
Android Studio programska oprema je namenjena posebej za ustvarjanje aplikacij za platformo Android, ki zagotavlja ustrezen sklop funkcij in priročen vmesnik. Če ga želite uporabiti, najprej, boste morali prenesti datoteke in namestitev programske opreme. V tem članku podrobno opisujemo postopek namestitve in pripravo Android studia na naknadno uporabo.
Nameščanje Android Studio na računalnik
Zadevni postopek lahko razdelimo na tri glavne korake, ki sledi predstavitvi. To se bo izognili napakam, povezanim s pomanjkanjem komponent in na splošno bo prihranilo veliko časa. Poleg tega se prepričajte, da v skladu z računalniškimi minimalnimi zahtevami sistema Android Studio.1. korak: Razvojni komplet Java (JDK)
Najprej morate prenesti in namestiti programsko opremo JDK na voljo brezplačno na uradni spletni strani Java. Združljiv je z različico sistema Windows, ali je 32- ali 64-bitni sistem. Za uspešno dokončanje namestitve in naknadne uvedbe je tudi bolje, da poskrbite za namestitev JRE v popolnoma avtomatskem načinu.
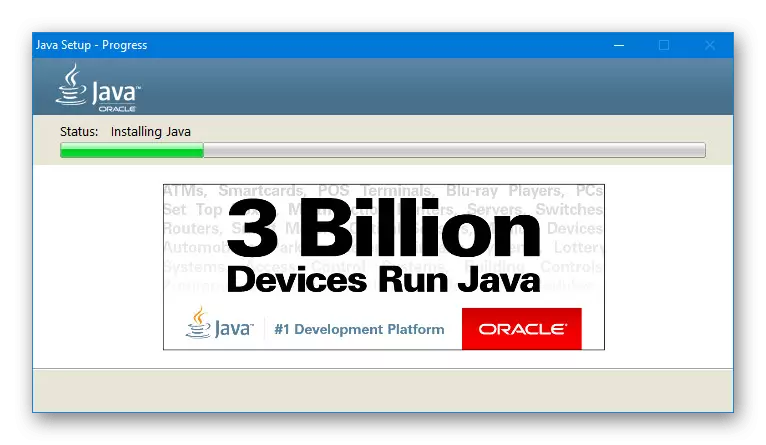
Prenesi
- Odprite stran s trenutnimi različicami JDK na uradni spletni strani na spodnji povezavi in na kartici prenosov v bloku platforme Java, poleg najnovejše različice, kliknite gumb »Download«.
Pojdi na Stran s prenosi JDK
- Na dnu se na dnu, namestite oznako za sprejem licence za sprejem licence za izdelavo pogojev licenčne pogodbe in izberite eno od različic, predstavljenih v skladu z operacijskim sistemom, ki se uporablja na računalniku. V našem primeru morate prenesti tudi datoteko, samo z razširitvijo EXE.
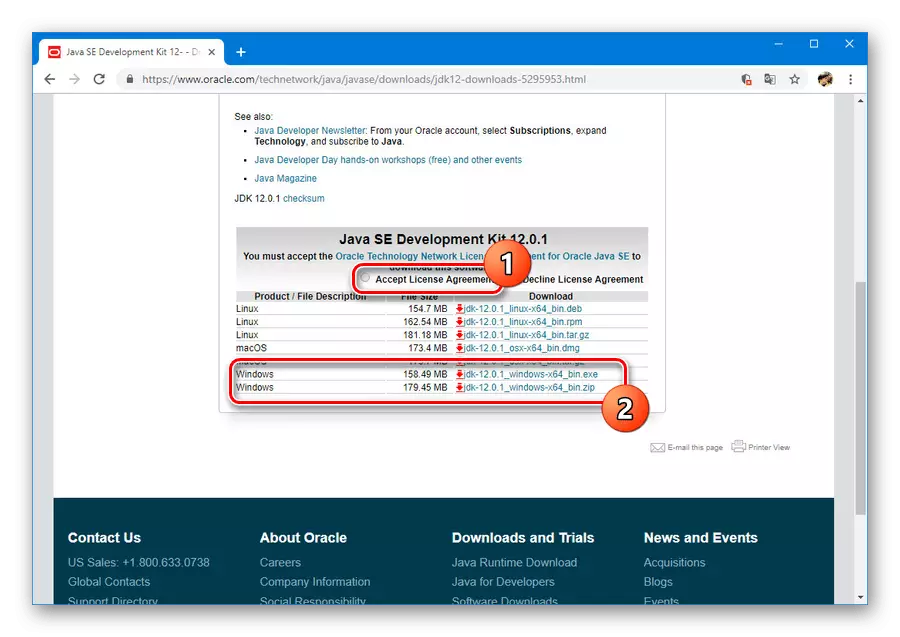
Stanje prenosa V ustreznem razdelku lahko sledite, odvisno od brskalnika. Po zaključku pojdite na naslednji korak.
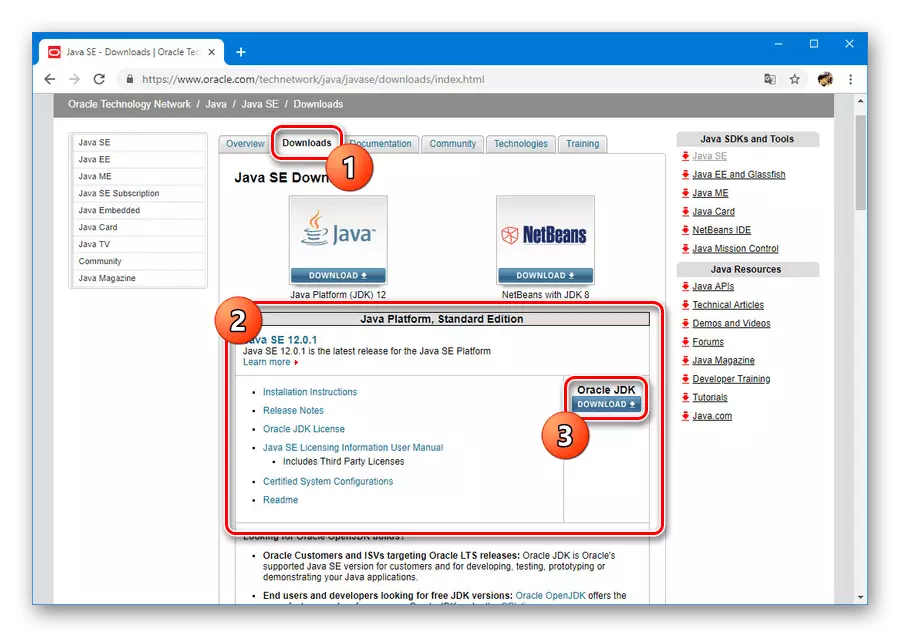
Namestitev
- Odprite predhodno preneseno datoteko v formatu EXE in kliknite »Naprej«. Postopek ponovite, dokler se ne prikaže ciljna stran mape.
- Na določeni fazi, morate klikniti na "Spremeni" in izberite mesto na računalniku, da namestite. Po izbiri pustite privzeto pot, vendar se spomnite zaščite datotek iz spremembe v oddelkih sistema.
- Po odločanju s krajem kliknite »Naprej«. Po tem se bo namestitev začela, praviloma, ki ne zahteva veliko časa.
- Po uspešnem zaključku boste videli ustrezno sporočilo. Kliknite »Zapri«, da zaprete namestitveni program.
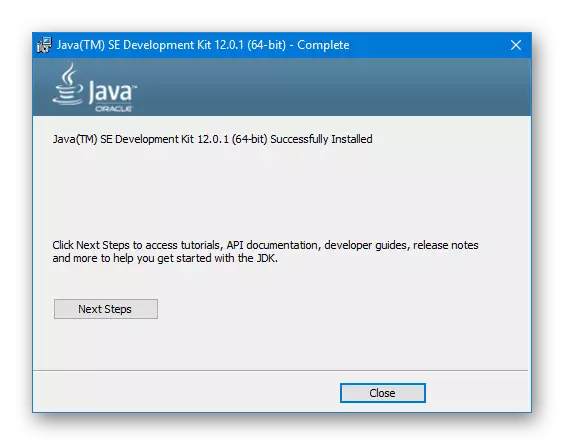
Opomba: Če v računalniku ni namestitve, bo namestitveni program ponudil prenos in namestitev želenih komponent v samodejnem načinu.
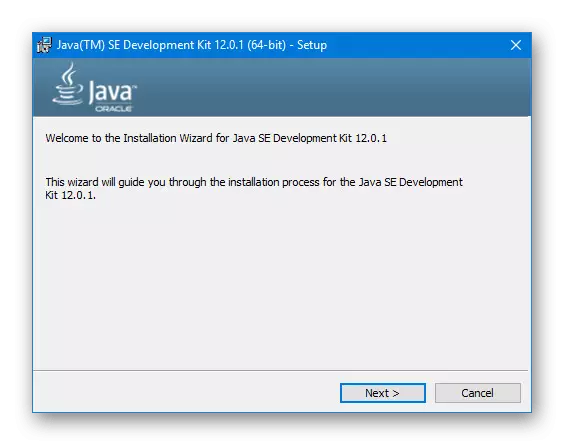
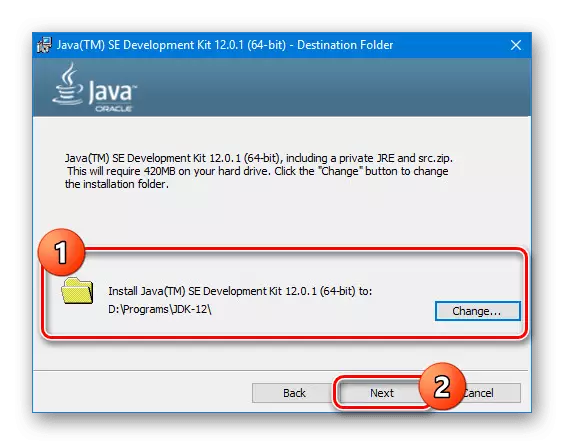

Konfiguriranje JDK.
- V meniju Start ali s kombinacijo univerzalnega ključa "Win + Pause / Break", odprite "Sistemske lastnosti". Tukaj morate izbrati "napredne parametre".
- V razdelku, ki se odpre, kliknite »Okolje Spremenljivke«.
- Zdaj, v spodnjem bloku, poiščite in uporabite gumb »Ustvari«.
- Predstavljena polja je treba izpolniti na naslednji način:
- "Ime" - Java_home;
- "Vrednost" je pot do mape z nameščenim JDK.
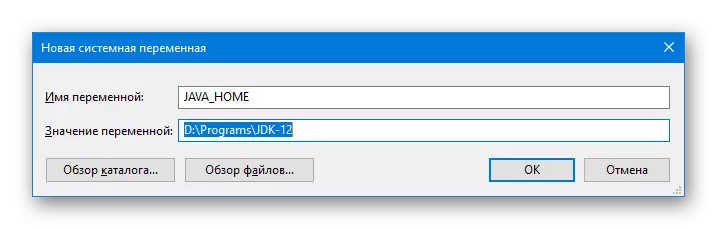
V drugem primeru lahko uporabite gumbe "Pregled" za iskanje in samodejno dodajanje želenega imenika.
- Po shranjevanju dodane vrstice se prikaže v seznamu sistemskih spremenljivk. Kliknite V redu in znova zaženite sistem.
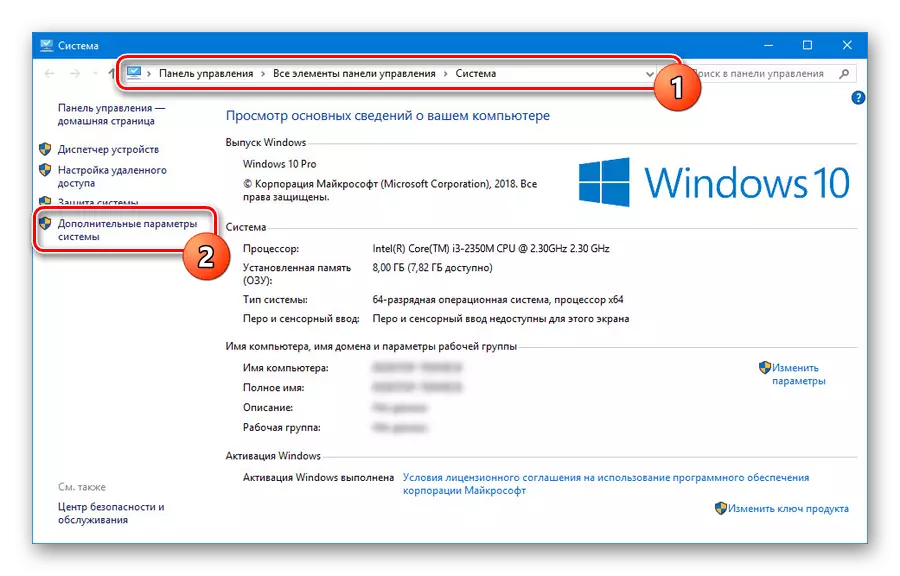
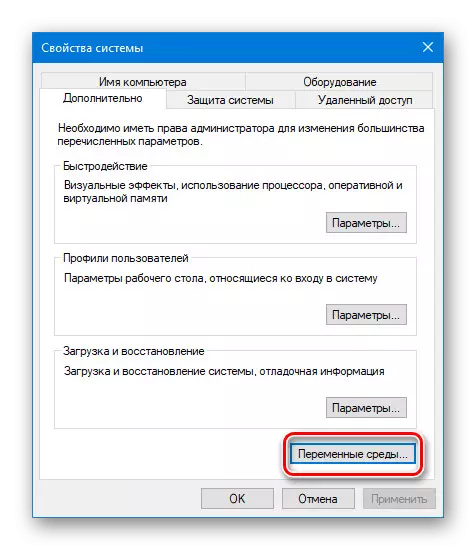
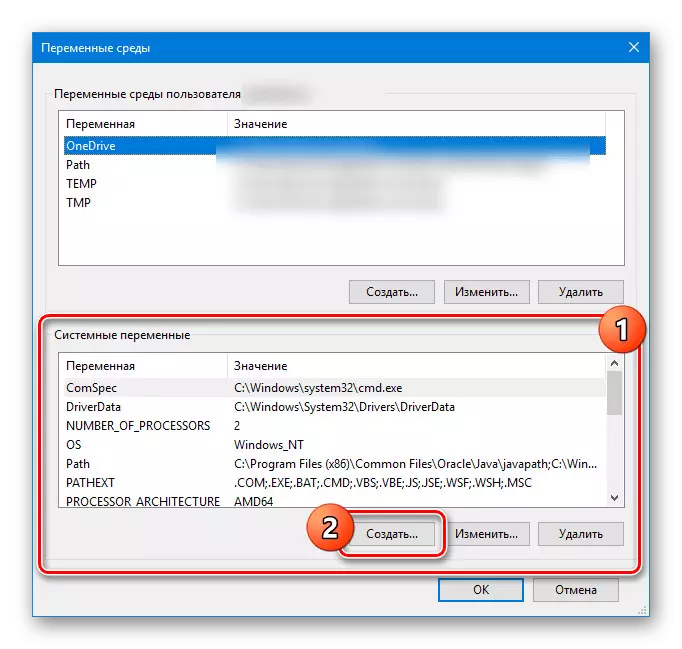


Nismo upoštevali značilnosti skupščin JDK in zlasti vprašanj, povezanih s komercialno in nekomercialno uporabo programske opreme. Če pa nameravate razviti ne samo "zase", je treba s tem vidikom najprej iskati.
2. korak: Namestitev Android Studio
Ob razumevanju z namestitvijo in konfiguracijo JDK lahko nadaljujete z delom neposredno z Android Studio. Ta program smo obravnavali v ločenem članku z vsemi potrebnimi referencami. Hkrati je treba postopek plačati največjo pozornost, ki je vnaprej pripravil priročno delovno okolje na računalniku.
nalaganje
- Pojdite na uradno spletno stran programa in na kartici Prenesi, uporabite gumb »Download Android studio« na gumb za prenos. V tem primeru bo prenesena različica, ki je popolnoma združljiv z nameščenim OS.
- V oknu, ki se pojavi, dodajte kljukico za sprejem licenčne pogodbe in kliknite »Prenesi Android Studio za Windows«. Naslednji bo začel nalaganje namestitvene datoteke z vsemi komponentami.
- Po potrebi na strani za prenos uporabite možnost Prenesi možnost "in pojdite na celoten seznam različic. To bo koristno, na primer, če potrebujete prenosno različico ali programsko opremo za sistem z drugim bitjem.
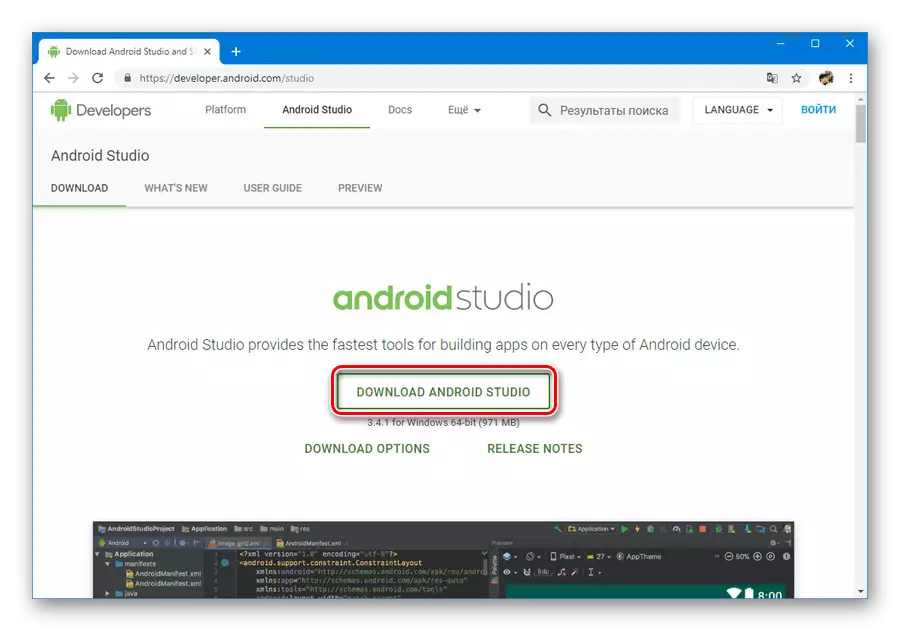
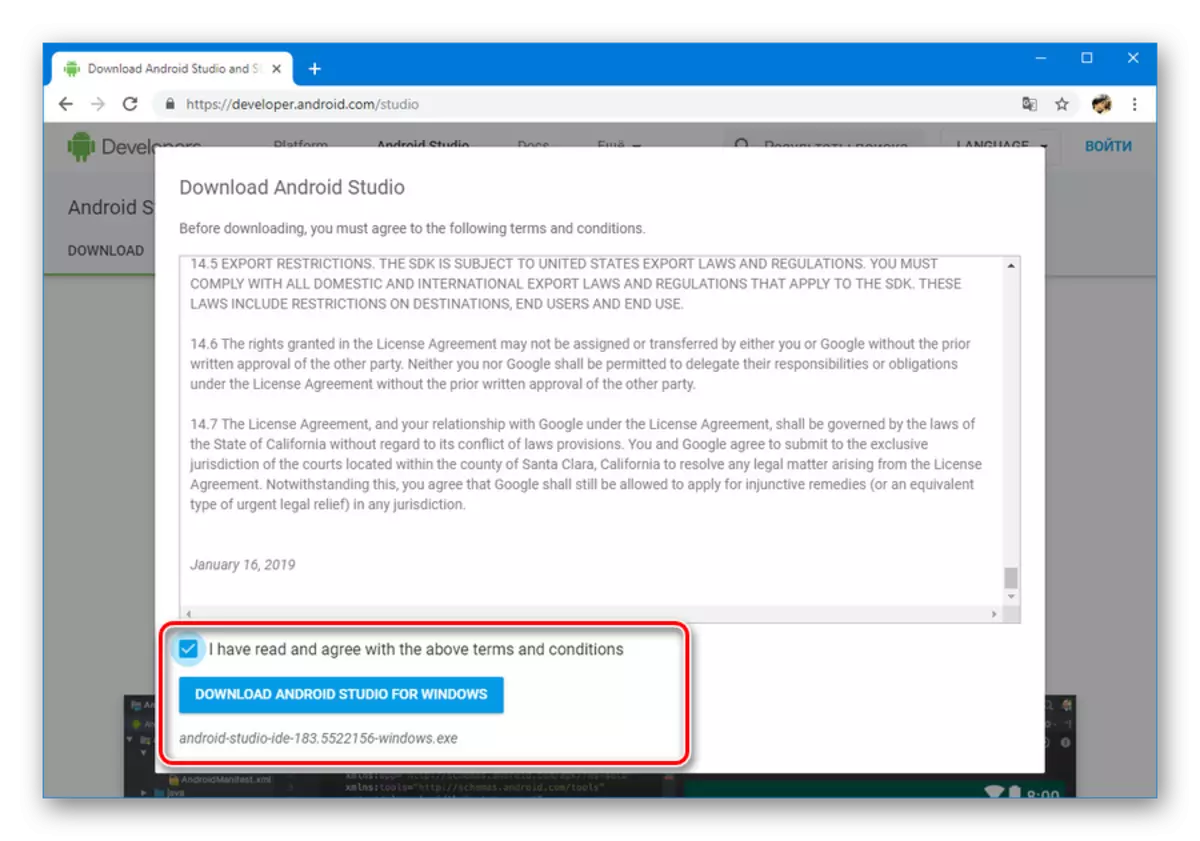
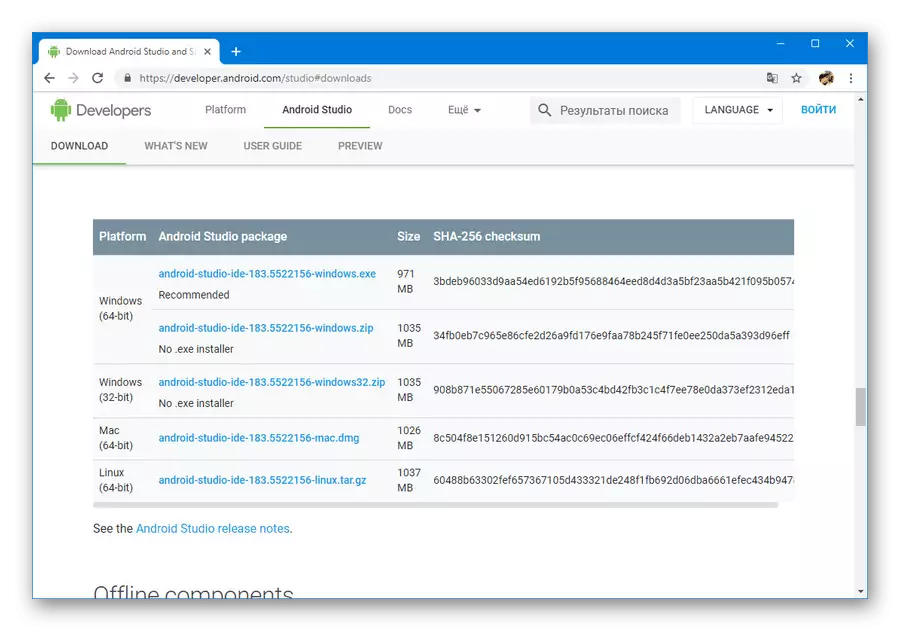
Namestitev
- Odprite predhodno preneseno datoteko EXE in kliknite »Naprej«. V oknu »Izberite komponente«, morate namestiti kljukico poleg vseh možnosti in ponovno pritisnite »Naprej«.
- Na naslednjem koraku lahko spremenite lokacijo PC programa. To priložnost je najbolje izkoristiti tako, da izberete bolj priročen način.
- Po pritisku na "Naprej" in po želji poiščite naslednjo stran, spremenite ime mape v meniju Start in kliknite »Namesti«.

Ta postopek bo trajal nekaj časa, vendar bo po zaključku mogoče začeti sodelovati s programom.

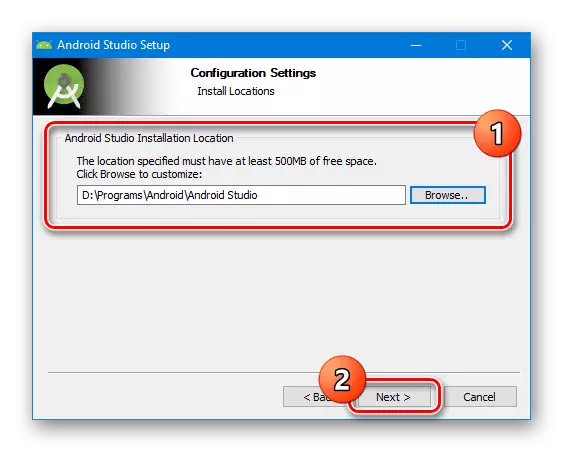
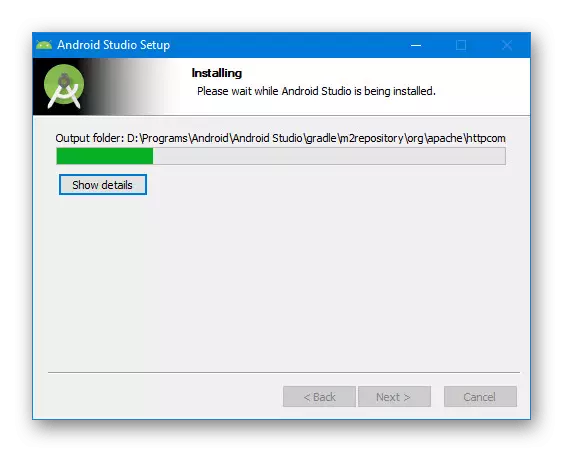
Proces prenosa in namestitve Android studia, kot je razvidno, ne traja veliko časa, če pravočasno pripravljate komponente na računalniku. Zaradi tega je program tako primeren za vse uporabnike, ne glede na izkušnje z orodji za razvijalce.
3. korak: Nastavitev za delo
Preostala faza, ki je neposredno povezana z namestitvenim postopkom Android studia, se zmanjša na nastavitev parametrov na osebno presojo in nalaganje pomožnih komponent. Večina nastavitev se lahko enostavno spremenite v prihodnosti. Hkrati, za uspešno dokončanje, boste nekako zahtevati aktivno internetno povezavo.
- Kliknite na levi gumb miške na ikono Android Studio in v oknu Uvoženo okno, izberite eno od možnosti. Na primer, za uporabo nastavitev, shranjenih pri uporabi programa v preteklosti ali na drugem računalniku.

Po tem se bo začel prenos in preverjanje komponent, ki zahtevajo nekaj časa.

Ko manjkajo za tiste ali druge datoteke Android Studio bo samodejno prenesela pomanjkanje Googla iz uradnega skladišča.
- Ob razumevanju prvega zagona boste videli začetno stran orodja za hitro nastavitev. Kliknite »Naprej« na spodnji plošči za nadaljevanje.
- Stran »Namestitve« bo naenkrat oddala dve možnosti namestitve: "Standard" ali "Custom". Najbolje je, da izberete »Custom«, za preskušanje pa se lahko omejite na prvo točko.
- Naslednji razdelek vam omogoča, da izberete eno od možnosti temo: Svetlo ali temno. Nobeden od slogov ne vpliva na funkcije programa, zato je ta nastavitev v celoti odvisna od osebnih preferenc.
- V razdelku »SDK komponent Setup« je vredno plačati posebno pozornost nastavitev. Namestite potrditvena polja poleg želenih komponent in se prepričajte, da spremenite standardno mesto mape "SDK".
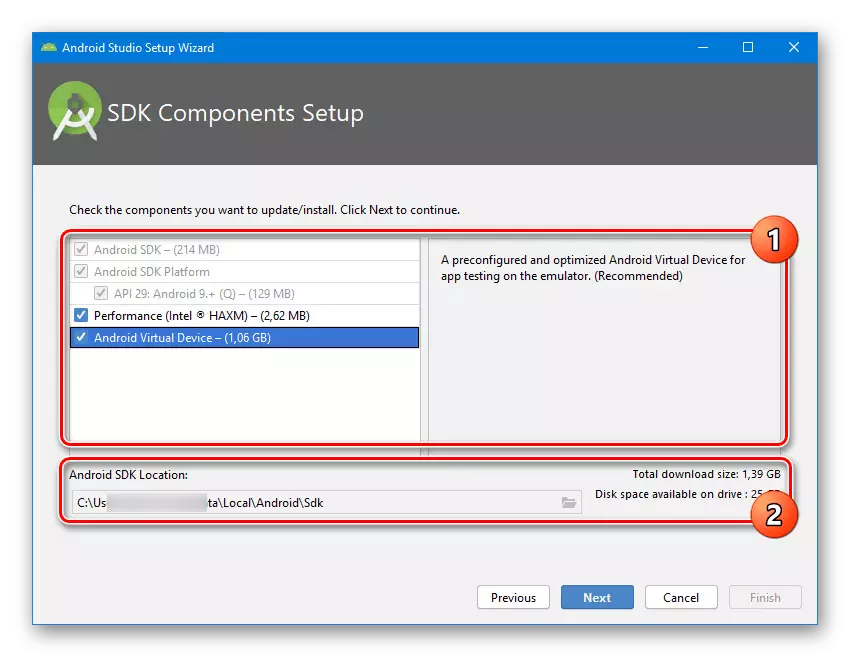
Omenjeno mapo »SDK« je treba prenesti na katerokoli priročno mesto iz uporabniškega imenika. To je predvsem predvsem z impresivno velikostjo mape po aktivnem delu z Android Studio.
- Zadnji del z nastavitvami vam omogoča, da spremenite število rezerviranih RAM-a za potrebe programske opreme. Dovoljeno določiti kakršno koli vrednost, vključno s priporočenim.
- Poleg tega skrbno preberite seznam nastavitev in kliknite na zaključek. Posledično bodo pomožne komponente prenesene iz skladišča, in namestitev se šteje za dokončana.
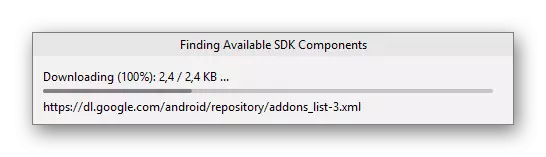




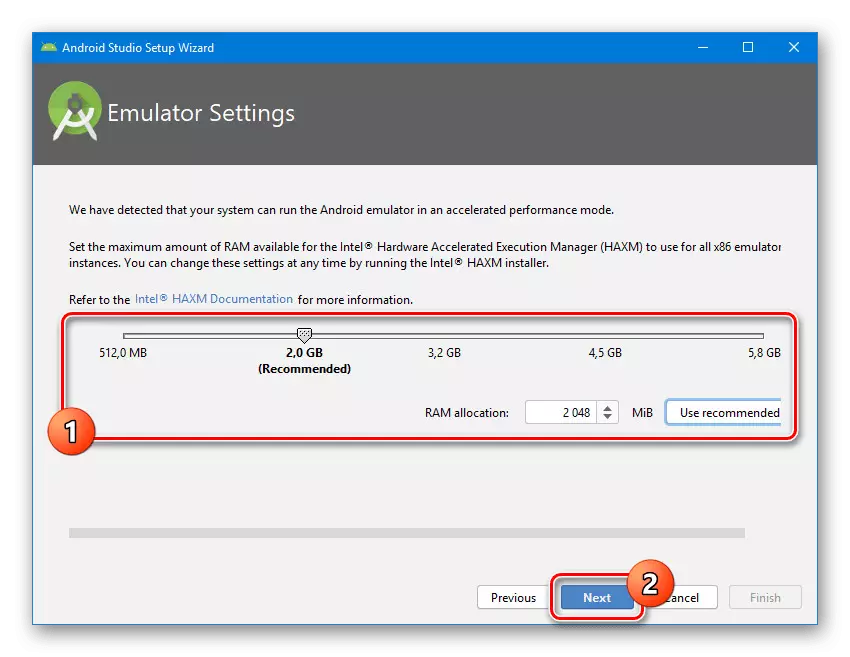

Z ustrezno konfiguriranjem programa lahko takoj začnete delati z aplikacijami Android. To vam bo pomagalo eden od člankov na naši spletni strani.
Preberite več: Navodila za ustvarjanje aplikacij v Android Studio na PC
Zaključek
Vsaka faza, vključno z dodajanjem in konfiguriranjem JDK, je narejena na intuitivni ravni, kar vam omogoča, da se izognete napakam. Poleg tega se lahko nekatere nastavitve samodejno uporabijo, kar bistveno zmanjšuje čas namestitve. Prav tako smo obravnavali vse vidike vgradnje Android Studio na osebnem računalniku, zato se ta članek zaključi.
