
Adobe Lightroom Graphic Editor je ena izmed najbolj priljubljenih orodij za obdelavo fotografij na profesionalni ravni. V skladu s tem so funkcije tukaj prisotne tudi velik znesek. Upravljanje vseh njih je veliko lažje, če uporabljate vroče tipke. Družba za razvijalce je to storila ločeno pozornost do tega, da dodamo različne kombinacije, ki znatno poenostavijo delovni tok. Poglejmo najbolj priljubljene in pogosto uporabljene kombinacije podrobneje.
Vroče ključe za Adobe Lightroom
Vse kombinacije se lahko razdelijo v različne kategorije, na primer, nekateri se uporabljajo za izbiro urejanja elementov, drugih kontrolnih oken. Zato smo predstavljali več oddelkov, kjer so bile kombinacije vložene v skupinah. Najprej vam svetujemo, da se seznanite z vsemi, da se poberejo primerni za sebe, začnete svojo študijo in uporabo.Delo s ploščami
Delovno okolje Adobe Lightroom je sestavljeno iz številnih plošč, na katerih se nahajajo glavni elementi in posamezne nastavitve. Ne vedno uporabnik ne zahteva, da se vsi ti napisi in ploščice prikažejo pred vašimi očmi. Zaradi tega, kar se pojavi potreba, da jih začasno odstranijo. Seveda ga je mogoče izvesti skozi nastavitve, vendar veliko lažje bo preprosto klikniti na vročo tipko. Spodaj bodite pozorni na posnetek zaslona. Na njem številke kažejo vse plošče. Nadalje bomo šli na vsakega od njih, ta podoba pa bo koristna za razumevanje celotne slike.

- Tab - skrij ali prikaz stranskih plošč;
- TAB SHIFT + je isto, vendar se dogaja od sedmih oknih, ki so prisotne v delovnem okolju;
- T - skrivanje orodne vrstice. Prikazana na številki posnetka zaslona 4;
- F5 - Aktiviranje ali izklop modularne plošče. Označena na slikovni številki 1;
- F6 - Skrij ali prikaz plošče z vsemi uvoženimi slikami (3);
- F7 / F8 - ločeno in levo in desno okno (2 in 5 na zaslonu);
- Ctrl + Shift + 0 - 5 - Odpiranje zaključnih odsekov leve plošče;
- Ctrl + 0 - 9 je enak za desno podokno.
Kot lahko vidite, se vsi ukazi zbirajo, da nadzorujejo okna delovnega okolja. Ne uporabljajo se zelo pogosto, ampak vam pomagajo hitro konfigurirati pravi prostor, če je to potrebno.
Ukrepi za spremembo načina prikaza in okna
Kot veste v Adobe Lightroom, obstaja več možnih vrst in načinov sistema Windows, ki vam omogočajo, da delate bolj udobno z digitalnimi fotografijami. Med vsemi to lahko preklapljate z gumbi na delovnem okolju, vendar pa analiziramo posebne bližnje, dodeljene za to.

- E - se premakne v knjižnico (knjižnica), če se delo trenutno dogaja v drugem modulu;
- G - Omogočanje knjižnice z mrežnim zaslonom, to je, da bodo vsi uvoženi posnetki prikazani drug poleg drugega;
- C - Aktiviranje dvojnega tipa. Zaslon je razdeljen na dva dela. Leva je slika x, in v desnem y;
- N - kartiranje posameznih ploščic s fotografijami na širšem obsegu;
- D - Preklop na "razvoj" modula;
- F - Zaženite diaprojekcijo od dodanih slik;
- Ctrl + Shift + F - Preklapljanje med načini skupnega okna (na celotnem zaslonu ali pri skaliranju);
- I - Prikaže metapodatke o posnetku nad vsemi programskimi ploščami.
Priporočamo, da začnete študij teh ključev. Ne pozabite, da bodo enostavni, v prihodnosti pa bodo pomagali med delom v tem grafičnem urejevalniku, poenostaviti gibanje med okni in načini obrazec.
Ukazi za drugo okno
Ker smo začeli govoriti o oknih in ploščah, se ne morete dobiti okoli in drugega okna, kjer se prikaže dovolj koristnih informacij, ki je pogosto vključena med obdelavo fotografije. Drugo okno se lahko imenuje s pritiskom na gumb "2", ki se nahaja pod levo ploščo, vendar je dejanja v lažje izvajanje standardnih kombinacij.

- F11 - skrivanje ali prikazovanje drugega okna;
- SHIFT + F11 - Preklopite na celozaslonski način za drugo okno;
- SHIFT + G - Vklop vrst mreže;
- SHIFT + E - Preklopite na eno sliko;
- Ctrl + Shift + Enter - Določanje drugega okna;
- Shift + C - delitev drugega zaslona navpično za prikaz dveh slik;
- Shift + N - delitev drugega vodoravnega zaslona za prikaz dveh fotografij hkrati;
- Ctrl + Alt + Shift + Enter - Running Diaprojekcija;
- Ctrl + Shift + = / CTRL + Shift - - luščenje.
Ukazi za glavno okno in katalog
Uvažanje fotografij in nadalje dodajanje projekta se izvaja v imeniku ali glavnem oknu. Še posebej za ta dva menija so označene ločene hitrice, kar vam omogoča, da pospešite izdelek nekaterih trenutkov. Podrobneje se seznanite z njimi:

- Ctrl + Shift + I - prehod na uvoz fotografij iz lokalnega shranjevanja;
- Ctrl + O - Odprite imenik, da izberete datoteke;
- CTLR +, (vejica v angleškem postavitvi) - Odpiranje osnovnih nastavitev;
- Ctrl + Alt +, - Vodenje parametrov kataloga;
- Ctrl + Shift + T - Ustvarjanje novega podmapo v katalogu;
- Ctrl + Shift + N - Ustvarjanje nove mape v knjižnici (Knjižnica);
- CTRL + R - začetek izvajalca operacijskega sistema;
- F2 - Preimenuj fotografije;
- BACKSPACE / BRITE - Brisanje slike s seznama uvoženih;
- Alt + Backspace - Brisanje izbranih predmetov iz kataloga;
- CTRL + SHIFT + E - Izvoz izbranih fotografij;
- Ctrl + P - Tiskanje označenih slik.
Ukrepi v knjižničnem modulu (Knjižnica)
V knjižnici se pojavljajo vsi pomembni ukrepi z izbiro uvoženih slik za projekt, njihov predogled pa se izvaja. Vendar pa je še vedno veliko dodatnih manjših funkcij in nastavitev, od katerih je vsak dodeljen vroč ključ. Takoj želimo ugotoviti, da ne bomo dokazali kombinacije preklapljanja vrst, saj so že bili zgoraj navedeni in so v celoti primerni za ta modul.
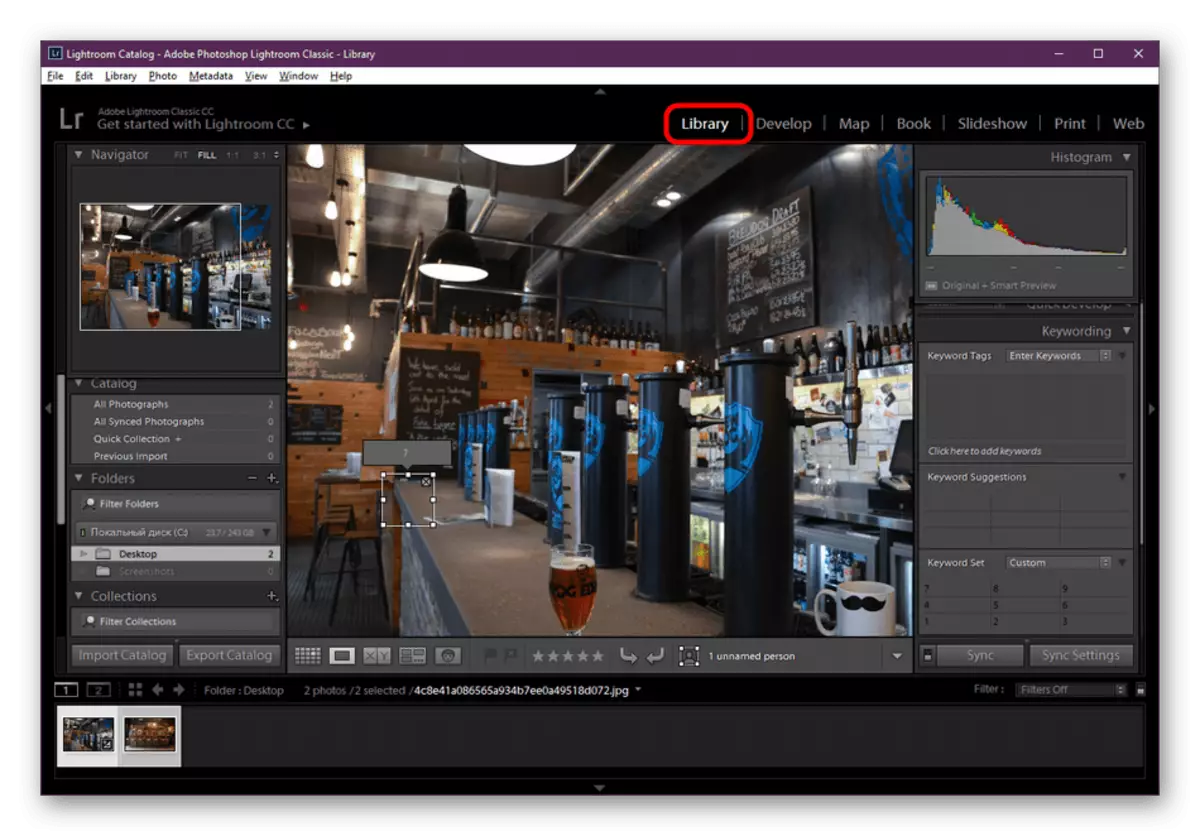
- Puščica navzdol - Spremenite fotografije na mestih v načinu mrežnega očesa;
- Puščica navzgor - zamenjava slike na desni ali spodnji strani mreže;
- Z - Prehod na avtomatsko skaliranje;
- CTRL + = / CTRL + - - ročna sprememba skaliranja;
- Ctrl + Enter - Zaženite diaprojekcijo;
- Ctrl +] / Ctrl + [- Zavrtite fotografijo na levo ali desno;
- Ctrl + A / CTRL + D - dodelitev vseh predmetov ali odstranitev izbire.
Delo s ključnimi besedami
Adobe Lightroom podpira dodajanje in urejanje ključnih besed za vse fotografije, ki se izvajajo v knjižničnem modulu. Če morate urediti podatke o informacijah, lahko izkoristite tudi posebej določene kombinacije, ki imajo naslednjo obliko:

- Ctrl + K - Dodajanje nove ključne besede;
- Ctrl + Shift + K - Urejanje razpoložljivih ključnih besed;
- CTRL + ALT + SHIFT + K - Ustvarjanje nove poti za ključne besede;
- SHIFT + K - Izbrišite ali dodajte poti ključnih besed;
- Ctrl + Alt + K - Vklop na način risanja;
- Ctrl + S - Shranjevanje metapodatkov v datoteko.
Ukrepi v razvoju modula (razvoj)
Vse fotografije za urejanje ključev, uporaba učinkov in druge interakcije se izvajajo v modulu "Razvijte". Razvijalci so ustvarili ogromno vročih ključev za ta način, vendar se vsi ne uporabljajo redno. Predlagamo, da se seznanite z osnovno, da izberete nekaj koristnih osebno zase.

- V - pretvoriti sivo;
- Ctrl + U - naloga samodejnega tona;
- Ctrl + Shift + U - Namestitev avtomatskega beline;
- Ctrl + E - prehod na urejanje v Adobe Photoshopu (samo s to programsko opremo);
- Ctrl + Shift + C / CTRL + SHIFT + V - Kopiranje in vstavljanje nastavitev;
- CTRL + ALT + V - Vstavite nastavitve iz fotografije predogleda;
- Ctrl + Shift + R - Ponastavite celotno konfiguracijo;
- W - Izbirajte orodje beline;
- R - Pojdite na orodje za rezanje slik (deluje v katerem koli modulu);
- A - Vklop poljubnega obrezovanja, če je pred tem pritisnjen tipk R;
- X - Sprememba orientacije obrezovanja;
- CTRL + ALT + R - RESET CADRY;
- Q - Aktiviranje orodja za zamenjavo fragmentov;
- K - uporaba pojasnila;
- M - Blur Filter;
- SHIFT + O - Prekrivanje maske različnih barv (ponovno pritiskanje sprememb barve maske);
- CTRL +] / CTRL + [- Phoup CUP na levo ali desno;
- Y - Odpiranje oken pred in po njem;
- Ctrl + J - Pojdite na okno z možnostmi razvojnega modula.
Ko gledajo diaprojekcijo
Zadevna programska oprema podpira predvajanje diaprojekcije iz naprednih fotografij. Izvaja se skozi ločen modul, kjer se izvede različna ureditev scene, se doda besedilo in pogled je prilagojen. Če ste aktivni uporabnik tega modula, vam svetujemo, da raziščete osnovne ekipe.

- Enter / Space - Tek in prenehajte prikazovati diaprojekcije na celozaslonskem zaslonu;
- Alt + Enter - Zaženite v načinu predogleda;
- Esc - Izhod iz načina diaprojekcije;
- Desna puščica / puščica na desno - premikanje med diapozitivi;
- CTRL +] / CTRL + [- Skupna fotografija;
- CTRL + SHIFT + H - Prikaz ali skrivnostni vodniki;
- Ctrl + J - Izvozi diaprojekcijo v formatu PDF;
- Ctrl + Shift + J je enak, vendar samo v formatu JPEG (vsaka fotografija je shranjena v mapi ločeno);
- Ctrl + N - Ustvarjanje nove diaprojekcije;
- Nastavitve Ctrl + S - Shranjevanje.
Ukrepi za tiskalni modul
V modulu "Print", se vse pripravljalne ukrepe izvedejo za pošiljanje pripravljenih dokumentov za tiskanje, delovanje tiskanja pa se neposredno zažene. Skoraj vsa sedanja orodja in funkcije se lansirajo ali urejajo z uporabo standardnih bližnjic na tipkovnici na računalniški tipkovnici.
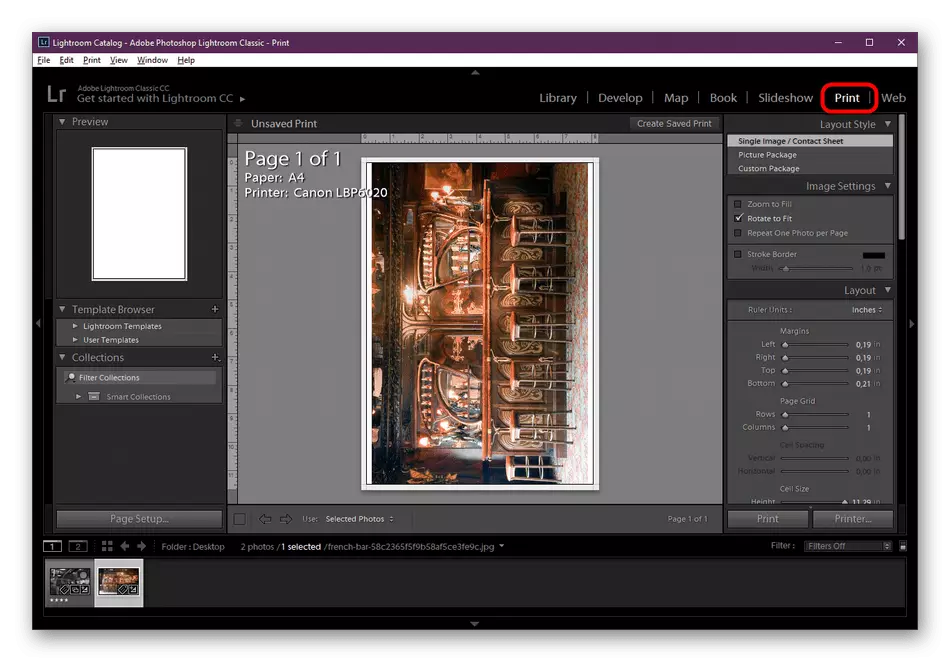
- Ctrl + P - Začni tiskanje;
- Ctrl + Alt + P - Tiskanje ene kopije;
- Ctrl + Shift + P - Odpiranje pogovornega okna za vzpostavitev delovanja;
- Ctrl + Shift + levo / puščico - Premaknite se na prvo ali zadnjo stran;
- Ctrl + left arrow / puščica na desno - selitev na naslednjo ali prejšnjo stran;
- CTRL + SHIFT + H - Prikaz ali skrivnostni vodniki;
- Ctrl + R - Prikaz ali skrivanje ravnila;
- Ctrl + N - Ustvarjanje nove strani strani;
- CTRL + S - Nastavitve tiskanja.
Ukazi v spletnem modulu
Nekateri uporabniki uporabljajo Adobe Lightroom, da se dodajo predelane fotografije na spletno mesto ali na socialnih omrežjih. Razvijalci so zagotovili tak razvoj dogodkov in dodali ločen modul, ki bo ustrezal tistim, ki želijo vezati posnetke z internetom. Na ta modul se nanaša majhno število standardnih kombinacij.
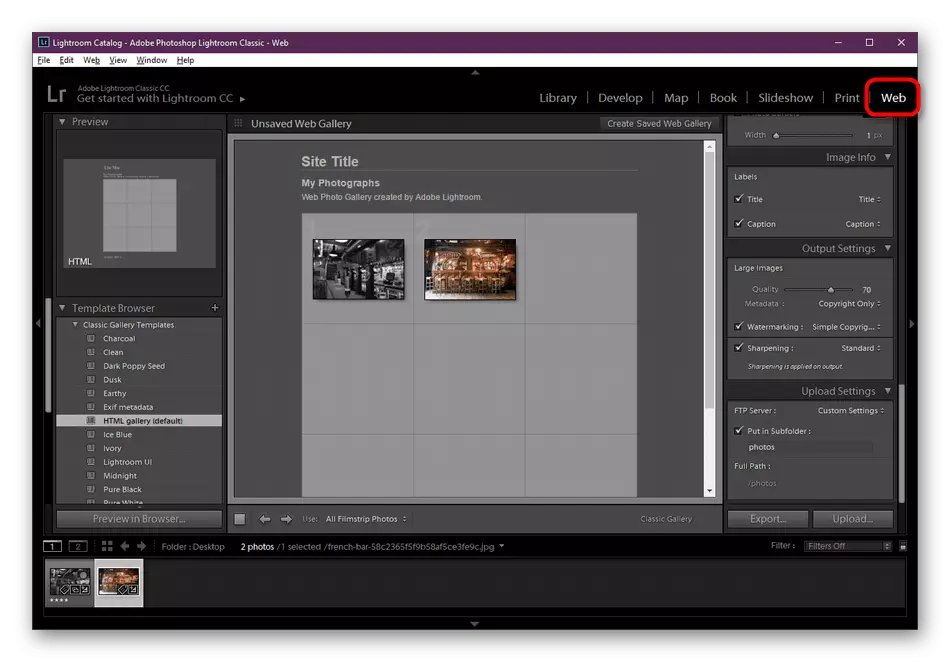
- Ctrl + R - Ponovni zagon internetne galerije;
- Ctrl + Alt + P - Oglejte si rezultat v brskalniku (privzeti spletni brskalnik se odpre);
- Ctrl + Enter - Play Diaprojekcija;
- Ctrl + J - Izvozna galerija;
- Ctrl + N - Ustvarjanje nove spletne galerije;
- Nastavitve Ctrl + S - Shranjevanje.
Zdaj, ko ste seznanjeni z glavnimi in najbolj priljubljenimi kombinacijami v pregledanem urejevalniku fotografij, lahko greste neposredno na delo s projekti. Za obravnavo načel interakcije bo pomagal našemu drugemu članu na to temo, ki jo boste našli s klikom na spodnjo povezavo.
Preberite več: Kako uporabljati Adobe Lightroom
Če imate še vedno kakršna koli vprašanja o nekaterih vročih ključih ali drugih funkcijah Adobe LighTroom, vam priporočamo, da pritisnete tipko F1, da odprete uradno stran Pomoč, kjer so odgovori na voljo za vse teme, ki so zanimive, in so predstavljene vse standardne kombinacije.
