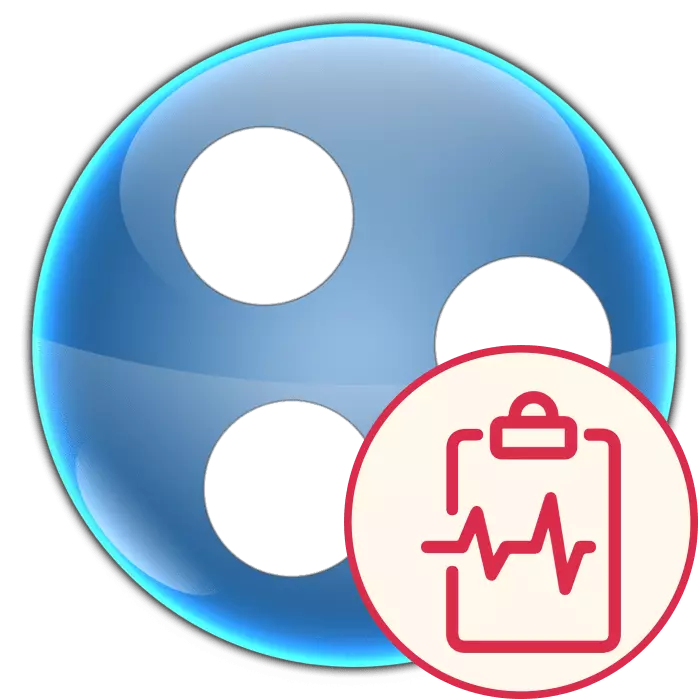
Mnogi uporabniki vključujejo Hamachi za različne namene, v podrobnostih, od katerih se ne bomo potopili danes, saj je v trenutku, ko je naš cilj pomagati rešiti težave, ko se ta programska oprema ne začne, proizvaja samo-diagnostiko napak. Seveda, v večini primerov ta operacija konča z nič, ker mora uporabnik samostojno poiskati to napako. Spodnji voditelji bodo namenjeni zagotavljanju, da je lažje in hitreje, da se znebite tega grdega problema.
Rešujemo težave s samo-diagnostiko Hamachi
Skoraj vedno se samo-diagnoza pojavi zaradi nepravilnega dela storitev, odgovornih za pravilno povezavo Hamachija v omrežje. Zaradi tega bodo vsa naša pozornost še naprej reševala probleme, povezane s storitvami, ki se na vsak način interakcije z omenjeno programsko opremo. Začnimo z najpreprostejšim in učinkovitim načinom, ki se gibljejo, da bi se bolj zapleteni in redko srečali.1. način: začetek potrebnih storitev
Od samega začetka priporočamo preverjanje delovne zmogljivosti storitev. Lahko ste samozavestni skoraj sto odstotkov, da je eden od pomembnih parametrov onemogočen, ker, kot je navedeno zgoraj, se ta položaj pojavi zaradi zavrnitve dela storitev. Lahko jih preverite in jih zaženete takole:
- Zaženite pripomoček "Run" tako, da držite kombinacijo tipk Win + R, kjer v vhodnem polju vnesite storitve.MSC in pritisnite Enter ali OK.
- Ležak na seznamu z imeni "Logmein Hamachi Tunning Engine". To je glavna služba, odgovorna za zdravje programske opreme. Dvakrat kliknite na ime z levim gumbom miške, da greste na lastnosti.
- Tukaj v zavihku »Splošno« vnesite vrsto začetka «samodejno» in uporabiti spremembe.
- Podobno bo treba storiti s storitvijo Windows Management Toolkit, ker je tudi neposredno povezana z Hamachi.
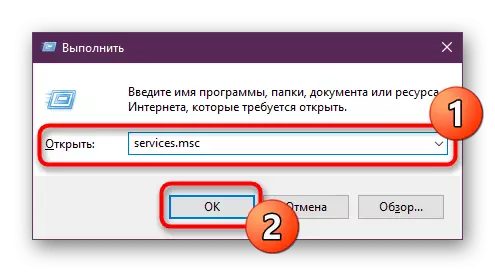
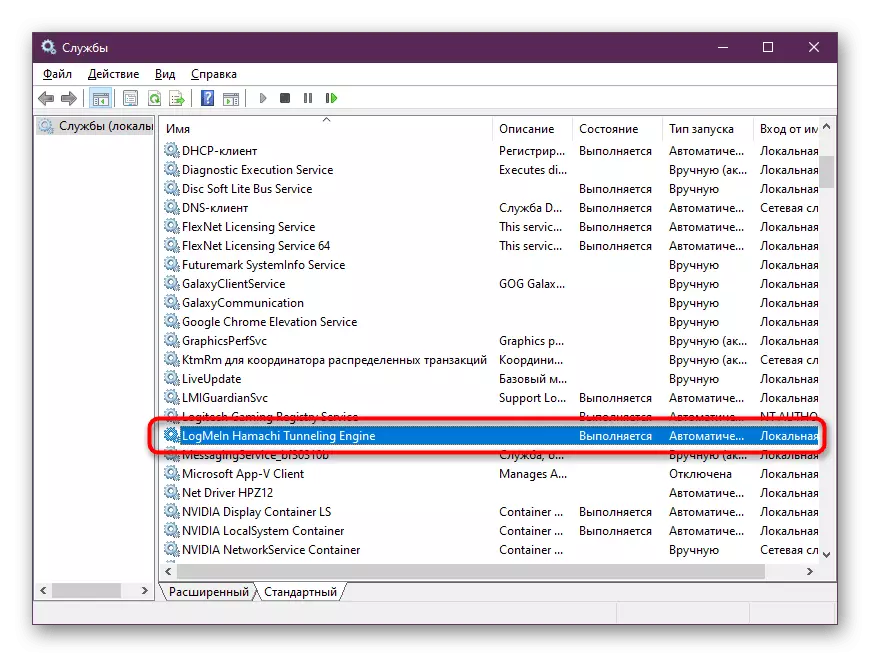
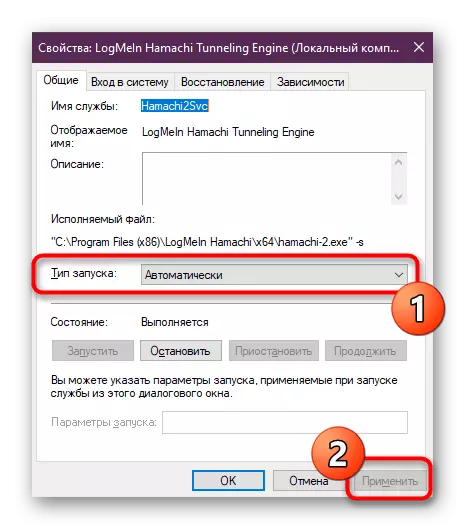
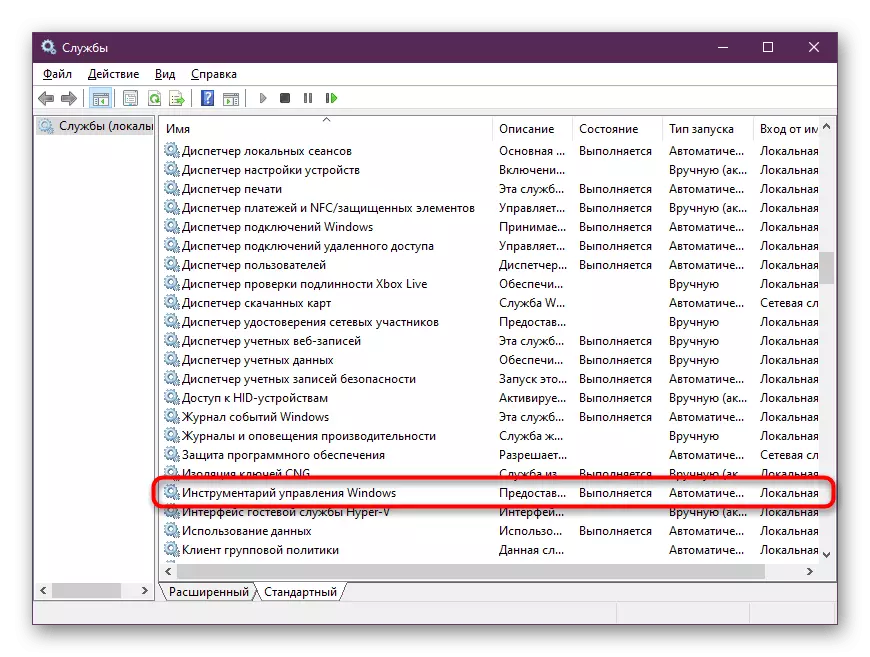
Po vsej spremembah je priporočljivo znova zagnati računalnik, da preveri uporabnost storitev. Če se je vse odločilo, in težave se ne pojavijo več, to pomeni, da je bila v banalni naključni odklop. V primeru ponovnega pojava težav vam svetujemo, da se seznanite z naslednjimi možnostmi za njihovo reševanje.
Metoda 2: Čiščenje sistema protivirusnega sistema
Ta metoda je potrebna za izvedbo uporabnikov, ki po ponovnem zagonu računalnika, Windows Managex Toolbox storitev ponovno izklopi, in z njim, in "logmein hamachi tuneling motor". Pogosto je odvisno od dejanja virusov, ki so zajeli napravo. Morajo se znebiti razpoložljivih sredstev - zaščitne programe, to je antiviruse. Podrobna navodila za to temo lahko najdete v ločenem našem materialu na naslednji povezavi.Preberite več: Boj proti računalniškim virusom
Po uspešnem čiščenju sistema ponovno zaženite storitev in preverite njegovo delovanje. Če ne pomaga, in "Windows Management Toolkit" je še vedno izklopljen, pojdite na metodo 7, kjer upoštevamo obnovo sistema.
Metoda 3: Ustvarjanje scenarija za začetek Hamachija
Težave z začetkom službe, odgovorne za delo Hamachija, so pogosto posledica banalnih napak v programu ali sistemu, ki jih ni mogoče rešiti z nobenimi metodami. Če ne želite več iskati rešitev, ustvarite skript, ki preprosto zaženete storitev, kar vam omogoča začasno reševanje problema. Takšna metoda se imenuje "CRUTCH" in ne popravlja samega problema, in samo čas vam prihrani.
- Pojdi na "Start". Poiščite "Notepad" prek iskanja in ga zaženite v imenu upravitelja.
- Kopirajte in prilepite naslednje vsebine. Samo bodite pozorni na dejstvo, da je pot do datoteke Hamachi privzeta. Če ste program namestil na drugo mesto, spremenite to vrstico na vaše potrebe.
Net Stop Hamachi2svc.
Net Start Hamachi2svc.
Start C: Programske datoteke (X86) Logmein Hamachi Hamachi-2-ui.exe
Izhod
- Potem skozi meni "Datoteka", pojdite na "Shrani kot".
- Nastavite ustrezno ime in določite .cmd kot format datoteke. Izberite vsako priročno mesto za ta skript.
- Zaženite v primeru, ko želite iti v Hamachi. Prvič, konzola se bo pojavila na zaslonu, kjer bo končana storitev zaustavitve in zagona, in se bo aplikacija sama vklopila.
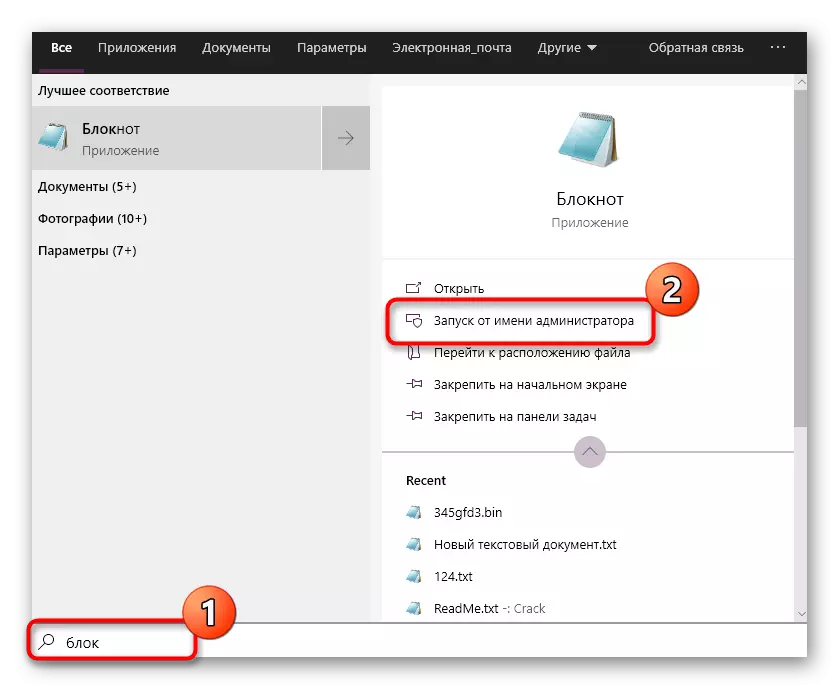
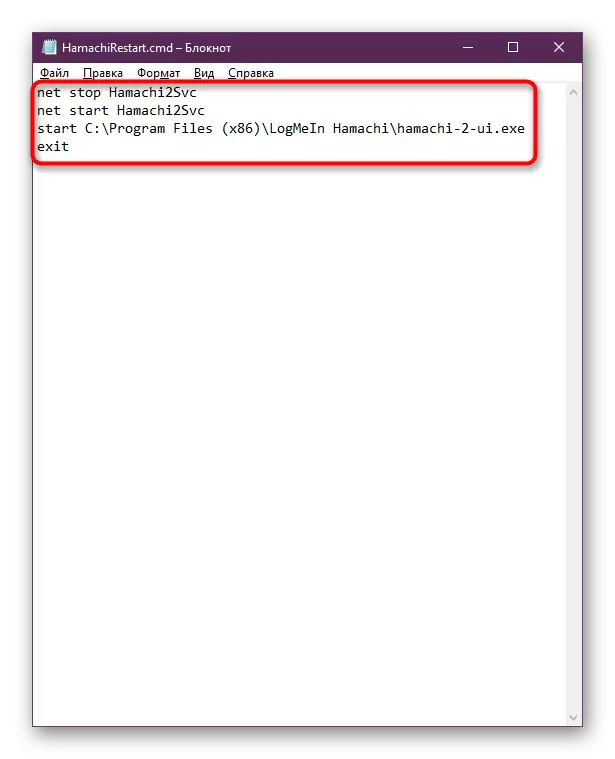
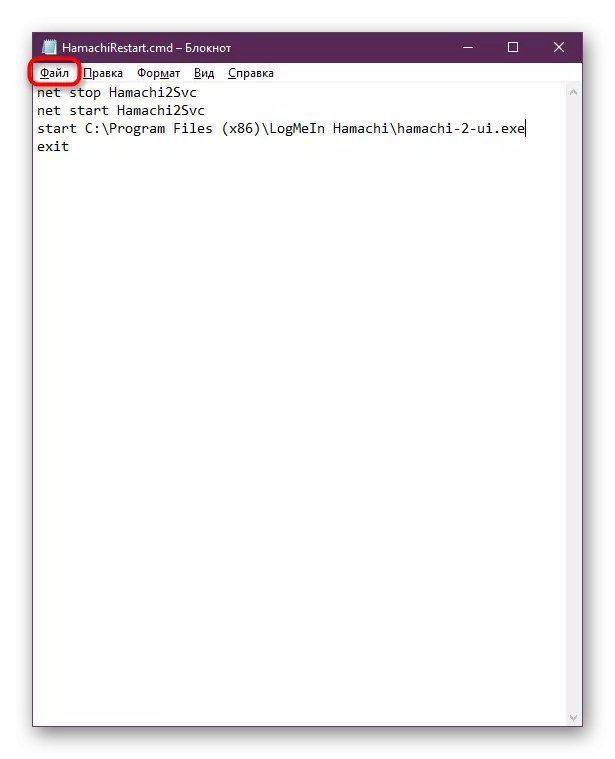
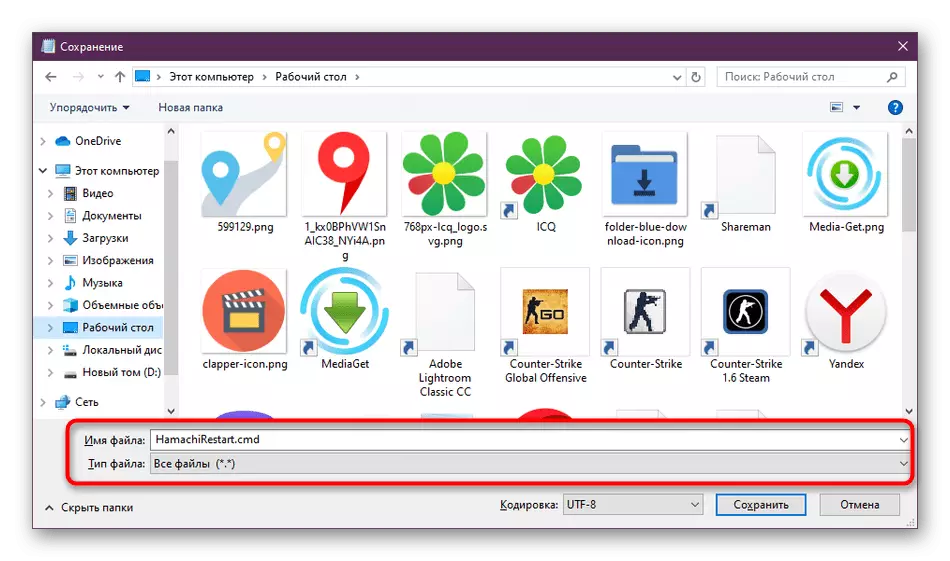
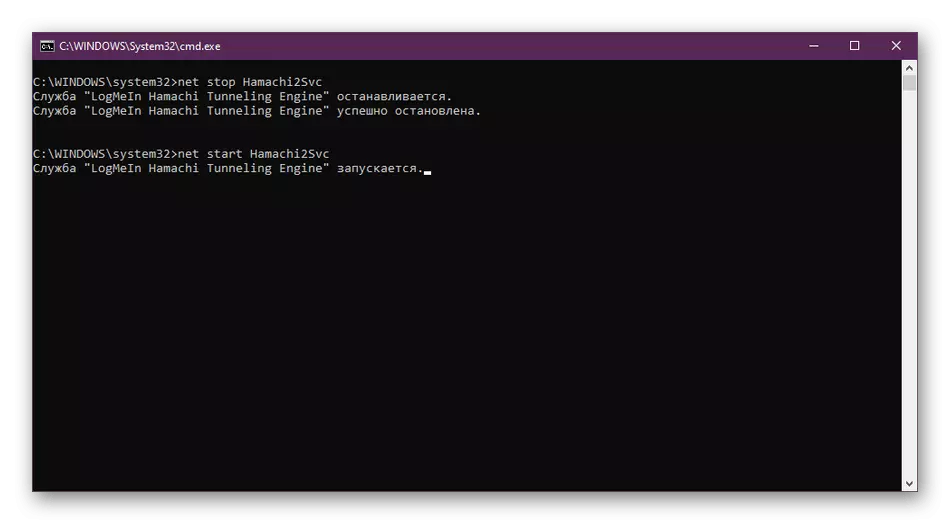
Če pa obstaja želja po v celoti in za vedno se znebiti problema, vam svetujemo, da preučite spodnje metode, ker se pogosto izkažejo za precej učinkovite.
Metoda 4: Datoteka Security Setup Exe
Včasih težave z lansiranjem povzroča nezadostna raven dostopa, ki prejme datoteko EXE iz obravnava programske opreme. Dejstvo je, da z nizkim zaupanjem program ne bo dobil niti dostopa do lastne službe, ki je ustanovljen v sistemu. Zato je treba to določanje spremljati z naslednjimi ukrepi: \ t
- Pojdite v mapo, kjer je bil nameščen Hamachi, in z desno tipko miške kliknite izvršljivo datoteko, ki je odgovorna za zagon.
- V kontekstu menija, ki se prikaže, izberite "Lastnosti".
- Premaknite se v zavihek Varnost.
- Tukaj se prepričajte, da imajo sistem, skrbniki in uporabniki popoln dostop. Če ni, kliknite gumb »Uredi«.
- Izberite vsak profil in preverite potrditveno polje »Dovoli« v bližini elementa »Full Access«.
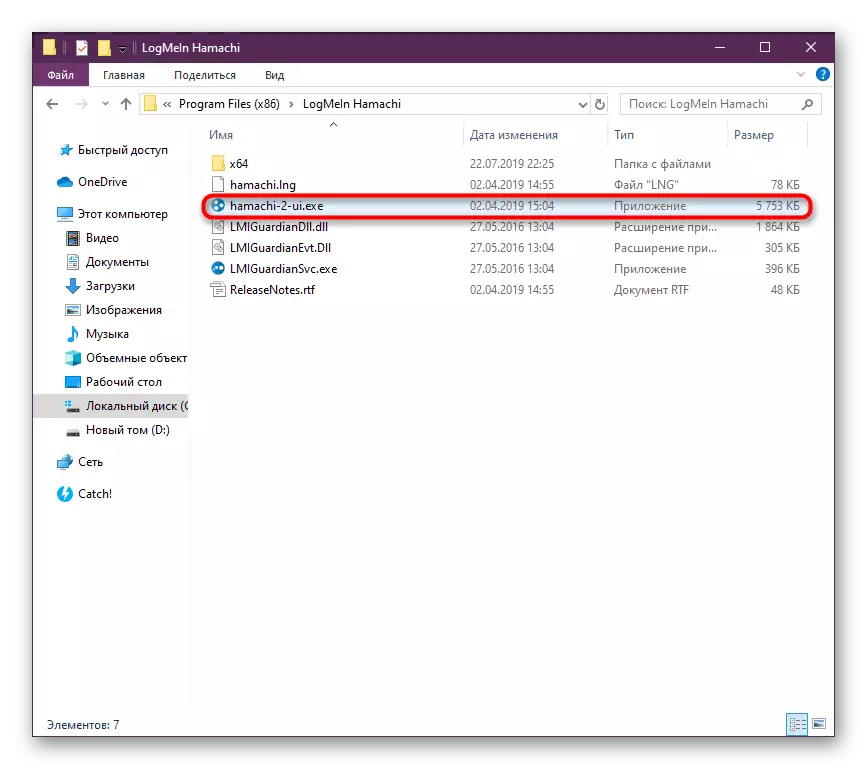
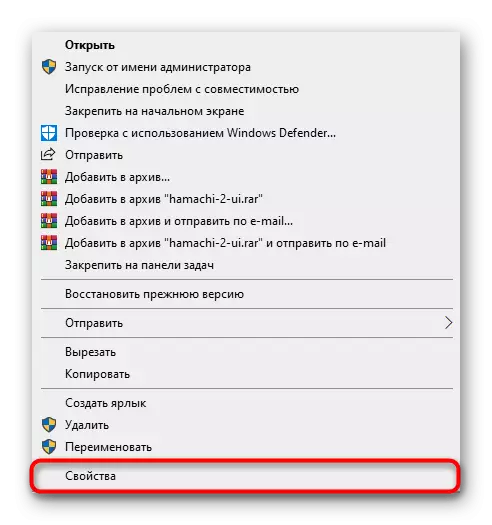
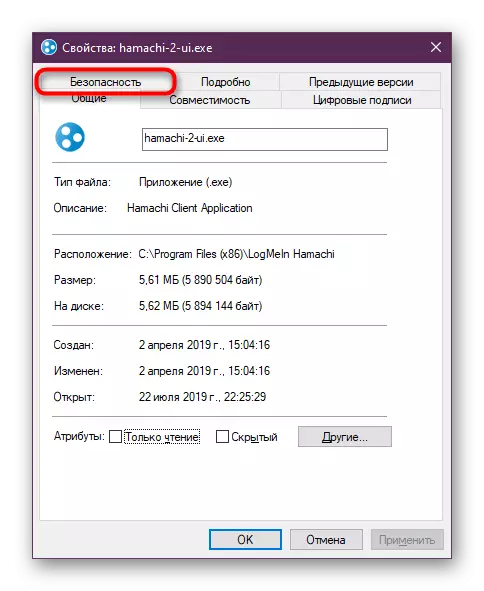
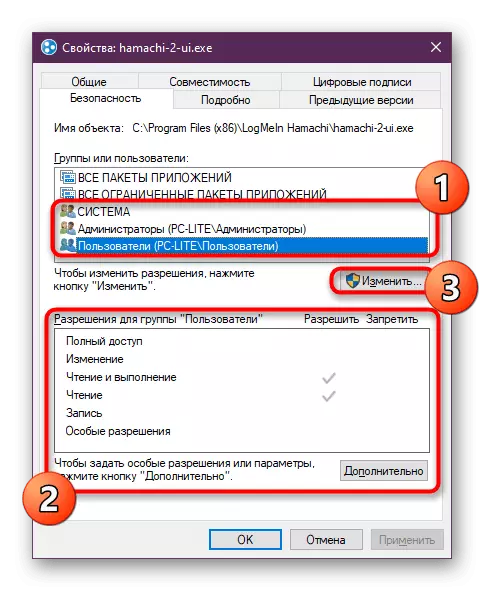
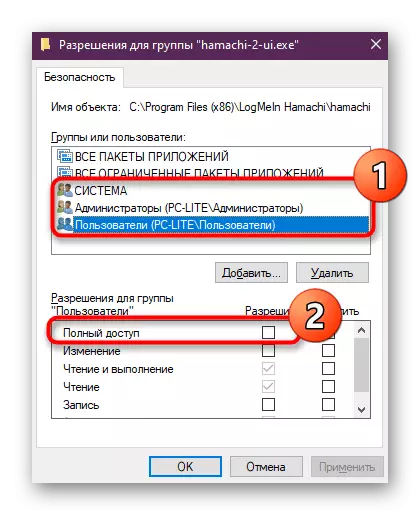
Po tem ne pozabite uporabiti sprememb. Upoštevajte, da se ti ukrepi izvajajo izključno iz skrbniškega računa. Če še niste vnesli tega profila, to storite, kot je prikazano v našem naslednjem materialu.
Preberite več: Uporabite skrbniški račun v sistemu Windows
Metoda 5: Nastavitev Hamachija
Včasih se storitev, ki je odgovorna za delovanje Hamachi, preprosto izklopi sama. To se dogaja zaradi konfliktov OS in programske opreme, vendar je rešen z banalno ponovni zagon. Lahko ga konfigurirate samodejno z uporabo konfiguracije parametrov, ki izgleda takole:
- Najdi v LOGMEINM HAMACHI TUNNERTING SERVIS SERVICE SESTALES in dvokliknite nanj z LKM.
- Premaknite se v zavihek Obnovi.
- Tukaj nastavite vrednosti vseh neuspehov na status "Restart Service" in se prepričajte, da je "merilnik napake ponastavitev skozi" 0, in naslednji parameter je 1. po tem, da klikne na "Apply".
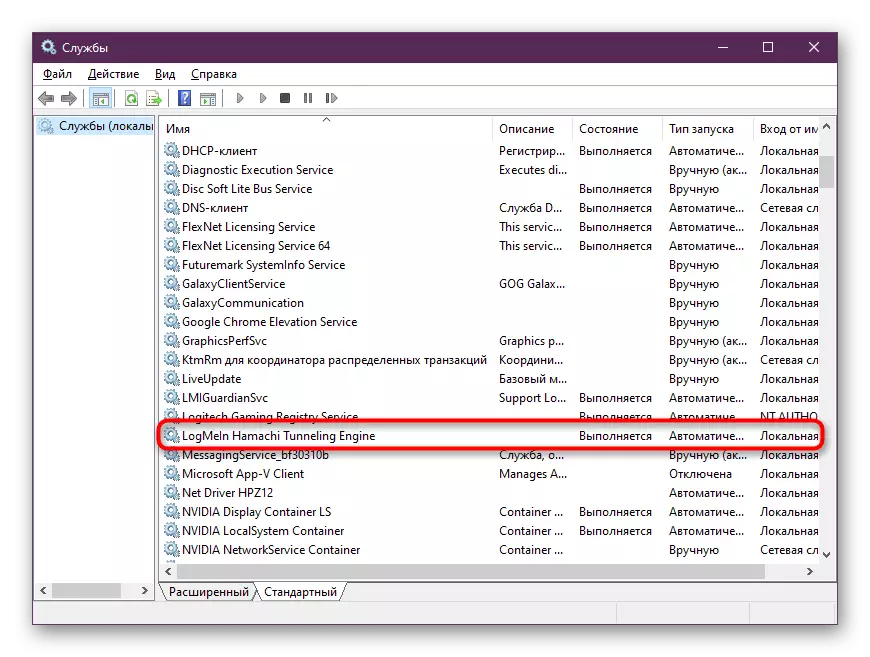
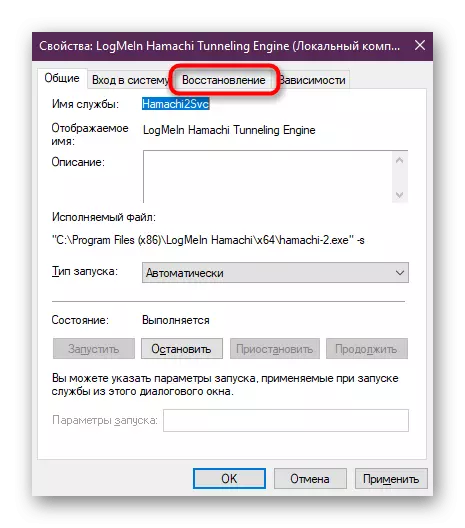
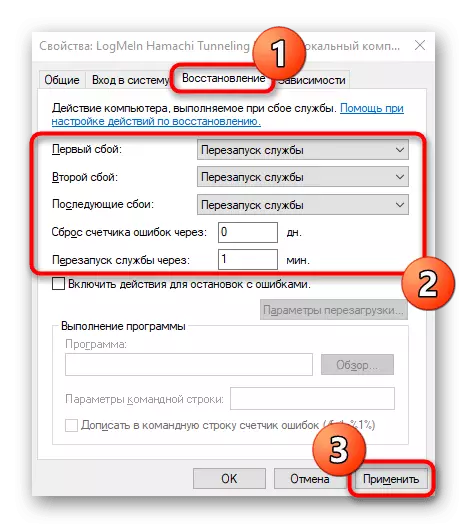
Zdaj se bo storitev samodejno ponovno zagnala takoj, ko se izklopi. To vam bo omogočilo, da hitro ložiramo situacijo in začnete uporabljati Hamachi brez prehoda na samo-diagnostični način.
Metoda 6: Ponovno namestite Hamachi s čistilom za registracijo
Če nobena od zgoraj navedenih metod ni prinesla nobenega rezultata, se obrnemo na bolj radikalne možnosti. Prvi je, da dokončate odstranitev Hamachija in nadaljnje čiščenje registra, ki vam bo omogočilo ponastavitev vseh parametrov. Navodila za odstranitev odstranitve lahko najdete v materialu.
Preberite več: Kako v celoti odstraniti Hamachi
Zdaj pa razpravljamo, kako po brisanju izbrišemo registracijo, ker so zelo pomembni parametri običajno tam, ki lahko ponovno privede do neuspehov.
- Zaženite "Run" (Win + R), kjer sesamo Regedit in kliknite Enter.
- V urejevalniku registra, kliknite razdelek Urejanje in izberite »Najdi«.
- Parameter iskanja nastavite tako, da določite ime programa in zaženite iskanje.
- Izbrišite vse najdene vrednosti.
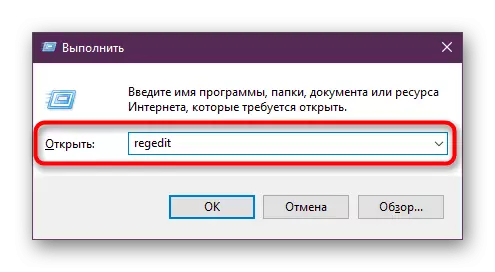
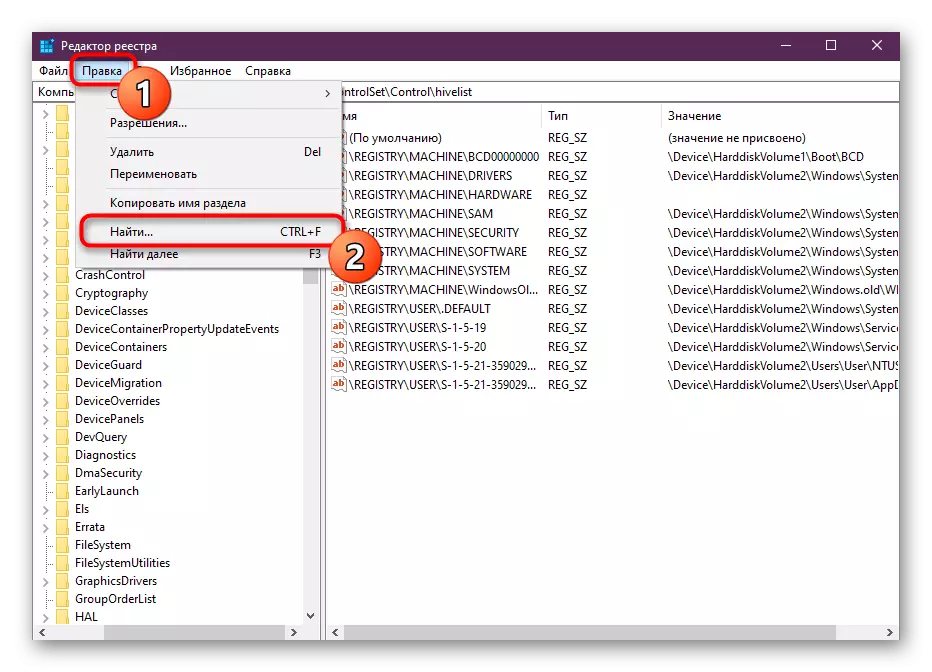
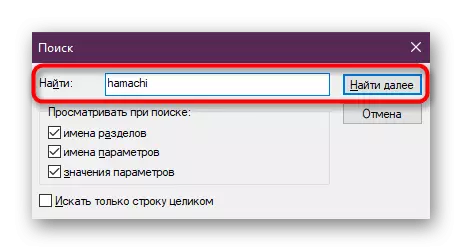
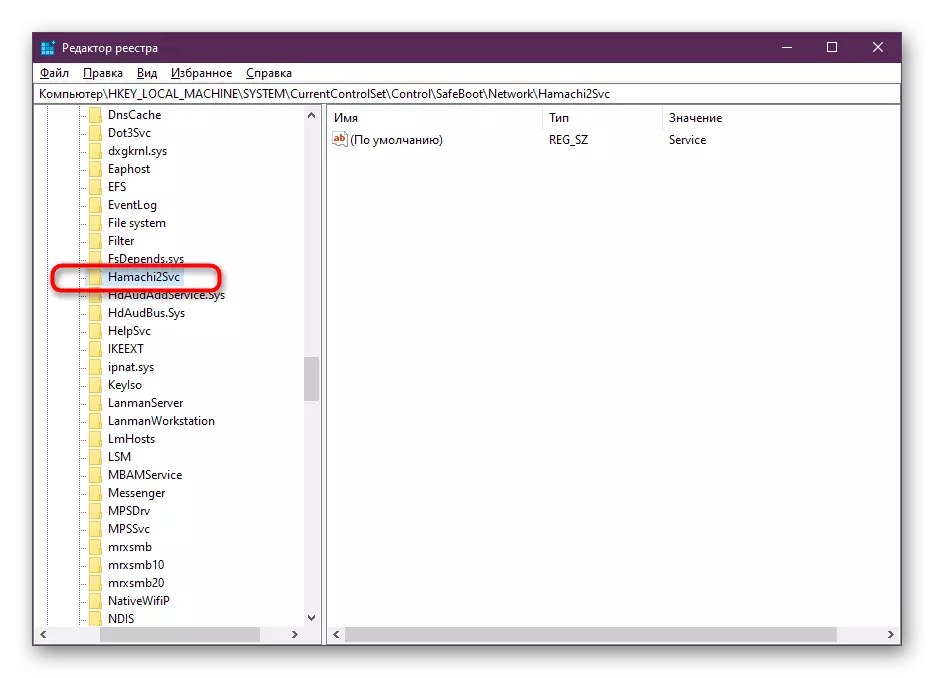
Po tem je potrebno znova zagnati računalnik, da nato ponovno namestite programsko opremo.
Preberite tudi: Kako počistiti Windows Registry iz napak
Metoda 7: Obnovitev sistema
Ta metoda je priporočljiva za uporabo teh uporabnikov, ki imajo težave z izvajanjem Windows Toolkit. Običajno so na njej prizadete zlonamerne datoteke, in tudi če se po izbrisu, težava ni odidela, to pomeni, da morate obnoviti standardne vrednosti operacijskega sistema, ki vrne pomembne datoteke. Za obravnavo izvajanja te operacije bo pomagal drugemu gradivu na naši spletni strani, kjer je vse naslikano čim bolj jasno in podrobno.
Preberite več: OPENOVNE MOŽNOSTI
Po odstranitvi vseh težav lahko varno preklopite na uporabo Hamachija. Ponujamo se, da se seznanite s celotno funkcionalnostjo te določbe v drugem članku, ki je vizualno korist za uporabnike novice.
Preberite več: Uporaba programa Hamachi
Zdaj veste o načinih popravljanja samo-diagnoze v Hamachiju. Ta napaka ni vedno rešena v nekaj klikih, vendar je še vedno mogoče spopasti z njo s pritrditvijo nekaterih prizadevanj.
