
Glavna naloga, ki je bila izvedena v Adobe, je ustvarila animirane videoposnetke, ki bodo kasneje dodane drugim projektom. Nekateri uporabniki pa se tukaj ukvarjajo in uredijo pripravljeno delo. Kot del tega članka bi radi pokazali tri razpoložljive metode varčevanja z valjčki v Adobeju po učinkih. Vsaka od zgornjih možnosti bo najbolj primerna v nekaterih primerih, zato se priporoča, da se najprej seznanite z vsemi njimi, potem pa se lahko že premaknete na izpolnitev naloge.
Povejte Video Adobe po učinkih
Postopek upodabljanja je zadnji del vsakega ustvarjalnega projekta, ki se izvaja v obravnavani programski opremi. Uporabnik lahko ustvari animacijo s preglednim ozadjem, da ga v prihodnje naloži v drug videoposnetek ali pa dela na dodatnih učinkih glavne slike. Vsi algoritmi delovanja so različni, vendar zaključek ostaja nespremenjen. Na voljo so samo razpoložljive metode, ki jih bomo podrobno upoštevali.Metoda 1: Standardni prihranek projekta
Po učinkih je standardna oblika datoteke, v kateri se delo shrani za njihovo naknadno urejanje v istem ali drugem programu. Ta vrsta ohranjanja ne vključuje izhoda valja, vendar se pogosto uporablja pogosto. Čeprav je najlažji, poglejmo na podrobnosti vsak korak, da začetniki nimajo nobenih vprašanj o tej temi.
- Pred zagonom skladiščenja skrbno preučite, da so bili vsi ukrepi uspešno zaključeni, če seveda ne želite preprosto odložiti urejanje.
- Nato skozi meni "Datoteka", pojdite na razdelek "Shrani". To je mogoče hitro, s pritiskom na standardno vročo tipko Ctrl + S.
- Vodnik se bo odprl, v katerem bo izbral lokacijo in določil ime datoteke. Kot lahko vidite, bo shranjena v formatu AEP (podatkovna vrsta podjetja iz Adobe). Po izbiri klikom na "Shrani".
- Na kratko govorimo o tem, kako uvažati takšno vrsto datotek na druge programe iz Adobe. Analizirali bomo na primeru premiera pro. Zaženite programsko opremo in pojdite na razdelek »Uvozi« prek menija »Datoteka«.
- Izberite shranjeni projekt.
- Počakajte na dokončanje postavitve. To lahko traja dolgo časa, ki je odvisno od kompleksnosti projekta in moči računalnika.
- Zdaj bo datoteka na voljo za urejanje in se bo pojavila v popolnoma isti obliki, kot je bila v Adobeju po učinkih.
- Če ste shranili prozorni animirani objekt, se doda preko drugih skladb brez ozadja. Razmislite o tem, če je namen izhodnega videa samo v organizaciji podobnega.








Če potrebujete nadaljnjo obdelavo v Premiere Pro, priporočamo, da preučite naš drugi material s klikom na spodnjo povezavo. Tam boste našli lekcije o glavnih vidikih dela v tej programski opremi.
Preberite več: Kako uporabljati Adobe Premiere Pro
Metoda 2: Standardna proizvodnja končnega videa
Včasih se uporabnik v effect effects video, da bi končal zadnji kapi in končno končajo delo na njem. V takem primeru je umik dejansko zaključna faza. Pomembno je ohraniti najvišjo kakovost, ki uporablja ustrezne kodeke tako, da nastavite obliko in zagotovite pravilno velikost končne datoteke. V tem primeru ni enotnih priporočil za to temo, vendar je pogosto priljubljena rešitev uporaba QuickTime Codec, ki je priljubljena s Contatemakers. Torej govorimo točno o taki metodi.
Prenesite QuchicTime iz uradne strani
- Odprite uradno spletno mesto QuickTime z uporabo zgornjega referenca, kjer kliknite na gumb »Download«.
- Pričakujte, da boste prenesli izvršljivo datoteko.
- Zaženite ga in sledite navodilom v čarovnik za standardni namestitev.
- Šele po tem, odprite zadevno programsko opremo s svojim projektom. Odprite razdelek »Add to Rendering Queue« skozi kontekstni meni »Sestava«.
- Prva konfiguracija v modulu upodabljanja se izvede skozi meni "Nastavitve upodabljanja".
- Tukaj lahko spremenite karkoli, ker se uporabljajo osnovne nastavitve sestavka. Edina stvar, ki jo je treba posvetiti pozornosti, je konfiguriranje trajanja.
- Način uporabnika vam omogoča, da nastavite optimalno vhodno in izhodno točko, tako da določite čas. To je, kako je trajanje valja urejeno.
- Nato premaknite na "izhodni modul".
- V uvajanju pojavnega menija formata in izberite želeno kodo QuickTime. Če želite uporabiti druge kodeke, formate itd., Konfigurirajte parametre tega menija na vaše potrebe.
- Zdaj pojdite na "Zaključek B".
- Določite lokacijo konzerviranja in ime končne datoteke.
- Vse je pripravljeno za upodabljanje. Za začetek kliknite na ustrezen gumb.
- Pričakujejo konec operacije. Napredek bo prikazan kot trak.
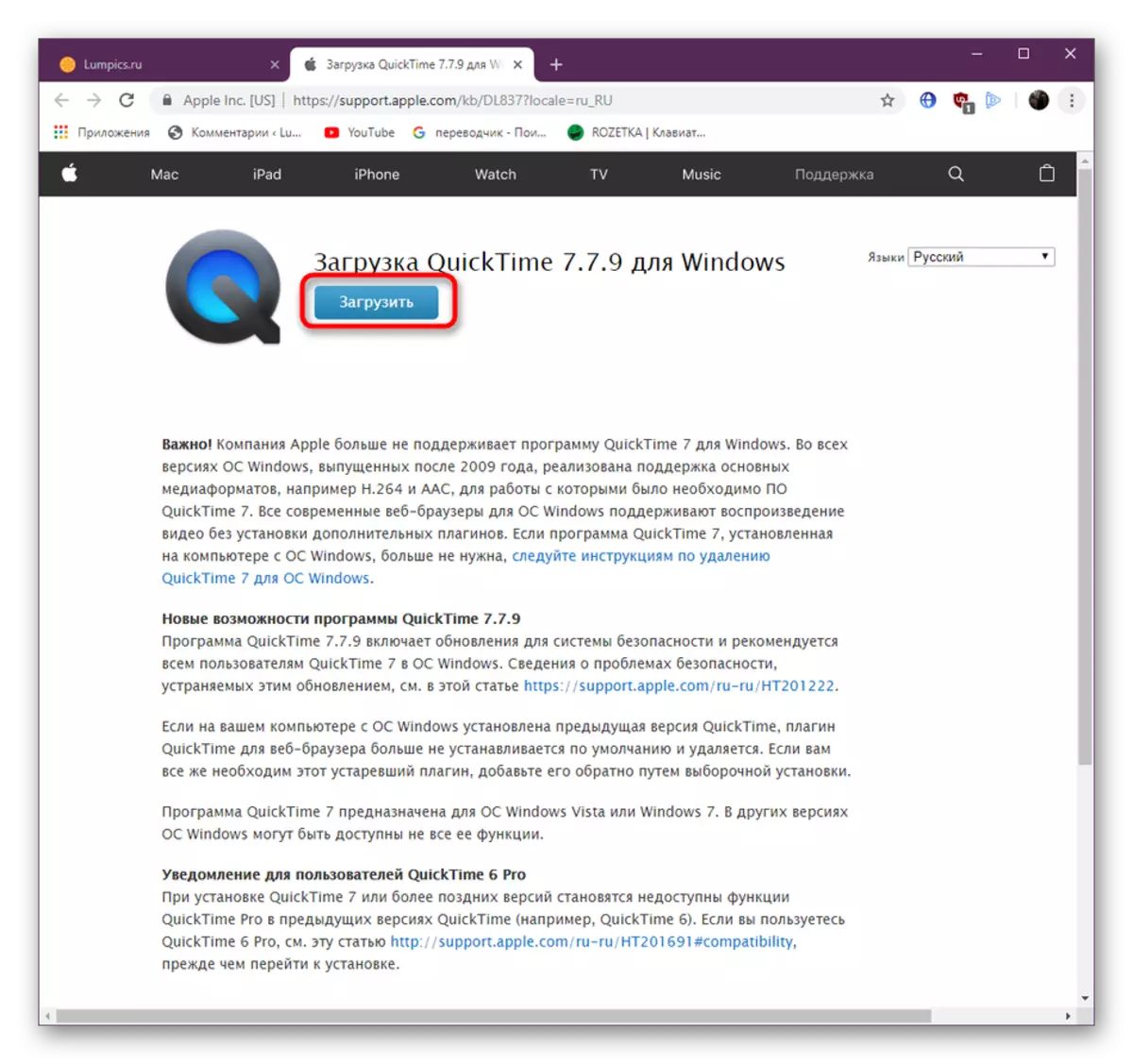
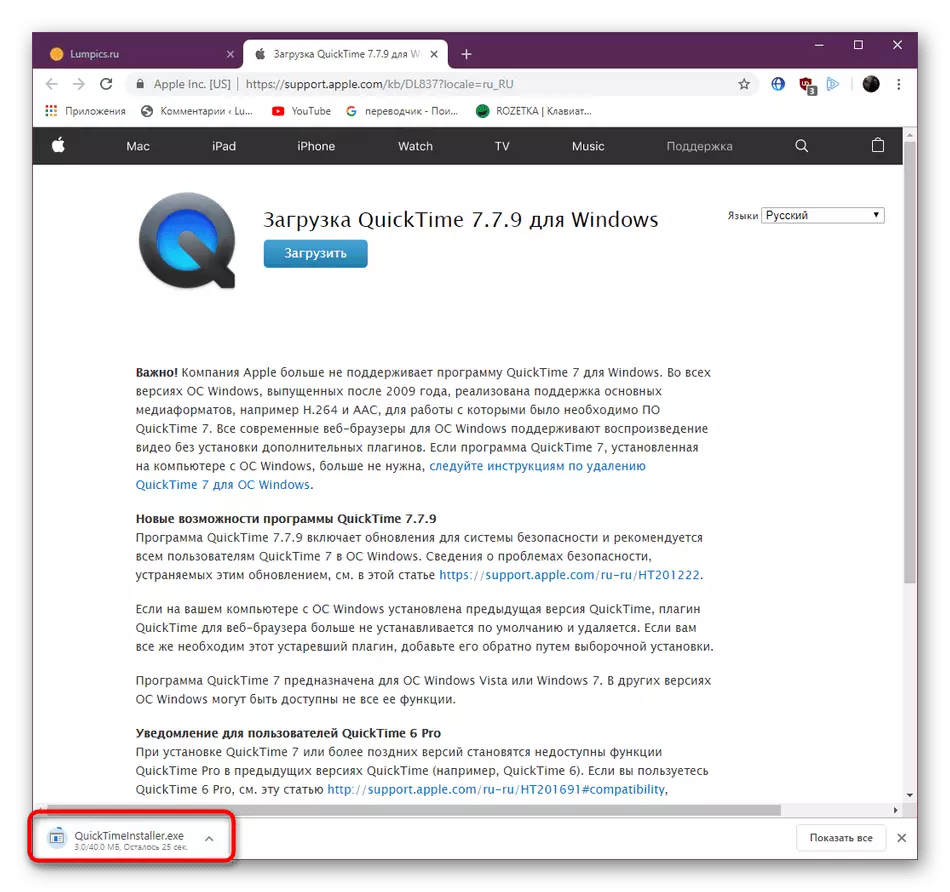



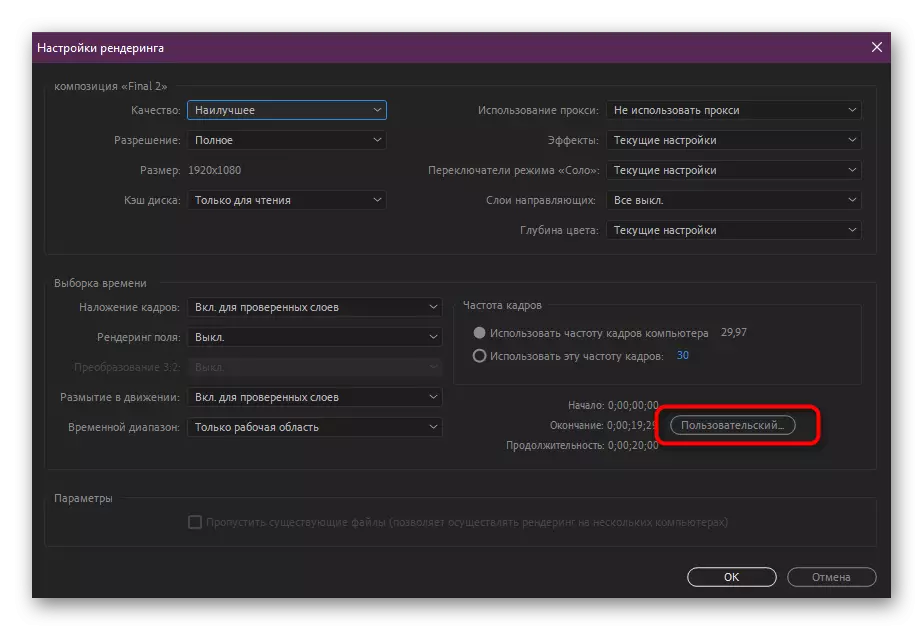
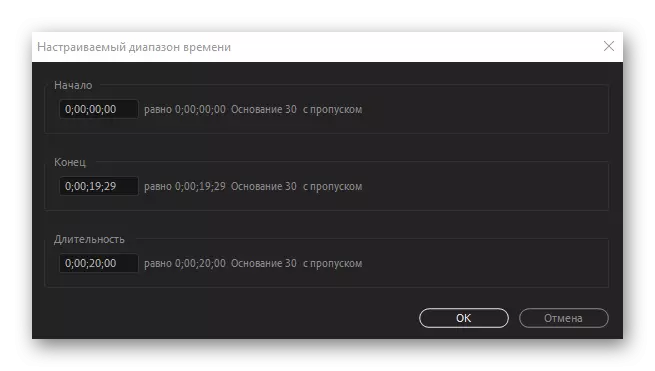


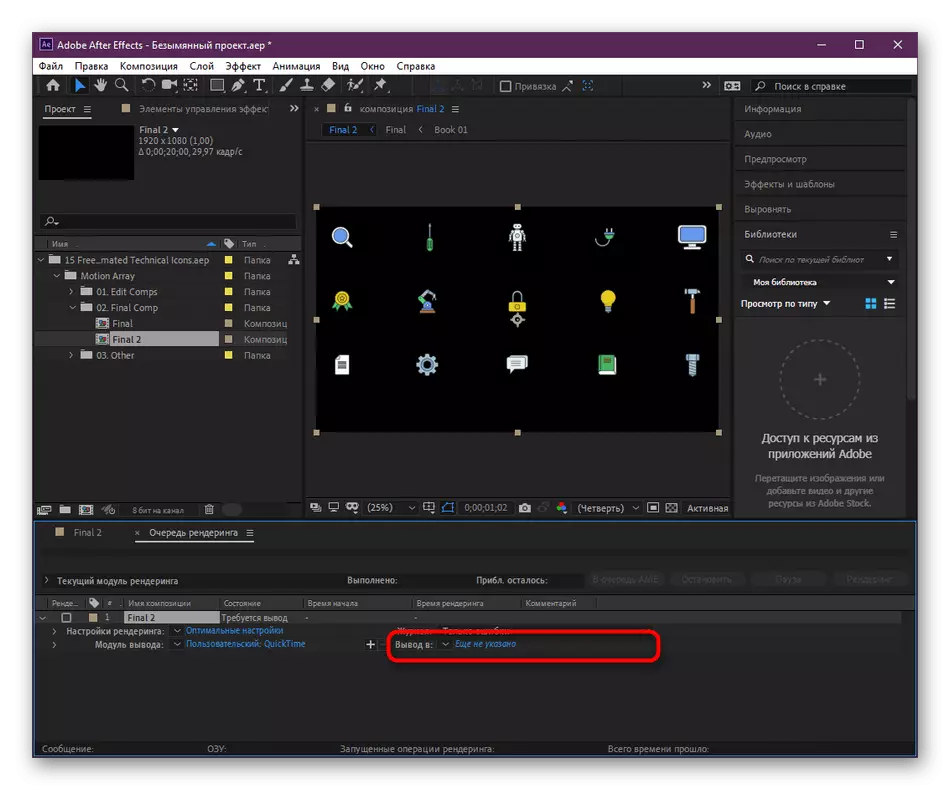
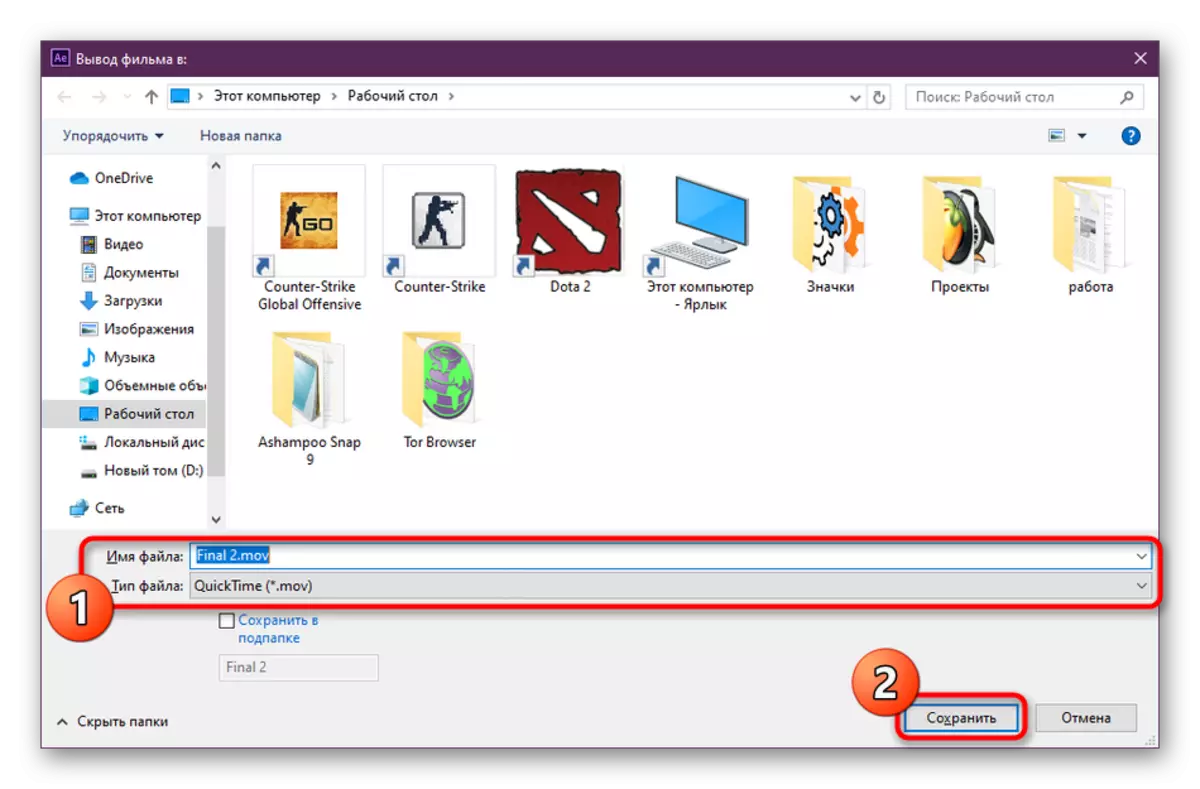
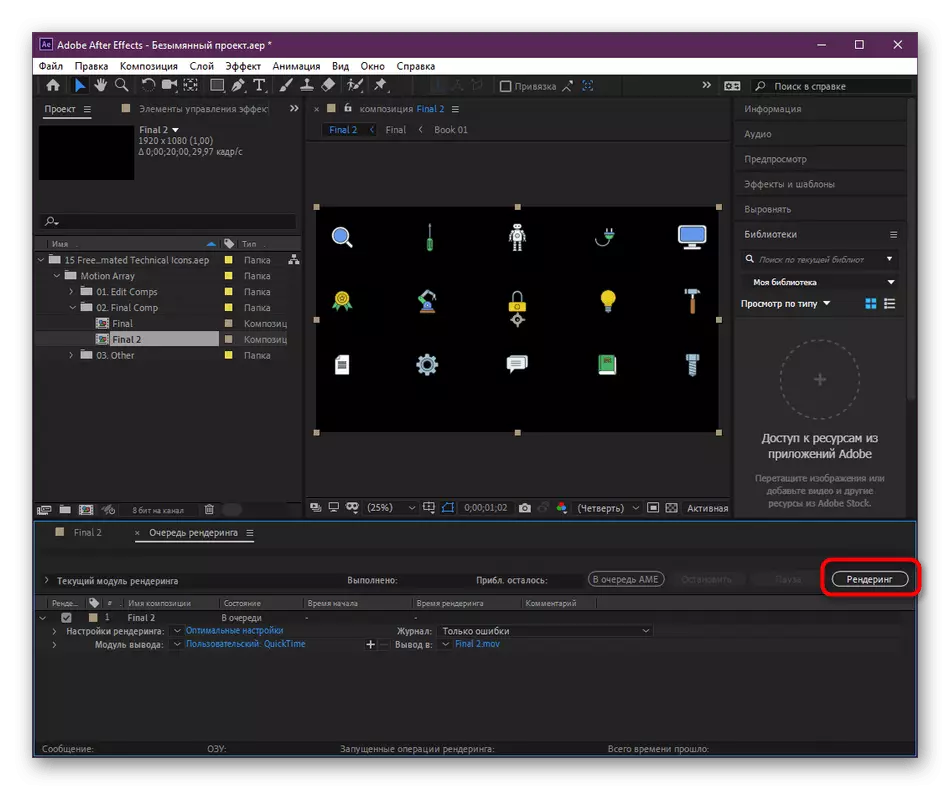
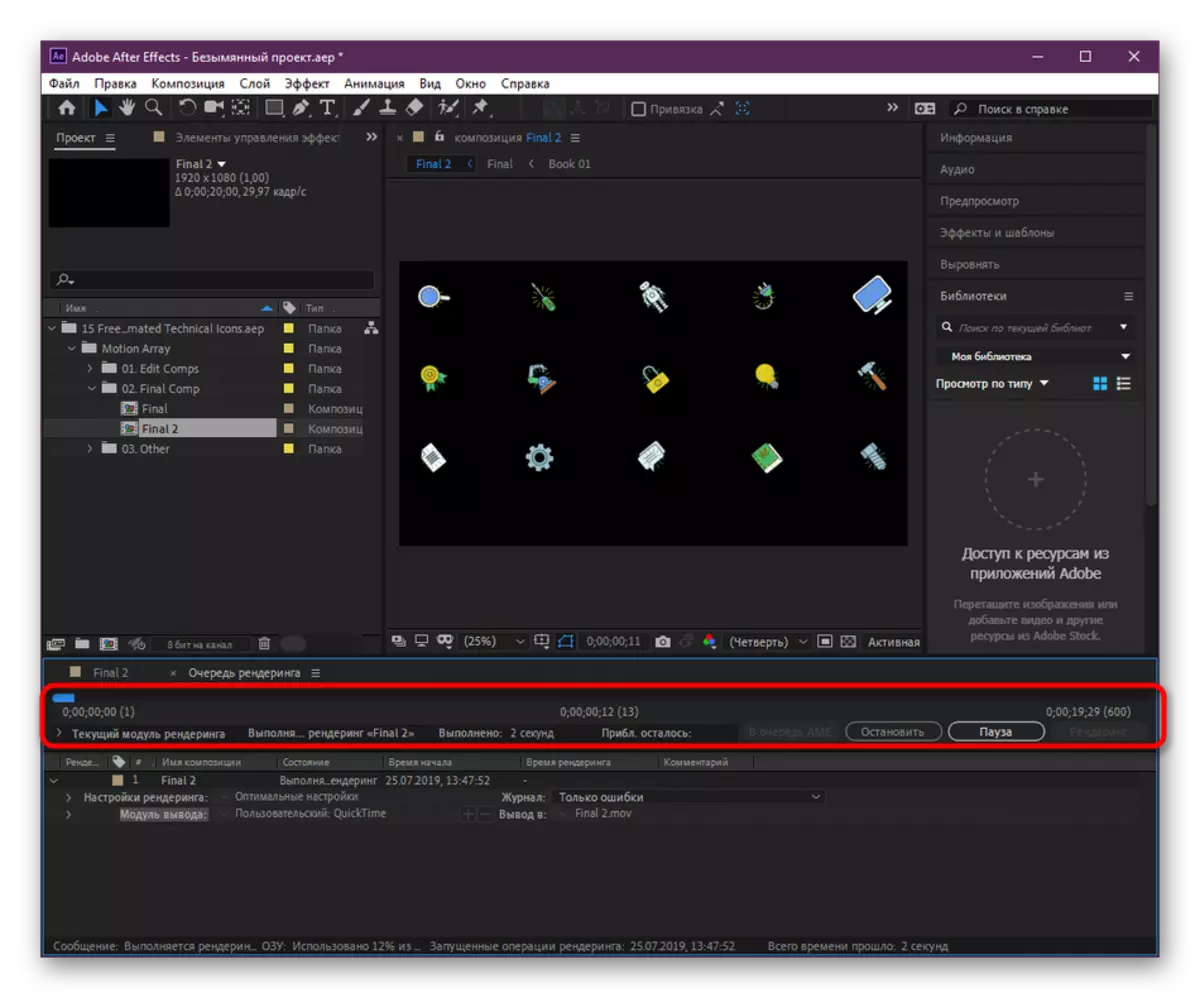
Izhod je lahko dolgo časa, ki je odvisen od kompleksnosti projekta in značilnosti računalnika. Med to operacijo bo procesor zelo naložen, zato ni priporočljivo opravljati drugih ukrepov. Po koncu videoposnetka, bo na voljo za ogled prek katerega koli primernega igralca, ki je na voljo v operacijskem sistemu.
Metoda 3: Shranjevanje kroma ali alfa kanala s plastjo
V večini primerov, ko ustvarja animacijo ali pregleden video v Adobe Po Effect Effect, se izračuna, da se bo še naprej prekrivanje na vrhu drugih valjev, ki tvorijo dodatne dele ali elemente. Nato je treba izhod s kromasto (na trdno ozadje iste barve, pogosto zelena) ali z alfa kanalom (preglednost). Pri uporabi druge programske opreme za montažo so zahteve različne, ker poglejmo obe možnosti.
Zaključek s kromakerjem
Sprva se animacija ustvari na pregleden ozadje, vendar z običajnim ohranjanjem, ozadje ostane črna, če videoposnetek nalijete v drugo programsko opremo. Zato je priporočljivo uporabiti krom, da se znebite takšnega ozadja v prihodnosti. To se opravi na naslednji način:
- Najprej dokončajte urejanje projekta, nato z desno tipko miške kliknite časovni okvir in izberite "Ustvari" -> "Trdno polnilo".
- V oknu »Nastavitve trdnega polnjenja« takoj nadaljujte z izbiro barve in privzeto pustite preostale parametre.
- Na paleti izberite kateri koli odtenek in uporabite spremembe.
- Prepričajte se, da je plast ozadja pod glavno skladbo, tako da v prihodnosti ni nepričakovanega prekrivanja.

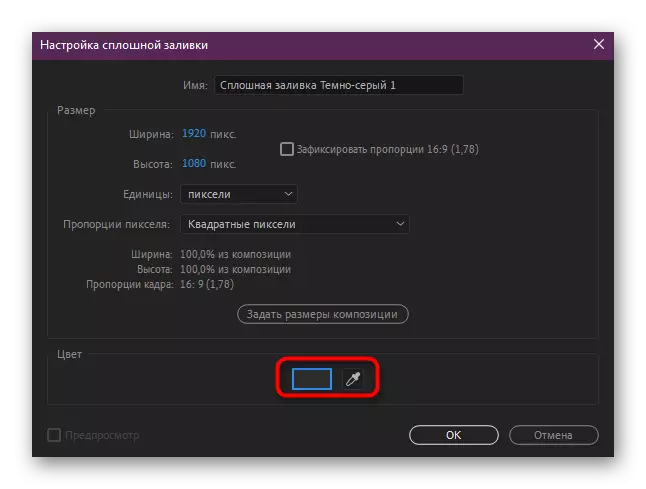


Nato ostane samo za začetek upodabljanja na enak način, kot je bilo prikazano v prejšnji metodi. Tukaj vsi parametri ostanejo enaki, ker niso bile izvedene spremembe v kodiranju ali formatu.
Izhod z alfa kanalom
Prisotnost kanala Alpha v končni različici videoposnetka označuje, da je bila shranjena z ozadjem. To vam omogoča, da dosežete učinek preglednosti, zahvaljujoč vgrajenim nastavitvam za različna zavarovanja. Ker krom ne more učinkovito odstraniti vsa programska oprema, je morda včasih potrebno, da se odpravite iz kanala Alpha, ki je to storjeno tako:
- Najprej se prepričajte, da izbrišete vse poti ozadja, če so prisotne.
- Prepričajte se, da je ozadje postalo pregledno, lahko omogočite ustrezen način v oknu za predogled.
- Kot je za ozadje same kompozicije (privzeto, je črna), nato pa na koncu ne bo vidna. Če ga želite med delovanjem spremeniti, pojdite na "Sestava Settings".
- Tukaj kliknite na element "Barva ozadja".
- Nastavite vsako priročno barvo po lastni presoji.
- Po tem dodajte animacijo na čakalno vrsto upodabljanja.
- Vse parametre prilagodite na enak način, kot je bilo prikazano v metodi 2, tako da izberete QuickTime.
- Vendar pa tudi v nizu "kanalov" navedite "alpha kanala".
- Zaženite postopek video obdelave.
- Pričakujejo dokončanje operacije.
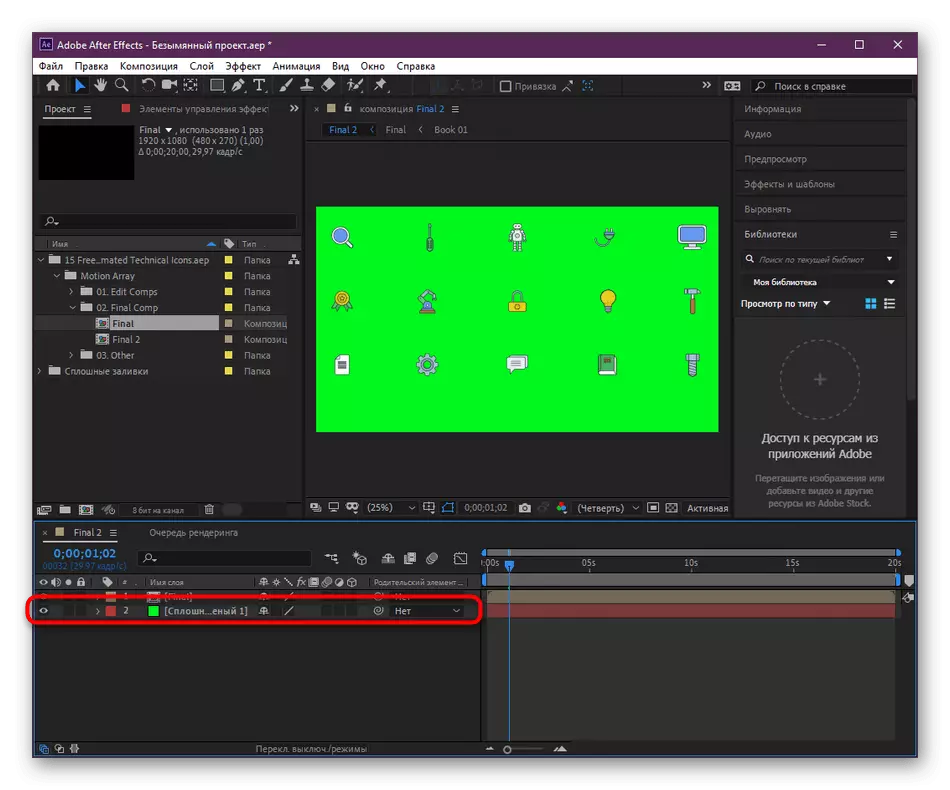
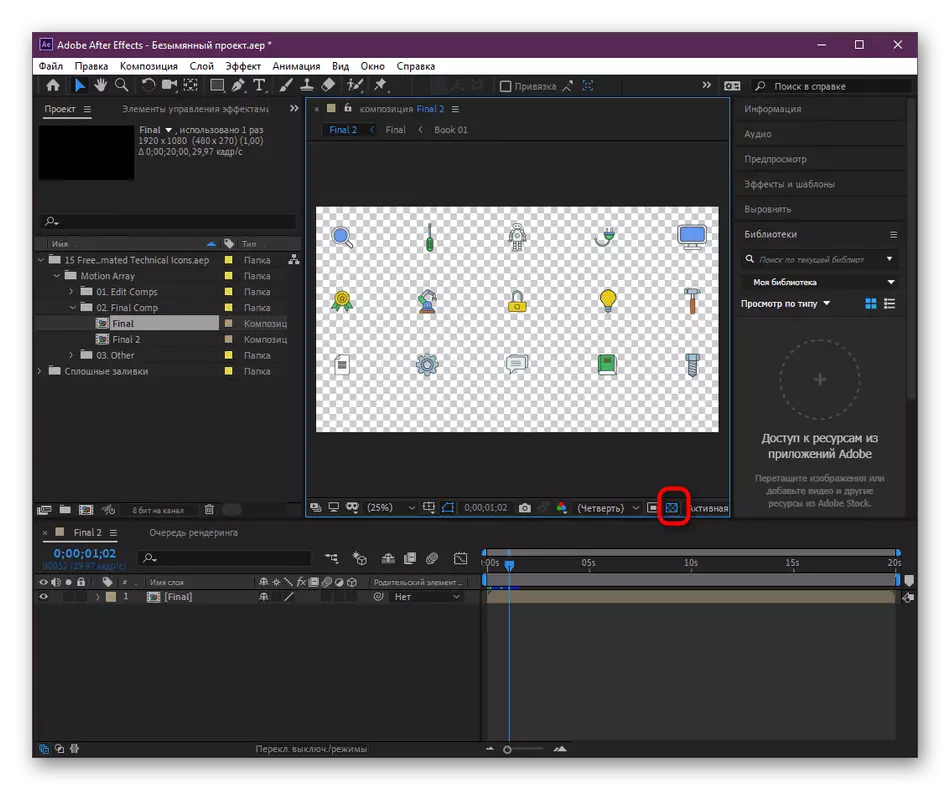








Na koncu se lahko varno premaknete na dodamo animacijo na drugo programsko opremo. Zdaj ne bomo pokazali, kako odstraniti kromovega kroma ali aktivirati preglednost alfa kanala, saj bo trajalo veliko časa in ne velja za predmet tega materiala. Če ste zainteresirani za ta vprašanja, poiščite uradne ali po meri o uporabi programske opreme. Vse je jasno razloženo, zato bom razumel izvajanje operacij celo začetniškega uporabnika.
Na tem je naš članek prišel do logičnega zaključka. Zdaj veste za tri razpoložljive video izhodne metode v Adobeju po učinkih in bodo lahko izbrali optimalno možnost osebno zase.
