
AutoCAD aktivni uporabniki se redno soočajo s potrebo po dodajanju besedila za svoje risbe in druge podobne projekte. Vendar pa niso vedno nameščene privzete pisave, so primerne iz različnih razlogov, na primer, v besedilu naloge, so navedene druge zahteve, in to je posledica oblikovalskih funkcij. V tem primeru boste morali uporabiti namestitev dodatnih pisav, ki jih je mogoče storiti v dveh različnih metodah. Gre za to, ki bo obravnavana spodaj.
Namestite pisave v AutoCAD
Začnite z dejstvom, da so pisave shranjene v določenih datotekah, ki se razlikujejo po oblikah. Operacijski sistem Windows uporablja standardni tip TTF, ki je združljiv z vsemi nameščeno programsko opremo. Vendar pa obstaja še en tip - SHX, razvit posebej za AutoCAD in je podjetje Inventive Autodesk. Že potisnite, kakšno vrsto datoteke pisave imate, in morate izbrati metodo namestitve. Podrobno bomo razmislili o obeh možnostih, da se zavedate in vemo, kaj storiti, ko trčenje z vsako vrsto podatkov.Metoda 1: TTF Fonts
Kot smo že omenili, se v operacijskem sistemu uporabljajo pisave tipa TTF in jih je treba namestiti v poseben imenik, po katerem bo element že pobral z absolutno vse programe in je dostopen za uporabo. Vse potrebne informacije o tej temi najdete v ločenem priročniku na naši spletni strani s klikom na spodnjo povezavo.
Preberite več: Namestite TTF Fonts na računalnik
Nasprotni ukrepi je treba storiti, če želite odstraniti pisavo iz AutoCAD in celotnega OS. To je vredno samo v primerih, ko ste prepričani, da ta slog ni več koristen v drugi programski opremi. Ponudite tudi, da se seznanite z dvema metodama za reševanje naloge naloge v drugem članku.
Preberite več: Odstranjevanje pisav v operacijskem sistemu Windows 10
Metoda 2: SHX FONTS
Zdaj pa govorimo o situaciji, da se večina lastnikov avtokada sooča pri delu z velikimi projekti. Včasih stranke ali drugi projektni zaposleni pritrdijo datoteke na nalogo, med katerimi so včasih vse standardne pisave SHX formata. Za normalno uporabo zahteva predhodno namestitev, ki se izvede na naslednji način:
- Značilno je, da so pisave razdeljene kot arhiv, zato jo bo treba razpakirati na katerem koli priročnem mestu na računalniku.
- Zdaj zaženite AutoCAD, z desno tipko miške kliknite prazno mesto delovnega prostora in v kontekstnem meniju izberite "Parametri".
- V prvem zavihkov "Datoteke" razširite lokacijo "dostopne poti do pomožnih datotek".
- Na tem seznamu najdete pot, ki se konča z imenikom "Fonts". Kopirajte ga ali ne pozabite nazaj nanj.
- Zaženite dirigent in sledite poti, ki je bila najdena pred njim.
- Premaknite vse potrebne pisave v imenik, ki jih nastavite ustrezna imena z "preimenovanje", če je potrebno.
- Znova zaženite AutoCAD, tako da bodo zaznani novi predmeti.
- Kliknite orodje »Besedilo«, da ustvarite napis.
- Razširite seznam pisav na orodni vrstici.
- Prepričajte se, da je bil nov slog uspešno dodan.

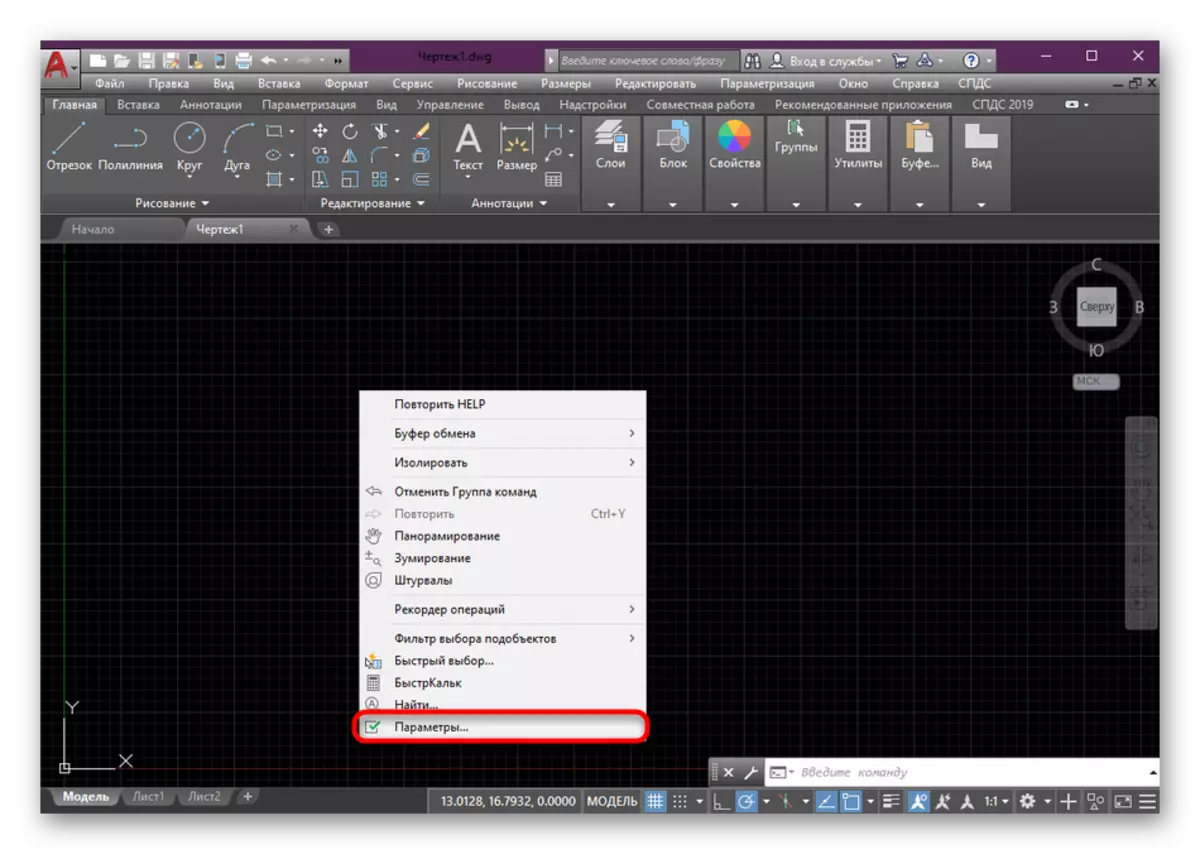
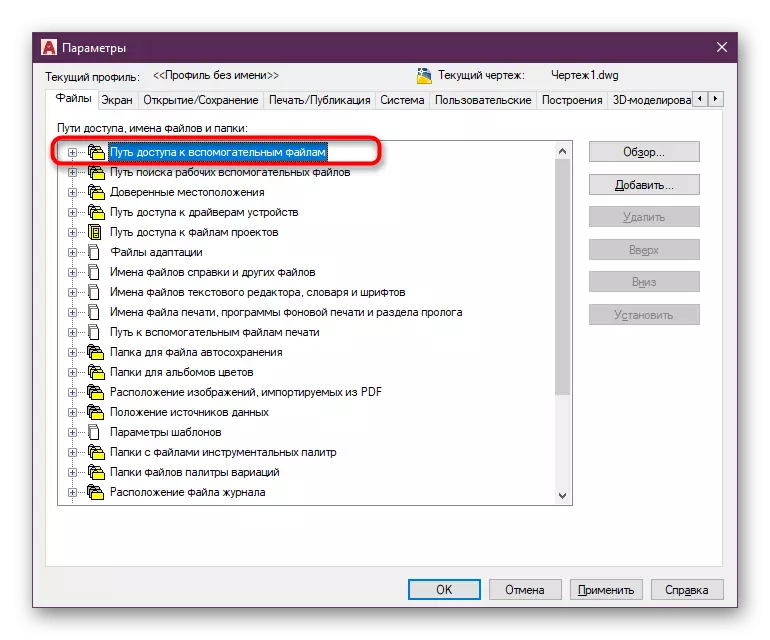
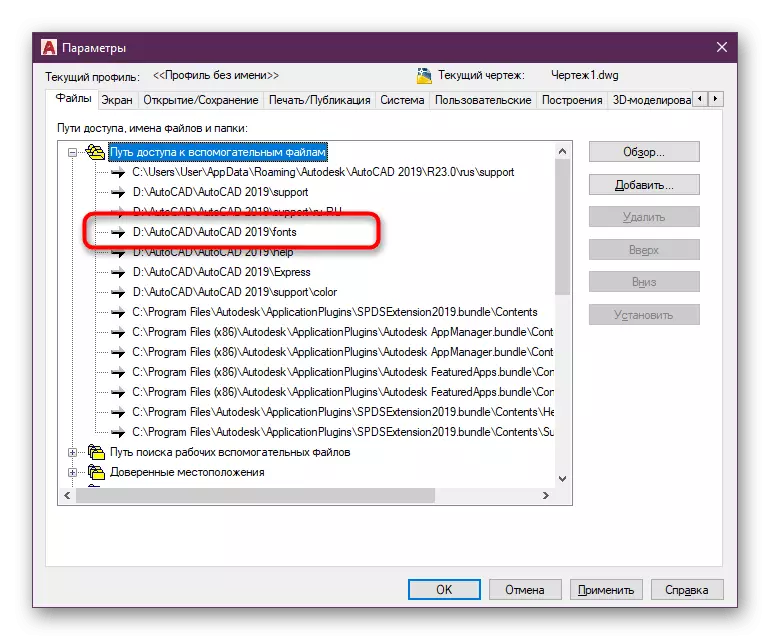
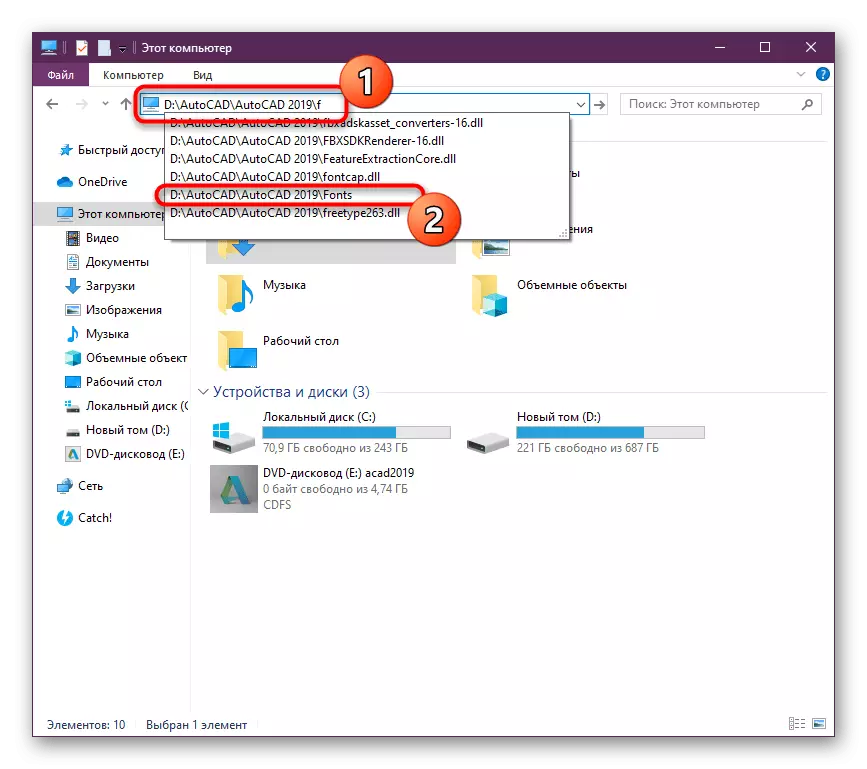
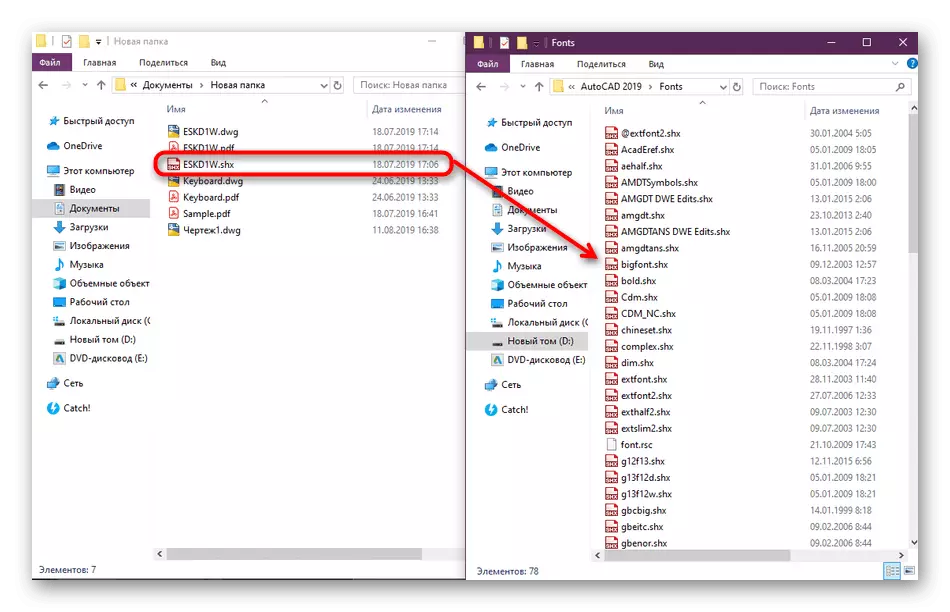
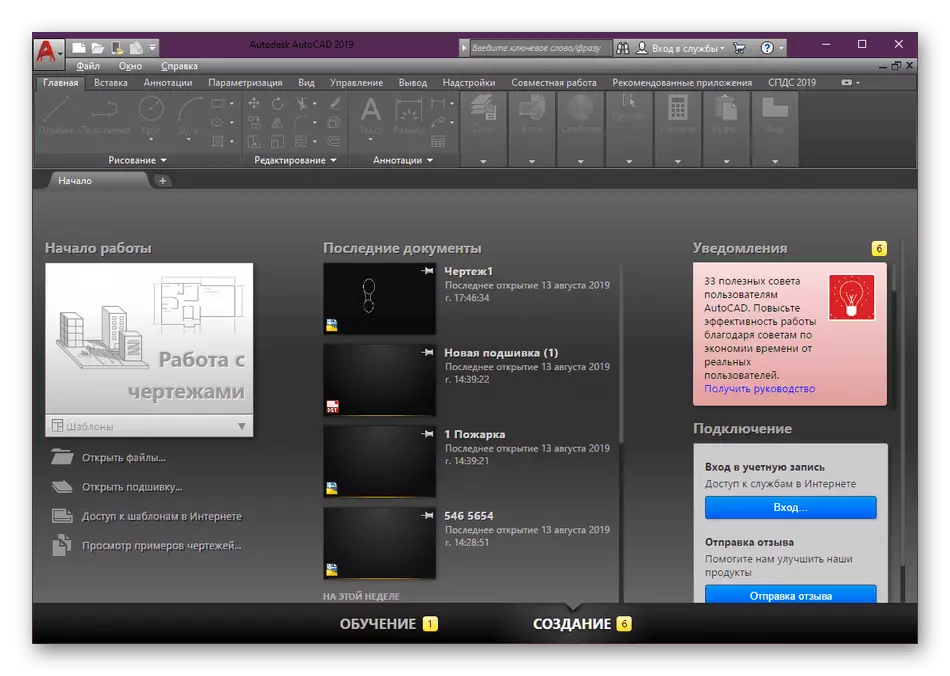
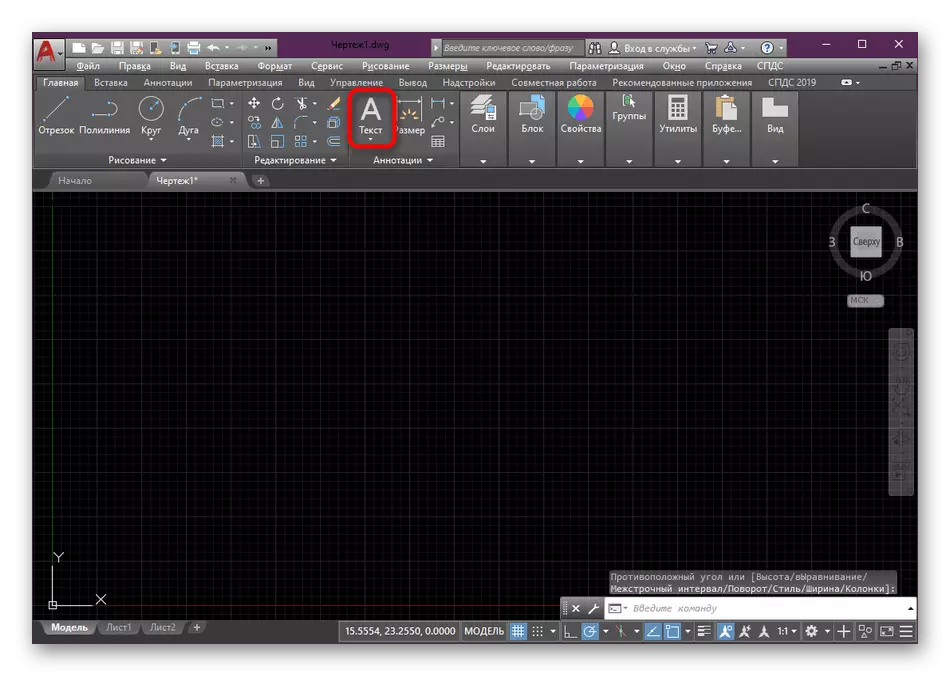
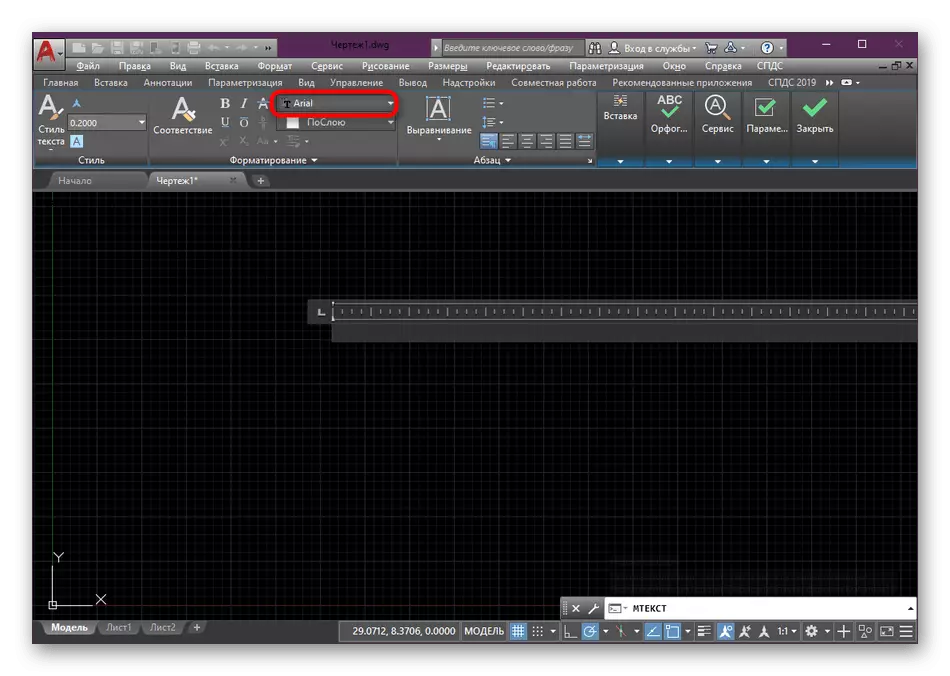
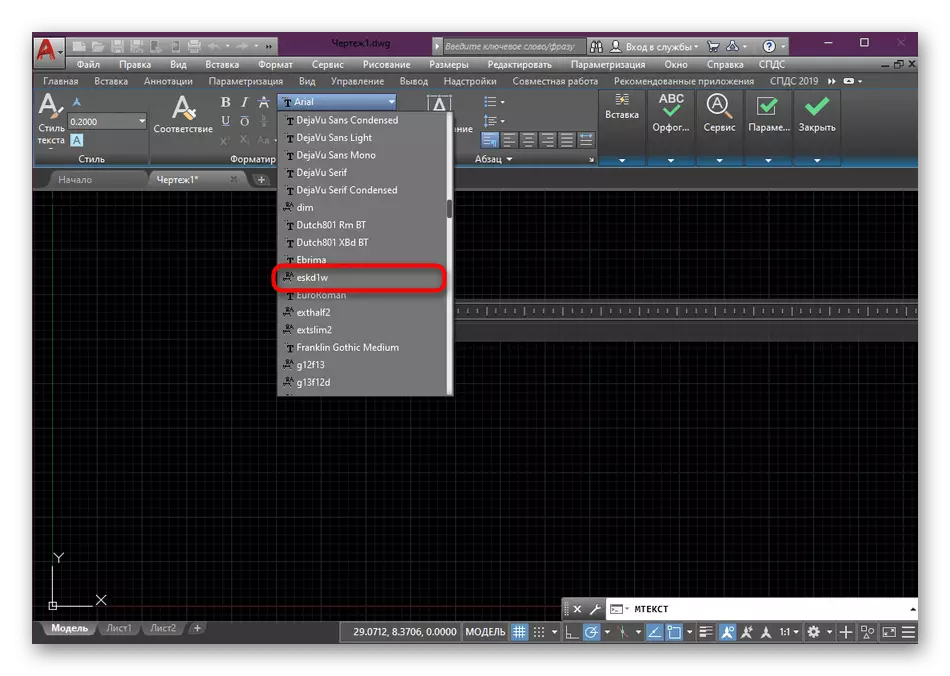
Podobno lahko premaknete pisavo v katero koli mapo, ki je dodana v razdelek »Access Path«, vendar je priročno, da shranite predmete v imeniku posebej za to. Če ste uporabnik lokalnega omrežja in želite dodati omrežno mapo s svojimi pisavami, dostop, do katerega bodo imeli drugi uporabniki, potem vam bo to navodilo pomagalo.
- Premaknite se v AutoCAD in pojdite na razdelek »Parametri«.
- V kategoriji "Pot dostopa do pomožnih datotek" Kliknite na gumb "Dodaj", ki se nahaja na plošči na desni.
- Vstavite ali napisati ročno v imenik in pritisnite tipko Enter.
- Zdaj bo imenik shranjen in po ponovnem zagonu vsega, kar se vrne vse pisave v ustreznem seznamu.
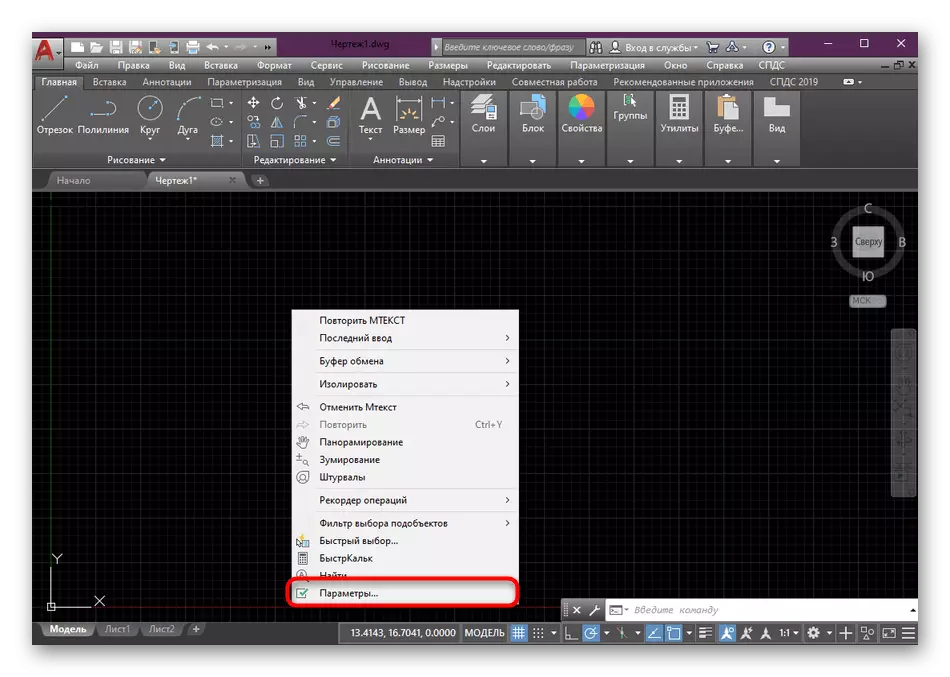
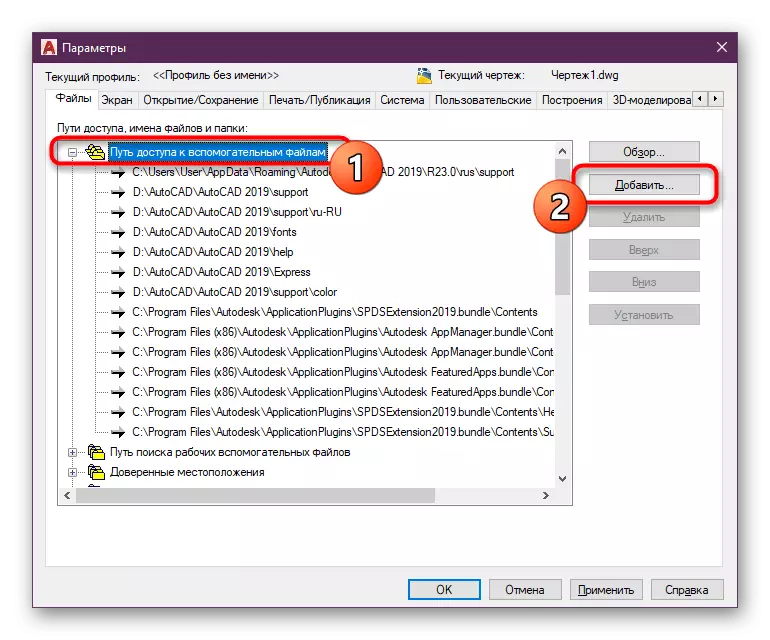
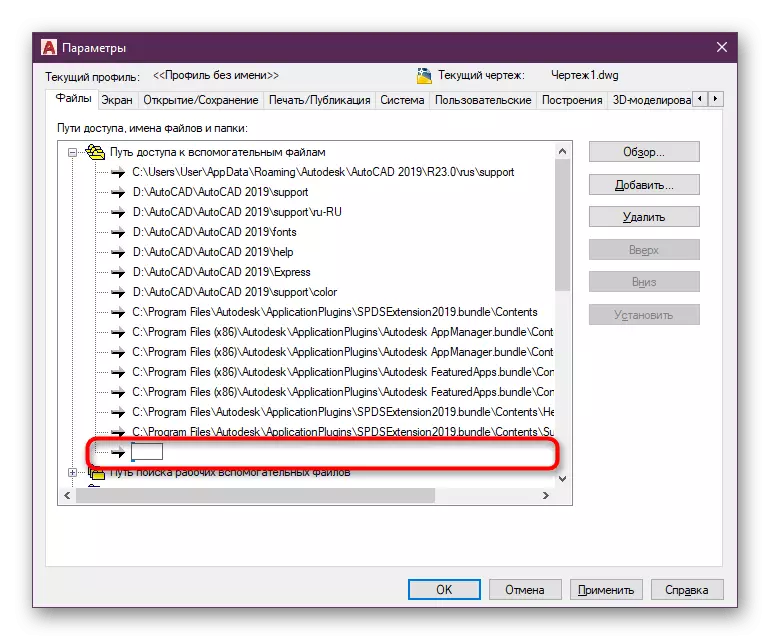
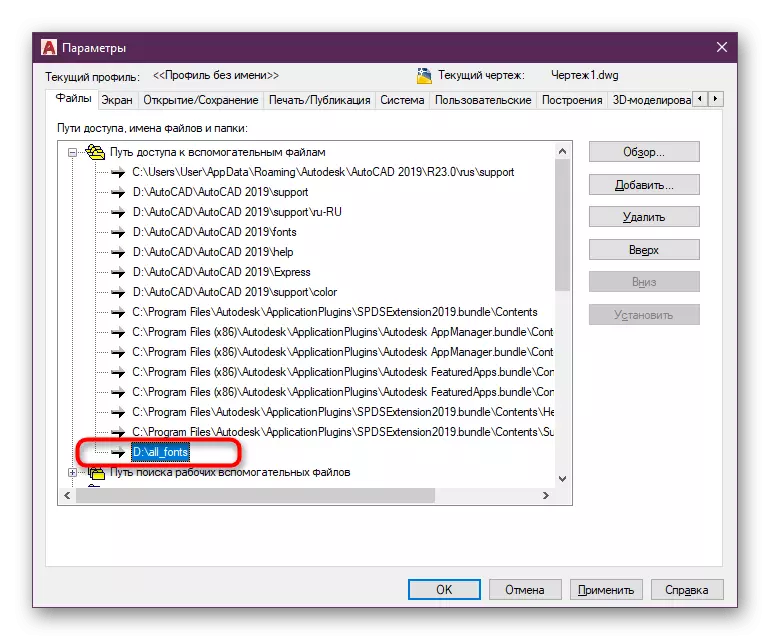
Po izvedbi vseh teh ukrepov lahko varno preklopite na dodajanje ali urejanje potrebnih napisov z uporabo samo dodanih besednih stilov.
Glej tudi: Kako dodati besedilo v AutoCAD
Kar zadeva izpolnjevanje drugih nalog v Autocadi, je priporočljivo, da se novice uporabnike spodbuja, da se seznanijo z gradivo za usposabljanje na to temo. Lahko jih najdete na uradni spletni strani in v ločenem članku, kjer se zbirajo nekatera navodila za interakcijo z priljubljenimi orodji in funkcijami.
Preberite več: Uporaba programa AutoCAD
