
Med aktivnim delom v programu AutoCAD se nekateri uporabniki soočajo s potrebo po vstavitvi substrata PDF na njihovo risbo za nadaljnjo potezo celotne risbe ali samo določenih delov. Naloga je dobesedno v več klikih, bo treba določiti posebne parametre, ki bodo poenostavili interakcijo s substrat v prihodnosti. V okviru današnjega materiala želimo to temo razkriti v večini podrobnosti, da celo najbolj začetni uporabniki nimajo vprašanj o tem.
Vstavite substrat PDF v AutoCAD
Takoj želimo ugotoviti, da tudi najnovejša različica avtomobilskega kanala ni primerna za urejanje obstoječih objektov na risbi PDF, saj se med vstavljeno preprosto ne pretvorijo. Zaradi tega je izvedba takih ukrepov omogoča le dodajanje substrata, ki bo izdelan z uporabo vgrajenih programskih orodij. Vendar pa obstaja metoda za pretvorbo PDF v DWG, ki bo omogočila, ko bo odprtina takoj nadaljevala z urejanjem. Vse podrobnejša navodila na to temo najdete v drugih materialih na naši spletni strani, medtem ko se premaknete pod spodnjo povezave.Preberi več:
Pretvarjanje PDF datoteke v DWG
Pretvarjanje PDF v DWG na spletu
Razumelo je bilo s tem vprašanjem, zdaj pa začnimo obravnavati temo članka. Končno smo ga razdelili na tri preproste korake, da se začetniki ne bi zapleteli v vsa dejanja in bi lahko podrobno razstavili vsako stopnjo.
1. korak: Izbira datoteke za vstavljanje
Prva faza je standardna. Zdaj od uporabnika morate izbrati datoteko PDF, ki se nahaja na lokalnem ali odstranljivem pomnilniku. To je narejeno v posebej določenem meniju v AutoCAD in izgleda tako:
- Z glavnim trakom se morate premakniti v zavihek »Vstavi«.
- Razširite razdelek Link. Če delate na celotnem zaslonu na računalniku z veliko ločljivostjo, bo ta razdelek že v razporejeni obliki.
- V njem izberite orodje "Priključek" s klikom nanj z levim gumbom miške.
- Odpre se vgrajeni brskalnik. Za lažje iskanje datotek v pojavnem seznamu Vrsta datoteke nastavite datoteke PDF (* PDF)) parameter.
- Pojdite v mapo, kjer je želeni dokument shranjen, in dvokliknite nanj, da se odpre.
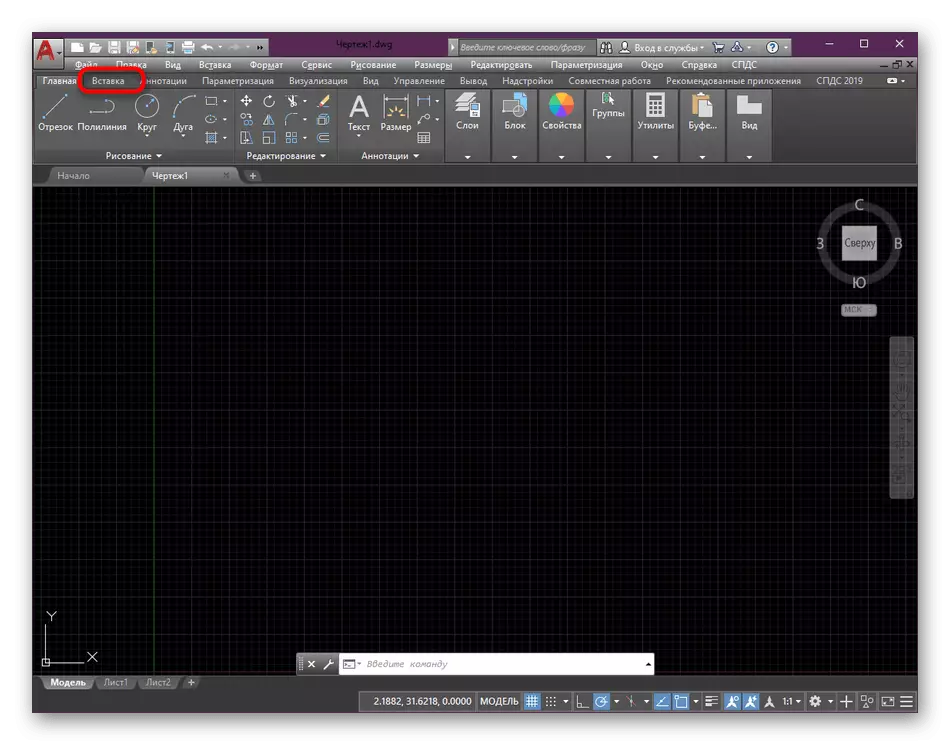
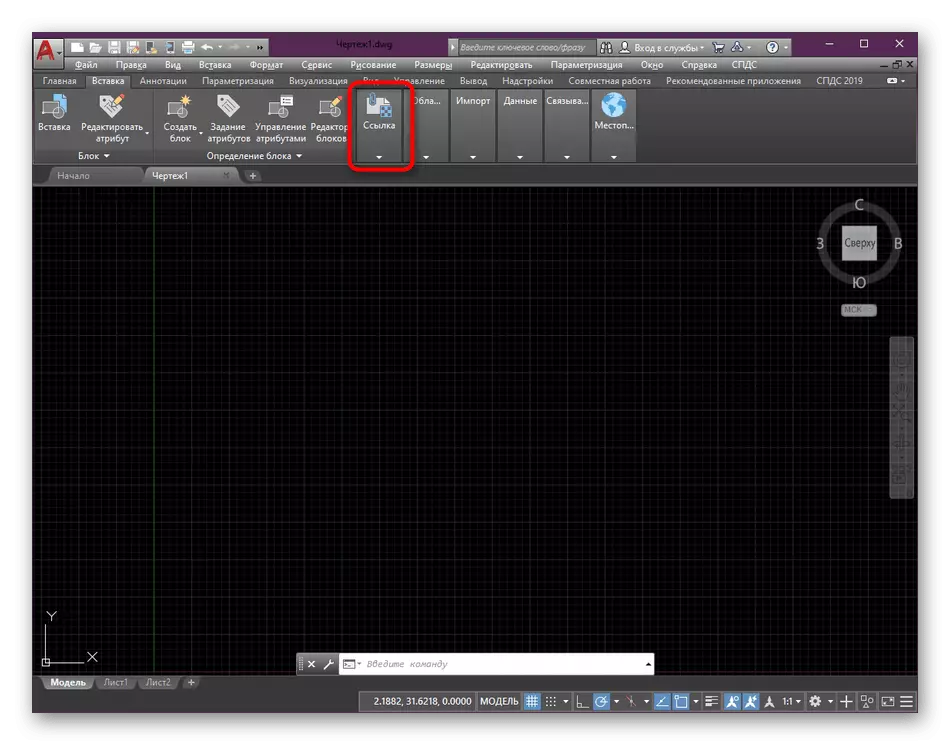
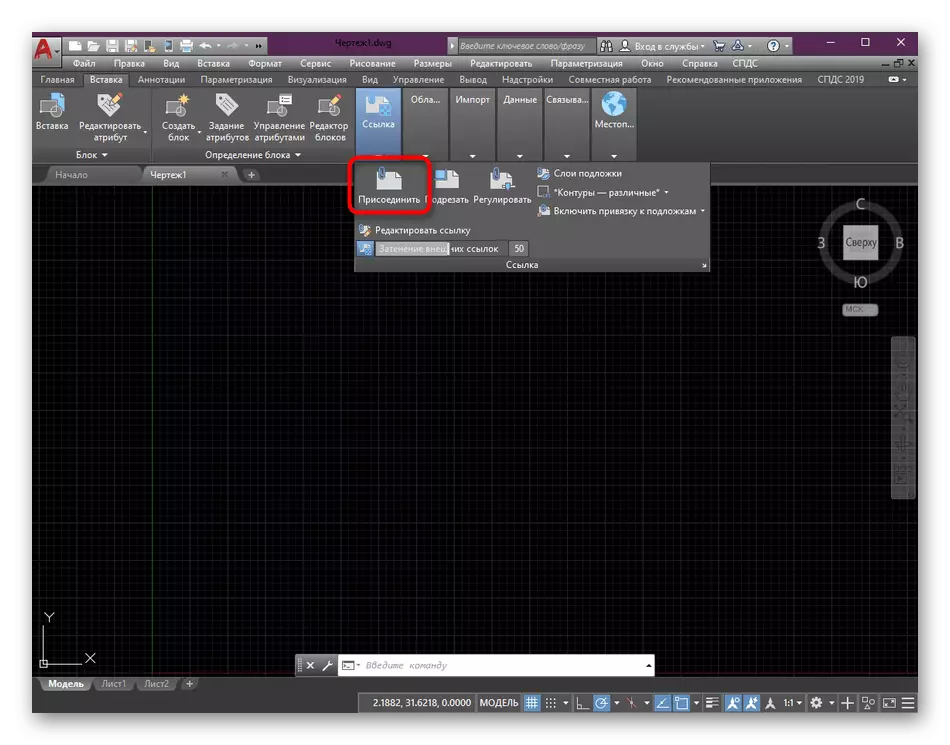
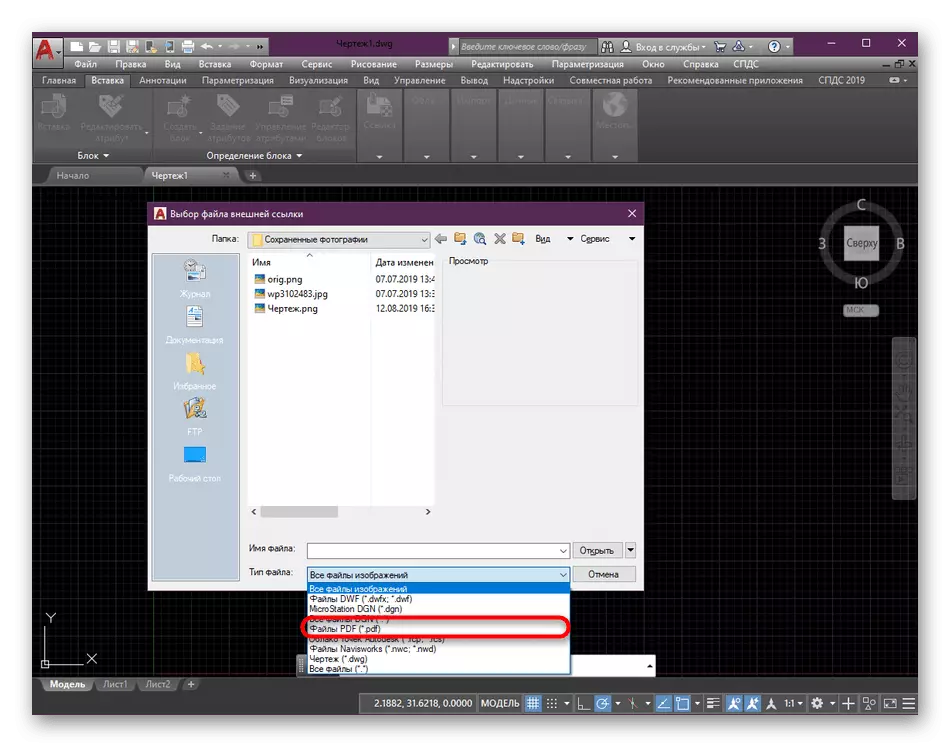
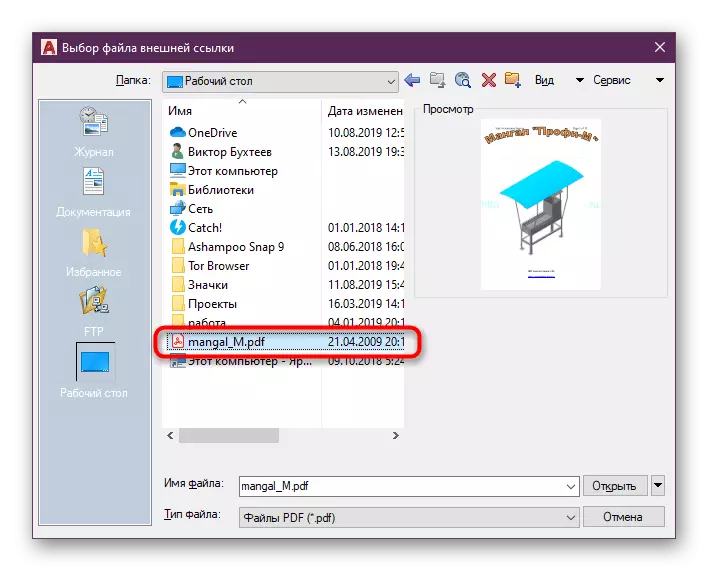
Absolutno na enak način odpiranje in druge vrste datotek, kot so slike ali hčerinske risbe DWG, DXF. Ne pozabite na zaporedje dejanj, da se hitro spopadete z nalogo v prihodnosti.
Preberi več:
Kako odpreti datoteko z razširitvijo .Kak v AutoCAD
Vstavite in konfigurirajte sliko v AutoCAD
2. korak: Nastavitev parametrov vstavite
Po uspešnem izboru bo dokument vstavljanja prikazal dodatno okno, imenovano "Povežite PDF substrat". Zdaj se morate osredotočiti na vse pozornosti, da ne zamudite pomembnih konfiguracijskih elementov.
- Najprej pazite na oddelek "Izberite eno ali več strani iz datoteke PDF". Če je v dokumentu prisotnih več listov, morate določiti tiste, ki jih želite dodati. Izvaja se z levim klikom na strani s CTRL.
- Naprej konfigurira vrsto poti. Če je izbran parameter »direktne poti«, to pomeni, da bo program vedno iskal PDF v imeniku, v katerem je zdaj. Ko se premika, se pri risbi pojavi napaka. Zato je vedno priporočljivo izbrati relativno pot in postavite PDF v isto mapo, kjer je risba shranjena. Če se morate prenesti, morate vedno premakniti obe datoteki, potem se ne pojavijo težave z odkrivanjem.
- Preostali parametri v večini primerov ostanejo privzeti. Vendar pa lahko preprosto določite določeno točko na zemljevidu, tako da se dokument točno vstavi. Če te vrednosti pustite brez sprememb, po potrditvi vstavitve, bo risba prikazana v sredini.

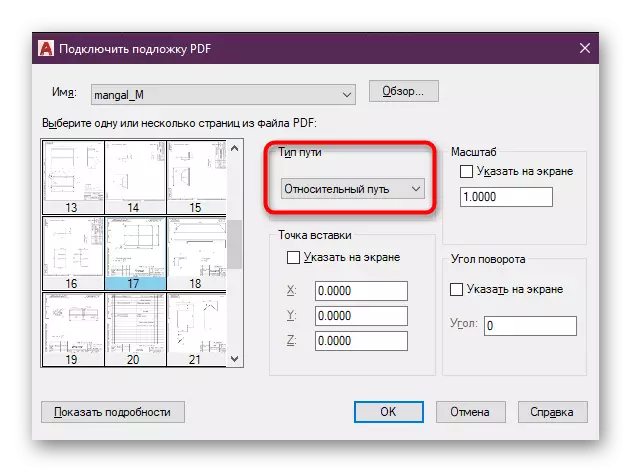
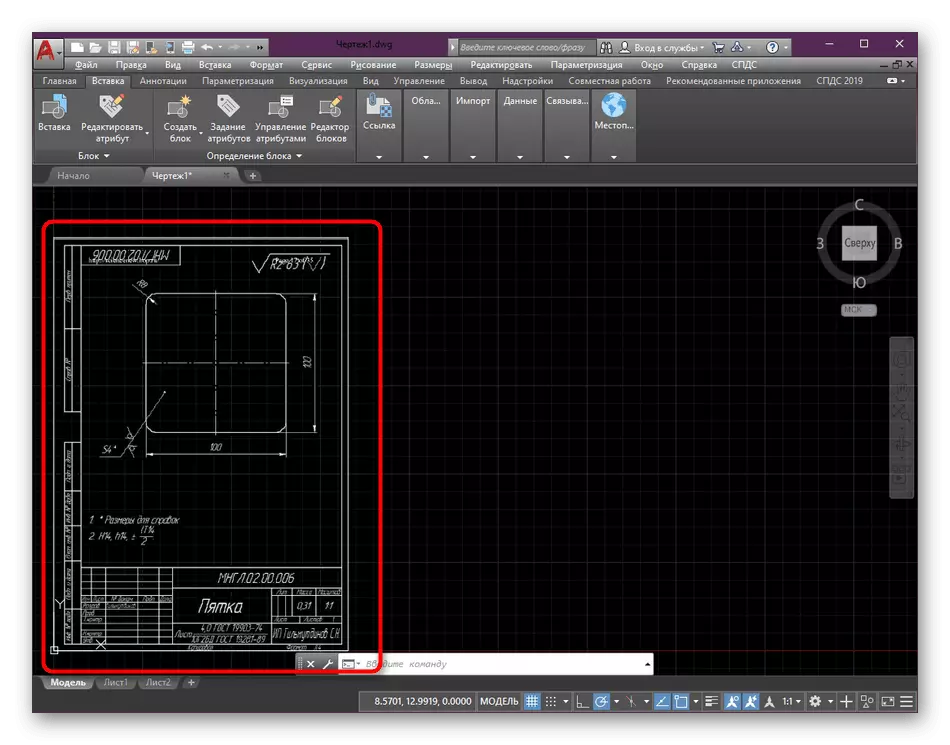
Kot lahko vidite, ni ničesar v sobi PDF datoteke za risbo. Po tem se lahko takoj premaknete na oblikovanje kap, vendar vam priporočamo, da ostanejo na dodatnih nastavitvah, ki bodo med interakcijo s projektom natančno uporabne.
3. korak: Združite se z ozadjem
Privzeto se substrat doda v prvotno barvo, ki je najpogosteje bela. V tem primeru ni vedno priročno, da bi ustvarili kap, ker so naložene črte slabo vidne. Obstaja metoda za popravljanje te situacije s povečanjem ravni združevanja z ozadjem, ki se dogaja takole:
- Pritisnite levi gumb miške vzdolž roba vstavljene risbe, da jo označite.
- Poiščite na traku na zgornjem parametru "združite se z ozadjem" in ga premaknite na pravico do določenega števila vrednosti.
- Na dnu lahko takoj opazujete rezultat spremembe. Prilagodite vidljivost, tako da je primerno slediti vrsticam in dodati nove segmente.
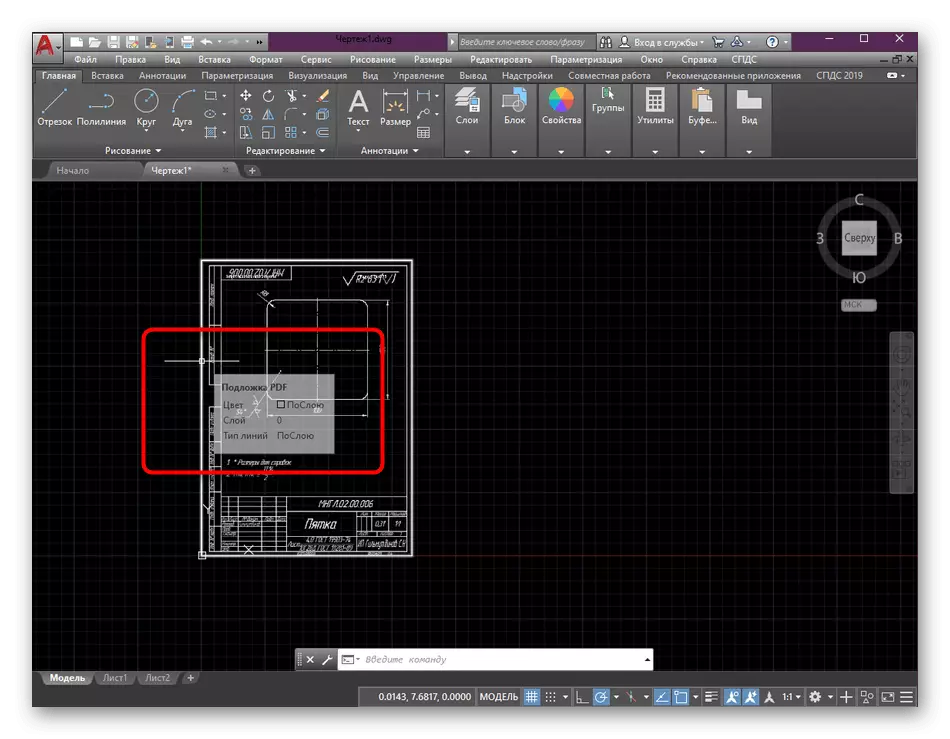
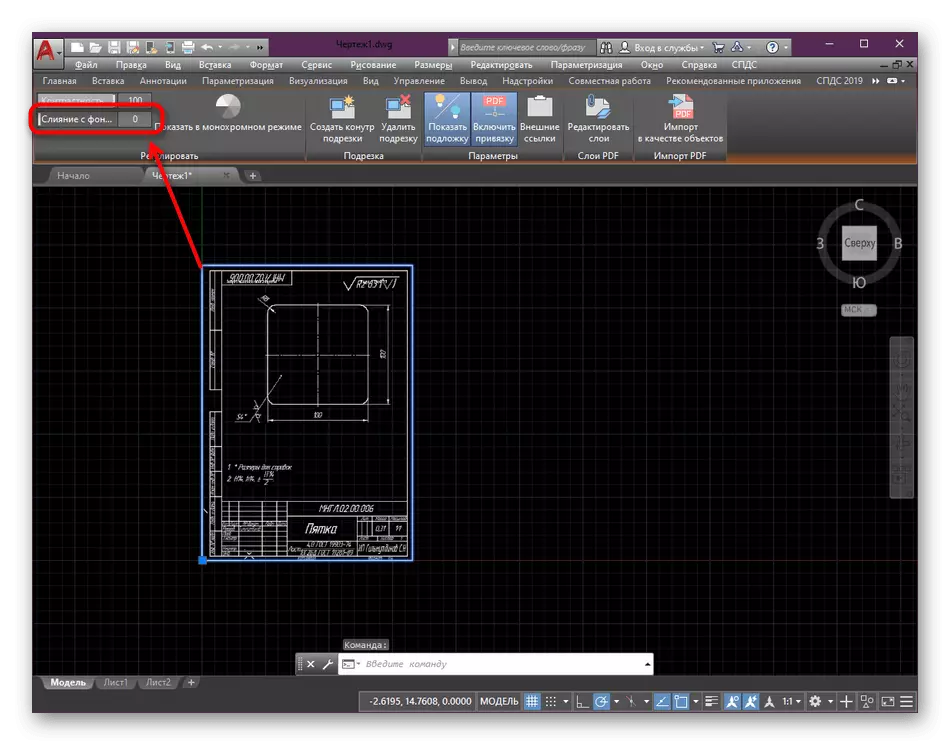
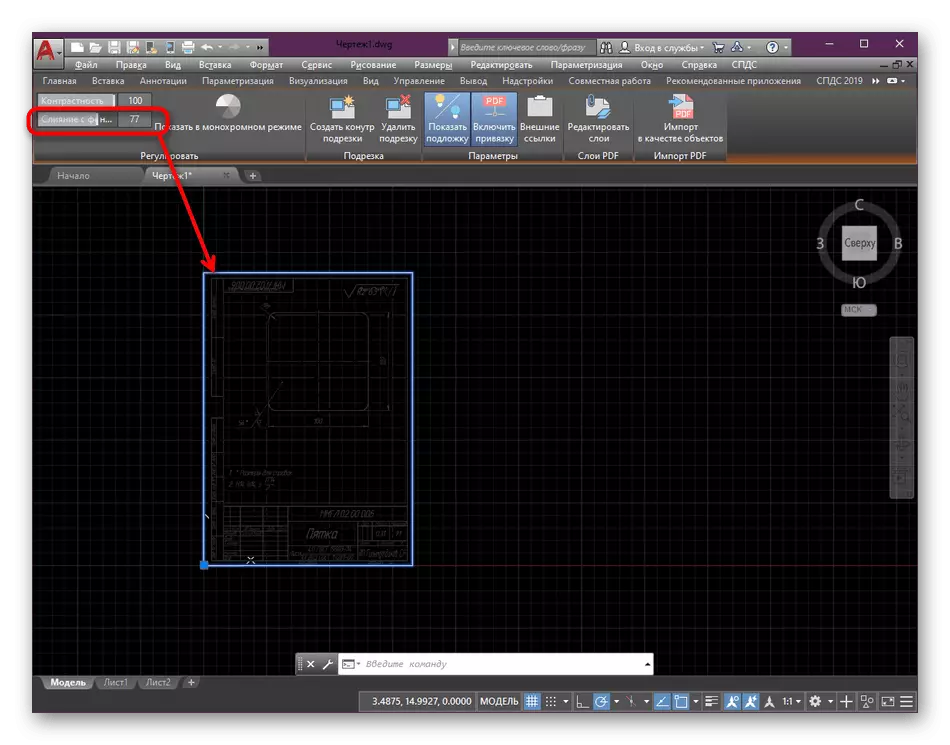
4. korak: Nastavitev lestvice PDF z glavno risbo
Večina uporabnikov pri delu v prostoru "Model" Uporabite prvotno lestvico, to je 1: 1. Že pri risanju risbe v "list" sprememba v želenem razmerju. Dodani substrat pa ne ustreza vedno zahtevanemu obsegu, ki povzroči spremembo. To je bolj pravilno, da to naredite z uporabo vgrajenega funkcije.
- Poiščite črto na substratu z dimenzijami, ki so označene, da jo potisnete stran od njega.
- Izberite orodje "Cut", ki se nahaja v razdelku "Riskov".
- Ustvarite vrstico, ki jo ponavlja število milimetrov.
- Zdaj ga bomo uporabili, da se prilega vsemu obsegu risbe pod izbranim segmentom.
- Če želite to narediti, označite obstoječi substrat s klikom na njegov okvir z levim gumbom miške.
- Uporaba PCM pokličite kontekstni meni, kjer najdete element ".
- Navedite začetek segmenta, ustvarjenega kot osnovna točka.
- Kot razmerje med lestvico, izberite način "Loan Cut" na ukazni vrstici.
- Po tem navedite celotno dolžino segmenta, da navedete referenco.
- Zadnji korak je ustvariti novo dolžino. V vašem primeru je treba izbrati končno točko vrstice.
- Rezultat se bo uporabljal takoj. Poskrbite, da bo lestvica substrata popolnoma ustreza celotnemu razmerju vrednosti vrednosti v risbi.
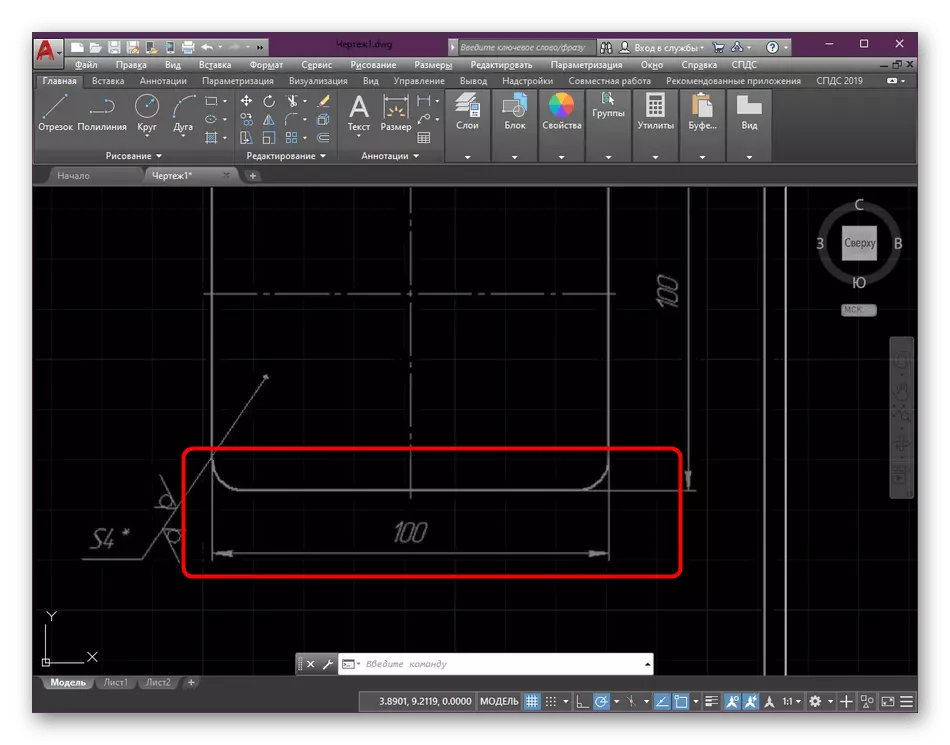
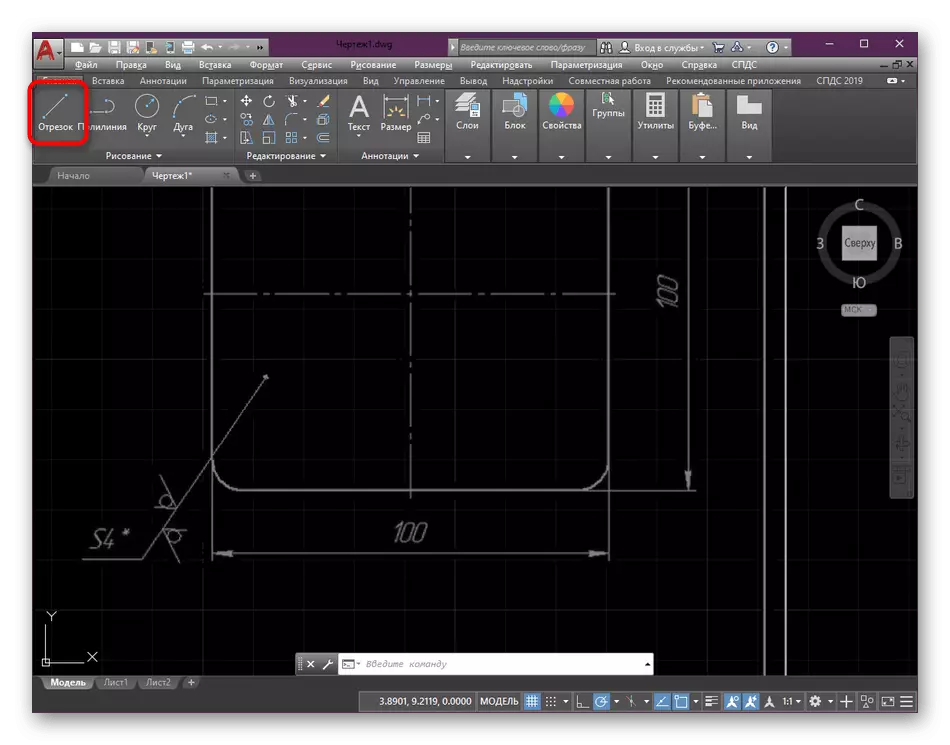
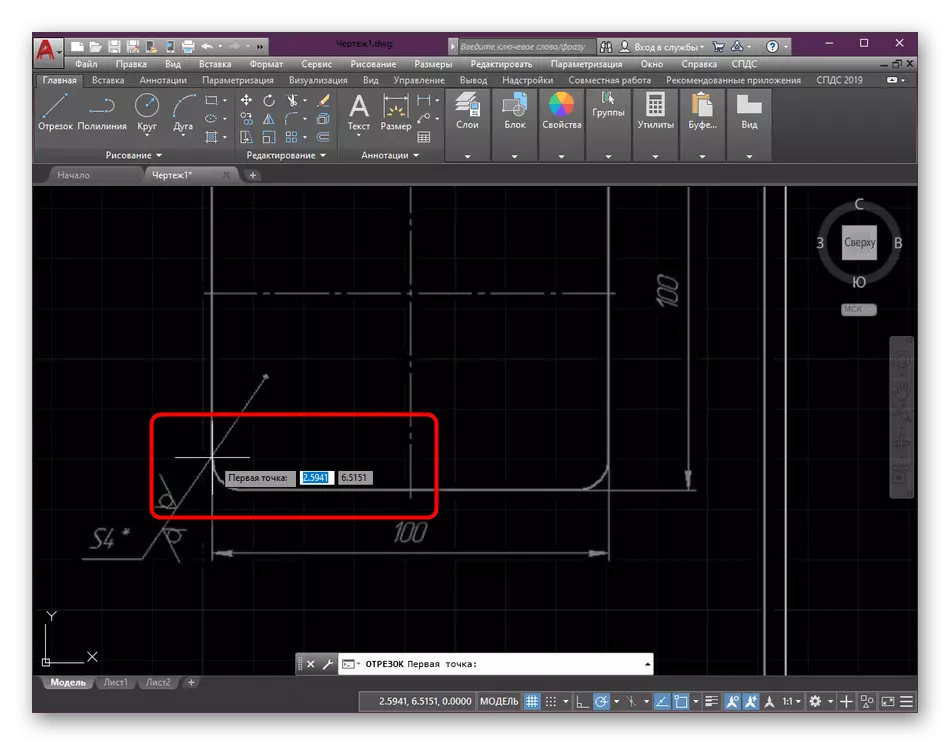
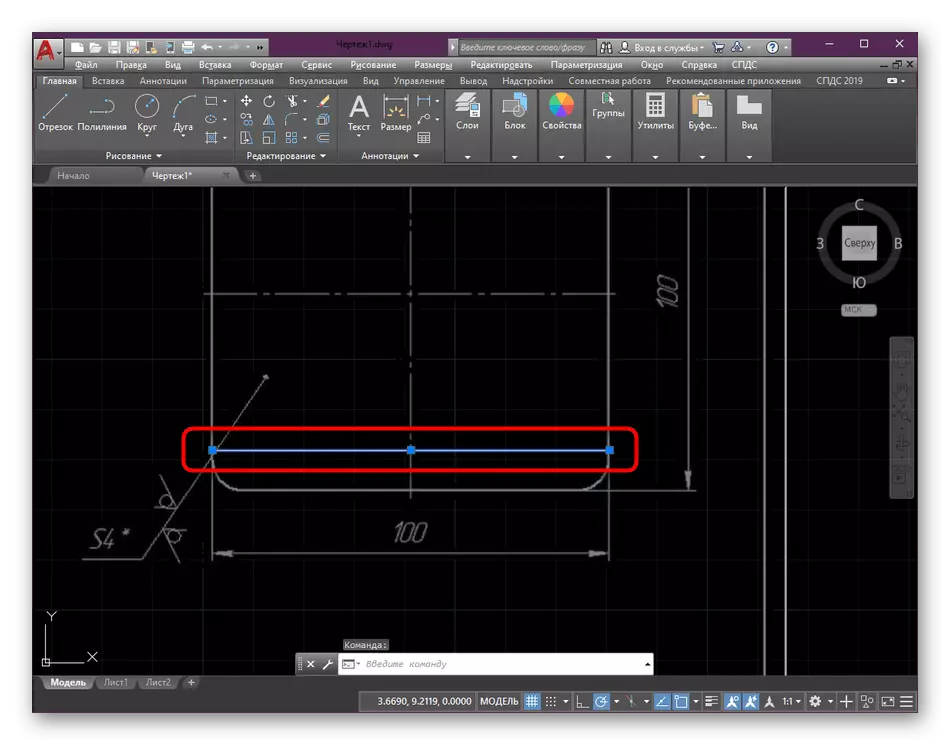
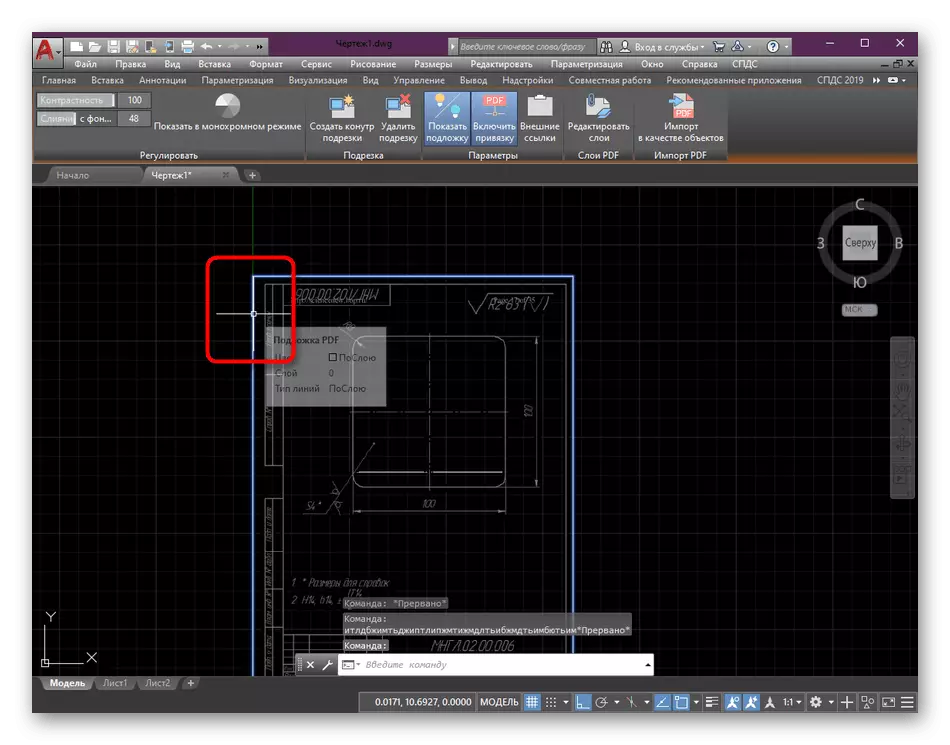
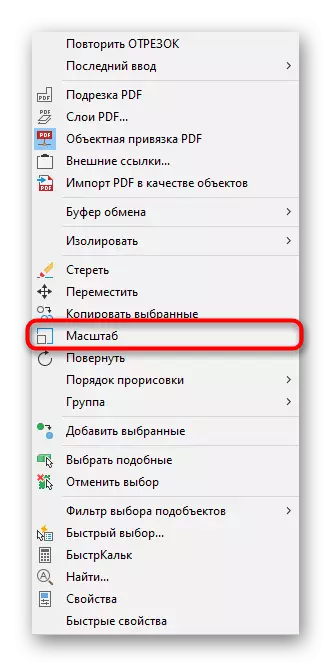
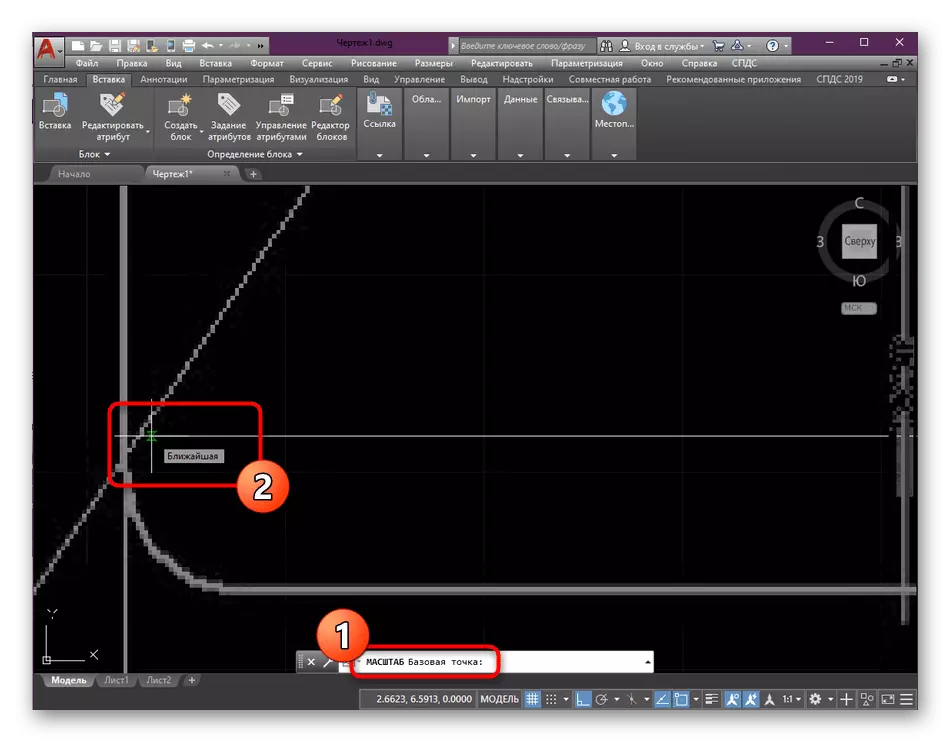
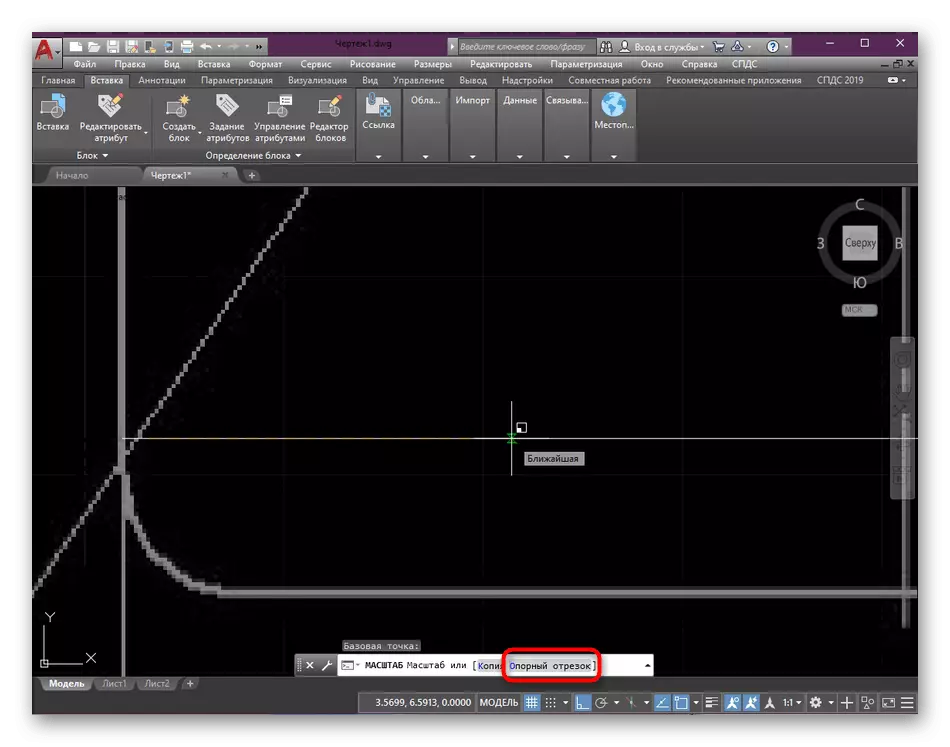
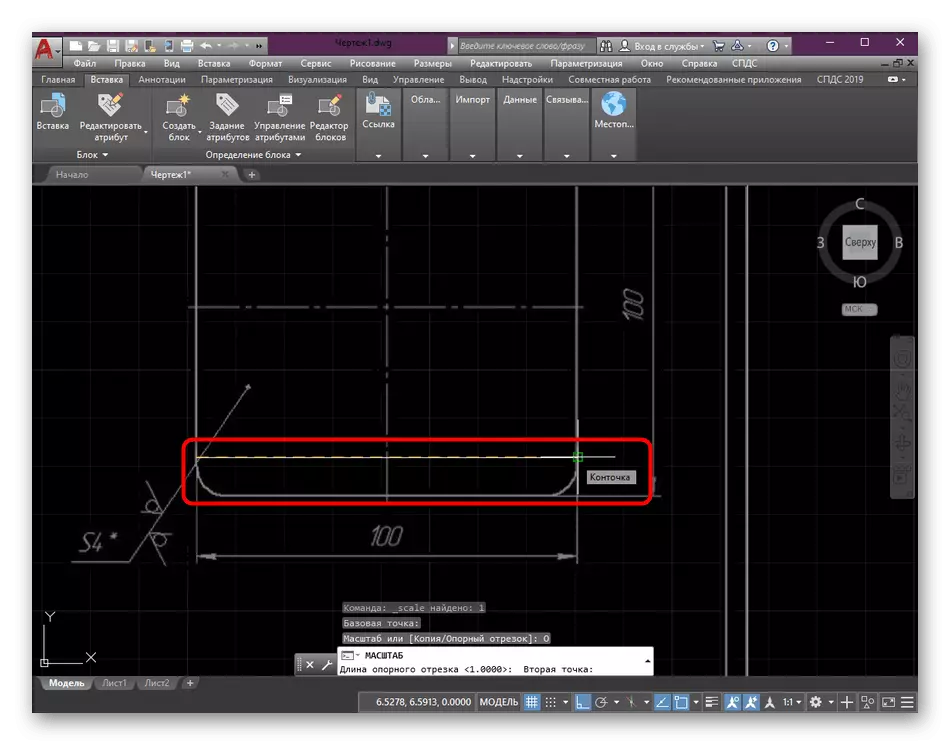
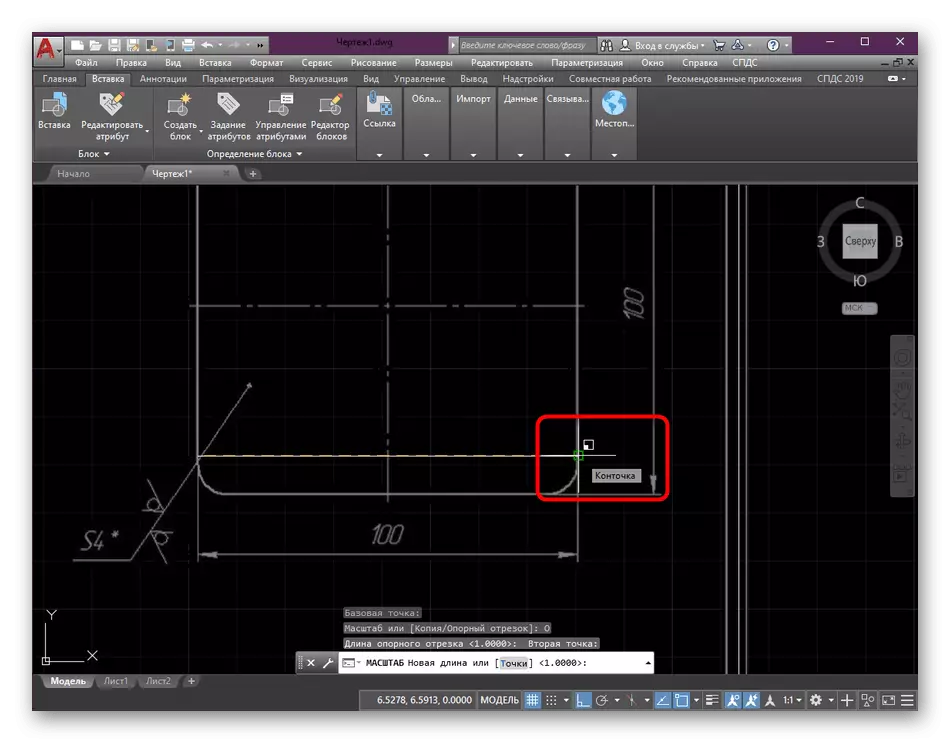

5. korak: Ustvarjanje konture obrezovanja
Včasih en list PDF vsebuje več ločenih predmetov ali uporabnika, ki dela le del risbe. V tem primeru se lahko nepotrebne komponente preprosto odstranijo z ustvarjanjem konture obrezovanja. To bo pomagalo znebiti dodatnih podrobnosti.
- Označite obstoječi substrat s klikom na njegovo konturo LKM.
- Na oddelku za urejanje se bo samodejno premikalo. V njem s trakom izberite orodje »Ustvari Contour Contour«.
- S standardnim okvirjem nastavite območje, ki ostane viden. Vse ostalo bo skrito.
- V vsakem trenutku lahko ponovno odstranite obris ali ga ponovno nastavite, ker je bilo območje samo skrito in ne popolnoma očiščeno.
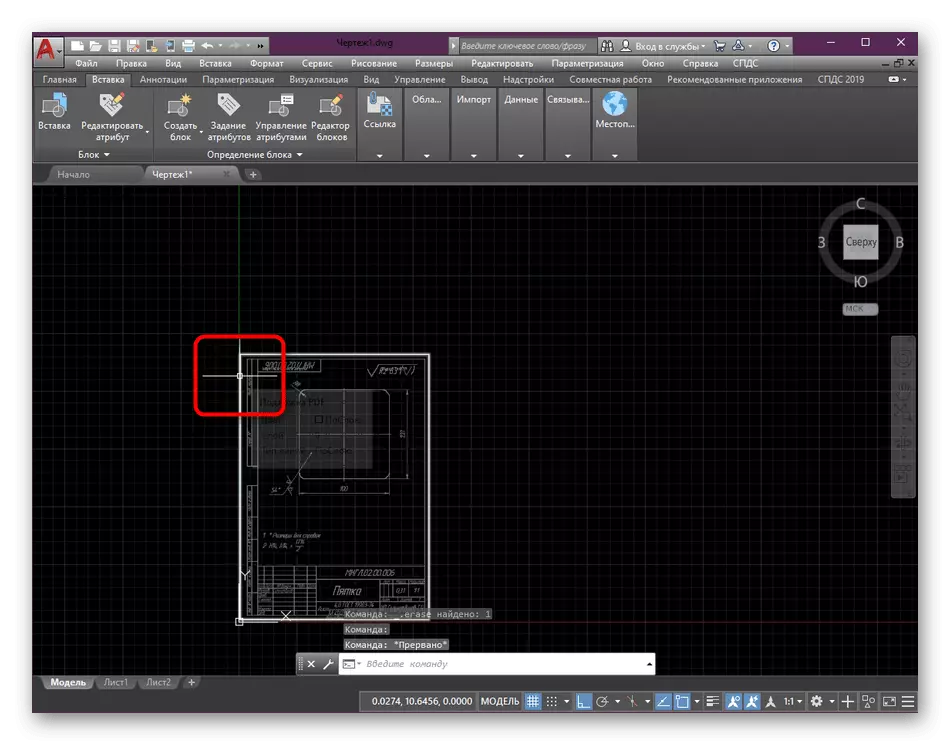
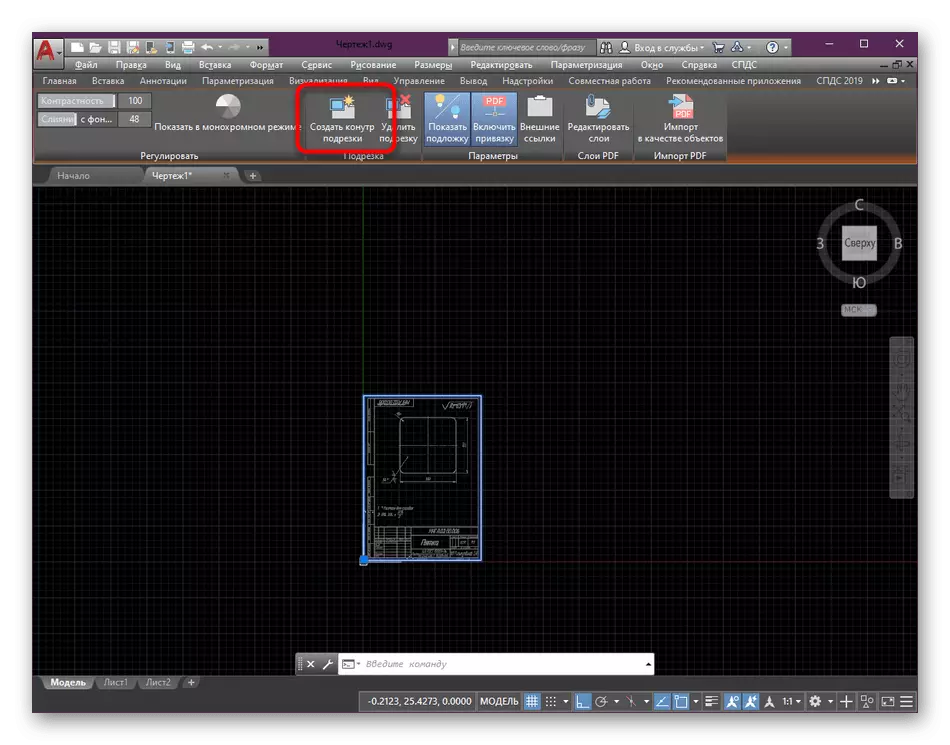

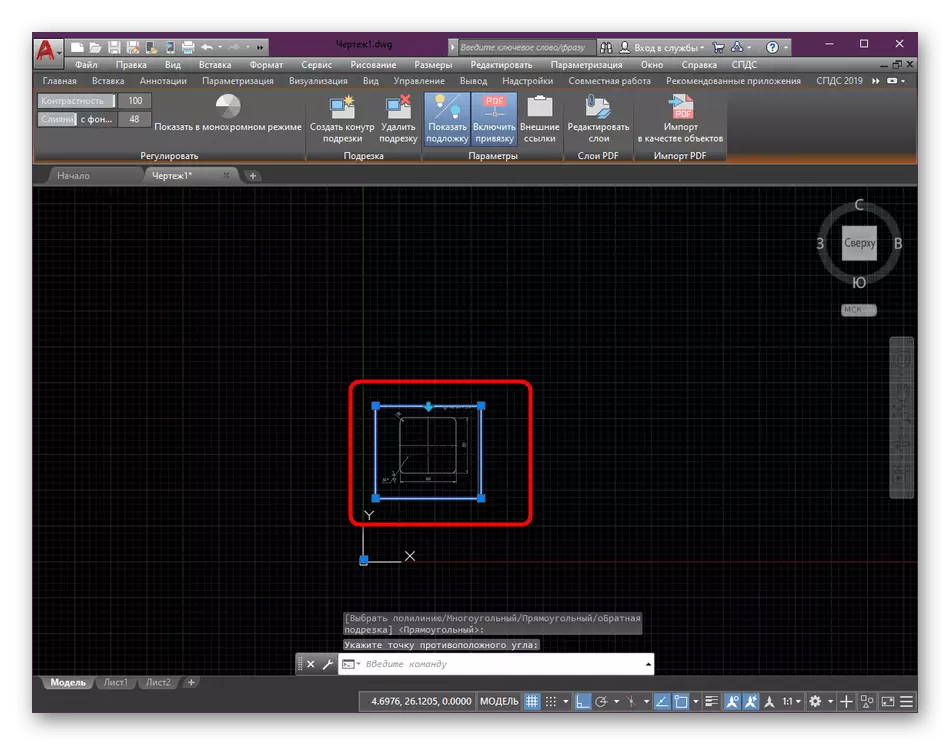
6. korak: Obračanje predmeta
Vedno je obstoječi substrat popolnoma gladek in ne potrebuje dodatnega urejanja. Vendar pa imajo vsi uporabniki različne zahteve, zato predlagamo, da se seznanjamo s hitrim postopkom obračanja dela risbe.
- Označite konturo in nato z desno miško.
- V kontekstnem meniju uporabite element »Zasukaj«.
- Nato morate določiti osnovno točko, okoli katere se bo obrnila.
- Pozitivno ali negativno vrednost lahko neodvisno izvedete na vrsti ali uredite stopnjo.
- Ko kliknete na tipko ENTER, bo rezultat takoj viden.
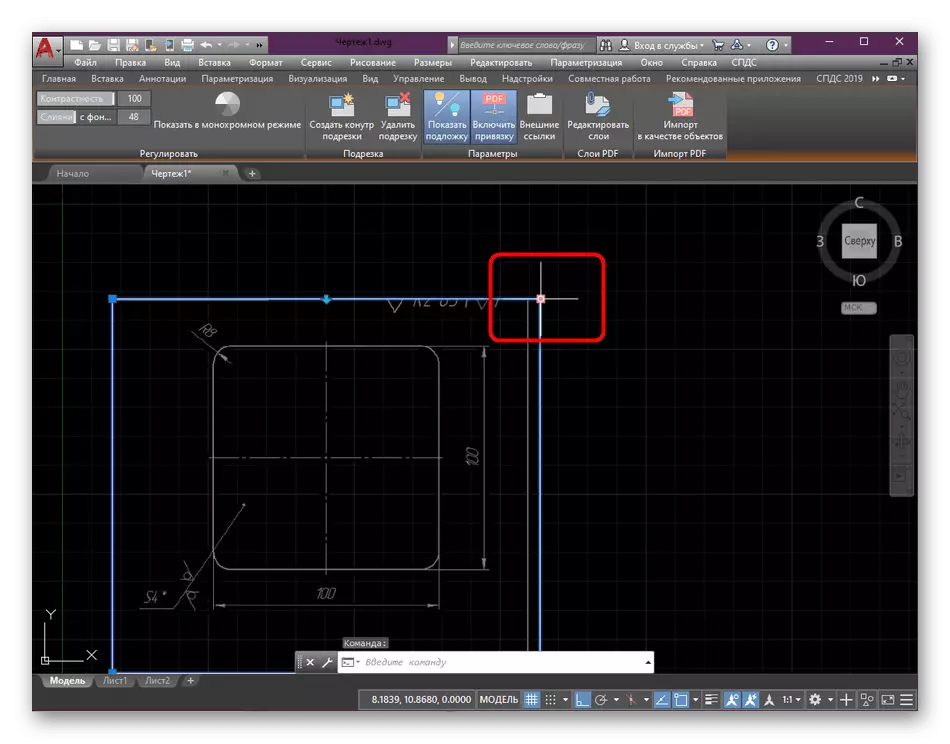
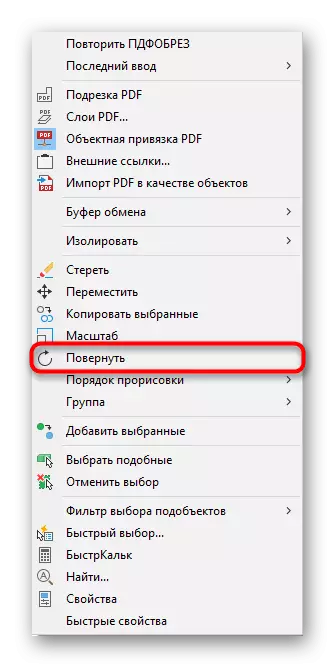
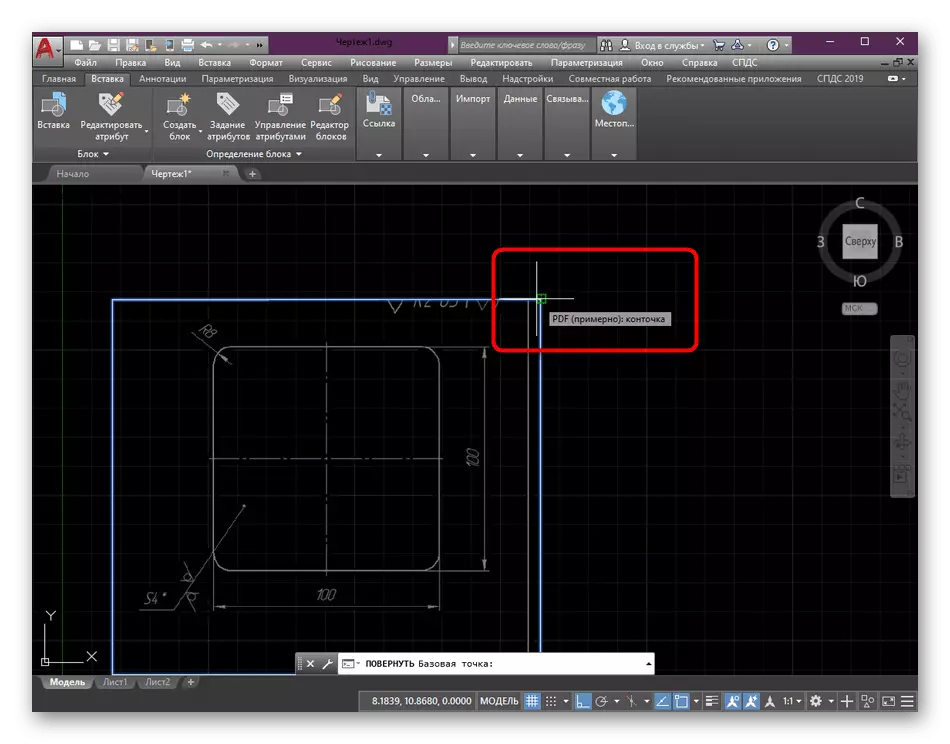
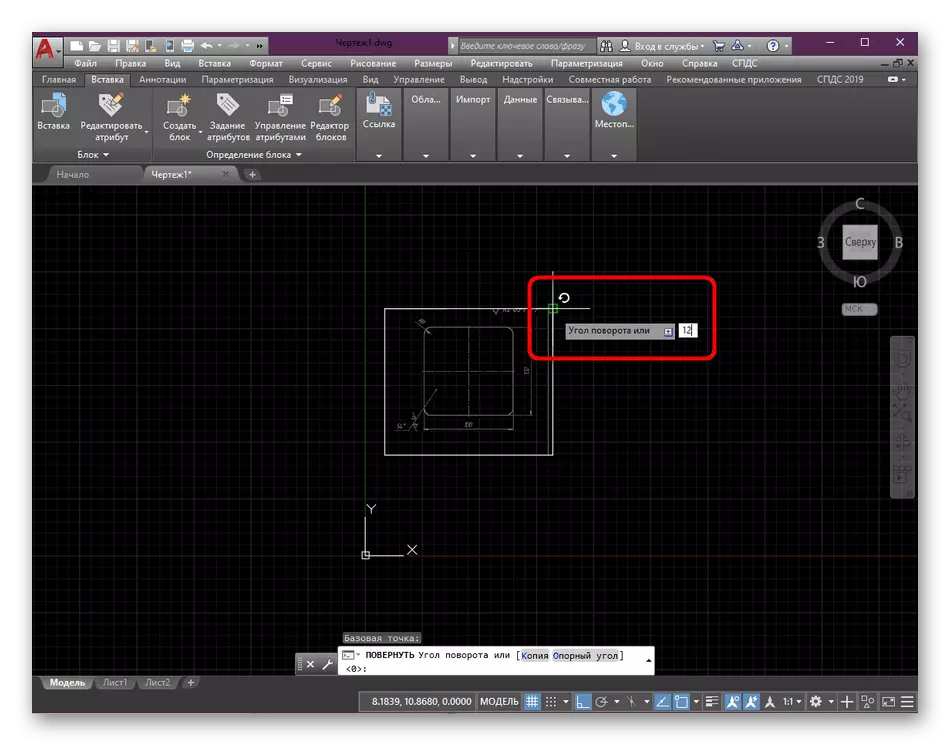

7. korak: Urejanje konturnega zaslona
Kot zadnja nastavitev, bomo dvignili urejanje vidnosti konture v risbi in pri tiskanju. Vsaka slika ali drugo vstavljanje privzeto ima majhen beli osnutek, ki je prikazan v risbi v isti obliki in na tiskanje je prikazan v črni barvi. Če je potrebno, ga lahko uredite, nastavite različne vrednosti.
- Na glavnem traku se premaknite na že znani zavihek "Vstavi".
- Razširite kategorijo povezave.
- Tukaj ste zainteresirani za pojavni seznam "Contours - drugačen".
- Zaslon vezja lahko konfigurirate po lastni presoji - vidljivost pri risbi in pri tiskanju, samo v risbi ali popolnem skrivnosti.
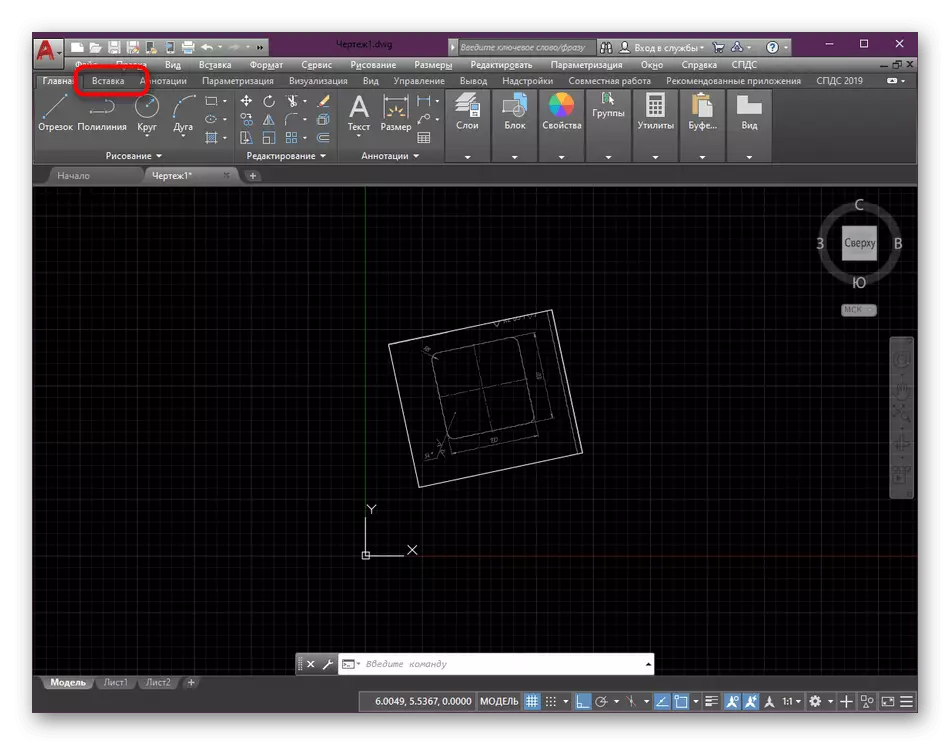
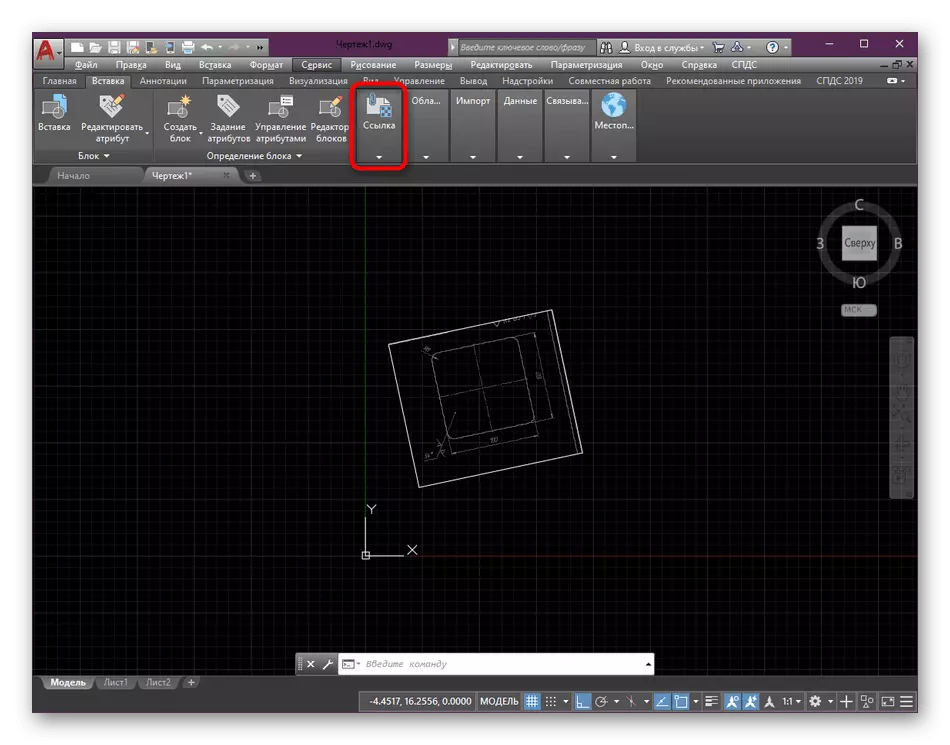

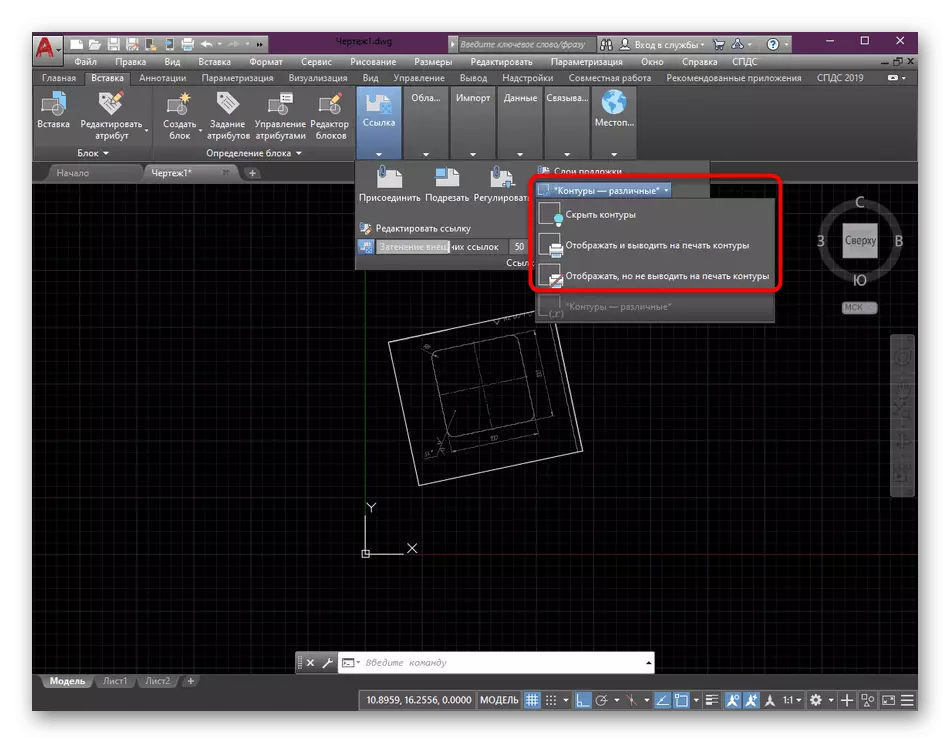
Kar zadeva dodatne nastavitve tiskanja, je ločen članek na naši spletni strani posvečen tej temi, za branje, ki ga ponujamo, gremo na spodnjo povezavo.
Preberite več: Kako natisniti risbo v AutoCAD
Zgornji ste bili seznanjeni z absolutno vse korake vložka in nastavitev PDF substrat v AutoCAD. Po nanosu vseh parametrov lahko varno preklopite na kapi ali izvedbo vseh drugih dejanj. Uporabniki začetnikov dodatno priporočajo, da se učijo gradivo za usposabljanje na temo interakcije z osnovnimi orodji in funkcijami obravnavane programske opreme.
Preberite več: Uporaba programa AutoCAD
