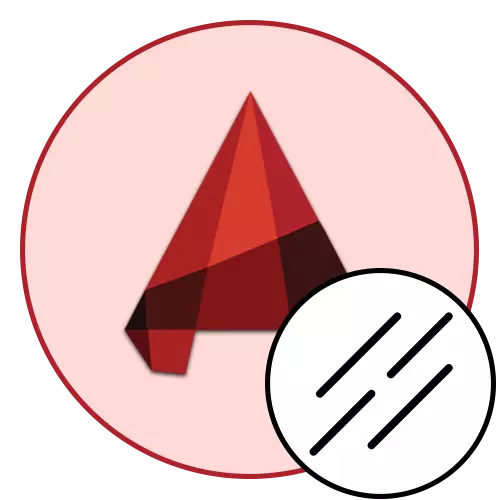
Če ste šele začeli poznati programsko opremo AutoCAD, lahko opazite, da pri ustvarjanju enega segmenta ali poliranja je tipa trdnega riža izbrana s standardno tehtanje. Seveda, je pogosto v risbah, ki se uporabljajo taki stil linije, vendar obstajajo dodatni elementi, ki kažejo nekatere poteze ali črtkane segmente. Kot del današnjega članka se želimo dotakniti teme tipkanja, kot tudi dokazati ustvarjanje lastnih preprostih in kompozitnih linij.
Uporabljamo vrste linij v AutoCAD
Kot smo že omenili, v različnih projektih v določenih okoliščinah se uporablja široko paleto vrst prog, ki se razlikujejo od standardne trdne snovi. To je posledica dejstva, da je glede na GOST običajno, da uporabljate pogojne oznake različnih predmetov, tako da zmeda ni ustvarjena. V avtomobilskem kanalu je bilo prvotno integriranih več vrst segmentov, vendar ne izpolnjujejo vedno potreb uporabnikov. Zato bomo danes, poleg splošnih informacij, pokazali in primer ustvarjanja vašega sloga skozi preprosto kodo.Splošni koncepti risalnih linij v AutoCAD
Prevladujoča večina risb je sestavljena iz primitivov, ki vključuje segmente in polir. Lahko ustvarijo skupine ali bolj zapletene številke, vendar se pogosto uporabljajo v oznaki sten in drugih podobnih predmetov. Ustvarjanje primitivnega se zgodi takole:
- Premaknite se na glavni jeziček trakov, kjer v razdelku »Riskov« izberite eno od ustreznih orodij.
- Ustvarite prvo točko segmenta s klikom na želeno območje risbe z levim gumbom miške.
- Nadaljujte z dodajanjem vrstic, ločevanje točk s pritiskom na LKM.
- Po zaključku kliknite tipko Enter. Če ste ustvarili več segmentov, bo vsaka od njih predstavljena kot ločen element, vendar polililin tvori blok.
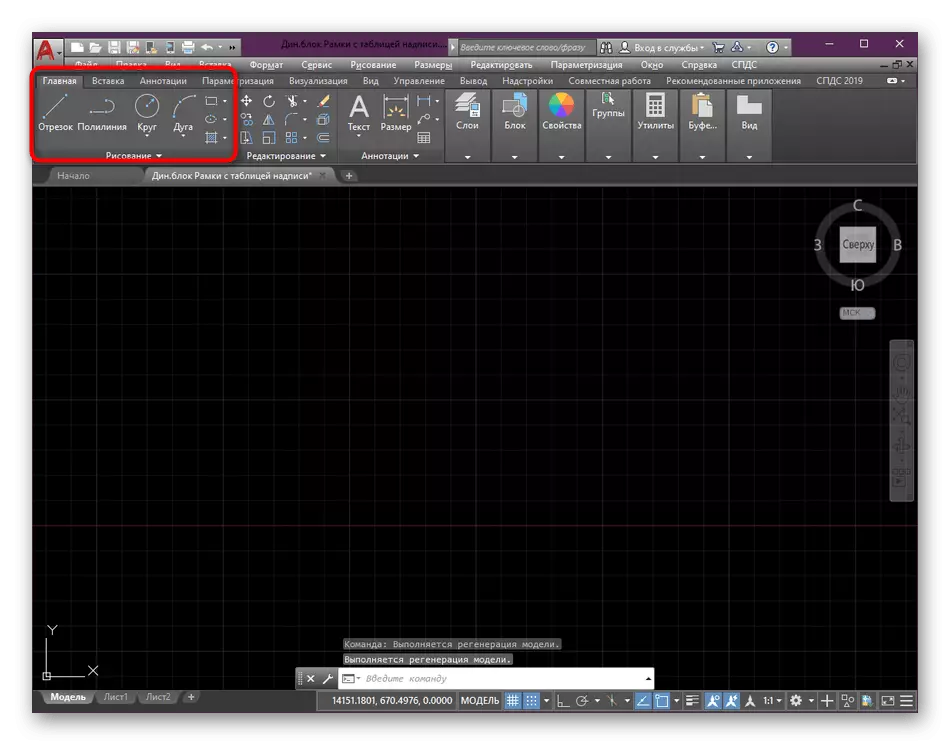

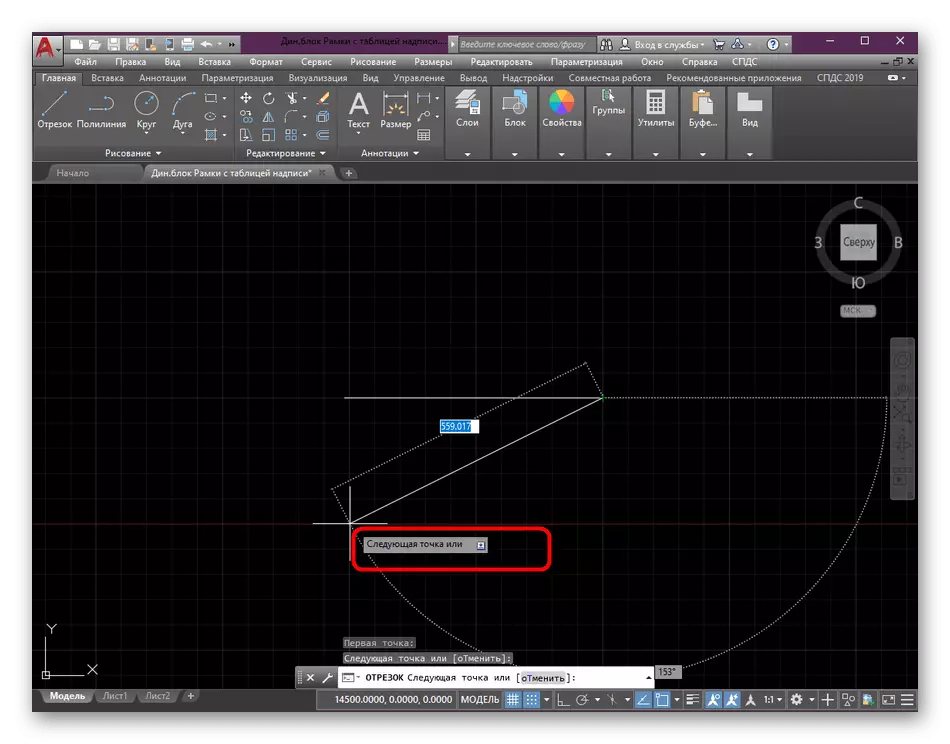
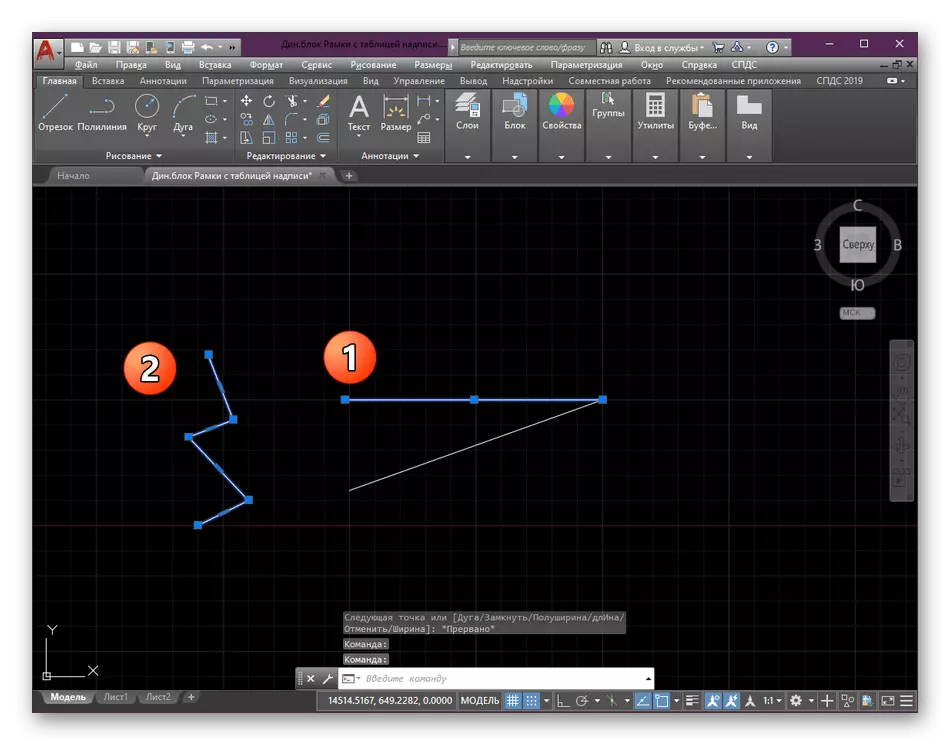
Na primer vzemite pravokotnik. Po dodajanju, boste morda ugotovili, da je ločena enota in dejansko opravlja enake lastnosti kot običajnega poliga. V tem primeru so zdaj vse postavke ustvarjene z uporabo standardnih vrstic slog, ki je nastavljena privzeto. Ponujamo podrobnejše informacije o rezah, polilinih in risanju, da se naučijo v drugih materialih na naši spletni strani, zdaj pa se bomo obrnili na svoj trenutni članek danes.
Preberi več:
Risanje dvodimenzionalnih predmetov v AutoCAD
Preoblikovanje segmentov v polilulu v AutoCAD
Spreminjanje vrste vrste.
Zgoraj smo že govorili o tem, da je več vrst linij vgrajeno v Autocadus, ki se lahko uporablja brez težav. Vzemite kot primer istega standardnega segmenta, ki se pogosto uporablja pri projektih, ki se izvajajo v skladu z GOST. Sprememba običajnega sloga je zelo enostavna in morate vedeti naslednje:
- Biti v programu Glavni trak, razširite razdelek »Lastnosti«, če je trenutno zaprt.
- V njem najdete odstavek, imenovano "vrste linij". V zadostni meri boste prinesli kazalec na katerokoli orodje, tako da se je po sekundi pojavil podroben opis z njenim imenom in lastnostmi. Odprite seznam z razpoložljivimi vrstami s klikom na ustrezno puščico navzdol.
- Tukaj lahko izberete enega od GOST nasvetov, tako da kliknete LCM z zahtevano možnostjo. Kot lahko vidite, je na levi prisoten miniaturni liniji, njegov opis pa je prikazan na desni. Več o številčnih vrednostih v naslovu bomo nadaljevali na stopnji, ko bomo ustvarili lastno vrsto. Če upravljate takšen seznam, vam je neprijetno, kliknite na gumb "Druga", da prikažete ta meni v ločenem oknu.
- Zdaj lahko izberete absolutno vsako različico stilizacije, poglejte videz in se seznanite z opisom.
- Na kratko upoštevajte postopek za ustvarjanje novega segmenta z izbranim slogom. Za začetek navedite ustrezno orodje, ki bo uporabljeno za risanje. Njegov tip ni pomemben, saj se lastnosti uporabljajo za vse vrstice.
- Nastavite preprost segment in potrdite dejanje s klikom na tipko Enter.
- Kot lahko vidite v spodnjem posnetku zaslona, se je tipkanje vrstic spremenilo. Zdaj je to presihajoča funkcija z navpičnimi črtami na vsakem segmentu.
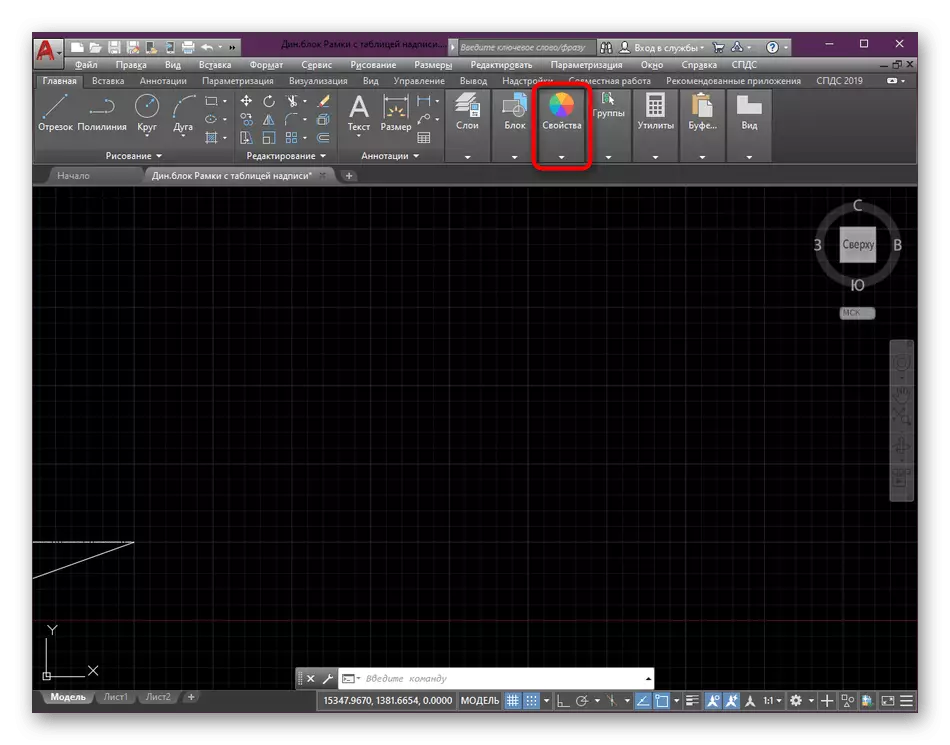

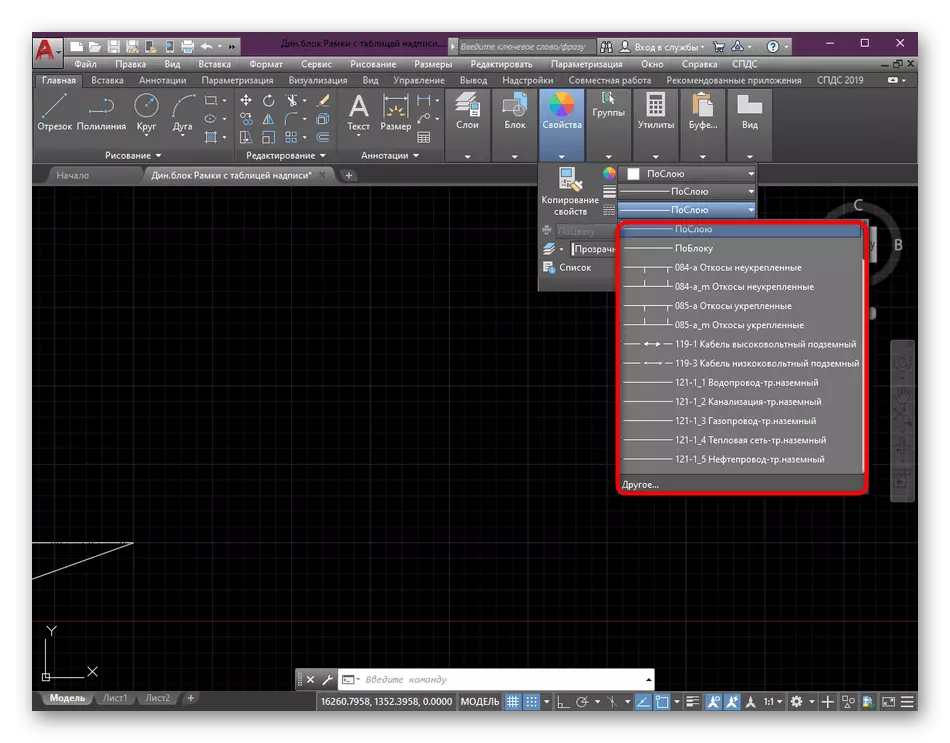
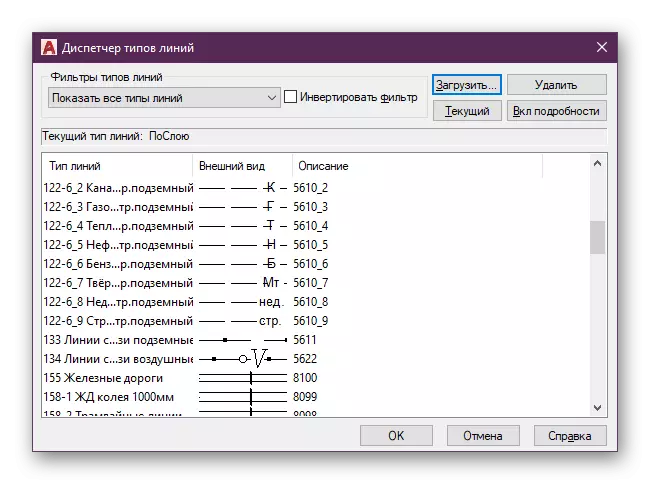

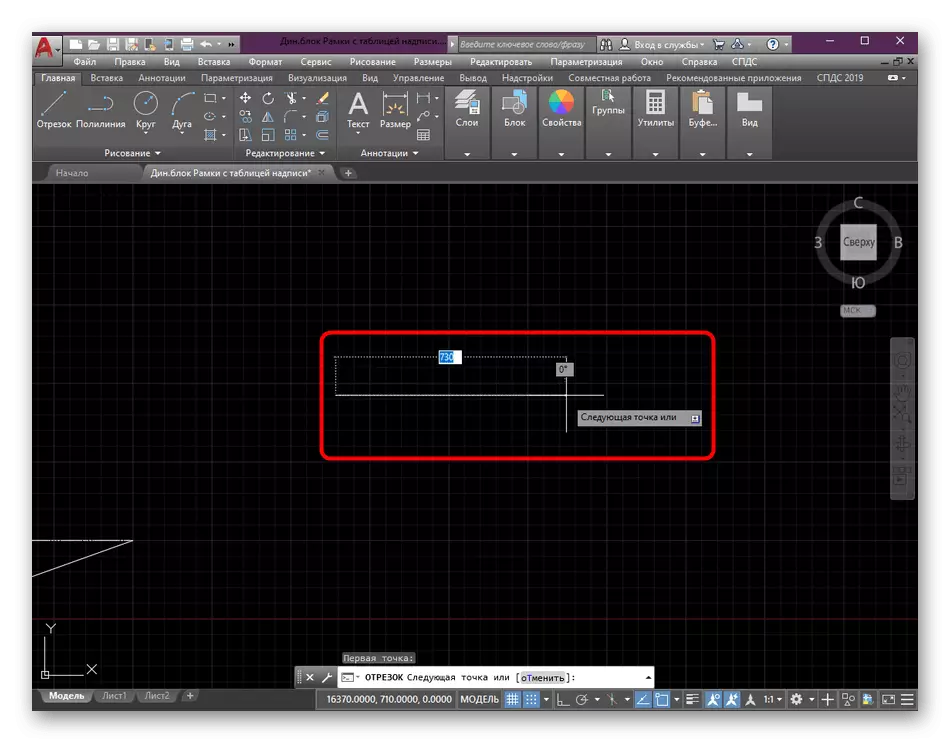
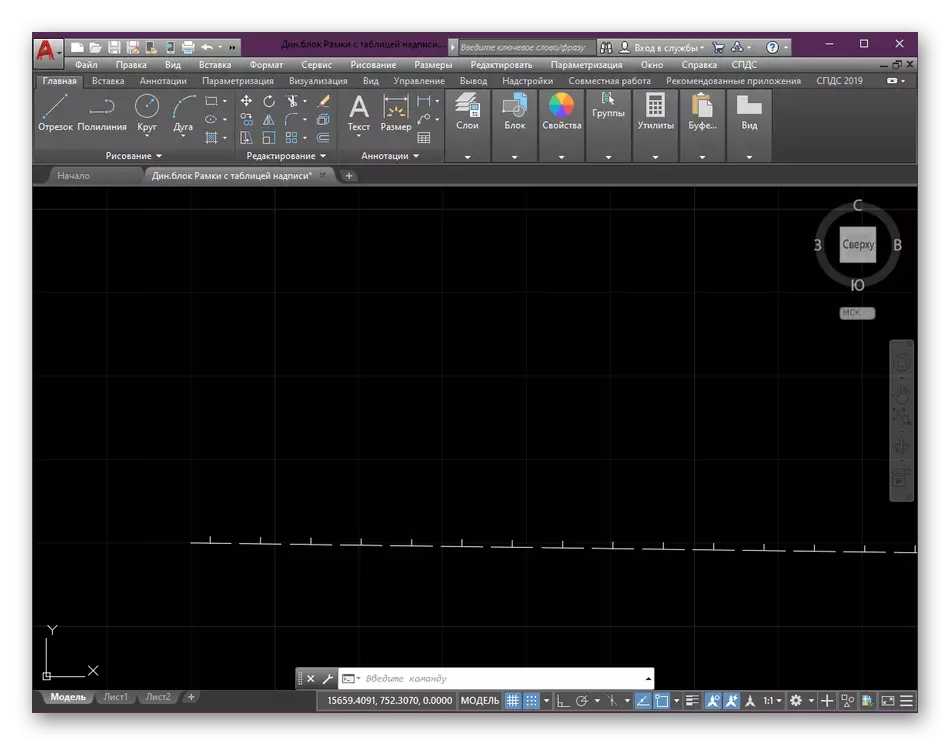
Po takih spremembah bo vsak segment ustvaril v določeni obliki. Spreminja se v istih ukrepih - se je treba vrniti na lastnosti in izberite drugo vrsto, na primer standardno. V tem ni nič zapletenih, vse prilagoditve se izvajajo dobesedno v nekaj sekundah.
Ponovno ponovimo ustanovitev vrste kodiranja vrstic. Vsaka pozitivna vrednost je nastavljena kot vrstice, kjer je število označeno s številom milimetrov. Območje vedno je pomembno -2, točka pa je 0. Hitro upoštevamo še dva primera:
- __. __. . __. __ ___, kjer imamo različne segmente 2, 5 in 7 mm. V tem primeru bo koda prikazala, 5, -2,0, -2,5, -2,0, -2,0, -2,5, -2,0, -22, -2,7.
- . . . . ___. . . ., Kjer je funkcija 3. A, 0, -2,0, -2,0, -2,0, -2,3, -2,0, -2,0, -2,0, -2, 0.
Razvite informacije o ustvarjanju preprostih in kompleksnih vrst linij so razvijalci na svoji uradni spletni strani predstavili. Zato, če ste zainteresirani za nadaljnji razvoj takšnih stilov, priporočamo, da preučite predložene gradiva, da se zavedajo vseh odtenkov.
O enostavnih linetih po meri
Nalaganje vrst linij v AutoCAD
Zdaj imate lastne vrste linij, vendar pa bo zahtevala integracijo v avto kanal, da bi delovala z njo. Absolutno se izvedemo z vsemi drugimi stili, ki so bile prenesene iz interneta ali pridobljene na drugačen način. Takšne ukrepe morate izvesti:
- Premaknite se v AutoCAD in razširite razdelek »Lastnosti«.
- Razširite seznam z vsemi vrstami vrstic.
- Nato morate odpreti meni Style Control. Če želite to narediti, kliknite na "drugo" vrstico.
- Kliknite gumb »Download«.
- Na levi strani najdete datoteko in kliknite na ta gumb.
- Odpre se vgrajeni brskalnik. V njem pojdite v mapo, kjer je datoteka vrstice shranjena. Izberite, kliknite na Lkm dvakrat.
- Če je v eni datoteki prisotne več vrst, boste morali izbrati nekaj. V našem primeru je koda samo enega slog, zato jo bomo poudarili.
- Običajno se na konec seznama dodajo nove vrste uporabnikov vrstic. Ustrezno možnost in jo izberite.
- Zgradili bomo polilino, da bi zagotovili učinkovitost, ki je bila ustvarjena prej.
- Kot lahko vidite, je bil ustvarjen slog s cikličnim ponavljanjem linij in točk.
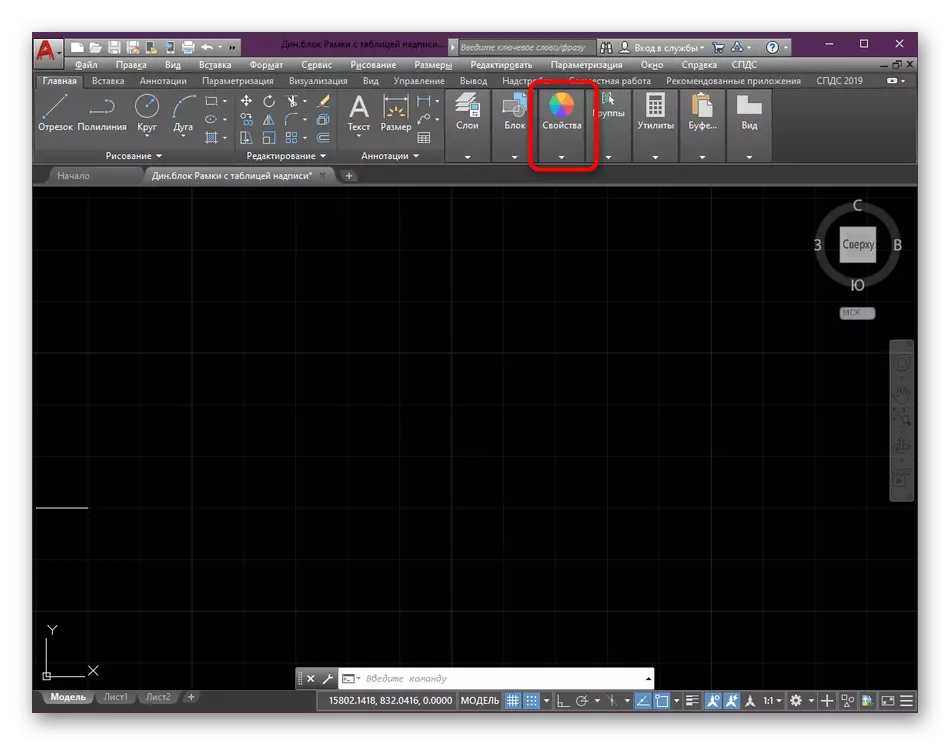
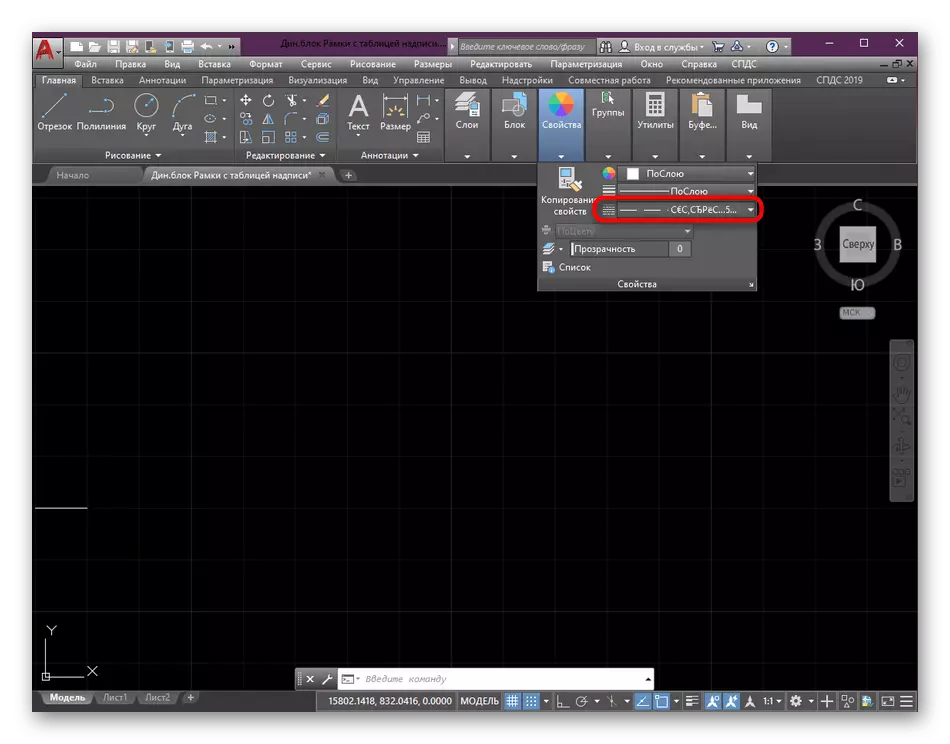
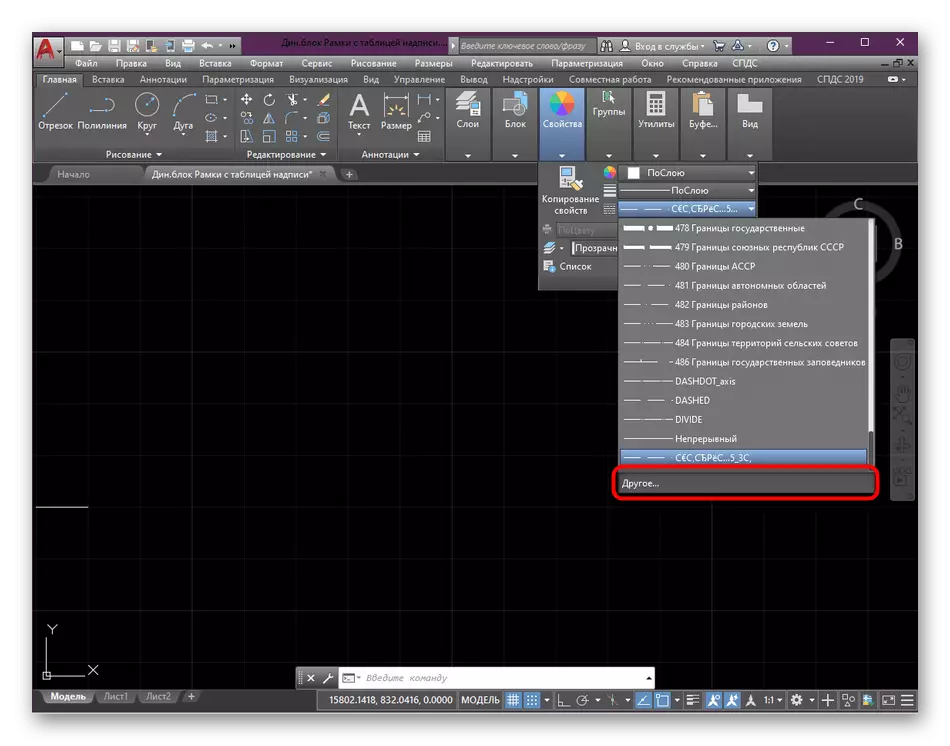
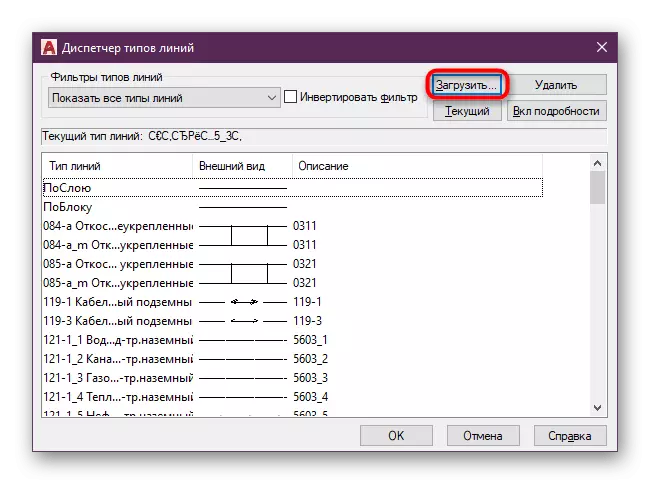
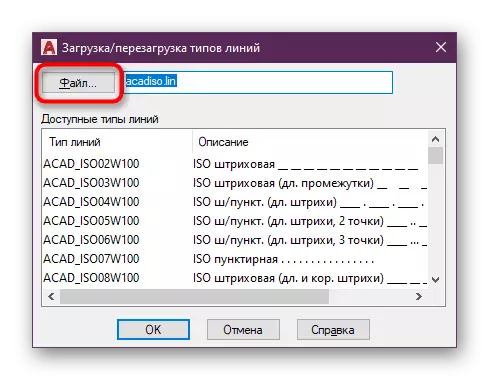
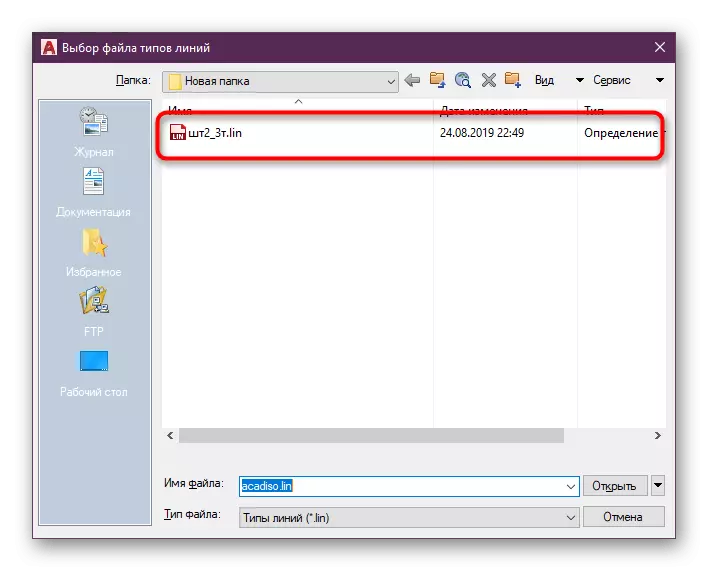
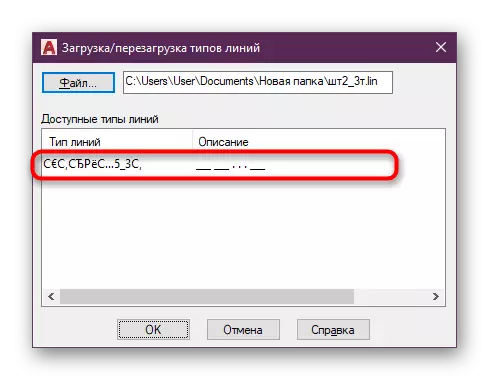
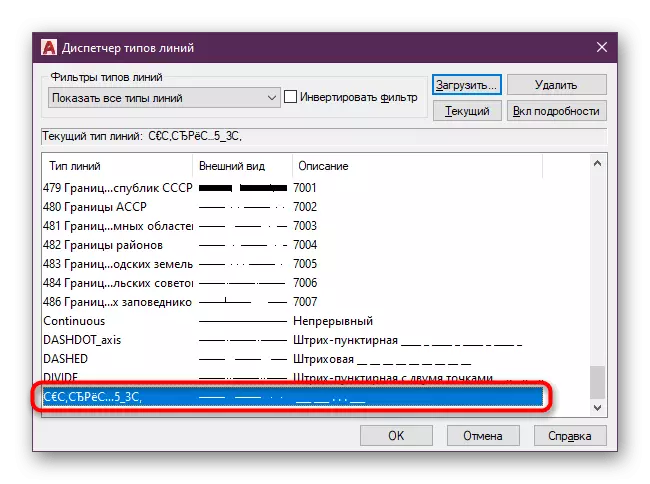

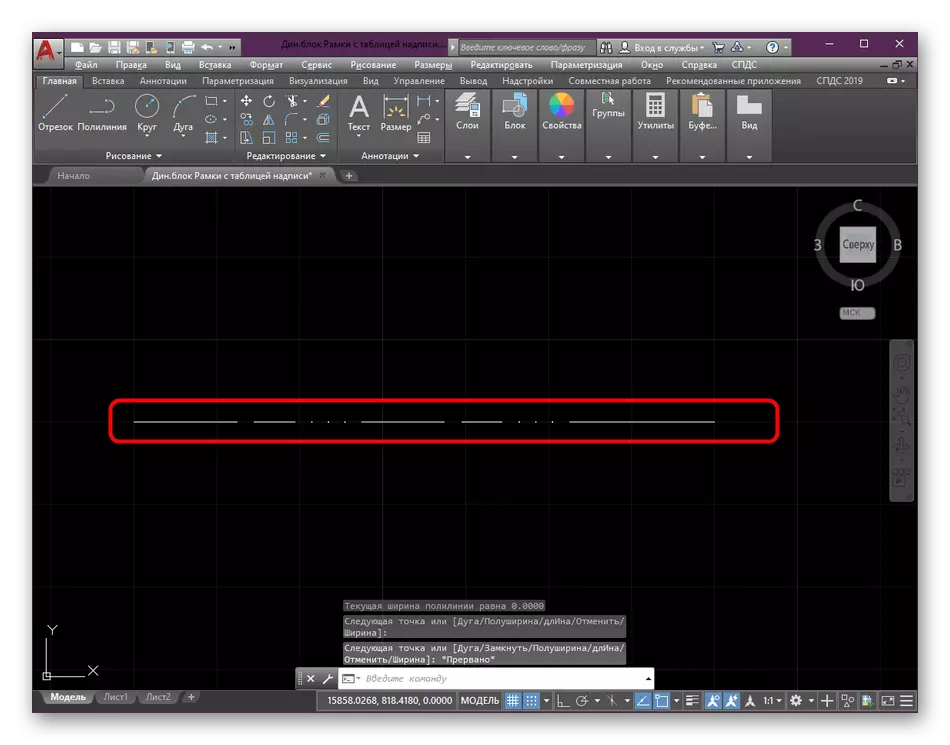
Kar se tiče spremembe v debelini linije, to ni več vključeno v vrsto tipa in se prilagodi ločeno. Podrobne informacije o tej temi najdete v drugem materialu na naši spletni strani s klikom na spodnjo povezavo.
Preberite več: Spremenite debelino črte v AutoCAD
Iz tega članka ste se naučili vse o uporabi vrst linij v programu AutoCAD. Kot lahko vidite, vam omogoča, da bistveno olajšate izvajanje določenih nalog, in sposobnost ustvarjanja osebnih slog možnosti bo omogočila na vsak način za nadgradnjo risb. V isti učni obliki, veliko drugih materialov na predmetu Auto Channel na naši spletni strani so napisane. Če ste uporabnik začetnika, bo koristno, da se seznanite z osnovnimi koncepti, da se zlahka ukvarjajo z glavno funkcionalnostjo te programske opreme.
Preberite več: Uporaba programa AutoCAD
