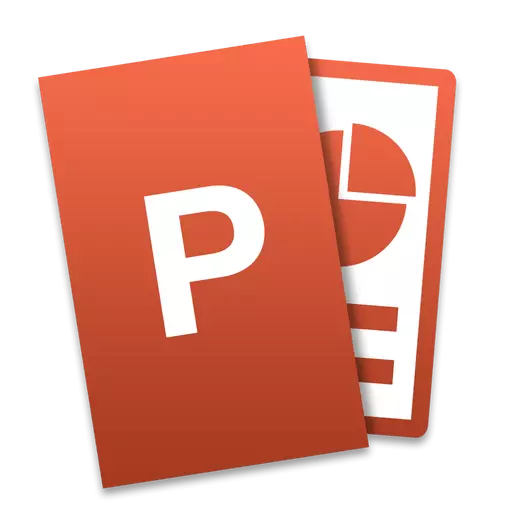
Microsoftov pisarniški paket je precej priljubljen. Takšni izdelki, kot so Word, Excel v različnih segmentih (podjetje, izobraževanje, proizvodnja itd.). Aplikacije so namenjene predvsem za malo izkušenih uporabnikov, začetniki pa bodo zelo težko uporabljati celo polovico funkcij, da ne omenjamo celotnega niza. Nisem izjema in PowerPoint - popolnoma obvladovanje tega programa je precej težko, vendar kot nagrada za vaša prizadevanja lahko dobite resnično kakovostno predstavitev, ki jo sestavljajo posamezni diapozitivi. Po branju spodnjih navodil boste naučili, kako ustvariti diapozitive in prehode na PowerPoint, po katerem bo samo izpopolnjevanje vaših veščin.
Proces ustvarjanja diapozitiva
V procesu ustvarjanja diapozitiva lahko izberete njegovo obliko in ozadje, izpolnite z informacijami in nato shranite kot grafično datoteko, če je potrebno.Nastavitev diaprojekcije
Najprej se morate odločiti o razmerju diapozitiva in njegovo zasnovo. Ta rešitev je nedvomno odvisna od vrste predstavljenih informacij in njene lokacije. V skladu s tem, za širokozaslonske monitorje in projektorje, je vredno uporabiti razmerje 16: 9, in za enostavno - 4: 3.
- Po ustvarjanju novega dokumenta lahko spremenite velikost poti v PowerPoint. Če želite to narediti, pojdite na zavihek "Constructor", nato "Nastavitev" - "Slide Size". Če potrebujete kakšno drugo obliko, kliknite »Konfiguriraj velikost slide ...« in izberite želeno velikost in orientacijo.
- Naprej se morate odločiti za oblikovanje. Na srečo je v programu veliko predlog. Če želite uporabiti enega izmed njih, na isti kartici »Designer« kliknite na svojo najljubšo temo. Prav tako je vredno razmisliti, da imajo številne teme dodatne možnosti, ki jih lahko vidite in nanesite klik na ustrezen gumb.
- Mogoče je to stanje, da ne boste videli prave teme. V tem primeru lahko naredite svojo sliko o ozadju diapozitiva. Če želite to narediti, kliknite Serijsko "Konfiguracija" - "Oblika ozadja".

Nato izberite »Slika ali tekstura« in kliknite na gumb »Datoteka«, nato pa preprosto izberite želeno sliko v računalniku. Treba je omeniti, da lahko tukaj prilagodite preglednost ozadja in jo uporabite za vse diapozitive.
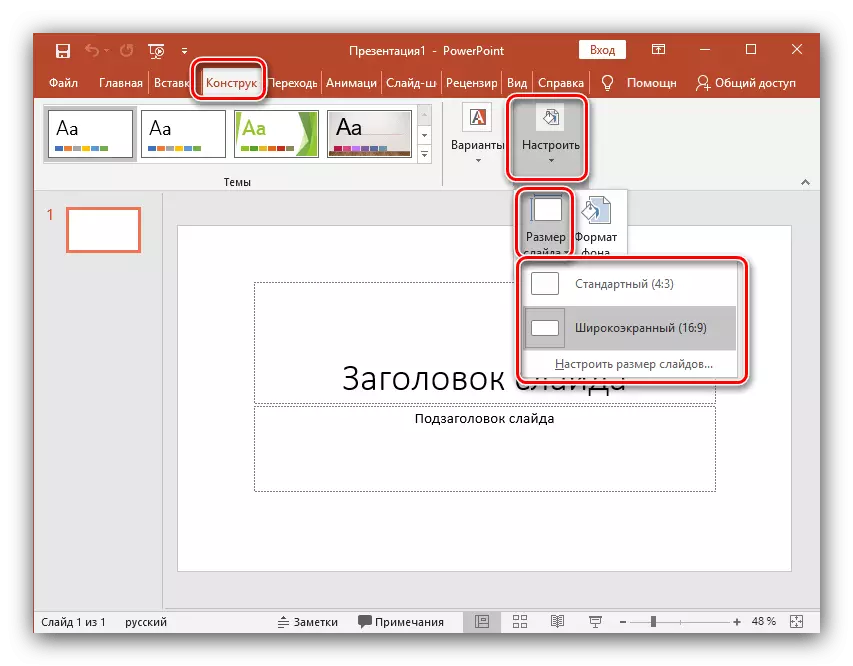
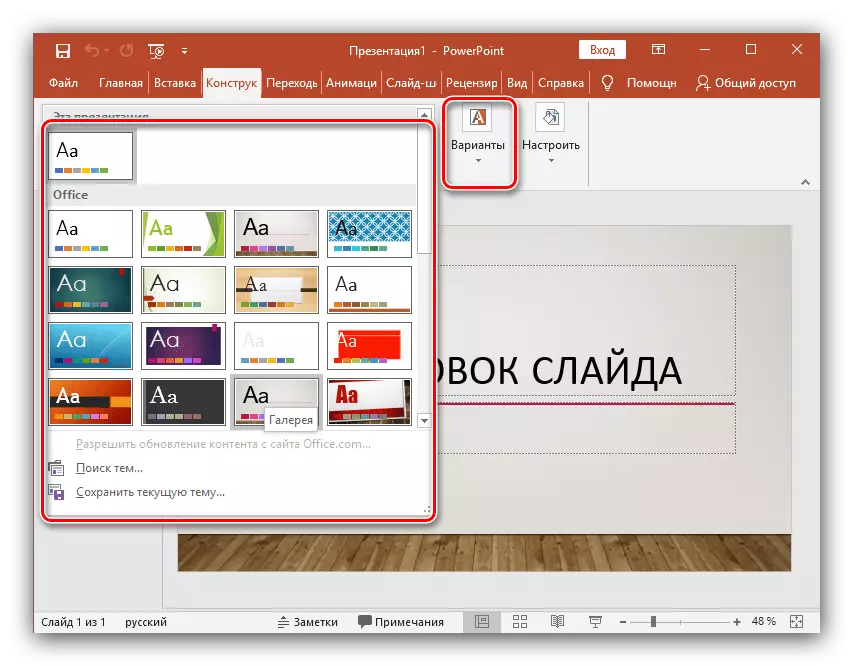
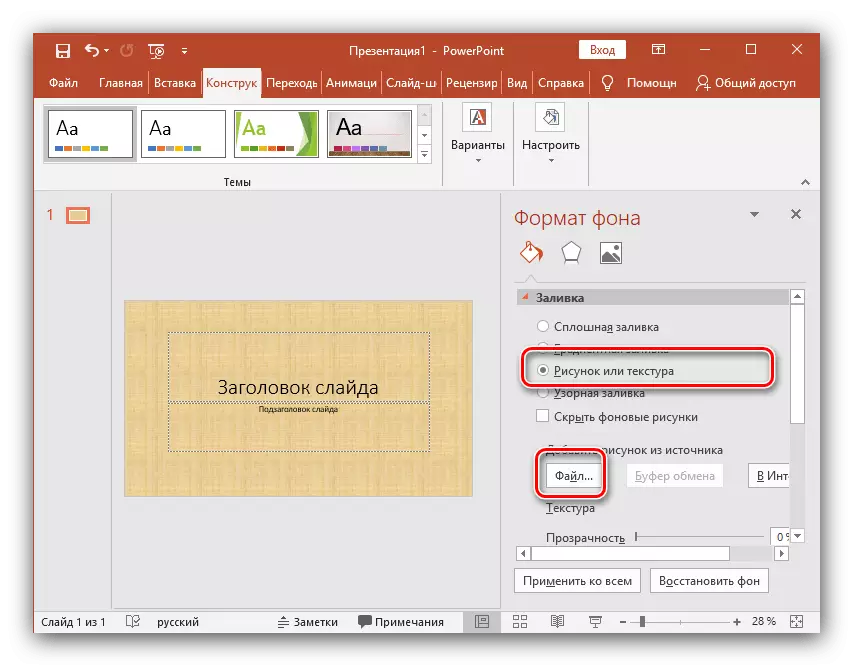
Polnjenje diapozitivnih informacij
Naslednji korak je dodajanje materiala na diapozitiv. Razmislite o 3 možnostih: fotografije, mediji in besedilo.
- Če želite dodati sliko, pojdite na zavihek "Vstavi", nato kliknite na "Slike" in izberite želeni tip: "Slike", "Slike iz interneta", "Screenshot" ali "Photo Album".
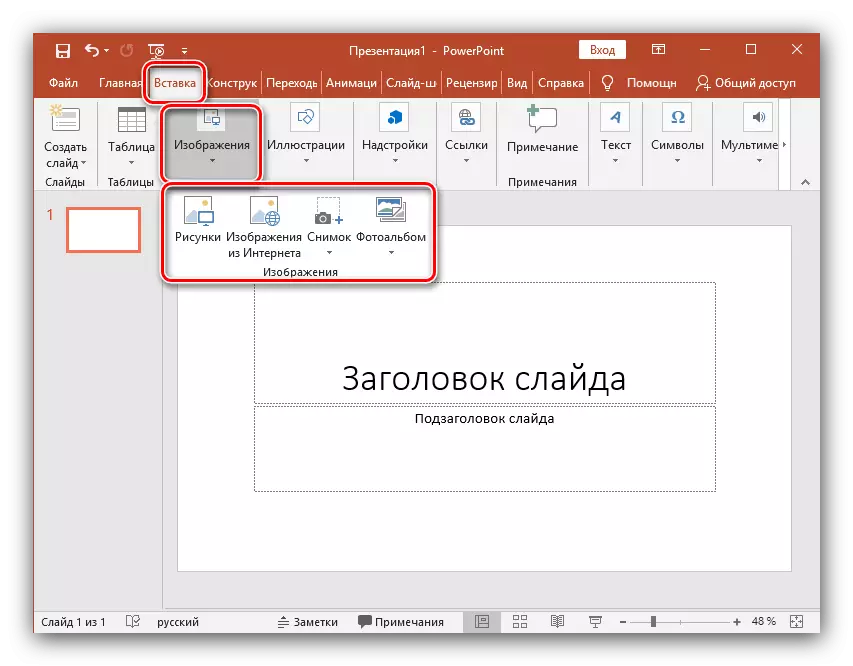
Po dodajanju fotografije se lahko premaknete po diapozitivu, spremenite velikost in zavrtite, kar je narejeno precej preprosto.
- Če želite vstaviti besedilo, uporabite element »Besedilo« v istem razdelku in izberite želeno obliko. V večini primerov boste verjetno uporabili prvi - napis ".
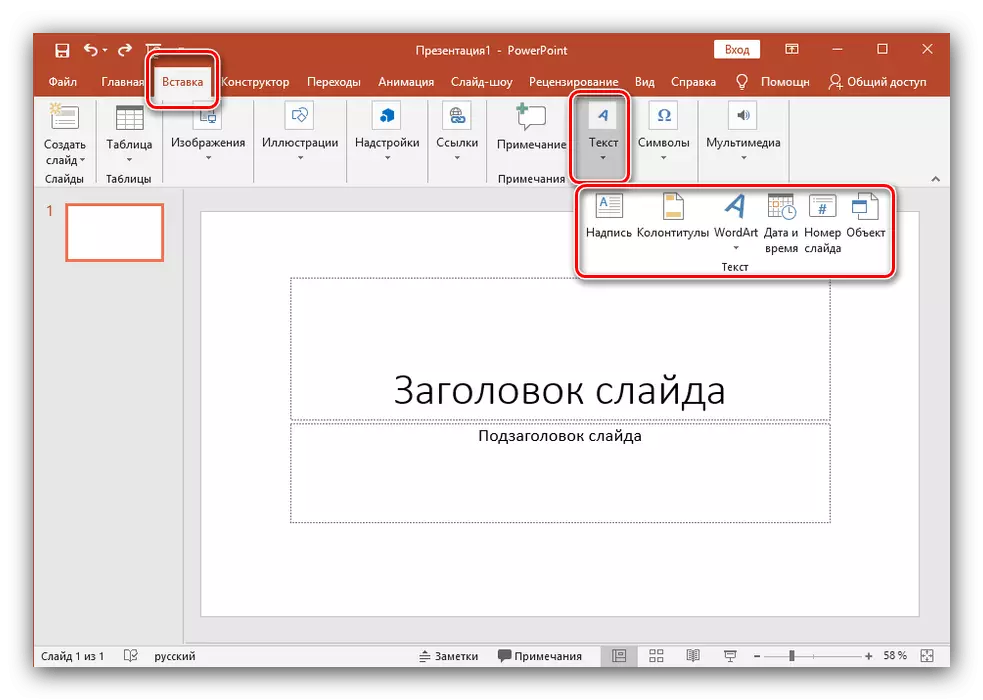
Nato je vse narejeno na enak način kot v običajnem urejevalniku besedila - pisava je izbrana, velikost itd., To pomeni, da je besedilo sestavljeno in prilagojeno za zahteve.
- Kot predstavnostne datoteke, ki jih je mogoče vstaviti v diapozitiv, vnesite video, zvoke in snemanje zaslona. Videoposnetek lahko vstavite iz računalnika in iz interneta, zvok pa je mogoče izbrati tudi pripravljen ali posneti novo. Postavka "Record Screen" pravi za sebe. Vse jih je mogoče najti s klikom na gumb "Večpredstavnost".
- Vse predmete, ki jih potrebujete, se lahko prikažejo izmenično z uporabo animacije. Če želite to narediti, pojdite na ustrezen oddelek. Potem morate poudariti predmet, ki vas zanima, po tem, ko kliknete na "Dodaj animacijo", izberite možnost, ki vam je všeč. Nato morate konfigurirati način videza tega objekta - Kliknite ali po času. Vse je odvisno samo od vaših zahtev. Treba je omeniti, da lahko v prisotnosti več animiranih predmetov prilagodite vrstni red njihovega videza. Če želite to narediti, uporabite puščice pod napisom "Spremenite vrstni red animacije".
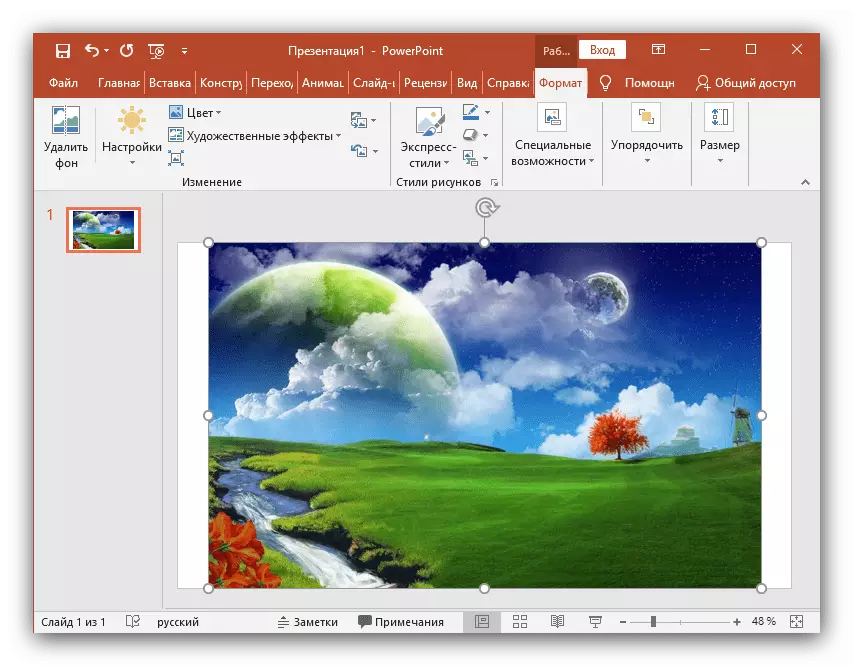
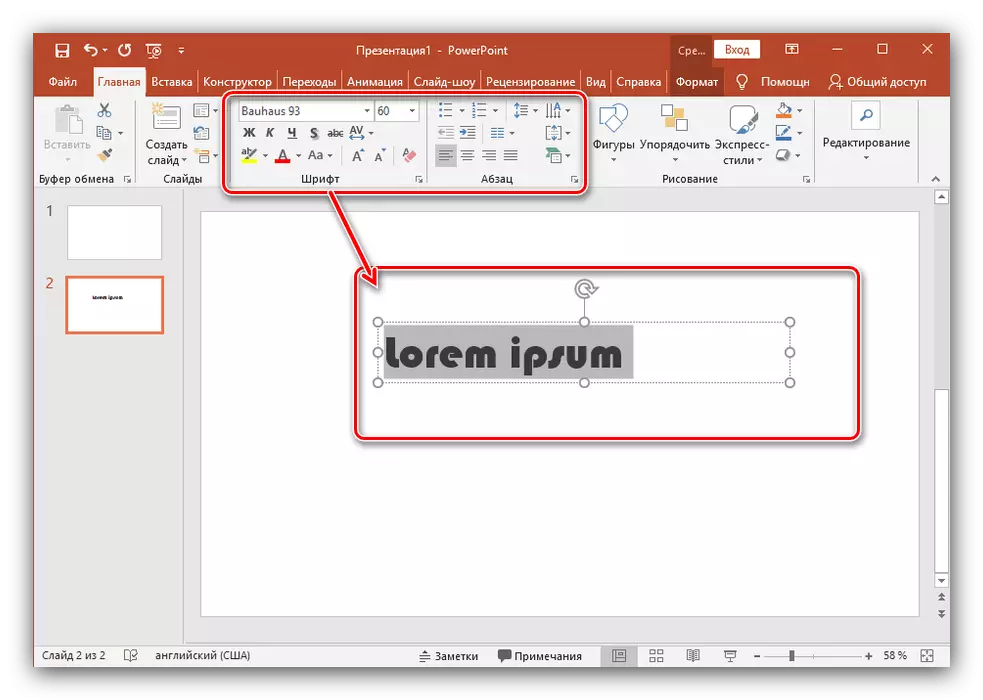
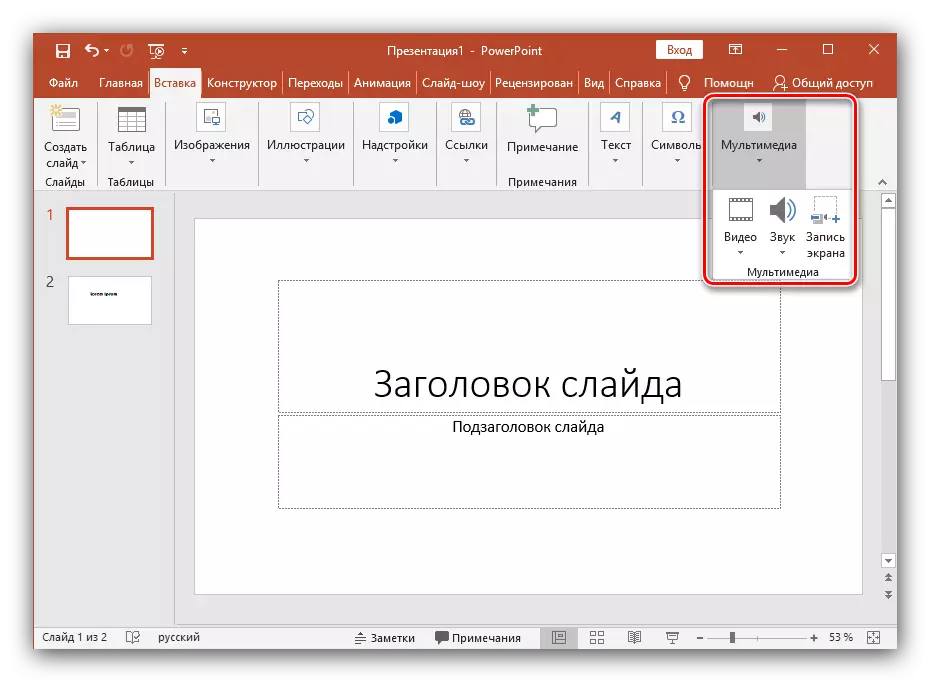
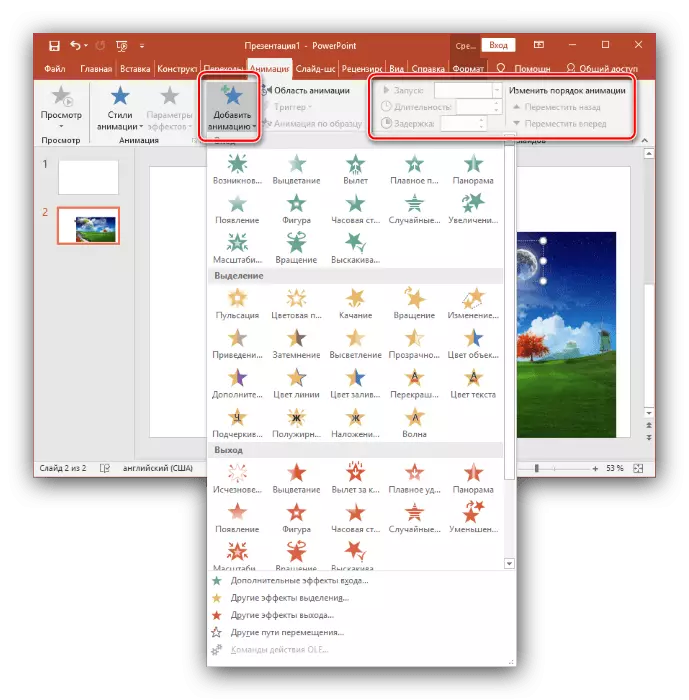
Dodajanje dodatnih diapozitivov in prehodov
Razmislite o načinu dodajanja dodatnih diapozitivov in nastavitev prehodov med njimi.
- Če želite vstaviti še en diapozitiv v predstavitvi, se vrnite v razdelek »Main« in izberite »Ustvari diapozitiv«, nato izberite želeno postavitev.
- Če želite konfigurirati prehode, odprite isti del istega imena in s seznama izberite želeno animacijo. Poleg tega morate določiti trajanje diapozitivnih sprememb in sprožilca, da jih preklopite. To je lahko premik s klikom, ki je priročno, če boste komentirali, kaj se dogaja in samo ne vem, kdaj končate. Prav tako lahko to storite, da se diapozitivi samodejno preklopi po določenem času. Če želite to narediti, preprosto nastavite želeni čas v ustreznem polju.
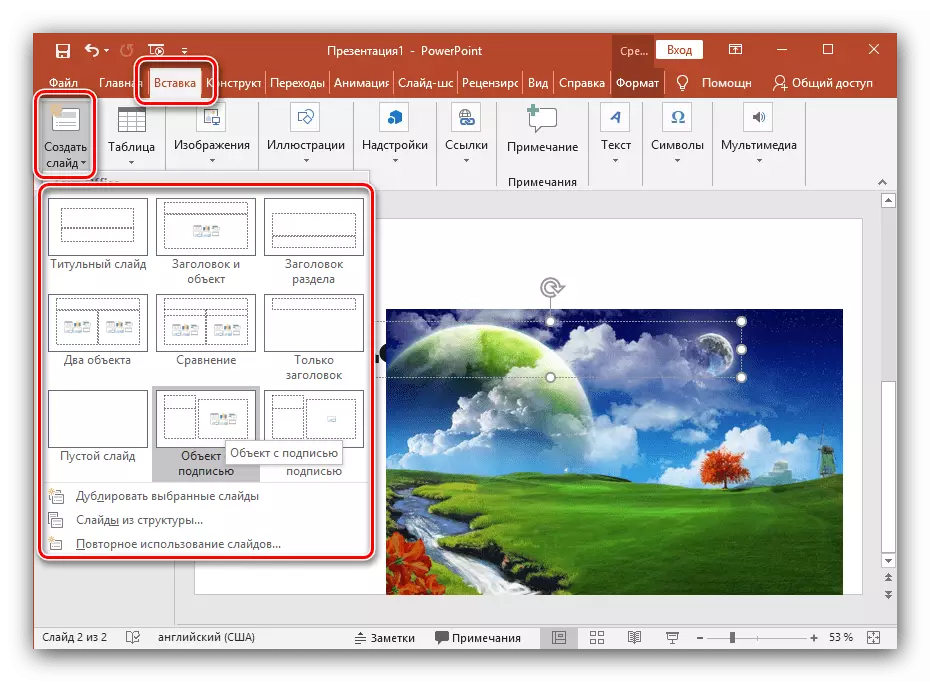
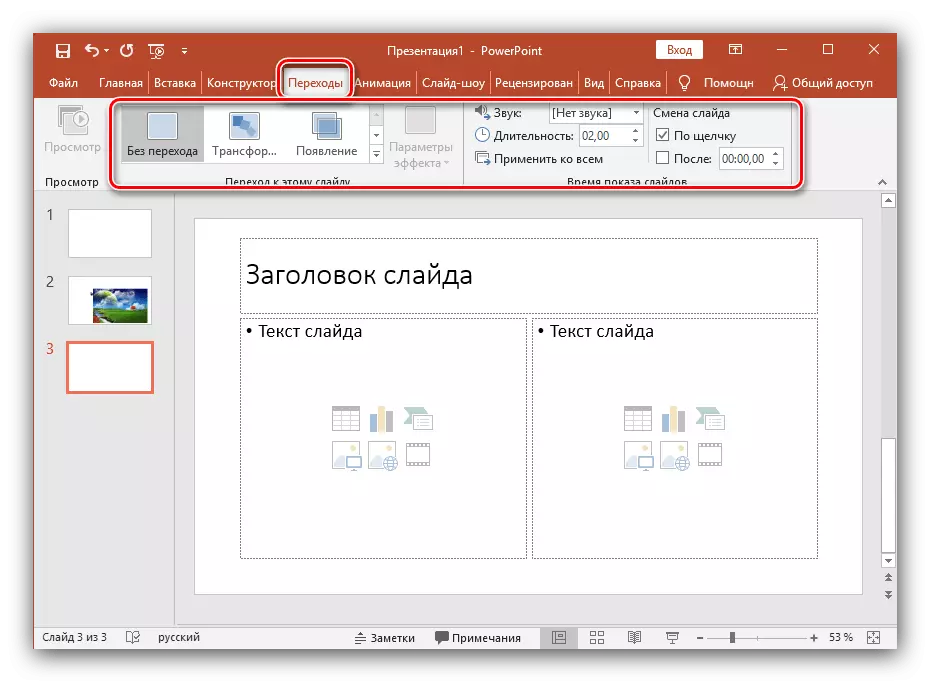
Shranite diapozitiv kot grafično datoteko
Zadnji izdelek ni obvezen pri ustvarjanju predstavitve, vendar morda kdaj pridete v priročni. Govorimo o tem, kako ohraniti slide kot sliko. To je morda potrebno, če na računalniku, na katerem boste pokazali predstavitev, manjka PowerPoint. V tem primeru vam bodo na obale, ki vam bodo pomagale, da ne boste udarili umazanije.
- Če želite začeti, izberite drsnik, ki ga potrebujete in pojdite v meni Datoteka.
- Nato kliknite »Shrani kot«.
- Odpre se okno Explorer ". Izberite lokacijo, kamor želite shraniti diapozitiv, nastavite ime in spustite spustni meni "Vrsta". S predlaganega seznama izberite enega od grafičnih formatov (JPG, PNG, BMP). Po teh manipulacijah kliknite »Shrani«.
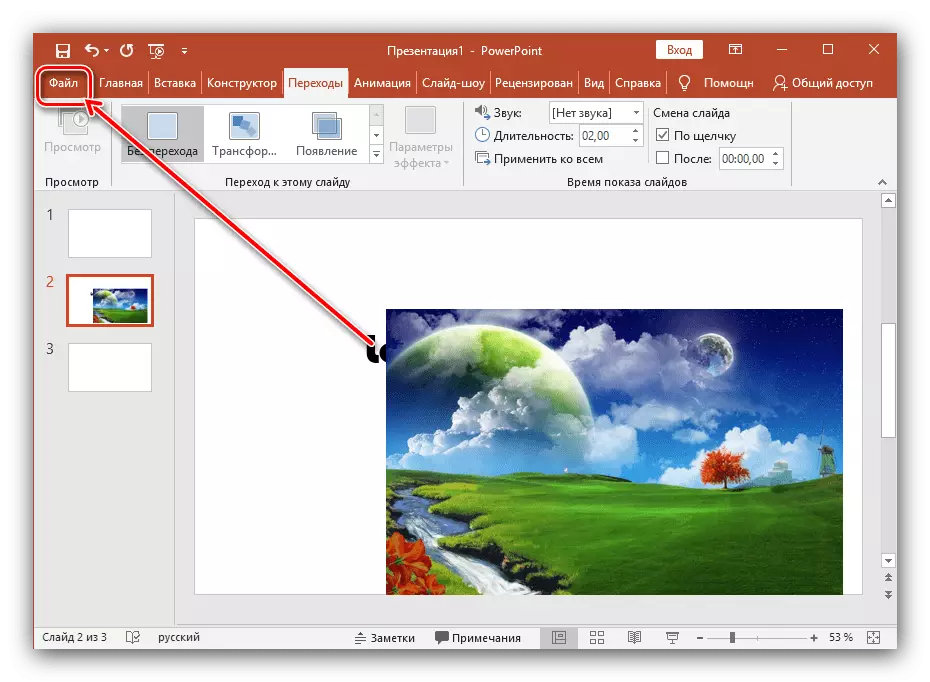

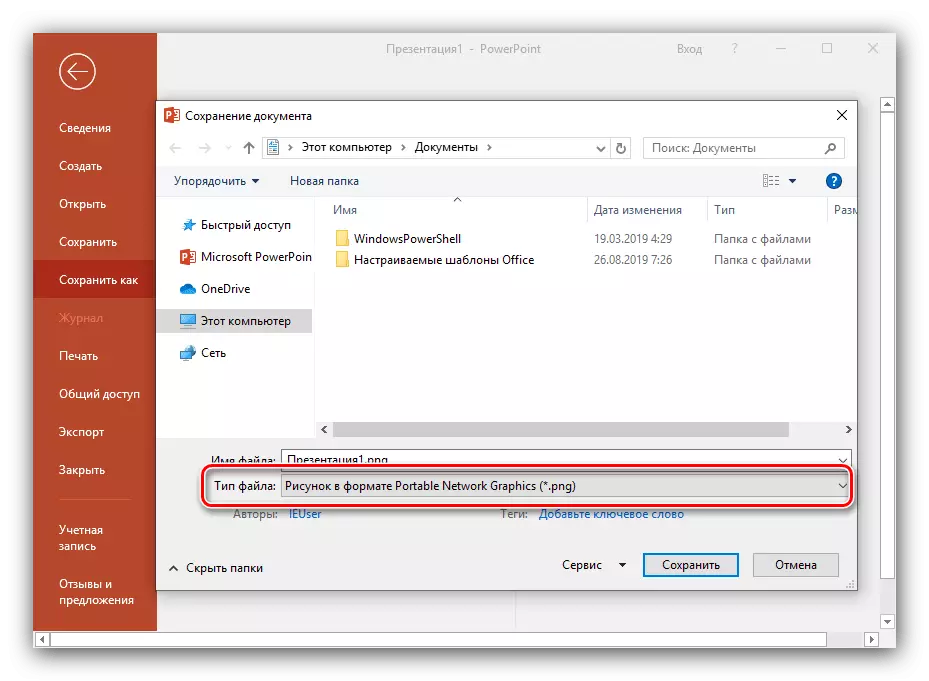
Zaključek
Kot lahko vidite, ustvarite diapozitive in da prehodi med njimi so precej preprosti. Potrebno je le zaporedno izvesti vse zgoraj navedene korake. Sčasoma boste našli načine, kako narediti predstavitev lepše in boljše.
