
Skoraj vsak uporabnik računalnika od časa do časa se sooča s potrebo, da začnete igro ali katero koli programsko opremo od razvijalca tretje osebe. Vendar pa včasih napake, ki lahko prestrašijo uporabnika, pojavijo med tem standardnim delovanjem. Ena od njih je napaka z besedilom "Ta datoteka na programu je povezana". V grobem, sistem preprosto ne more razumeti, kakšno programsko opremo morate teči, ko kliknete na to ikono. Ta problem je rešen z različnimi metodami, ki jih bomo analizirali v članku.
Popravite napako "Ta datoteka se ne primerja s programom" v sistemu Windows 7
Celotno besedilo obravnavanega problema izgleda tako: "Ta datoteka se ne ujema s programom za izvajanje tega dejanja. Namestite program, ali če je že nameščen, ustvarite kartiranje s pomočjo "privzete programe" Control Plone Component. Seveda je izpolnjevanje teh priporočil preprosto brez pomena, ker nikoli ne prinaša ustreznega učinka. Zato je treba uporabiti dodatne metode, ki bodo obravnavane spodaj. Začeli bomo z najlažjimi in najučinkovitejšimi možnostmi, tako da boste lažje iti skozi predlagane načine in jih preveriti na učinkovitost.1. način: Preverjanje celovitosti datotečnega sistema
V veliki večini primerov je napaka s primerjavo programa povezana z napakami v urejevalniku registra ali sistemskih datotek, ki so bile spremenjene ali izbrisane pri izvajanju določenih dejanj. Na primer, lahko namestite programsko opremo, nato pa jo takoj odstranite, kar je povzročilo videz problema. To je zaradi tega, je priporočljivo preveriti celovitost sistemskih datotek in prisotnost drugih napak. Takšna analiza se izvaja z vgrajenimi Windove 7, ki se je začela skozi konzolo. Podrobna navodila za to temo lahko najdete v drugem članku s klikom na spodnjo povezavo.
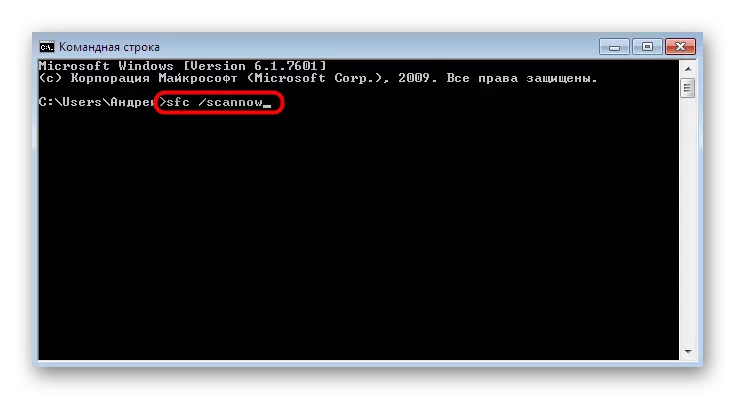
Preberite več: Preverjanje računalnika z Windows za napake
2. način: Preverite razpoložljivost
Včasih odstranitev katere koli programske opreme vključuje in povrnitev do nedavnih sprememb. Hkrati so nameščene posodobitve izbrisane. Pomanjkanje inovacijskih datotek pravkar prispeva k pojavu problema "Ta datoteka ni povezana s programom". Lahko se določi z banalno namestitev najnovejših posodobitev, ki se dogaja:
- Odprite »Start« in pojdite na meni »Nadzorna plošča«.
- Tam, poiščite oddelek "Windows Update Center".
- Kliknite gumb Preverjanje posodobitve in sledite navodilom, prikazane na zaslonu.
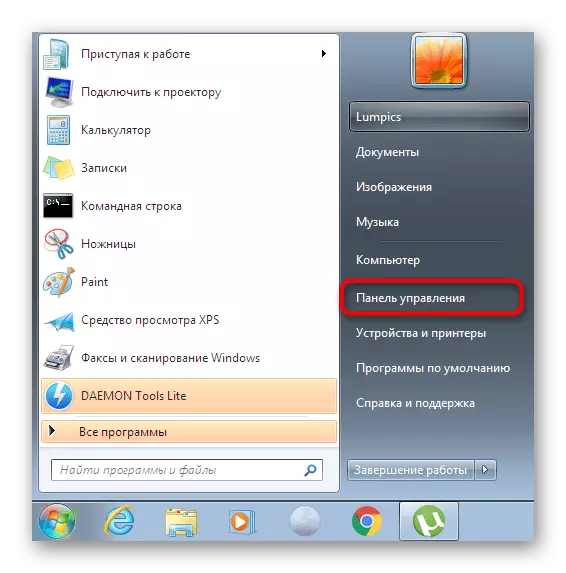
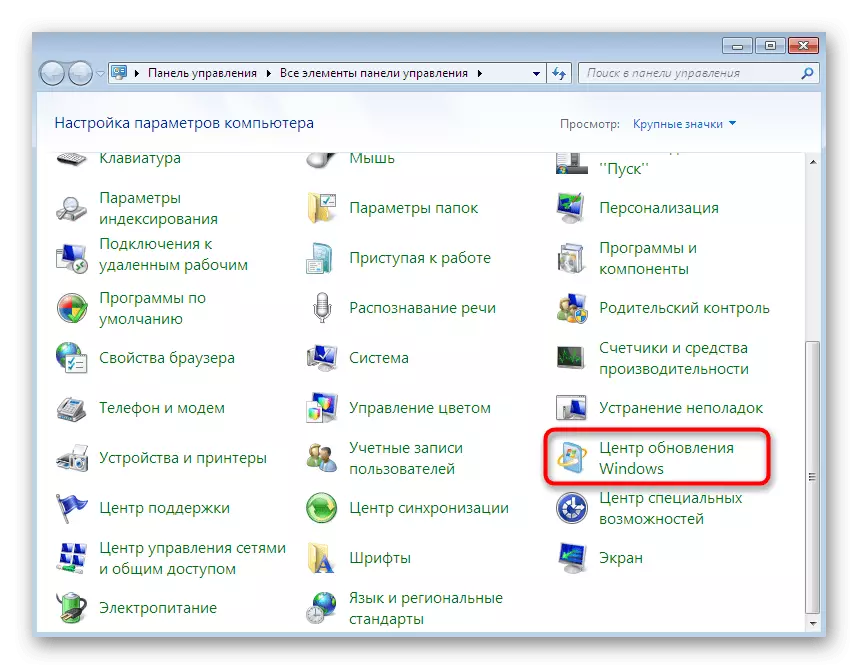
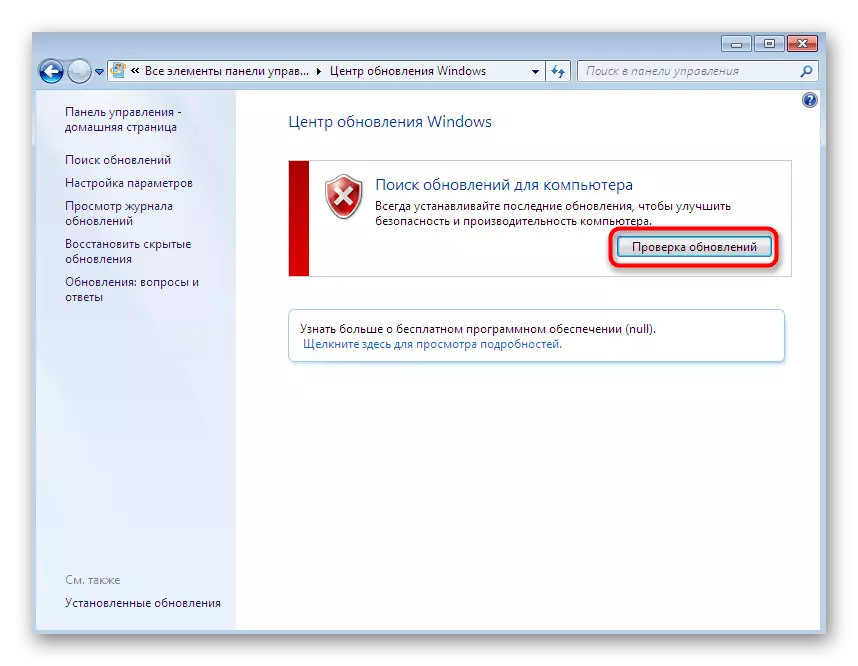
Poleg tega je treba opozoriti, da je treba nekaj posodobitev namestiti ročno, kot tudi vse napake se lahko pojavijo med to operacijo. Če se nenadoma soočate s težavami med tem postopkom, preberite posamezne materiale na naši spletni strani, kjer boste našli popolne vodnike, da bi rešili vprašanja, ki so nastale.
Preberi več:
Windows 7 Update na servisni paket 1
Omogočanje samodejne posodobitve na Windows 7
Ročno namestitev posodobitev v sistemu Windows 7
Reševanje težav z namestitvijo posodobitve Windows 7
3. način: Preverjanje združenja datotek v nastavitvah registra
Registry Windovs shranjuje veliko različnih parametrov, ki uživajo določene konfiguracijske vrednosti. Nekateri od njih vplivajo na združenja datotek. En parameter niza je še posebej drugačen, njegova odsotnost pa povzroča pojav obravnavanega problema. Preveriti morate, ali je ta element v registru, in v odsotnosti bo potrebno ustvariti sebe.
- Odprite pripomoček "Run" tako, da držite kombinacijo tipk Win + R. V oknu, ki se prikaže, napišite Regedit in pritisnite tipko Enter.
- Ko obvestila iz kontrolnih računov, vam omogočajo spremembe.
- Običajni urejevalnik se bo odprl, ko gremo po poti HKEY_CLASSES_ROOT LNKFILE.
- V tej mapi poiščite parameter niza "Isshortcut".
- Če manjka, ga bo treba dodati ročno. Če želite to narediti, kliknite PCM na praznem mestu na desni strani okna. V kontekstnem meniju, ki se prikaže, miška, da "ustvarite" kazalec in izberite "Parameter niza". Določite ga z ustreznim imenom.
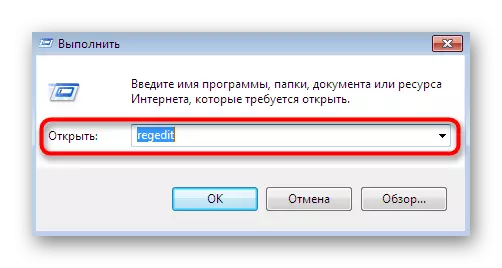
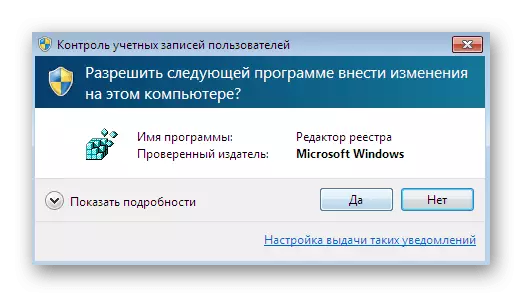
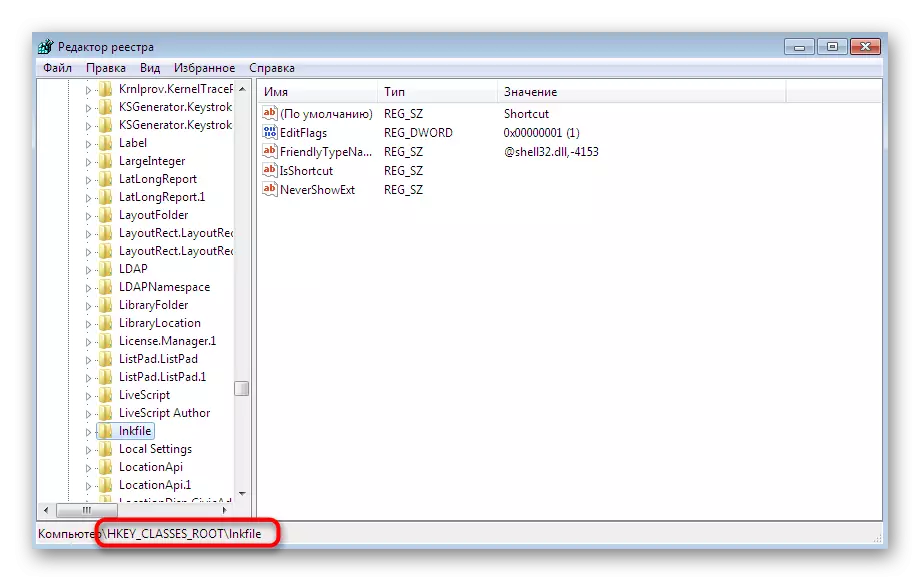
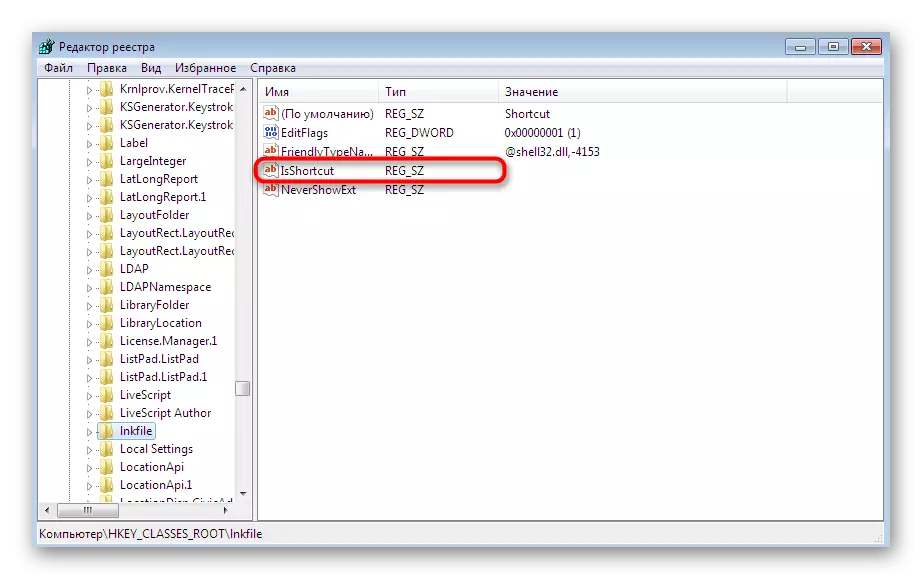
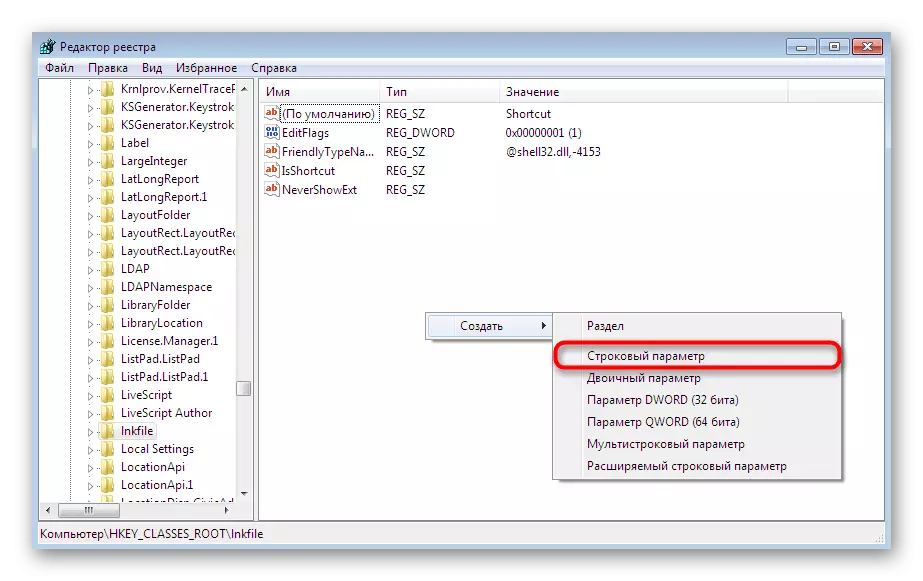
Po vsemi spremembah se prepričajte, da znova zaženete računalnik, da začne veljati nova konfiguracija. Če ta parameter niza obstaja ali njegov dodatek ni prinesel nobenih rezultatov, pojdite na naslednje metode.
Metoda 4: Obnova dirigenta
Kot veste, je vodnik glavni upravitelj datotek družine operacijskih sistemov. Odgovoren je za zagotavljanje, da lahko uporabnik prosto premika predmete, jih zažene, kopira in najde. Če ta komponenta nepravilno deluje, se pojavijo različne napake, med katerimi program ni povezan s to datoteko. " To je rešeno z obnavljanjem delovanja upravitelja datotek. Preberite o tem v materialu.Preberite več: Obnovitev dela "Explorer" v sistemu Windows 7
Metoda 5: Odstranjevanje parametrov, ki motijo delovanje dirigenta
Včasih programska oprema tretjih oseb uvaja dodatne parametre prek urejevalnika registra v Explorer.exe. Sprva delajo pravilno, vendar po odstranitvi same programske opreme lahko težave povzročijo težave. Da bi zagotovili, da te nastavitve manjkajo, naredijo take ukrepe:
- Odprite urejevalnik registra preko "Run" ali Iskanje v meniju Start.
- Pojdite po poti HKEY_CLASSASS_ROOT \ T
- Razširite to mapo in najdete dva imenika "CMD" in "Najdi".
- Z desno tipko miške kliknite vsakega od njih in izberite možnost »Izbriši«.
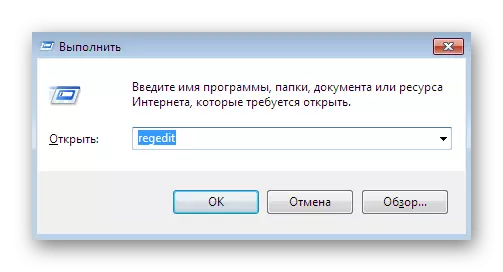
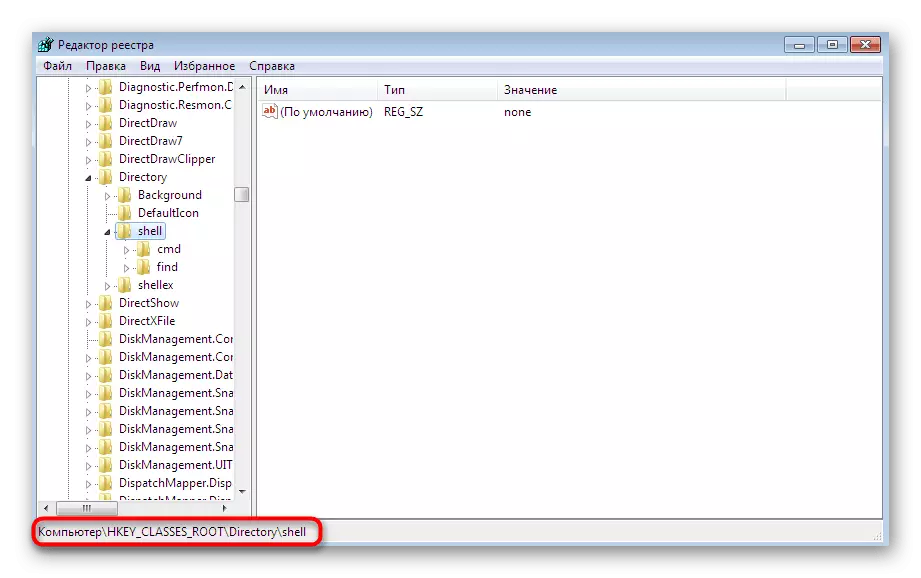
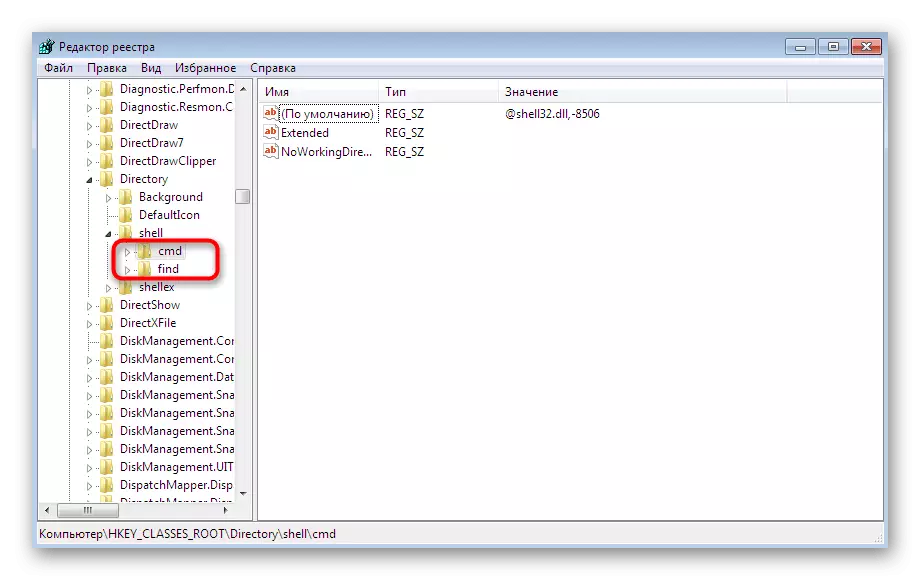
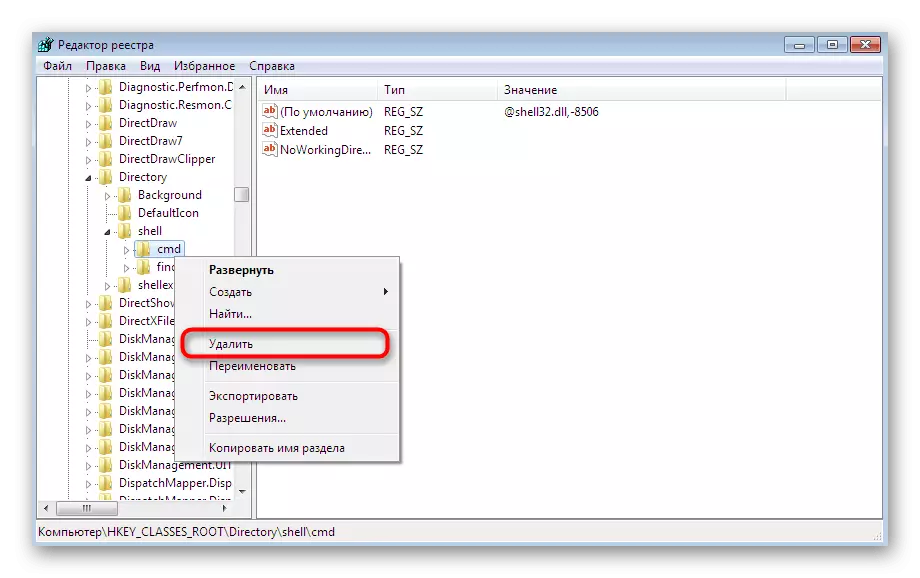
To bi bilo mogoče dokončati, vendar predlagamo, da se maksimalno čiščenje iz napačnih nastavitev z uporabo tretje osebe. Zdaj bomo uporabili za to znano orodje, imenovano Ccleaner.
- Pojdite na zgornjo povezavo, da se seznanite s to programsko opremo in jo prenesete z uradnega spletnega mesta. Po namestitvi in prvi vožnji se pomaknite na razdelek »Orodja«.
- Odprite zavihek Kontekstni meni.
- Prepričajte se, da se med seznamom vseh ključev manjkajo datoteke »CMD« in »Poišči«. Če jih najdete, spremenite obe vrednosti "izklop".
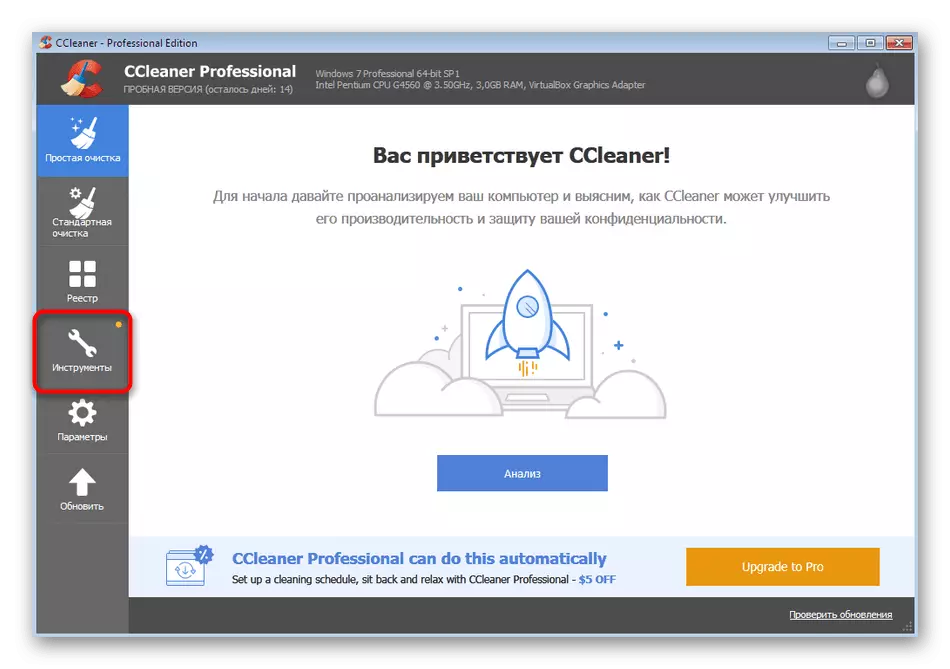
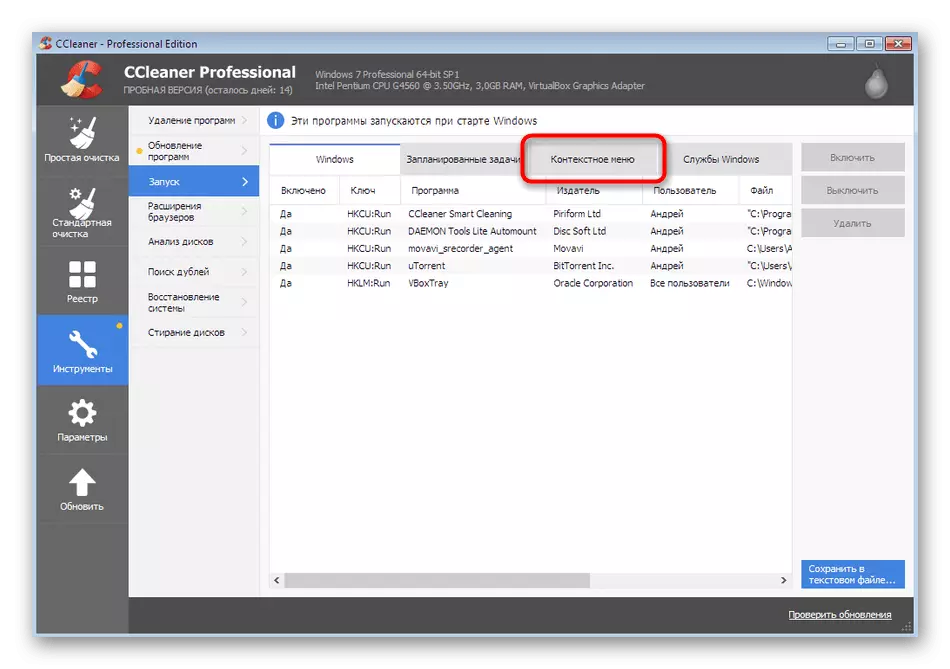

Po tem tudi znova zaženite računalnik, da onemogočite samo parametre, ki so deaktivirane. Zdaj lahko varno preverite učinkovitost metode, izvajate program ali igro.
Metoda 6: Obnovi sistemske datoteke in bližnjice
To metodo smo postavili skoraj na zadnjem mestu, saj je učinkovit pri majhnem številu uporabnikov. Na prvi način smo upoštevali orodje za popravljanje napak. Vendar pa ne zagotavlja obnove sistemskih datotek in namiznih etiket, zato bodo ta ukrepi morali nastati neodvisno. Ločeni materiali na naši spletni strani bodo pomagali pri obravnavanju te naloge.Preberi več:
Obnovi sistemske datoteke v sistemu Windows 7
Obnavljanje bližnjic na namizju v sistemu Windows
Metoda 7: Obnovitev sistema
Obstaja takšna možnost, da med nepravilnim ali nepravilnim dejanjem uporabnika, je prišlo do kritičnega neuspeha operacijskega sistema. Včasih vodi do dejstva, da zgoraj navedene metode sploh ne pomagajo pri reševanju problema, ki nastane. Fix To bo pomagal le obnoviti standardne nastavitve ali povrnitev na to varnostno kopiranje, ko je še vedno pravilno deloval. Več o tem več.
Preberite več: Obnova sistema v sistemu Windows 7
Zdaj veste, kaj storiti, ko se pojavi napaka "Ta datoteka ni povezana s programom." Poleg tega je treba opozoriti, da z enim samim primerom, ko se težava zgodi samo s posebno programsko opremo, jo je treba ponovno namestiti, predhodno razcepljen OS iz vseh sledovih.
