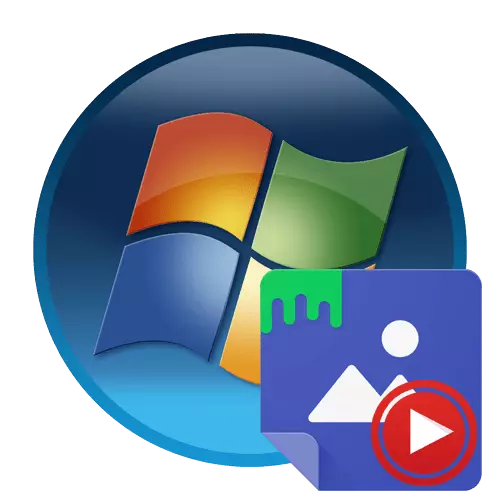
Metoda 1: Pritisnite Video Ozadje
Ime programa Push Video Ozadje že pravi, katera smer je. Vse njen pomen je, da posnamete videoposnetek, ki se nahaja na računalniku ali na spletu, in ga dodate kot ozadje namizja. Poleg tega se lahko izvedejo nastavitve Personalizacije profila, ki jih bomo prav tako pogovorili.
Prenesite Push Video Ozadje z uradnega spletnega mesta
- Pojdite na zgornjo povezavo, da pridete do spletnega vira Push Video Wallpaper. Tukaj boste takoj seznanjeni z nekaterimi primeri videoposnetkov, ki so vključeni v standardno knjižnico.
- Zaženite okno, kjer najdete velik zeleni gumb z napisom "Prenesite video ozadje". To je za to, da je treba začeti nalaganje.
- Pričakujte prenos in zaženite obstoječo izvršljivo datoteko.
- Prikazali boste čarovnik za standardni namestitev. Sledite navodilom, ki so navedeni v njem, da namestite video tapete v računalnik, in nato samo zaženite.
- Privzeto je že pripravljen seznam predvajanja s primeri animacij, videa in pretakanja. Če morate dodati vsebino, pritisnite gumb v obliki Link ali Plus, ki se nahajajo na dnu na spodnji plošči.
- Odpre se standardni brskalnik ali obrazec za vnos povezave. V prvem primeru morate izbrati valja, ki se nahaja v lokalnem shranjevanju, in v drugem - vstavite povezavo na video iz YouTube.
- Z gumbom minus lahko očistite dodatne elemente seznama predvajanja, kar zapušča samo ustrezne valje.
- Takoj po dodajanju enega izmed videoposnetkov bo njegova predvajanje začelo dokazati. Zaprite ga s klikom na Rdeči križ.
- Poglejte nastavitve video tapet. Čas predvajanja je konfiguriran, zagon z OS, kot tudi prikaz videoposnetka na namizju.
- Če ste dodali več elementov na en seznam predvajanja, kliknite gumb Timer, da prilagodite prehod.
- V kontekstnem meniju, ki se odpre, izberite eno od variant harpped predloge v času menjave videoposnetka.
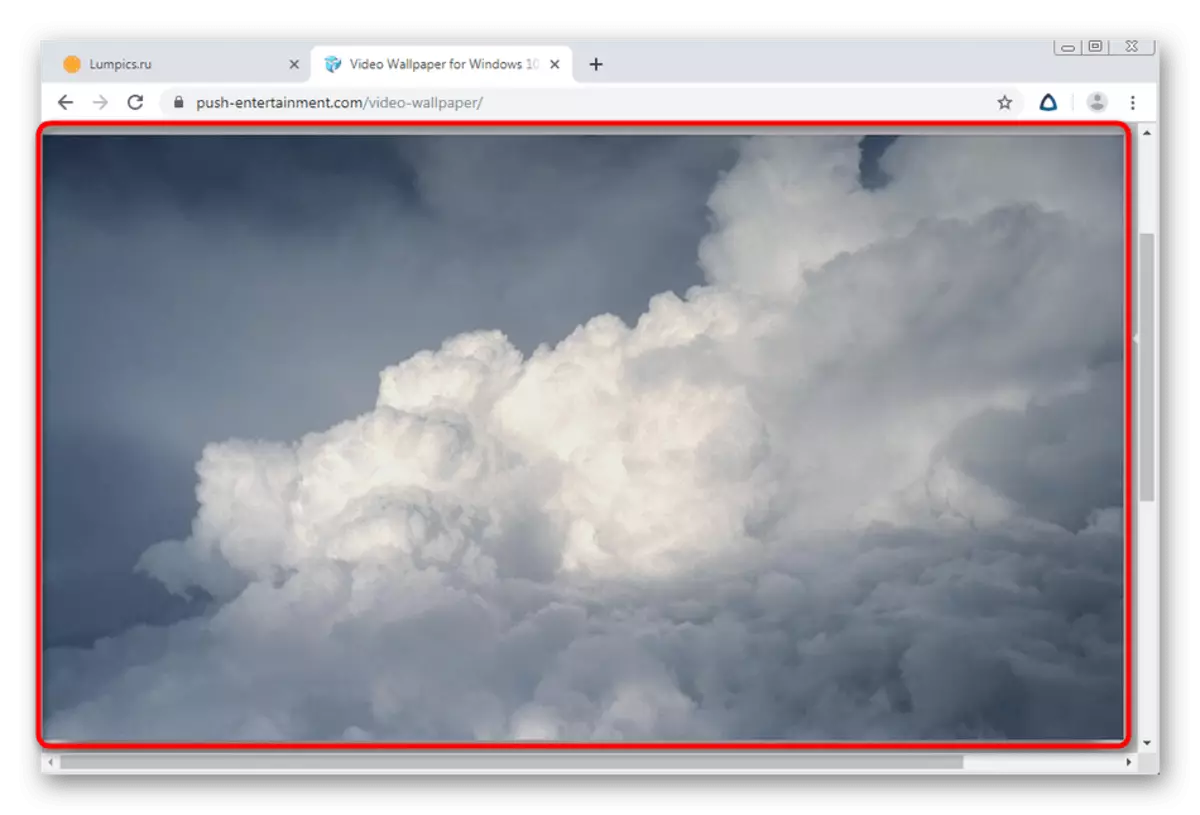
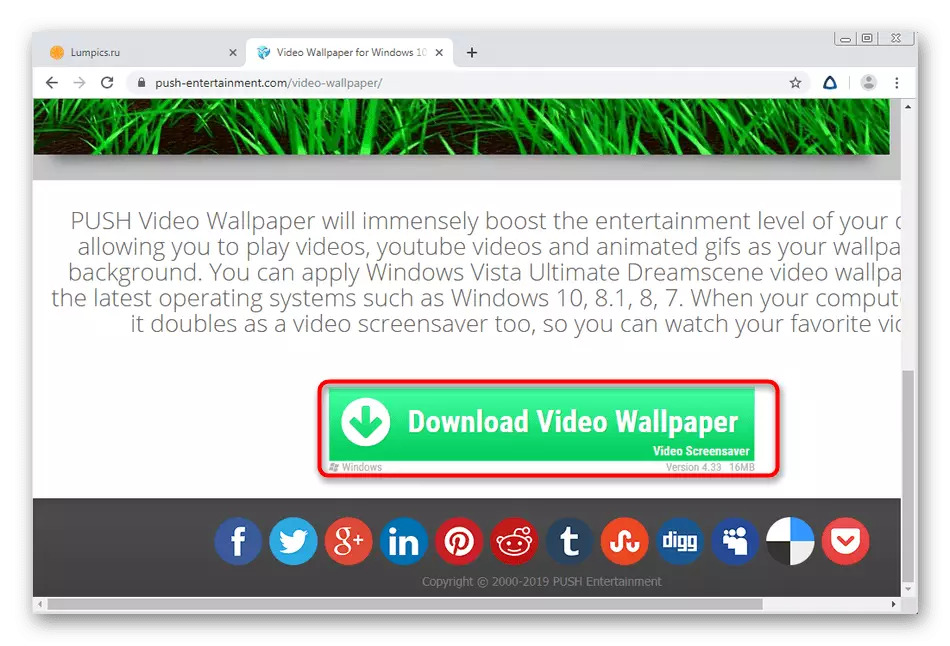
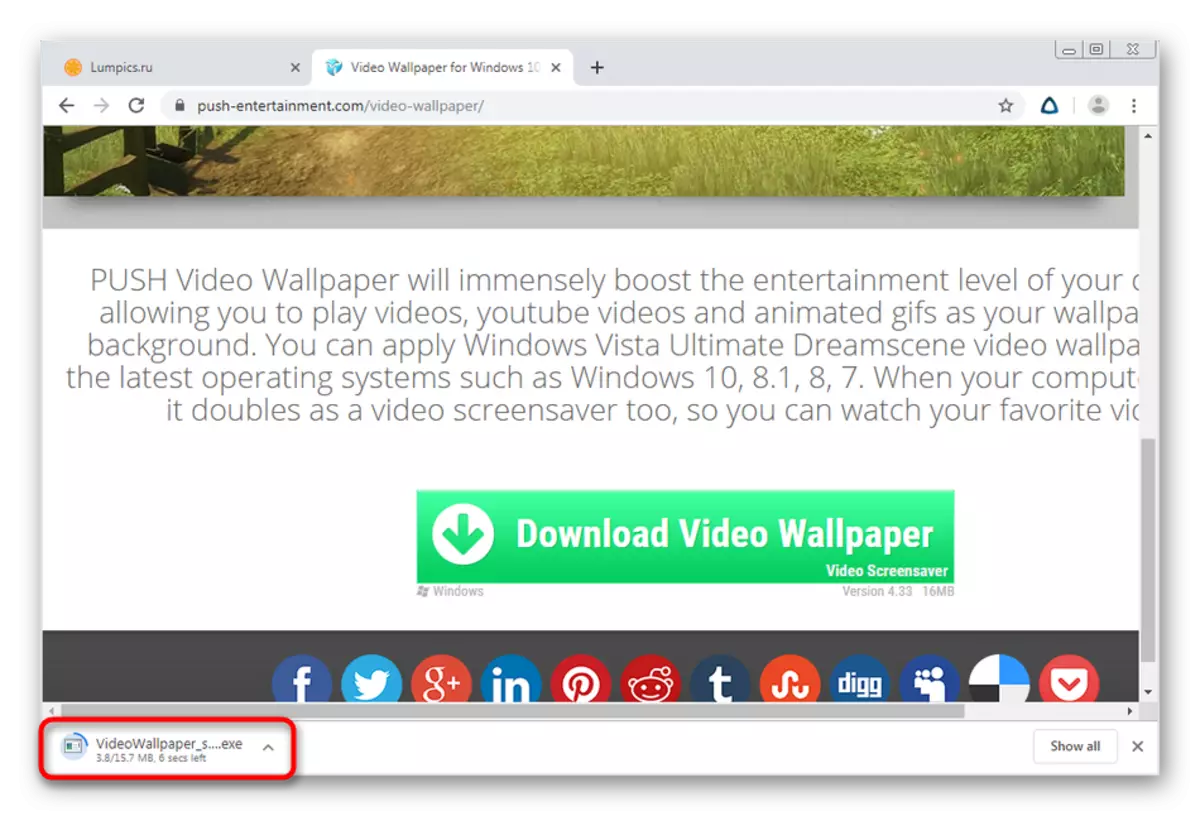
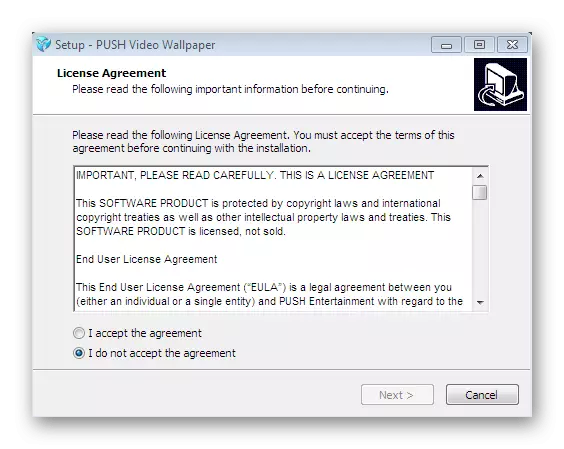
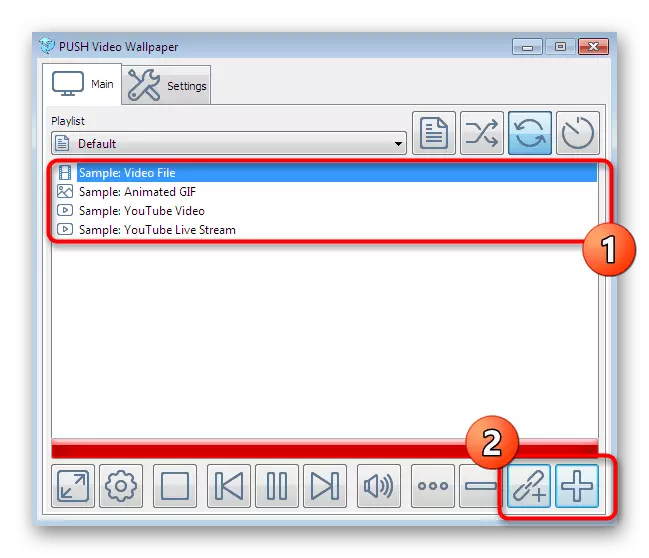
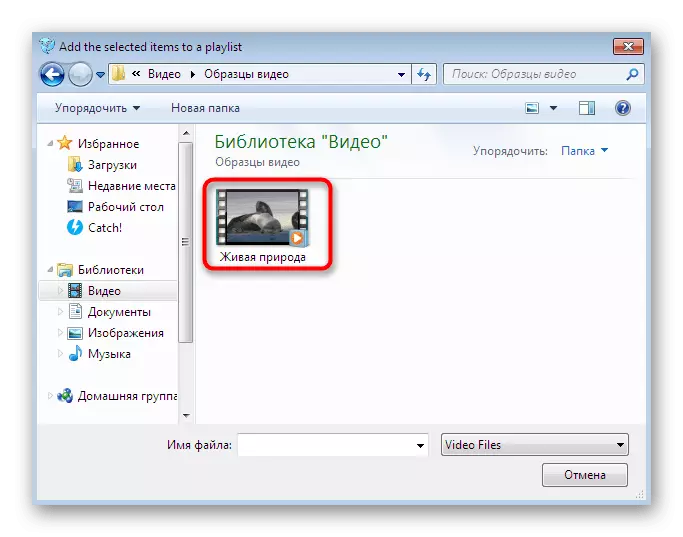
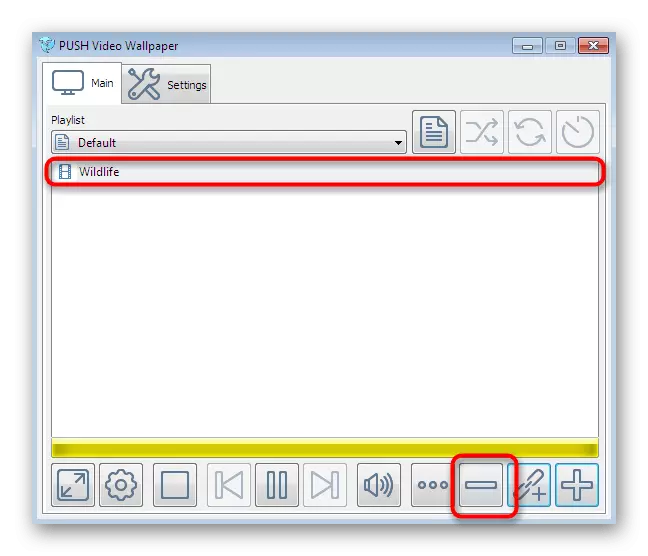
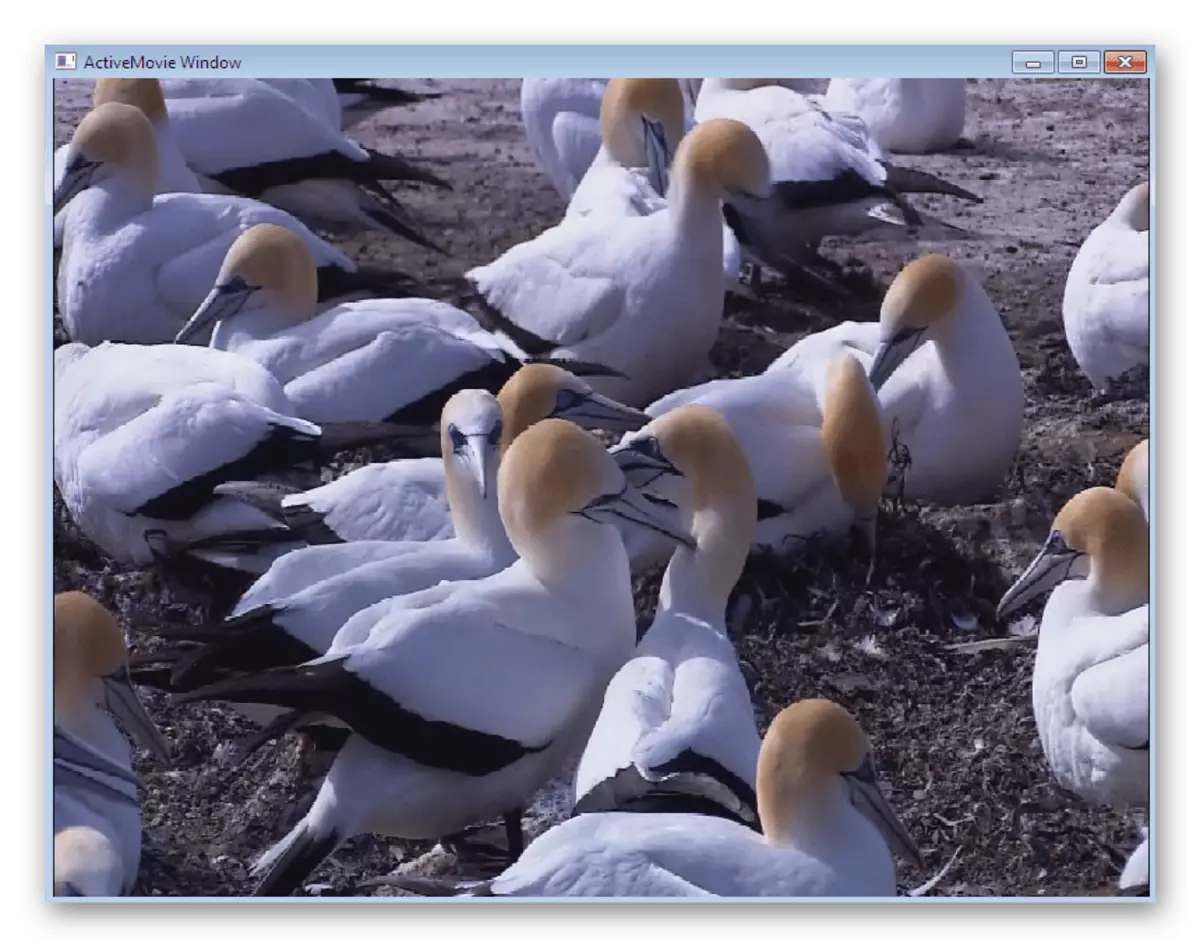
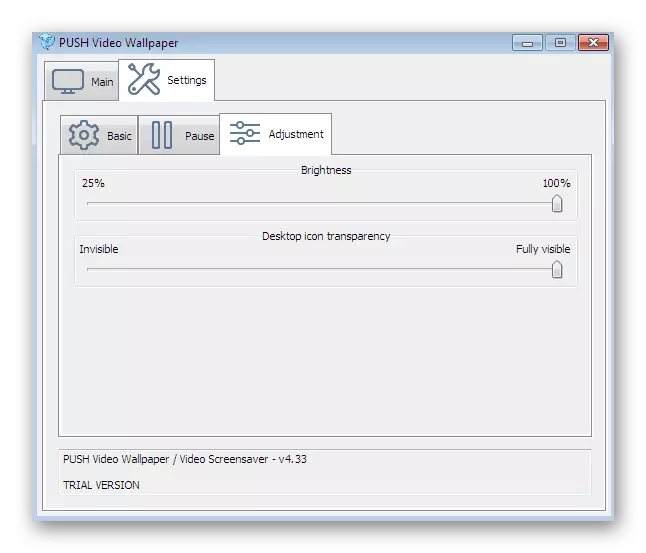
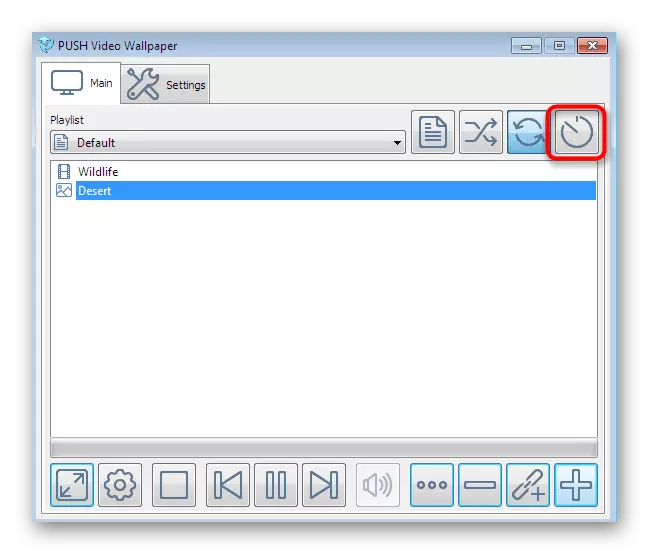
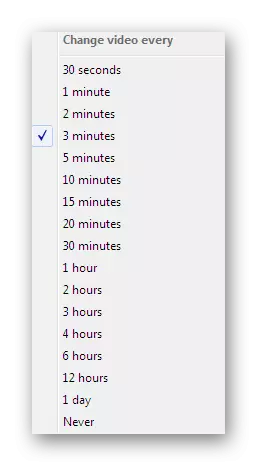
Vse spremembe se bodo uporabljale samodejno, ker niso potrebne dodatne ukrepe, ki jih ni treba izvesti - ozadja so nameščene. Poleg tega je treba ugotoviti, da je video ozadje razdeljen v pristojbino, vendar je demo verzija dovolj dovolj, da uživajo animacijo v ozadju namizja.
2. način: deskcapes
Deskcapes je še ena plačana programska oprema, katerih osnovna funkcionalnost je samo osredotočena na video zidove. Ta odločitev se lahko varno primerja s prejšnjim, saj je število vgrajenih možnosti, ki jih imajo drugačne. Ta možnost vam omogoča, da bolj prilagodljivo konfigurirate video zaslon, in ima tudi vgrajeno knjižnico z množico zanimivih stilov ozadja.
Prenesite deskcapes z uradnega spletnega mesta
- Navedli smo tudi povezavo do spletne strani uradnih deskscapes. Pojdi nanj in kliknite »Get it zdaj«.
- Premaknjeni boste na novo stran, kjer vam je na voljo, da izberete različico za prenos. Spodaj je podrobna primerjalna tabela vsakega sklopa. Za seznanitev je primerna brezplačna poskusna različica za mesec.
- Prenesite ga, nato pa zaženite datoteko EXE.
- Po namestitvi se odpre okno Dobrodošli. V njej izberite možnost »Začetek 30-dnevnega preskusa«.
- Vnesite e-pošto, na katerega bo poslana povezava za registracijo poskusne različice. Ta korak je potreben, zato navedite delovni naslov.
- Po potrditvi računa nadaljujte z izbiro videa iz knjižnice ali prenesite trdi disk.
- Ko izberete enega od valjev, se odpre meni Nadzor. Obstaja gumb, ki vam omogoča, da takoj aktivirate ozadje, in obstaja meni z nastavitvami in učinki.
- Kar se tiče konfiguracije, se tukaj regulira le hitrost vrtenja planeta, če gre za izbrano predlogo.
- Učinki so prisotni velik znesek. Aktivirajte enega od njih, da ga vidite v načinu predogleda v akciji. Ko so nastavitve končane, kliknite »Nanesite na moje namizje«, da uporabite ozadje bivalnega namizja.
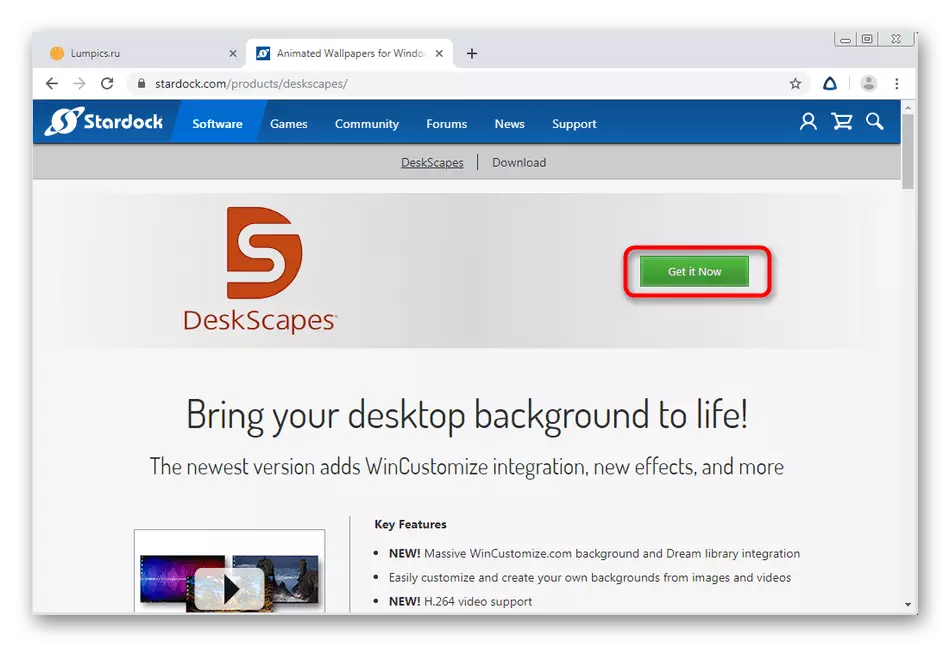
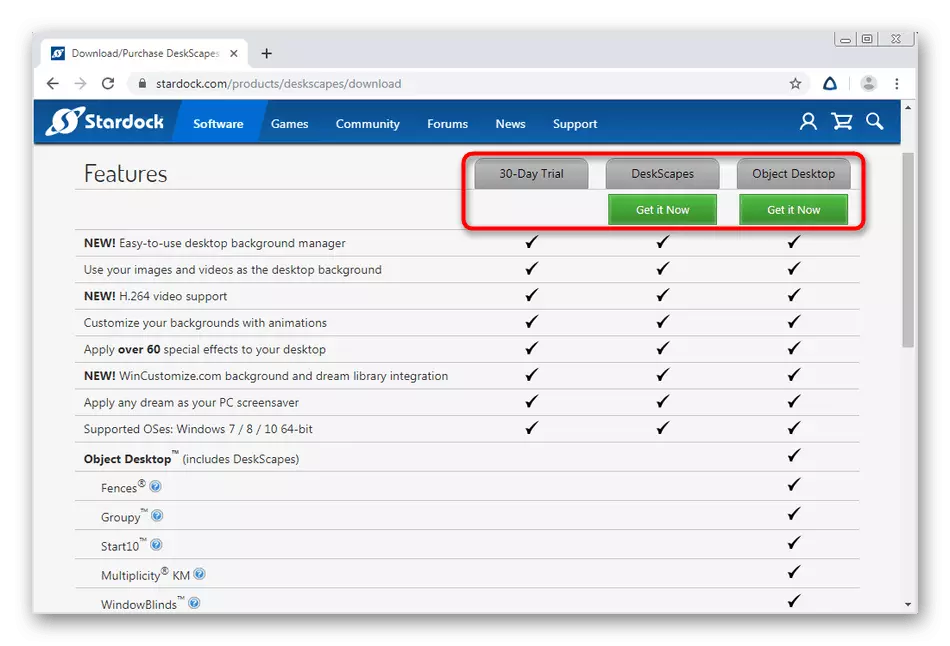
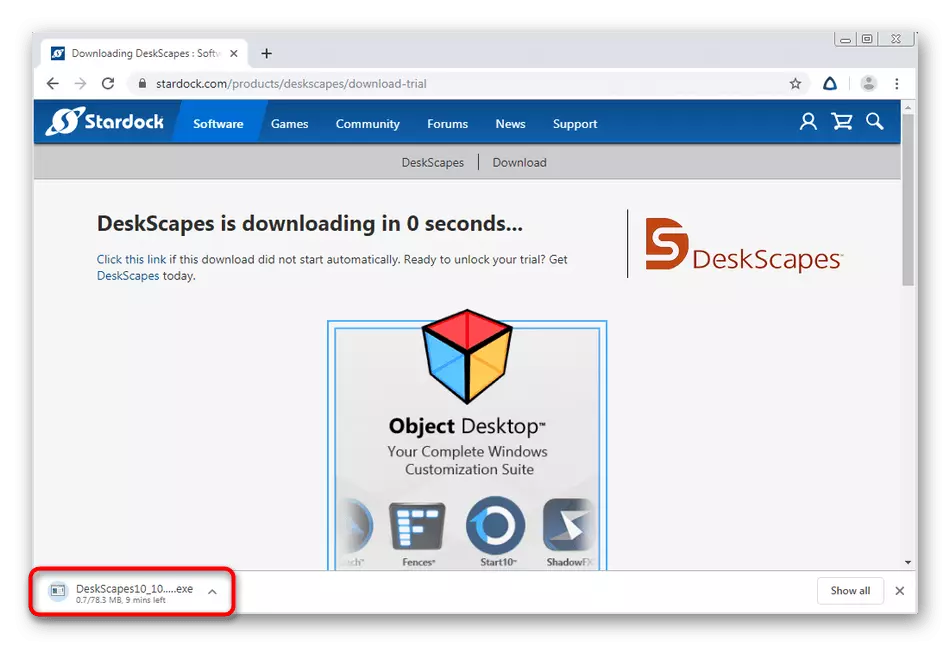
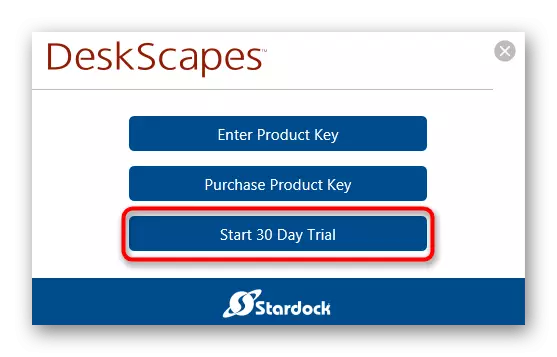
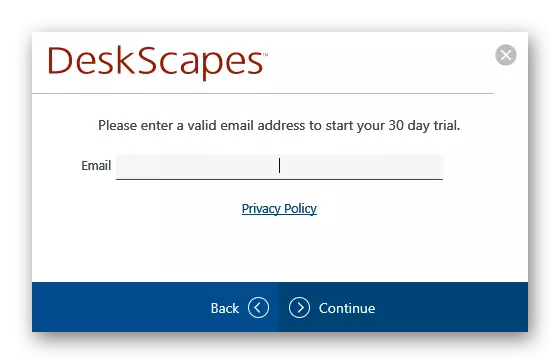
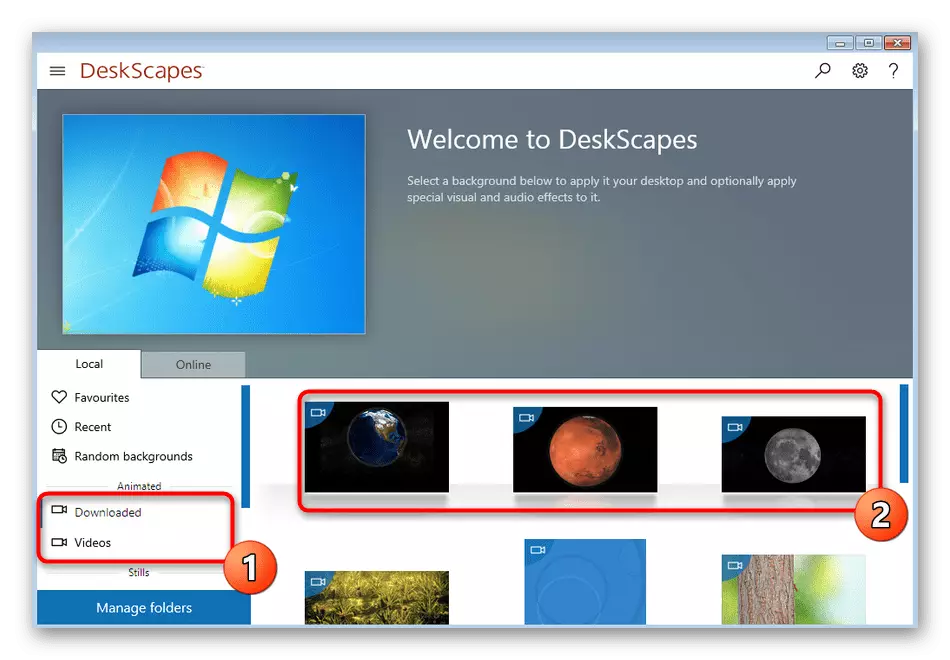
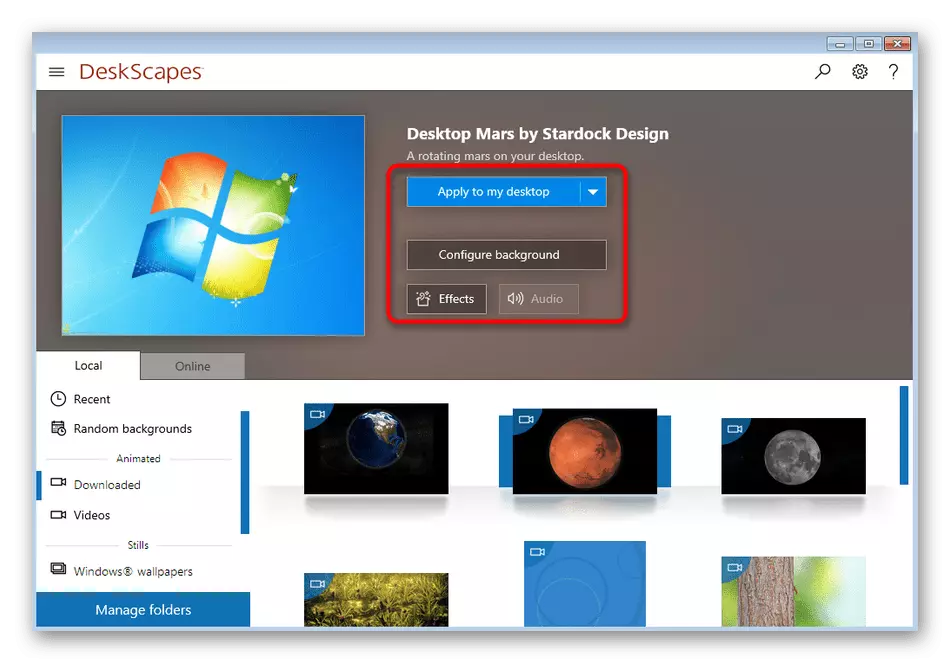
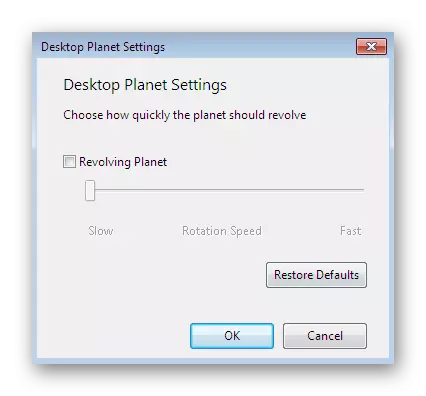
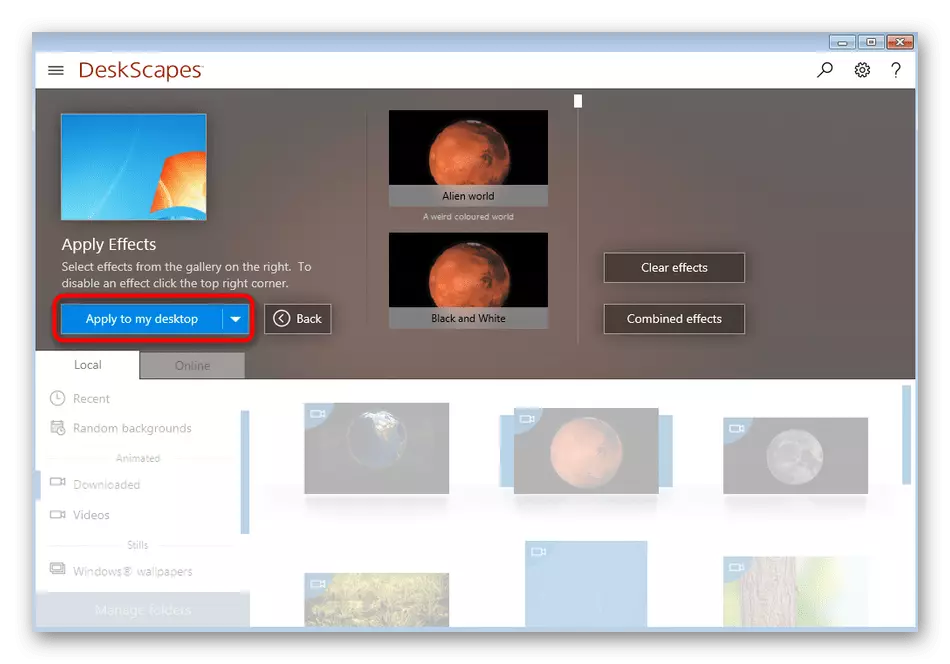
Lahko opazite, da ta odločitev, kot je prejšnji, nima jezika ruskega vmesnika. Nadzor, čeprav je intuitiven, vendar nekateri uporabniki še vedno soočajo z določenimi težavami. V tem primeru priporočamo pozornost tretje možnosti.
Metoda 3: DisplayFusion
DisplayFusion ima brezplačno različico, ki se nekoliko razlikuje od plačanega. Več o tem preberite na uradnem spletnem viru. Ugotavljamo, da to orodje ni slabše glede na prejšnjo funkcionalnost, kot tudi, da je ruski vmesniški jezik.
Prenesite funkcijo DisplayFusion z uradnega spletnega mesta
- V istem načelu, kot je prikazano prej, pojdite na uradno spletno stran, prenesite in namestite program.
- Med namestitvijo preverite oznako »Uporabi poskusno različico«, če se želite seznaniti s funkcionalnostjo razširjenega sklopa. Če se ustavite na prosti kopiji, ne postavljajte kljuka, ampak preprosto greste še dlje.
- Ko prvič začnete, boste morali videti glavne značilnosti prikazovalnika. Raziščite informacije in nato kliknite gumb »Naprej«.
- V oknu za konfiguracijo morate v bližini »Dovolite prikazovalniku za nadzor ozadja namizja«.
- Nato je način ozadja izbran z namestitvijo markerja v bližini ustreznega elementa, nato pa pojdite na izbiro vira s klikom na "Change".
- Novi meni je konfiguriran s sliko ozadja. Izbira ponuja omrežne vire ali predmete na računalniku.
- Po opredelitvi vira so datoteke naložene in njihove dodatne nastavitve. Ker se vmesnik rusi, se ne bomo zadržali, ker se bo celo začetni uporabnik spopadel s takšnim urejanjem.
- Po zaključku bo prepuščena le "Apply" za "Apply", da bodo vse spremembe začele veljati, in slika ozadja je postala, kot je bila izbrana v prikazovalniku.
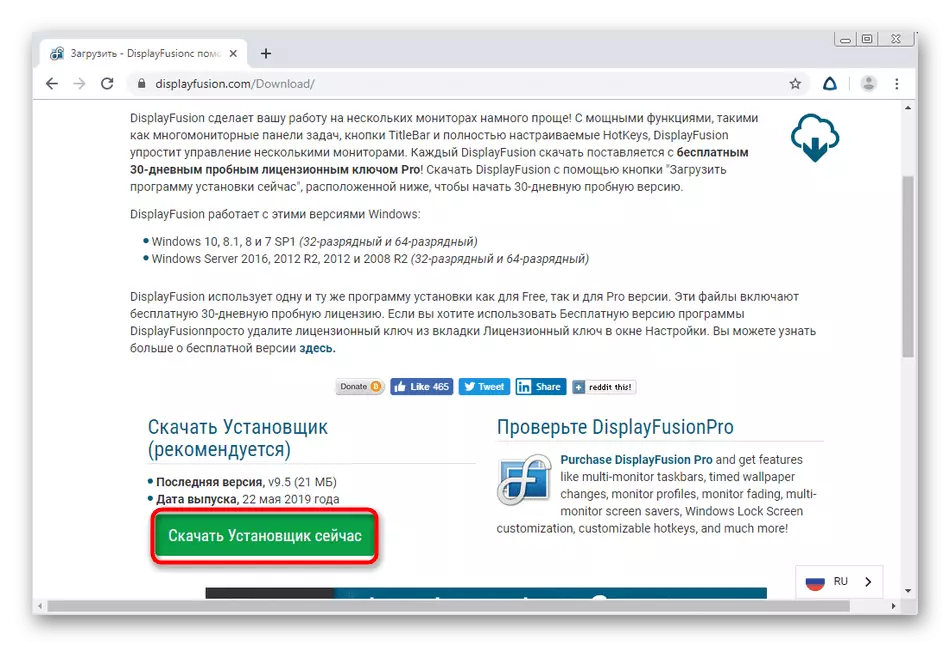
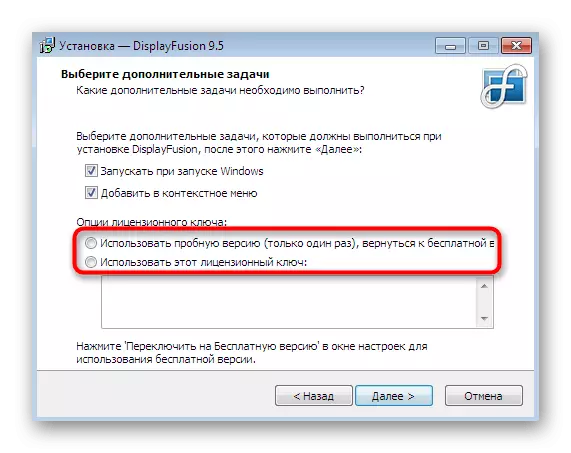
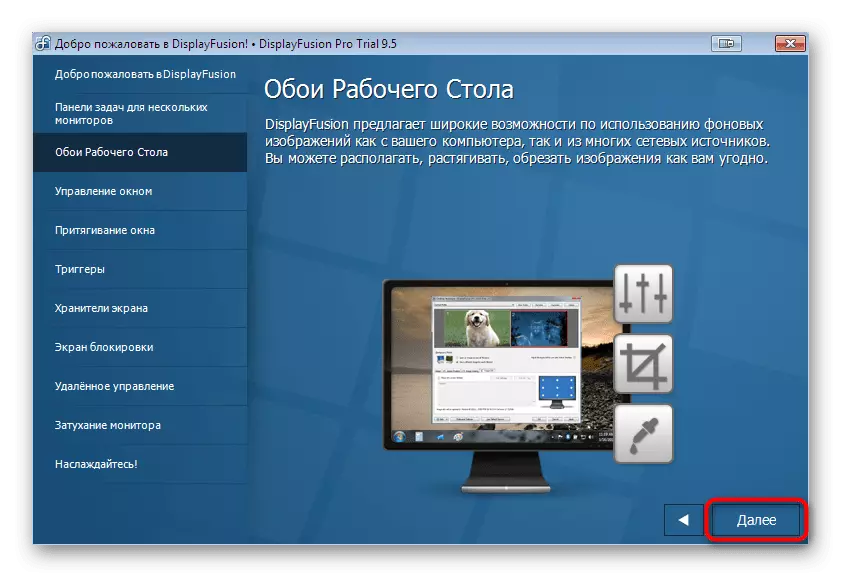
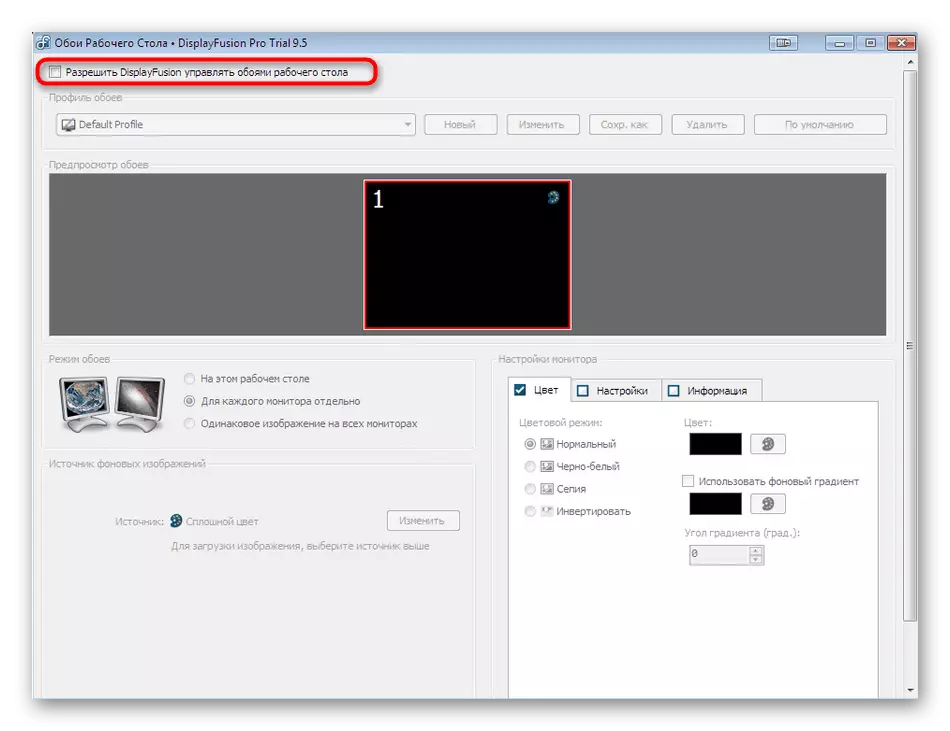
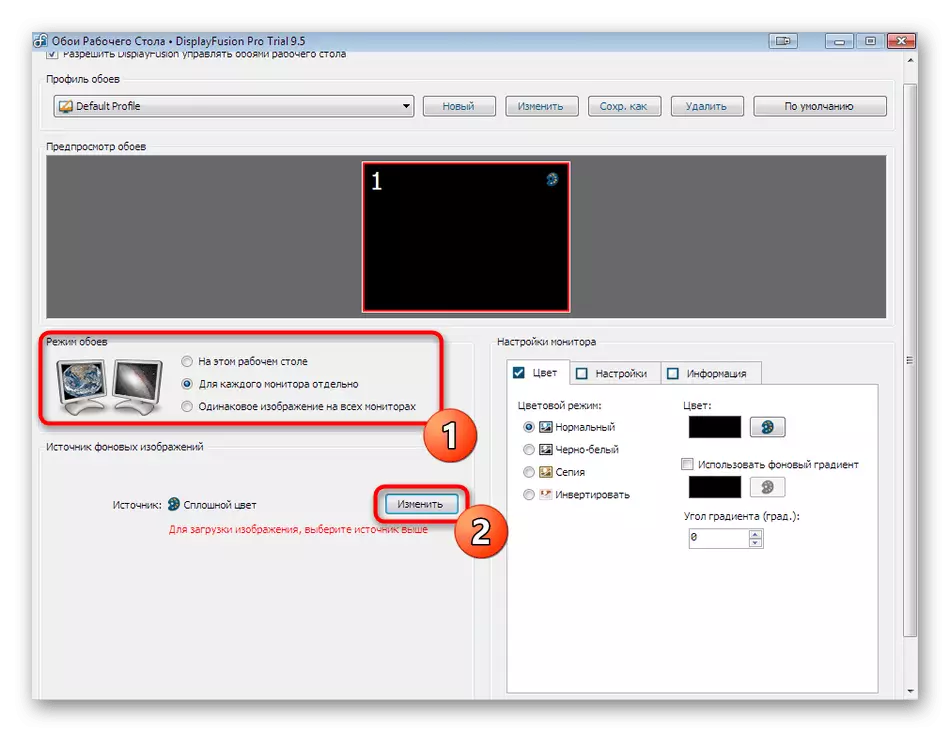
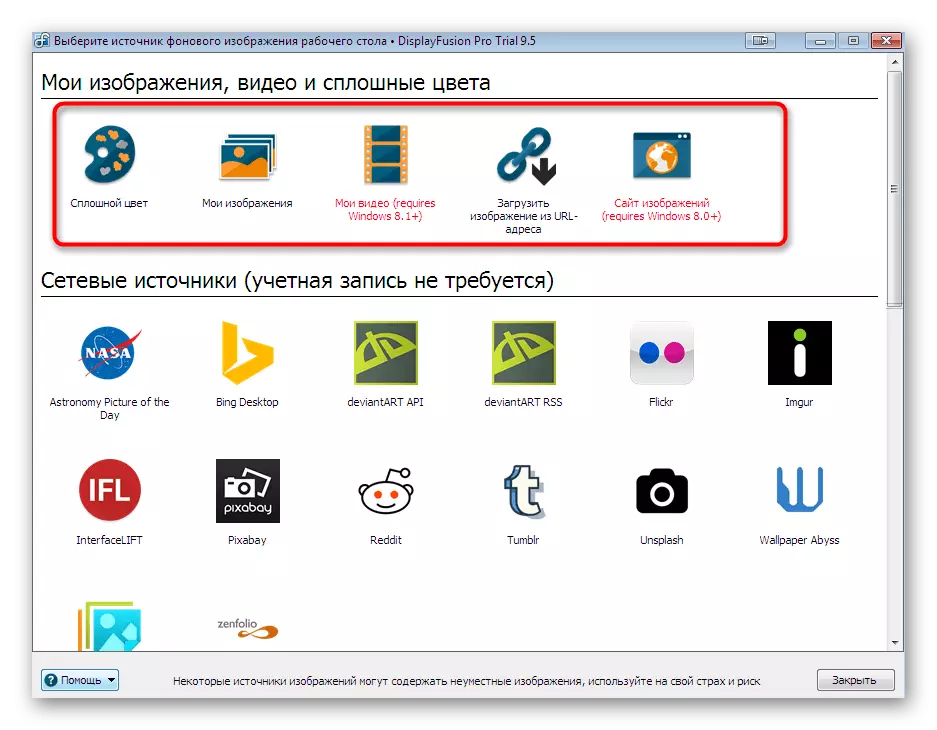
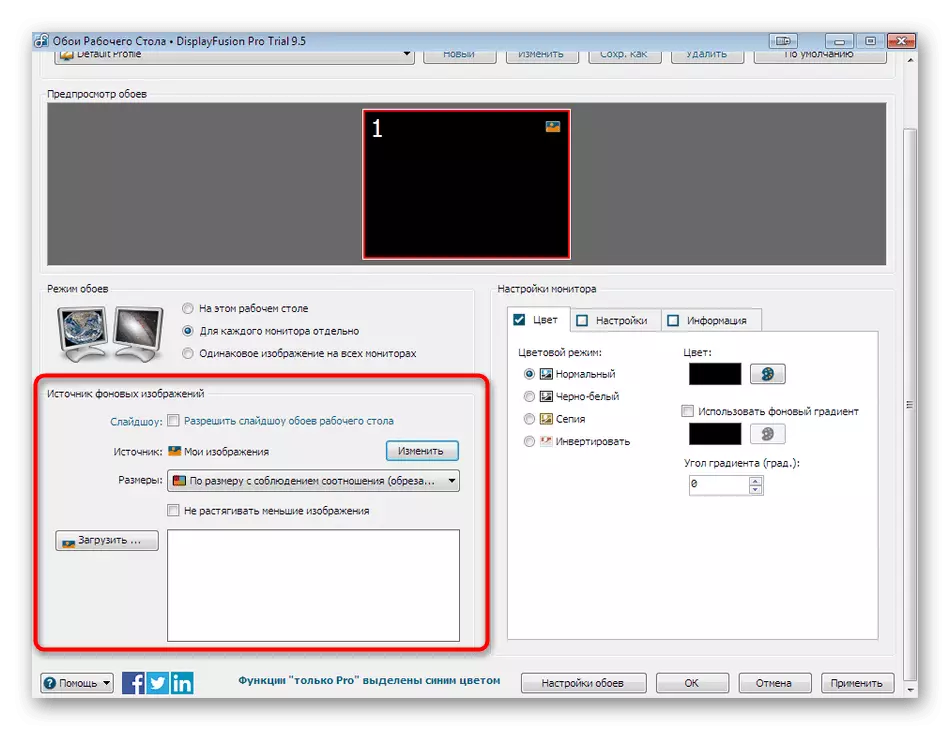
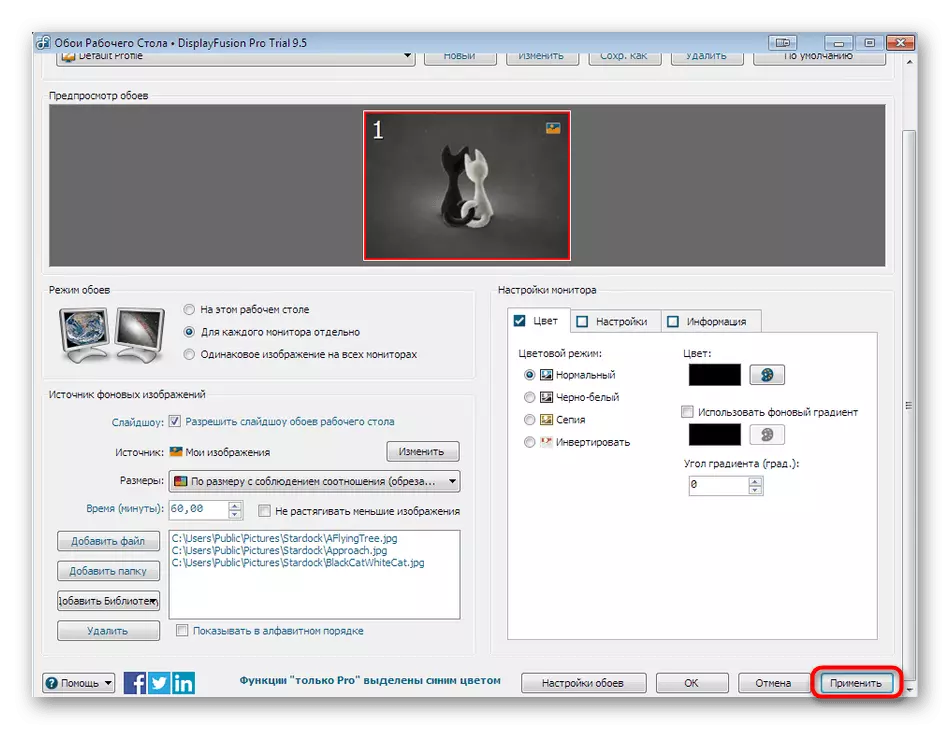
Če računalnik nima najnovejšega vgrajenega ali diskretnega grafičnega adapterja, lahko vsak od zgoraj navedenih programov povzroči različne napake, nepozaren, da dokonča svoje delo ali namesti ozadje na namizju. Da bi se izognili takšnim težavam, vam svetujemo, da namestite gonilnike ali jih posodobite na najnovejšo različico. Podrobna navodila za te teme lahko najdemo v drugih materialih na naši spletni strani.
Preberi več:
Nameščanje gonilnikov na grafični kartici
Posodobite gonilnike video kartic na Windows 7
