
Odrežite okvir iz videoposnetka s pomočjo specializiranih spletnih storitev. V najprimernejših in priljubljenih se naučimo algoritma ukrepov.
Storitve za ekstrakcijo okvirjev iz videa
Ločene storitve za izvleček okvirja iz videa ne obstajajo, vendar obstajajo specializirana mesta, ki so namenjene za celovito oddaljeno video obdelavo. Tukaj imajo praviloma orodje v svojem arzenalu, da opravijo nalogo v tem materialu.Metoda 1: Online-Video-Rezalnik
Obstajajo storitve, ki omogočajo neposredno obrezovanje videoposnetka, na katerega se uporablja online-video-rezalnik. Čeprav je bolj zasnovana tako, da dobimo fragmente v obliki video datotek, vendar se lahko prilagodi za ekstrakcijo posameznih okvirjev. Če želite to narediti, morate uporabiti brskalnik Mozilla Firefox.
Spletna storitev Online-Video-Rezalnik
- Pojdite na glavno stran storitve na zgornji povezavi. Povlecite videoposnetek, iz katerega želite izrezati okvir, iz "Explorer" v sredino okna brskalnika ali kliknite element "Izberi datoteko".
- V slednjem primeru se odpre standardna okna za izbor datotek. Pojdite v imenik diskovnega medija, v katerem je nameščen želeni valjček, ga izberite in kliknite Odpri.

Pozor! Trenutno storitev podpira video obremenitev le do 500 MB.
- Po tem se bo izbrani valj naložen na spletno mesto in se prikaže v vgrajenem predvajalniku, ki je video tranzicijski trak. Premaknite kazalec nad njo in kliknite časovno oznako, ki ustreza okvirju, ki je zasnovan za ekstrakcijo. V tem primeru se bo pojavil v oknu igralca.
- Nato z desno miškino tipko kliknite območje predvajalnika, ki prikazuje želeni fragment. V prikazanem meniju izberite »Shrani okvir kot ...«.
- Odpre se okno Shrani. Premaknite se v imenik, kamor želite shraniti okvir. V polju "Ime datoteke" lahko spremenite trenutno ime shranjenega okvirja, če ne izpolnjuje privzetega. Nato kliknite »Shrani«.
- Okvir iz videa bo shranjen v izbranem imeniku kot sliko v formatu JPG.
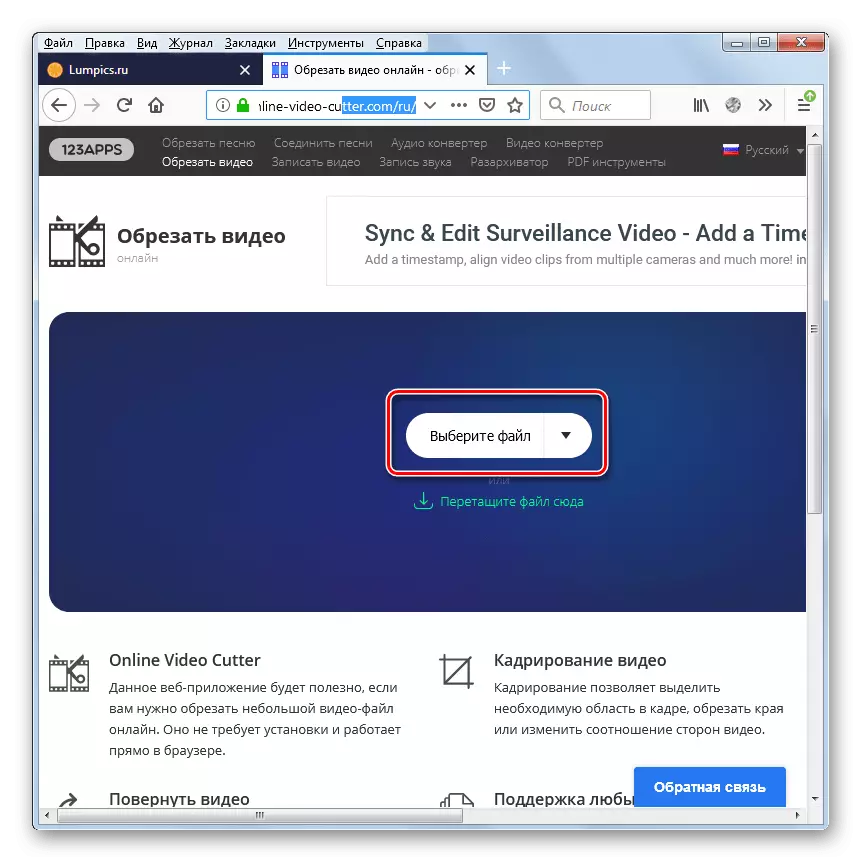
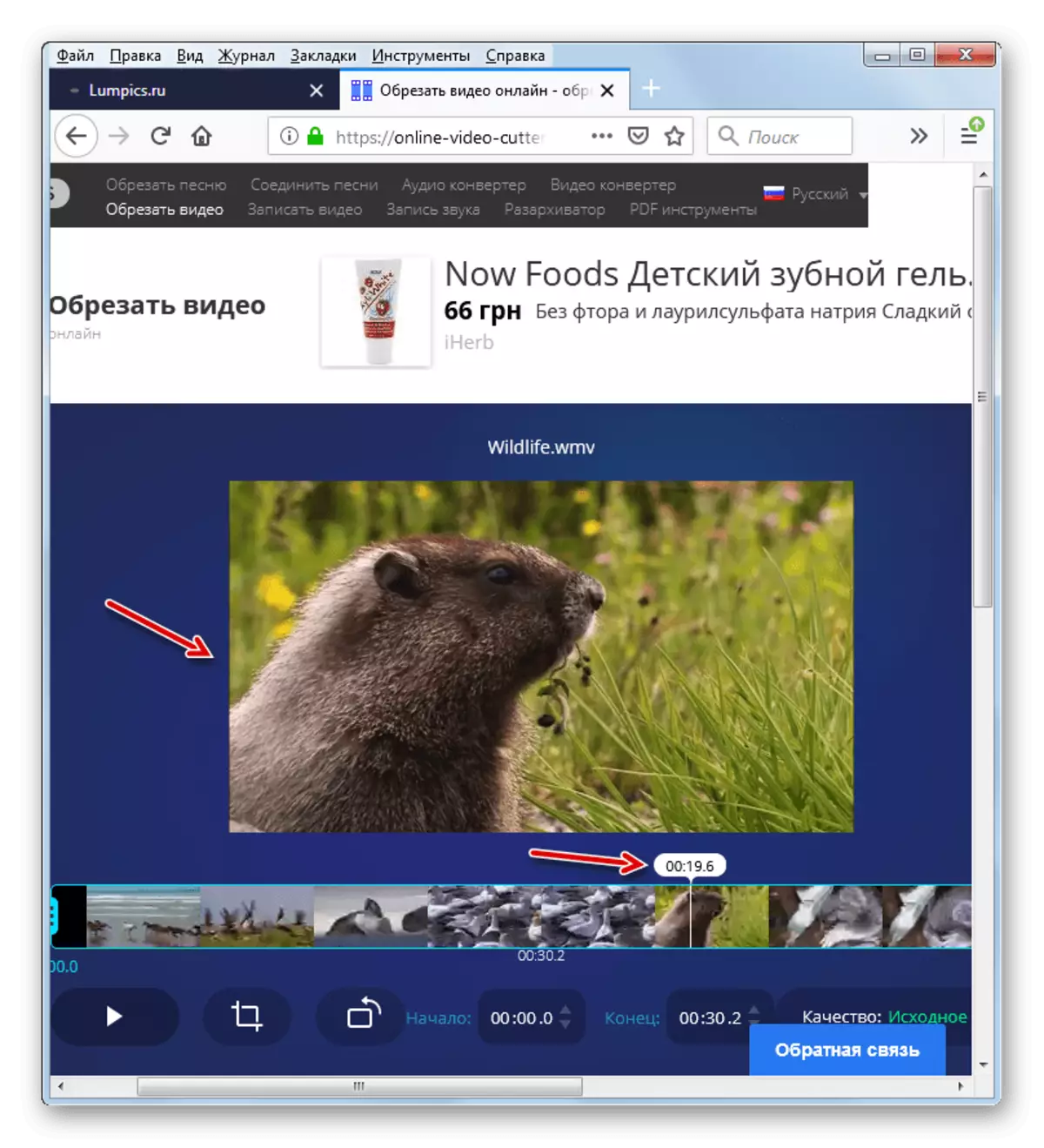
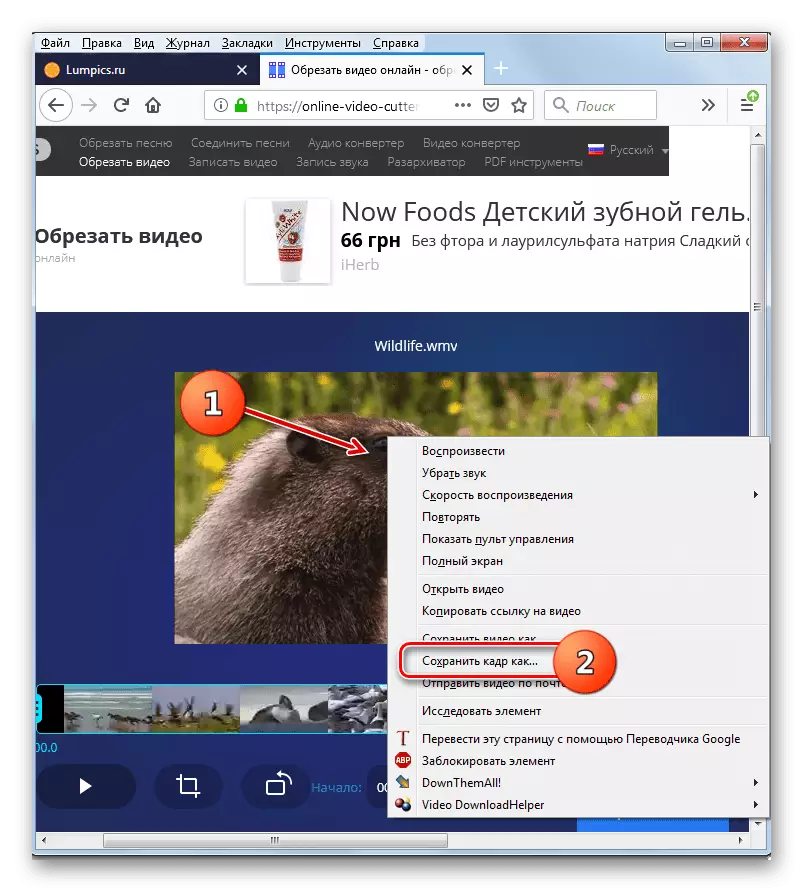
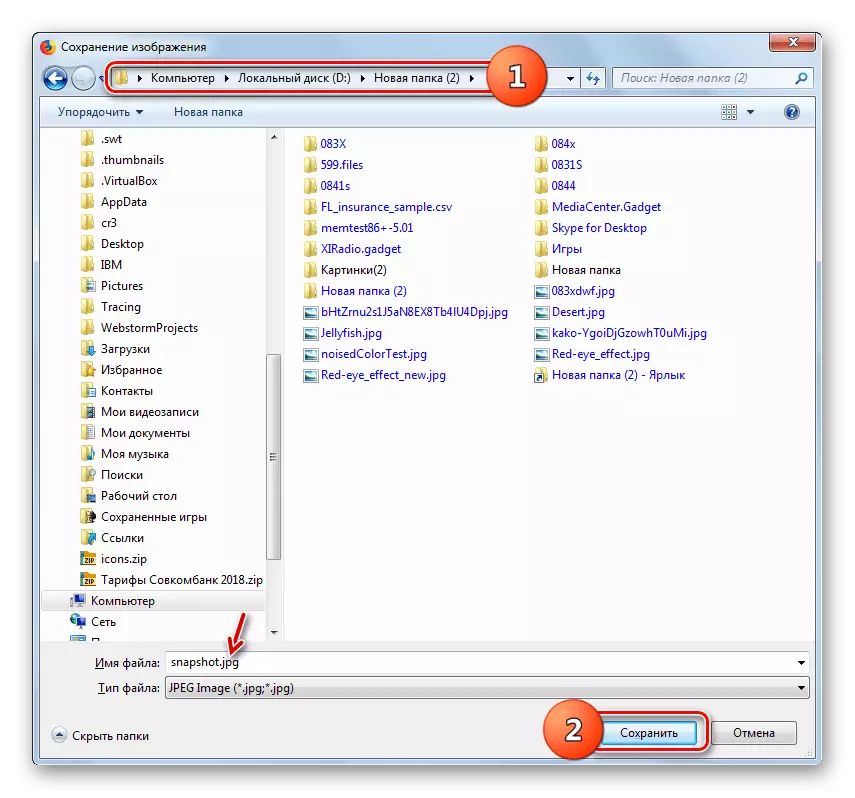
2. način: Clideo
Za razliko od prejšnjega vira, Clideo spletne storitve ponujajo za izvedbo celovite video obdelave. Toda postopek za ekstrakcijo okvirja iz valja je zelo podoben zgoraj opisani metodi, pa tudi morate uporabiti brskalnik Mozilla Firefox.
Spletna storitev Clideo.
- Po prehodu na glavno stran vira na zgornji povezavi, da odprete razdelek za trim, kliknite blok "Cut".
- Odpre se stran Video Trim. Kliknite gumb »Izberi datoteko«.
- Okno izbire videa bo odprto, podobno tistemu, ki smo ga upoštevali v prejšnji metodi. Pojdite na lokacijo imenik želene datoteke, označite in kliknite »Odpri«.
- Postopek za nalaganje videoposnetka, ki je verjetno, da bo več časa, kot pri uporabi storitve Online-Video-Cutter. Lahko ga opazimo po napredku z uporabo dinamičnega kazalnika.
- Po nalaganju bo videoposnetek prikazan v predvajalniku in se začne samodejno predvajati. Počakajte, da se indikator Playlock prihaja na želeno drugo, in kliknite element "STOP".
- Poleg tega, kot v prejšnjem servisu z desno tipko miške kliknite na območju predvajalnika in iz kontekstnega menija izberite »Shrani okvir kot ...«.
- Okno shranjevanja se odpre, kjer se morate premakniti v imenik, v katerem nameravate shraniti okvir, in kliknite gumb »Shrani«.
- Kot v prejšnjem primeru bo okvir shranjen v formatu JPG.
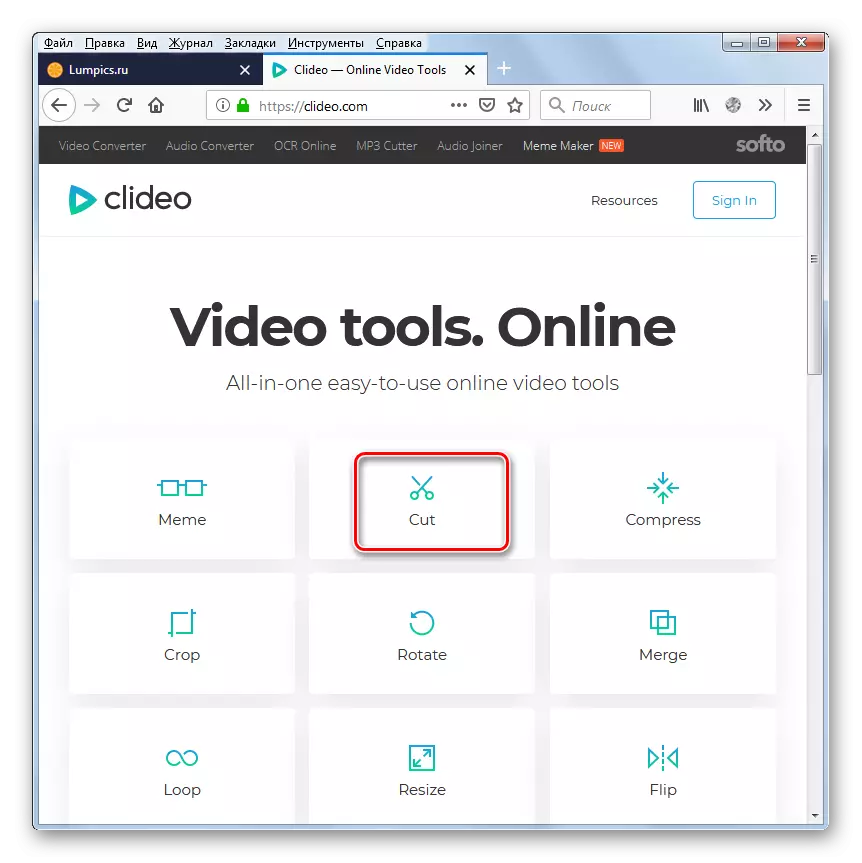
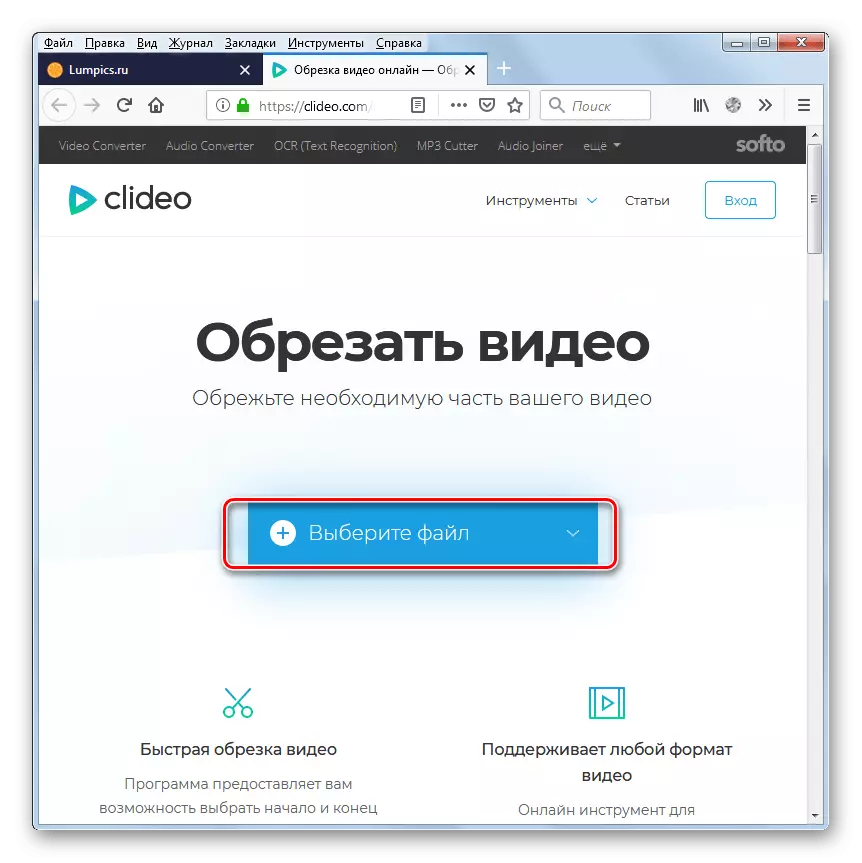
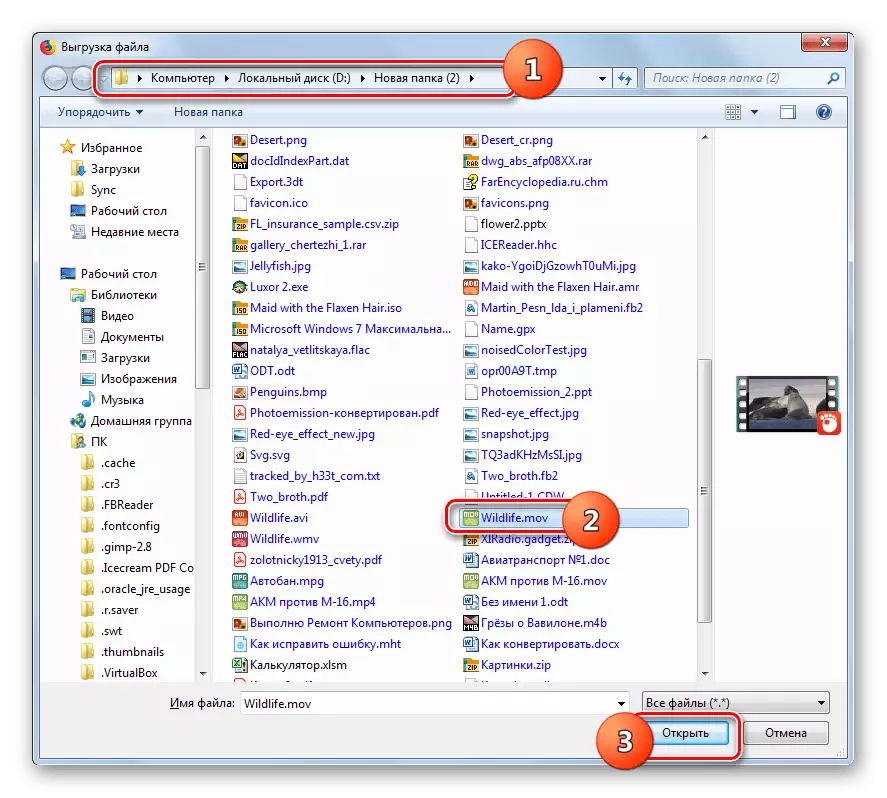
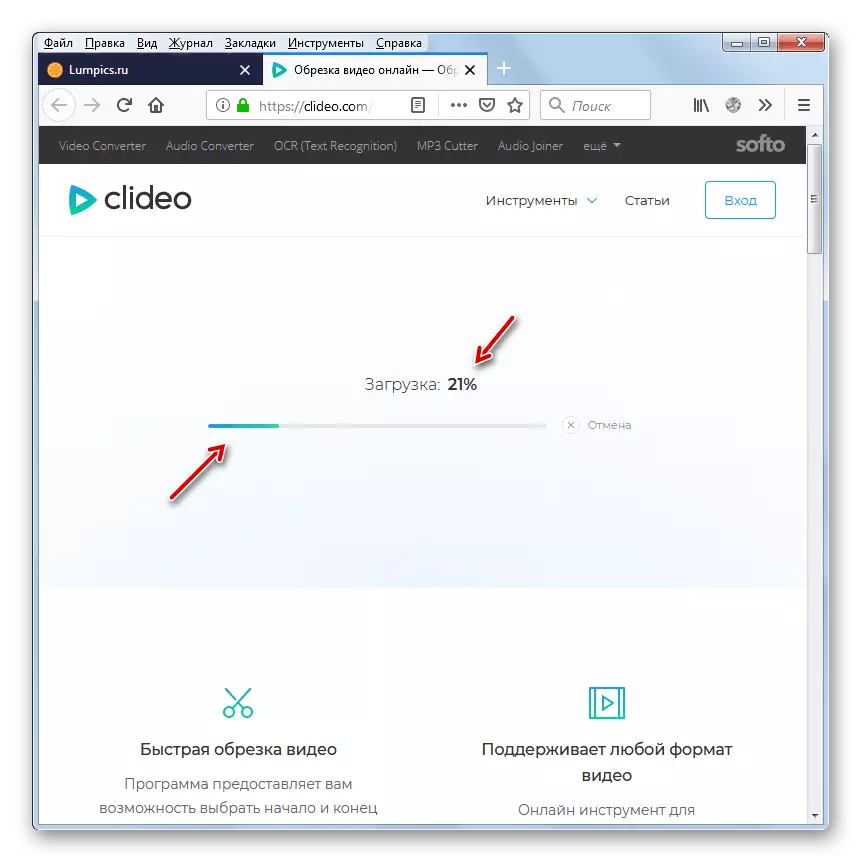
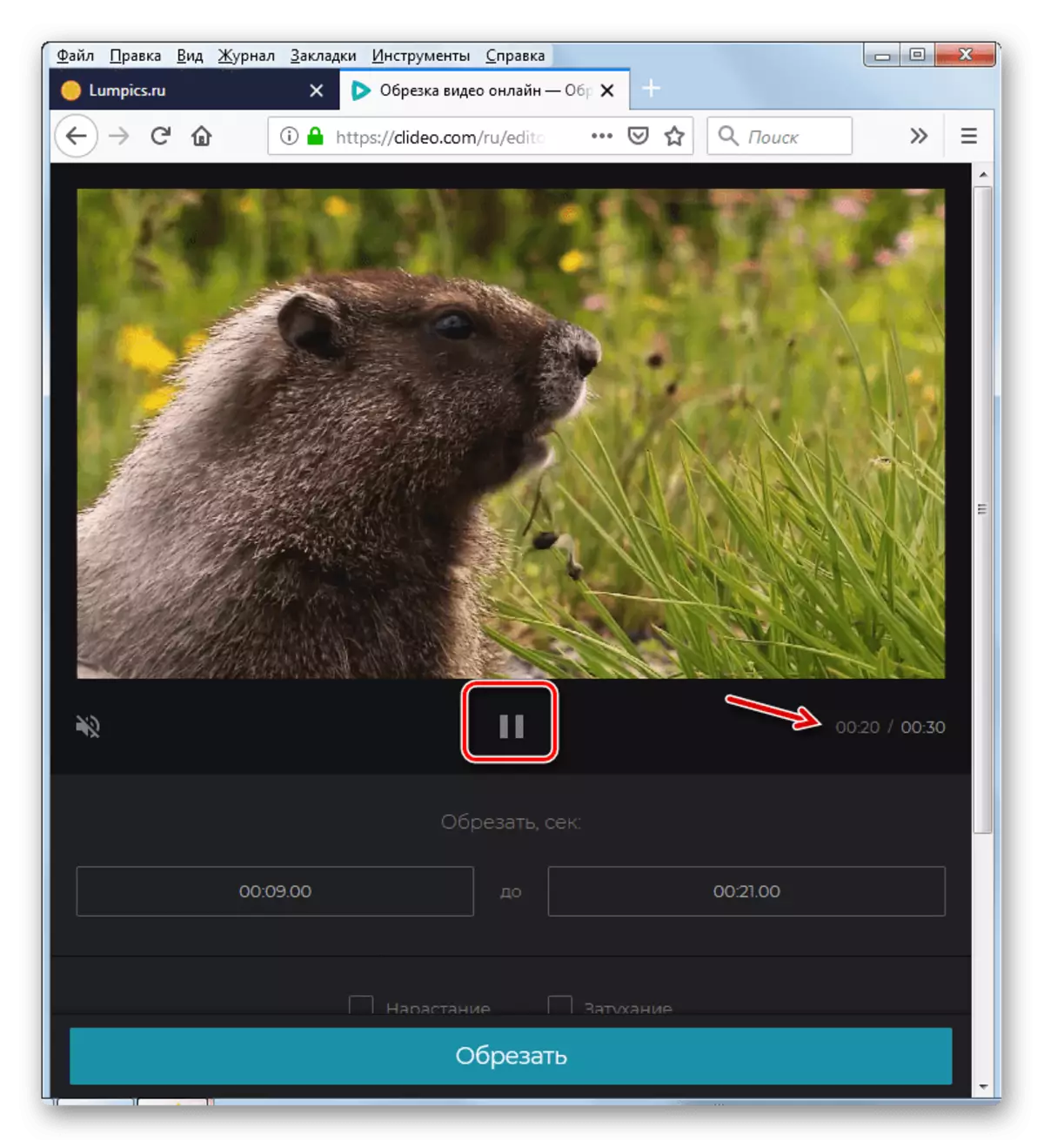
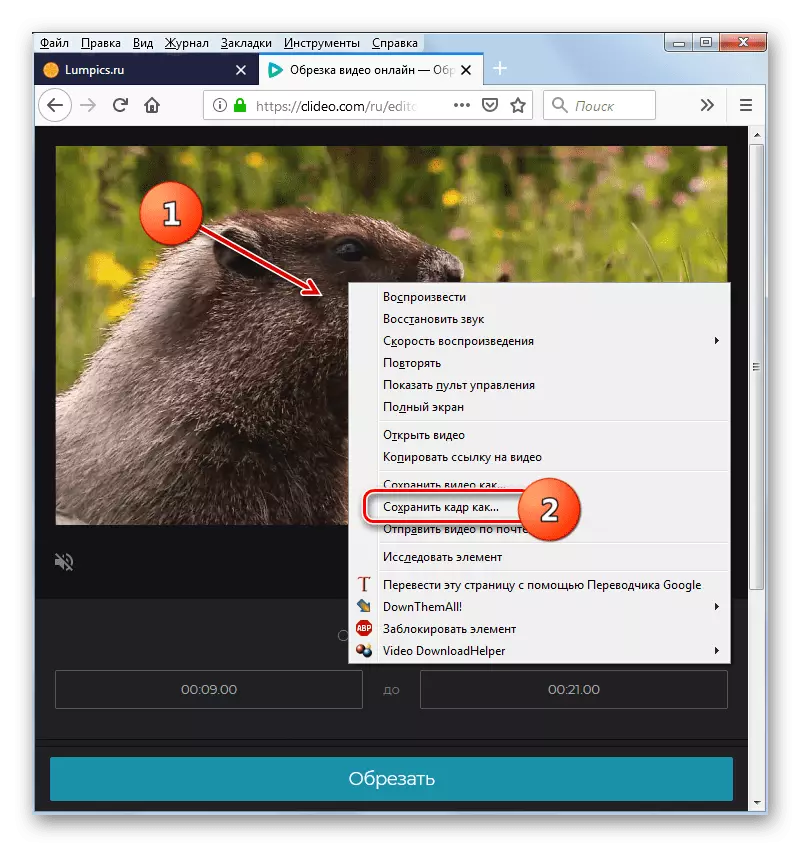
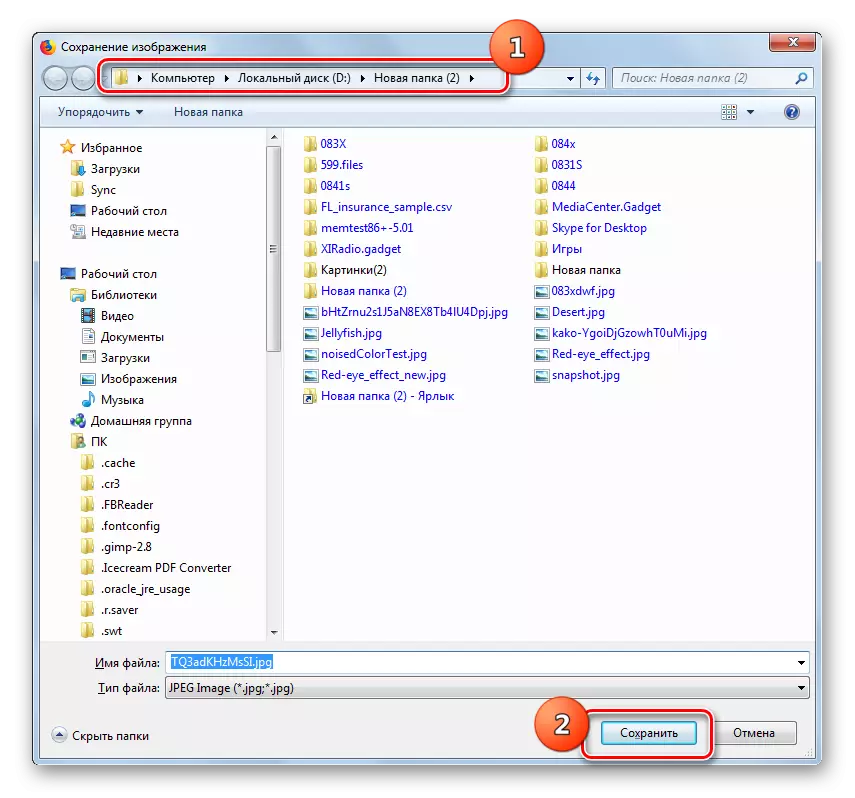
Metoda 3: Clipchamp
Online Clipchamp storitev je namenjena tudi za integrirano video obdelavo, vendar za razliko od prejšnjega vira, ne zahteva valjarjev na strežnik, da delajo z valji. S tem spletnim mestom lahko izvlečete okvir iz video na spletu.
POMEMBNO! Čeprav razvijalci storitev delajo, da bi zagotovili, da lahko uporabniki sodelujejo z njim v katerem koli sodobnem brskalniku, v tem času Clipchamp v celoti podpira izvedbo poslovanja samo prek Google Chrome.
- Za razliko od prejšnjih storitev, ki dela s Clipchamp zahteva obvezno registracijo. Zato, po prehodu na videoposnetek urednika, izvedite ta postopek z enim od treh načinov:
- Z avtorizacijo prek Facebooka;
- Z avtorizacijo z Google Računom;
- Z registracijo in potrjevanjem e-pošte.
- Po registraciji in vstopu na račun kliknite element "Ustvari video".
- Nato kliknite »Začnite urejati«.
- Odpre se vgrajeni video urejevalnik. Če želite dodati videoposnetek, kliknite element »Dodaj medij«.
- Po tem se bo pojavil element "Prebrskaj moje datoteke". Kliknite nanj.
- Odpre se bo seznanjen z dodajanjem datoteke na prejšnje metode. Prav tako gre na imenik video umestitev, označite svoje ime in kliknite Odpri.
- Izbrani videoposnetek se prikaže v servisnem oknu.
- Da bi dobili možnost uredite valja, premaknite se na levi gumb miške in povlecite v spodnjem delu okna z napisom "Povlecite in spusti medije iz knjižnice, da začnete ustvarjati vaš videoposnetek!".
- Po tem se na dnu okna pojavi izpiran video trak. Vzemite tekač za čas, ki se ujema z okvirjem, ki ga želite obnoviti.
- Zdaj se v oknu predvajalnika pojavi ustrezni okvir.
- Z desno tipko miške kliknite in izberite "Shrani sliko kot ...".
- V oknu, ki se odpre, se premaknite na direktorizacijo želene lokacije za shranjevanje in kliknite »Shrani«. Hkrati pa lahko, če je potrebno, kot v prejšnjih primerih, spremenite ime okvirja, če ime ni zadovoljno s privzeto.
- Okvir se shrani v izbrani imenik, vendar tokrat s podaljšanjem PNG.

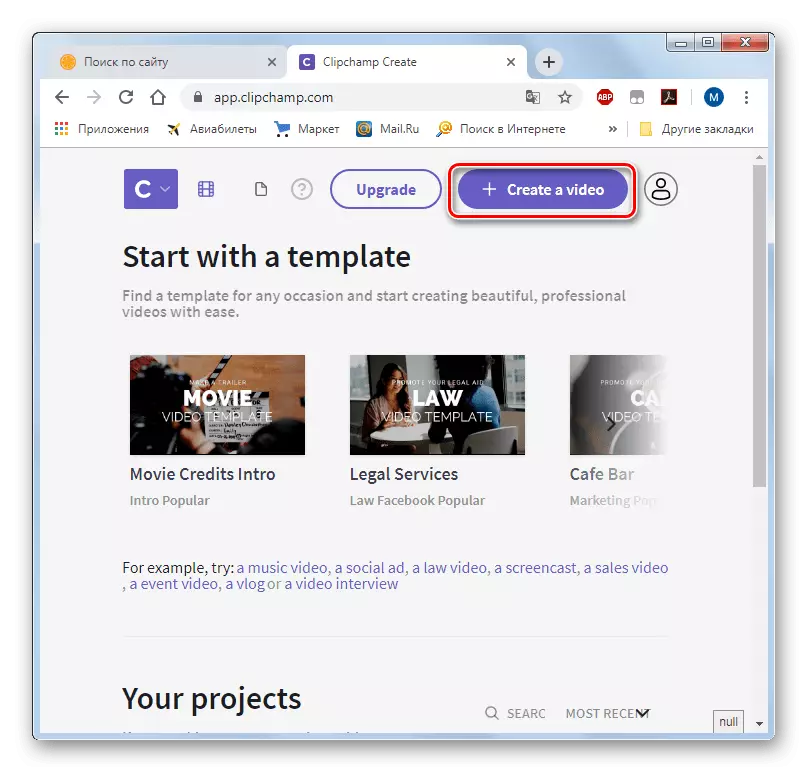
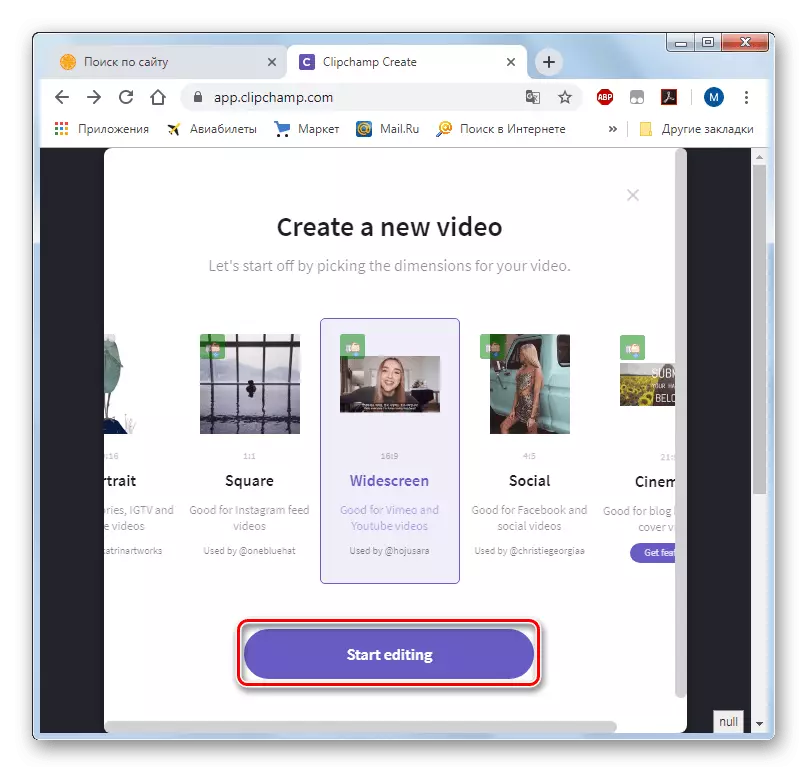
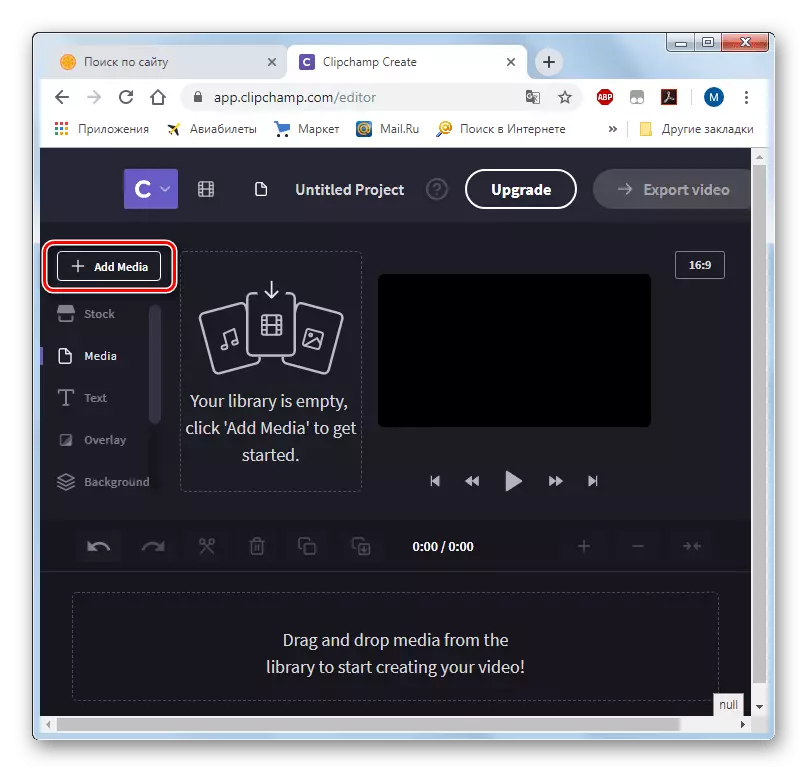
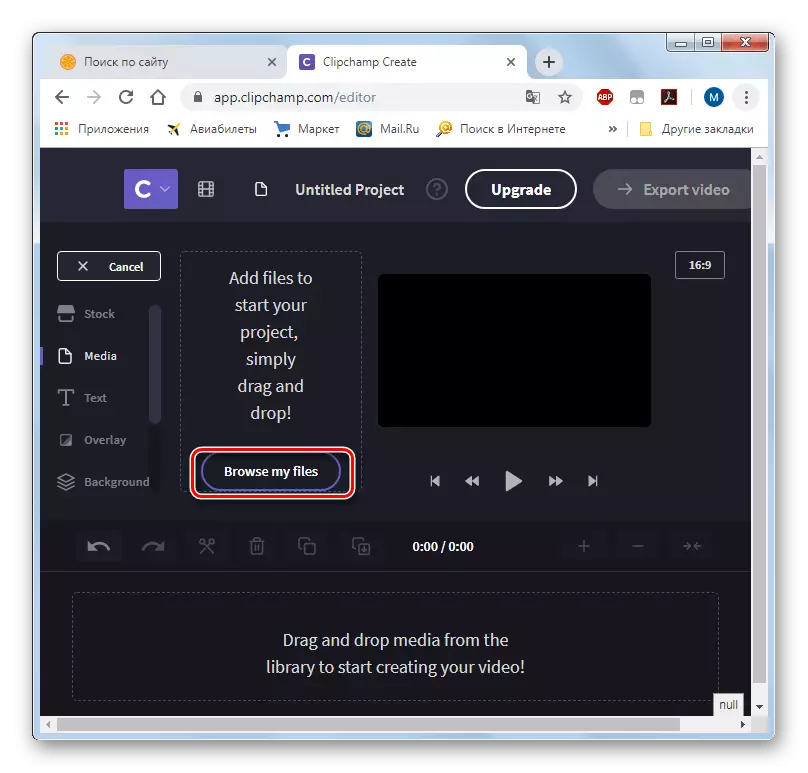
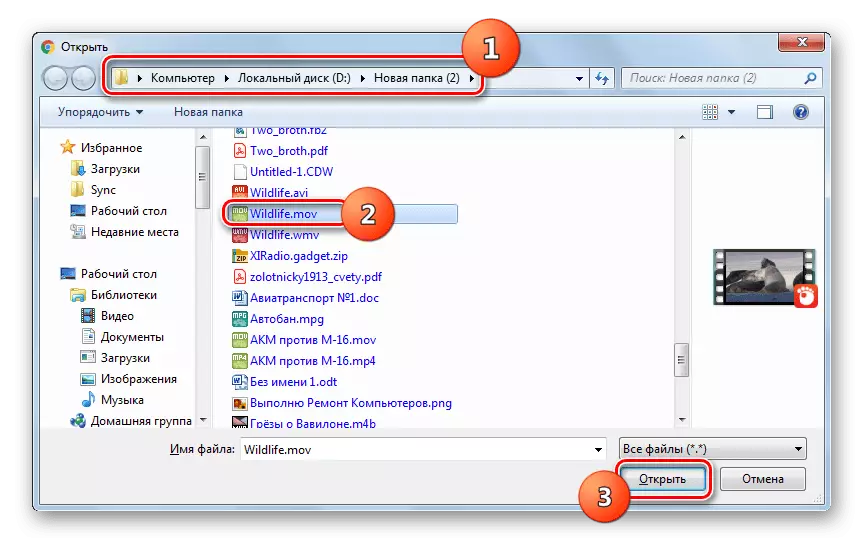
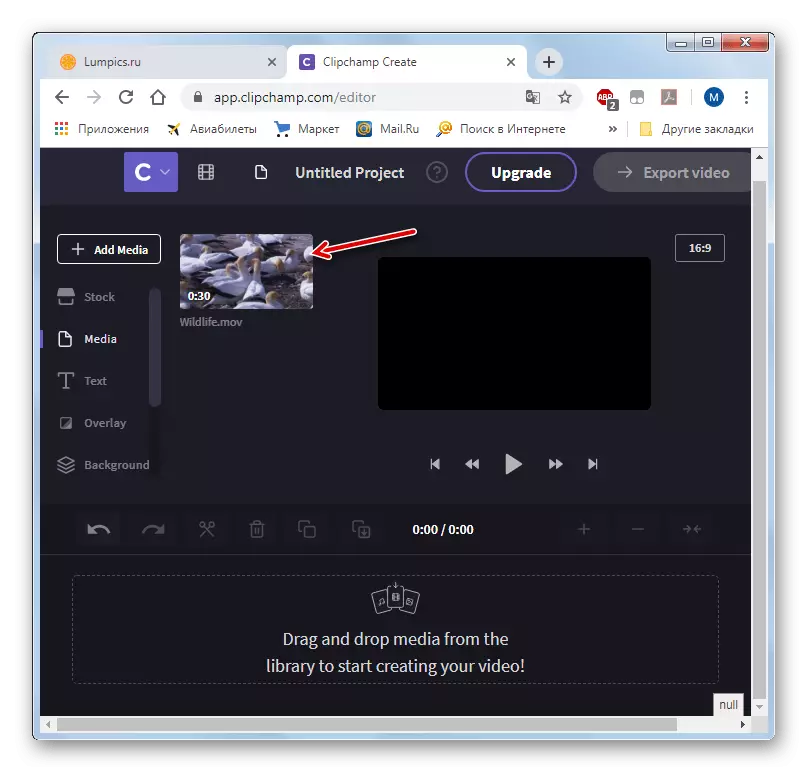
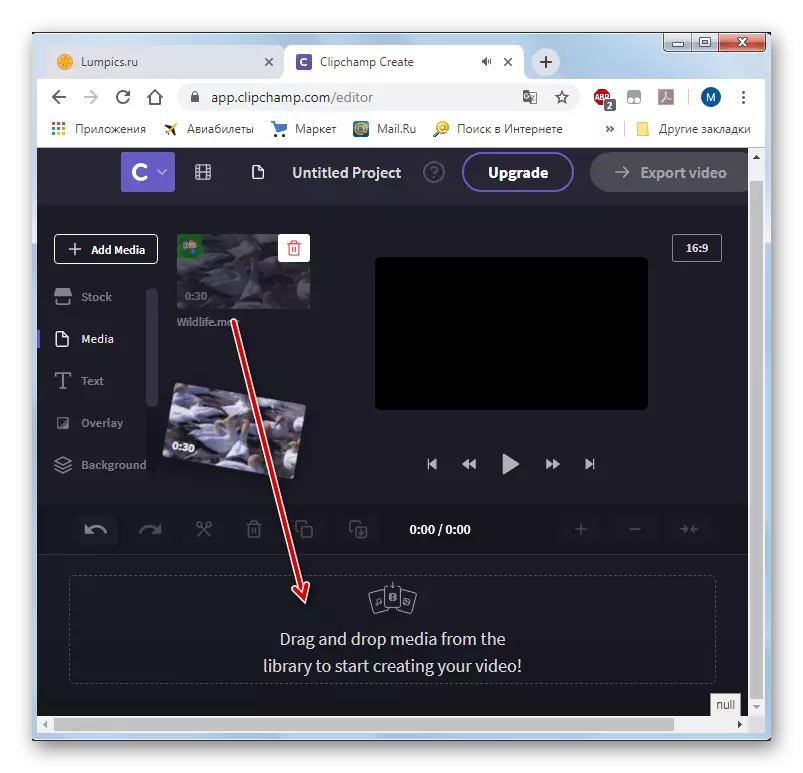
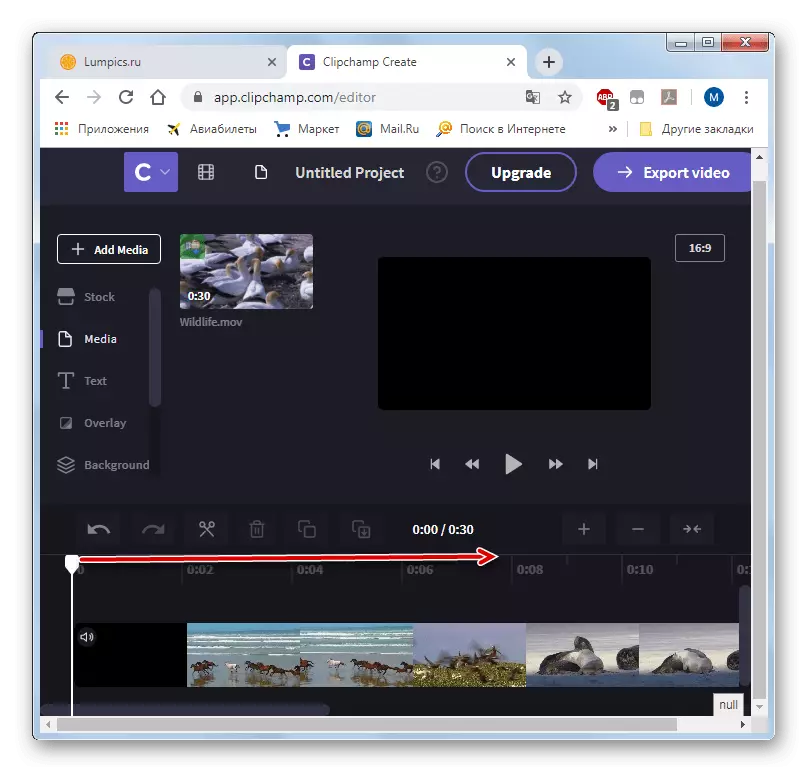
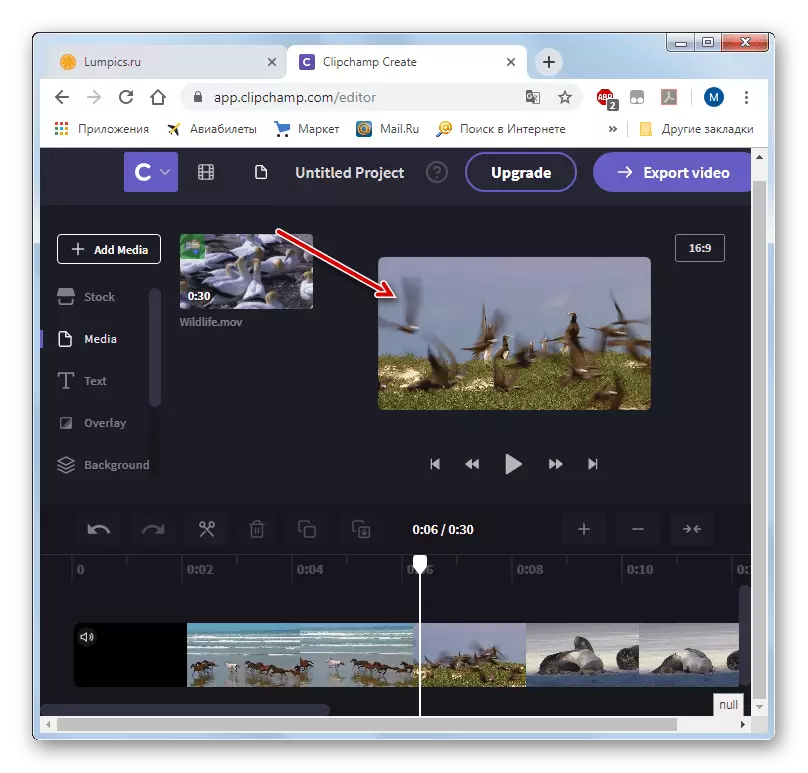
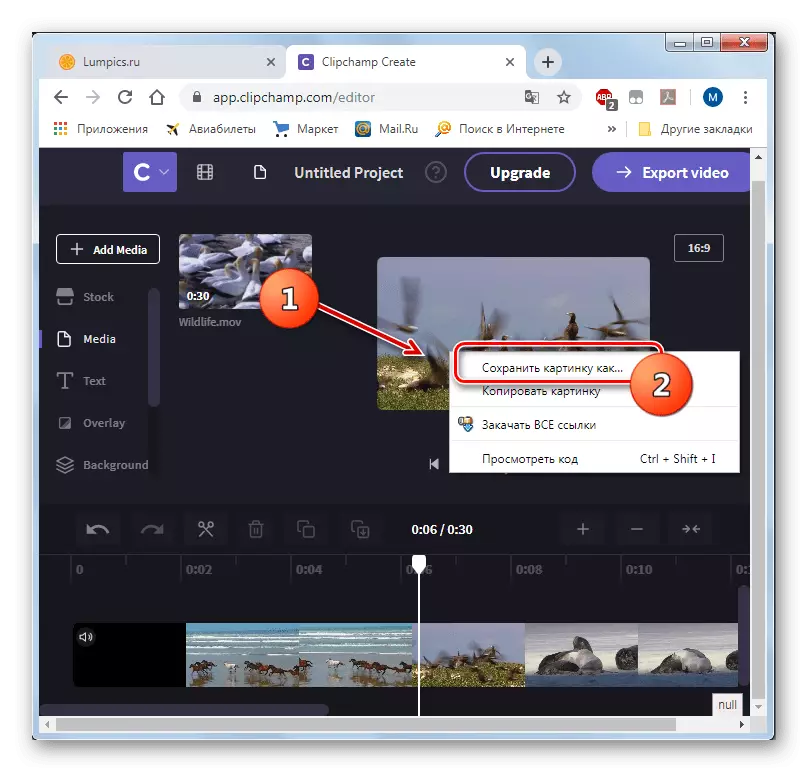
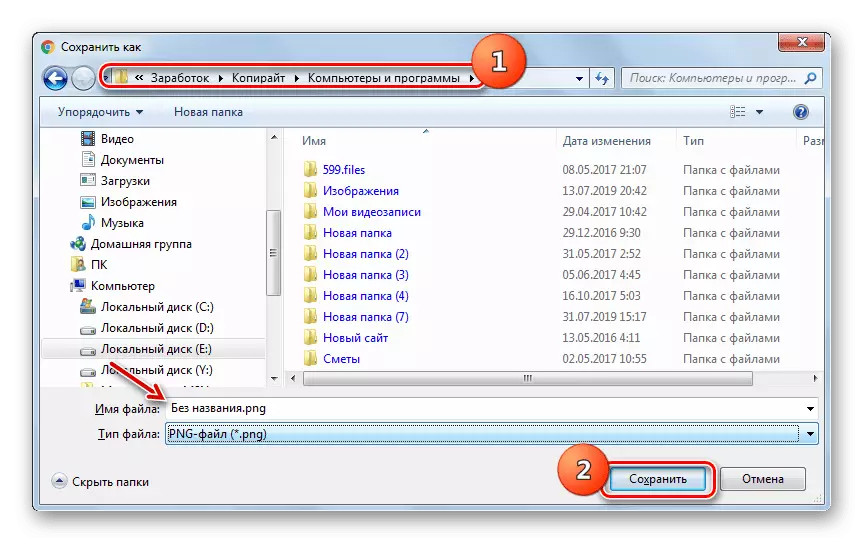
Obstaja več priljubljenih spletnih storitev, ki so zasnovane za rezanje okvirja iz videa. Njihova razlika je, da je sposobnost izpolnjevanja te operacije, ki jo predstavljajo v različnih brskalnikih in shranjujejo nastalo datoteko v različnih oblikah. Zato, ko izberete določen vir, se osredotočite na uporabljeni spletni brskalnik in želeni okvir varčevalnega okvirja.
