
Mnogi uporabniki operacijskega sistema Windows 7 raje konfigurirajo oblikovanje točk za obnovitev, da takoj vrnete računalnik v prvotno stanje, hkrati pa shranite pomembne podatke. Če konfiguracija to zagotavlja, se lahko na računalniku shranite več podobnih arhivov, ustvarjenih v različnih časih. Zaradi tega je v nekaterih primerih treba ogledati te datoteke za različne namene. Danes ne želimo samo povedati o kraju njihovega skladiščenja, temveč tudi pokazati različne načine za ogled aktivnih obnovitvenih točk v tem OS.
Prikažemo shranjene točke za obnovitev v sistemu Windows 7
V okviru člena je treba upoštevati številne tri načine za ogled potrebnih informacij. Vsakemu od njih lahko uporabite, da dobite določene informacije. Vendar je vredno razmisliti, da je načelo izvedbenih možnosti radikalno drugačno in bo trajalo določeno količino časa. Zato vam svetujemo, da preučite vsa predložena navodila in šele nato izberite, kaj je točno najbolj primerno, je za vas.Metoda 1: CCleaner
Za začetek govorite o najbolj preprostih in hitrih metodah. Uporaba znanega programa tretje osebe Ccleaner. Vsebuje številne funkcije, ki vam omogočajo optimizacijo dela računalnika, med njimi obstajajo tudi gledalne točke za njihovo nadaljnje brisanje, če je to potrebno. Takšna rešitev bo optimalna za tiste uporabnike, ki želijo odstraniti že zastarele varnostne kopije.
- Uporabite zgornjo povezavo, da se seznanite s popolnim opisom Ccleanarja in prenesite svojo brezplačno različico iz uradne strani.
- Po uspešni namestitvi in vožnji bodite pozorni na ploščo na levi. Od tu pojdite na razdelek »Orodja«.
- Tukaj vas zanima pododdelek "Obnova sistema". Kliknite nanj z levim gumbom miške.
- Zdaj si lahko ogledate vse obstoječe varnostne kopije, shranjene v sistemu ali drugem logičnem volumnu priključenega trdega diska. Kratek opis točke in datum njenega ustvarjanja se bo pojavil tukaj. Če evidence obstaja več kot eno, najstarejša od njih so na voljo za čiščenje s klikom na gumb "Izbriši".
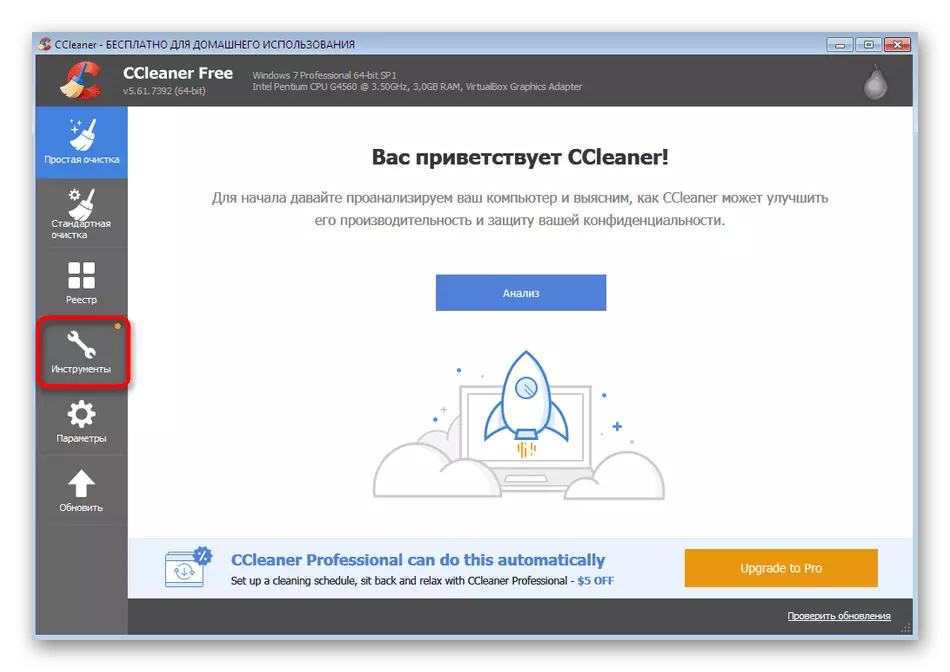
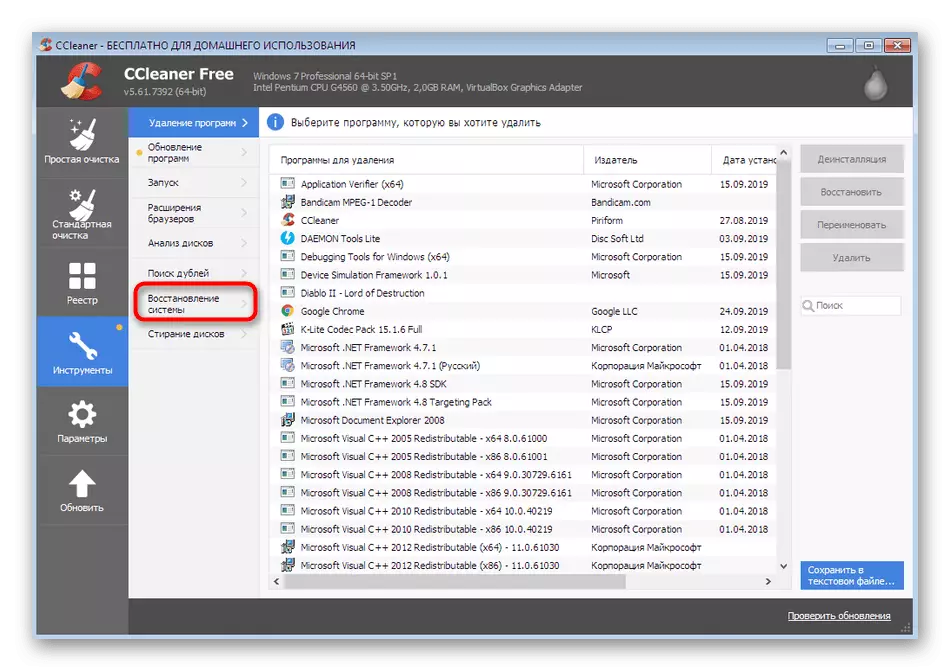

Seveda, Ccleaner vam ne bo omogočil, da vidite popolnoma vse datoteke, ki so del obnovitvene točke, vendar smo že navedli, da je njena glavna naloga čiščenje iz že nepotrebnih datotek, ker pogosto zasedajo ogromno količino podatkov o prevozniku. Če želite dobiti več informacij v zvezi z varnostnimi zapisi, bolje uporabite dve metodi spodaj.
Metoda 2: Čarovnik za obnovitev OS
Sistemski povrnitev na določeno točko se pojavi prek posebnega vgrajenega orodja operacijskega sistema. Začeti se je mogoče le za ogled razpoložljivega varčevanja, ne da bi postopek zaključil na koncu. To bo pomagalo ugotoviti, kako dolgo obstajajo rekordi, ko so jih ustvarili, s katerimi pomeni, in katere programe se bodo vrnili v njihovo začetno stanje.
- Odprite meni Start in prek levega razdelka Pojdite na »Nadzorna plošča«.
- Tukaj kliknite parameter »Obnovi«, da začnete ustrezen razdelek.
- V oknu, ki se pojavi, boste videli gumb »Running System Recovery«. Lahko ga varno pritisnete, ker se postopek obnovitve takoj začel.
- Seznanite se z opisom čarovnika za obnovitev sistema sistema in se pomaknite na naslednji korak s klikom na "Naprej".
- Tabela prikazuje razpoložljive shranjene zapise. Celice bodo prikazale datum, kratek opis in vrsto varnostnega kopiranja. Če želite ogledati vse obstoječe točke, vključno z zelo starim, označite to potrditveno polje.
- Izberete lahko enega od zapisov in si oglejte programe, ki vplivajo.
- Ko začnete s to funkcijo, boste morali počakati malo časa, dokler se skeniranje konča.
- Pojavi se ločeno okno, kjer boste videli programsko opremo in gonilnike, ki bodo obnovljene. Vendar pa razvijalci ne dovoljujejo sto odstotkov garancije, da bodo po tem, da nekateri od njih delujejo pravilno, ki je napisana neposredno v oknu.


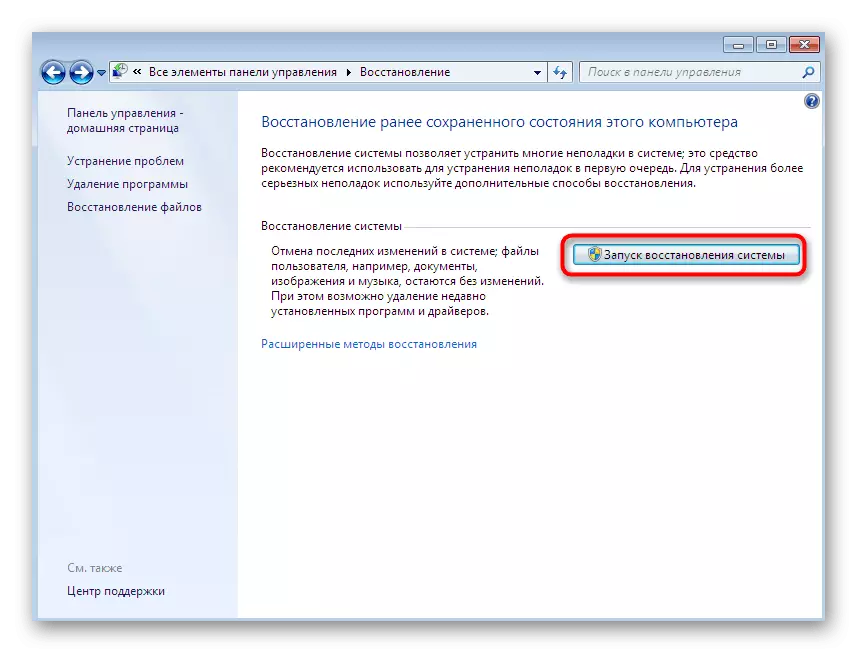


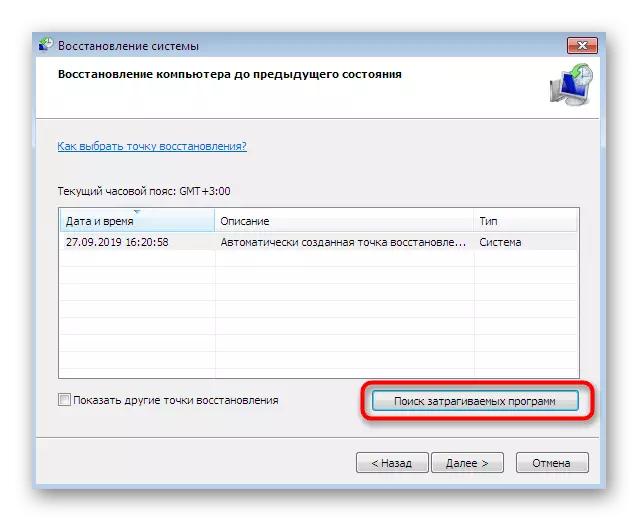

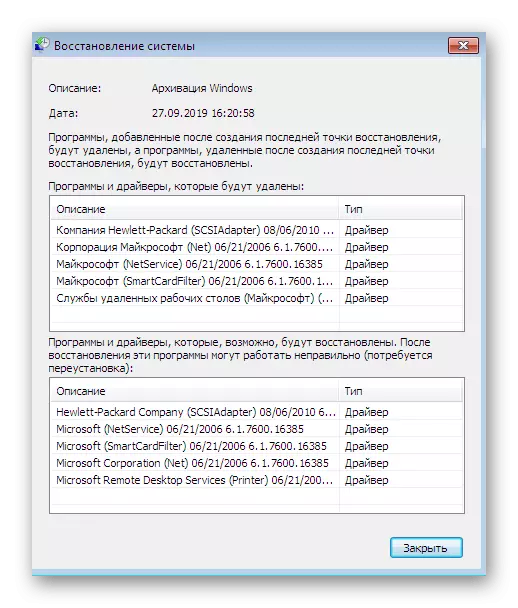
Kot lahko vidite, upoštevana navodila vam omogočajo, da dobite malo več informacij, povezanih z obnovitvenimi točkami, vendar še vedno ni popolna, saj ne morete preučiti vsako datoteko in delati ločeno. V primeru potrebe po izvajanju teh ukrepov bo samo zadnji, najtežji način današnjega materiala pomagal.
Metoda 3: upravljanje sistemske mape
Zdaj govorimo samo o teh varnostnih kopijah, ki jih upravljalni sistem ustvari samodejno na urniku ali med namestitvijo posodobitev, kot tudi na ročno ustvarjenem shranjevanju prek čarovnika za obnovitev. Razmislite o številnih aplikacijah tretjih oseb, ki omogočajo izvajanje istih ukrepov, ne smiselno, saj v njih uporabnik sam izbere lokacijo shranjevanja, lahko dostop do njih kadarkoli. Za možnost upravljanja najdenih arhivov, ki jih je ustvaril OS, boste morali izvesti številne zahtevne ukrepe. Razdelili smo jih v tri faze, da ste bili lažji, in začnite s prvim.
1. korak: Prekliči Skrij zaščitene mape
Če takoj nadaljujete z iskanjem potrebnega imenika, je malo verjetno, da jo lahko najdete, ker so take zaščitene datoteke skrite iz očesa običajnega uporabnika. Zato ni treba storiti brez dodatnih nastavitev. Prva faza je preklicati skrivnost zaščitenih predmetov, ki se dogaja kot:
- Biti v "Nadzorni plošči", kliknite LKM z razdelek "Nastavitve mape".
- Premaknite se v zavihek Pogled.
- Tukaj odstranite potrditveno polje iz elementa "Skrij zaščitene sistemske datoteke".
- Pri prikazu opozorila, preberite in nato kliknite na možnost »Da«.
- Po zaključku sprememb ne pozabite klikniti na "Uporabi".
- Če niste konfigurirani tako, da prikažete skrite datoteke in mape, dodatno preverite element "Prikaži skrite datoteke, element map", preden greste iz tega menija.


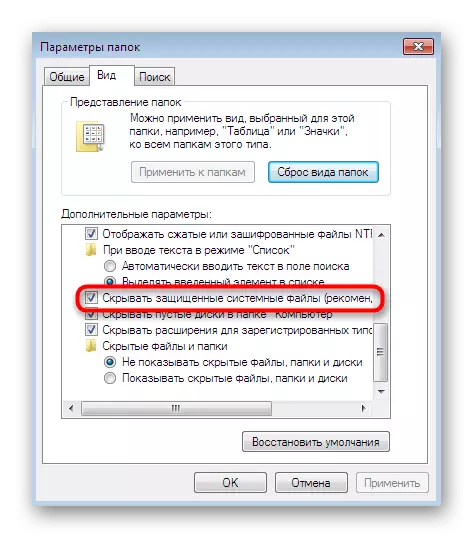


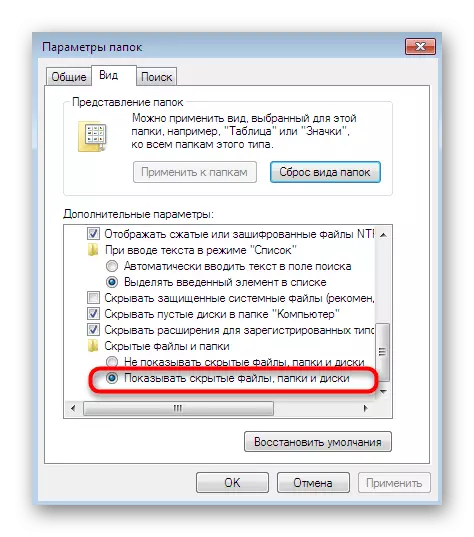
Če naletite na napake pri izvajanju teh navodil, se prepričajte, da se uporablja skrbniški račun. V nasprotnem primeru se bo treba prijaviti v sistem pod tem profilom, sicer je pravilno izvesti in naslednja faza ne bo delovala.
Podobno je dostop do katerega koli varnega imenika drugemu uporabniku, ki je del te, domače ali korporativne skupine. Vendar pa je treba upoštevati, da po teh ukrepih mape postanejo ranljive za viruse. Opravite podobne manipulacije samo na lastno odgovornost.
3. korak: Oglejte si datoteke za obnovitev točk
Zato smo prišli do glavnega in najpomembnejšega koraka - si oglejte datoteke izterjave točk v obravnavi mape. Po zgoraj omenjenih spremembah si lahko ogledate "Informacije o glasnosti sistema" brez težav. Tukaj najdemo imenik "Windows Backup": v njej je v njem shranjen arhivi in vse druge datoteke, povezane s sistemskimi varnostnimi kopijami. Zdaj vam je dovoljeno urediti, izbrisati in premakniti te podatke.

Kot del današnjega materiala ste se naučili o treh različnih načinih, ki vam omogočajo, da si ogledate in upravljate sistemske točke za obnovitev. Kot smo rekli, so vsi bistveno drugačni drug od drugega, zato morate izbrati rešitev, ki ustreza potrebam. Prvi bo pomagal očistiti stare arhive, drugi vam bo omogočil, da se naučijo podrobnejših informacij o točkah, tretji pa naj bi dobili absolutno vse informacije o informacijah in urejanju.
