
Abbyy finereader.
Abbyy Finereader je eden izmed najbolj priljubljenih programov, namenjenih prepoznavanju besedila na skeniranih dokumentih in njenem nadaljnjem urejanju. Prednost te rešitve za ostalo je, da vam omogoča, da opravite nalogo v realnem času prek povezanega skenerja ali posebne kamere. Če želite to narediti, v vmesniku aplikacij je gumb, potem ko je na voljo meni Setup Menu. Izbere uporabljeno napravo in se zažene prepoznavanje dokumenta. V skladu s tem mora biti sam skener priključen vnaprej in postavite dokument o branju v njej.
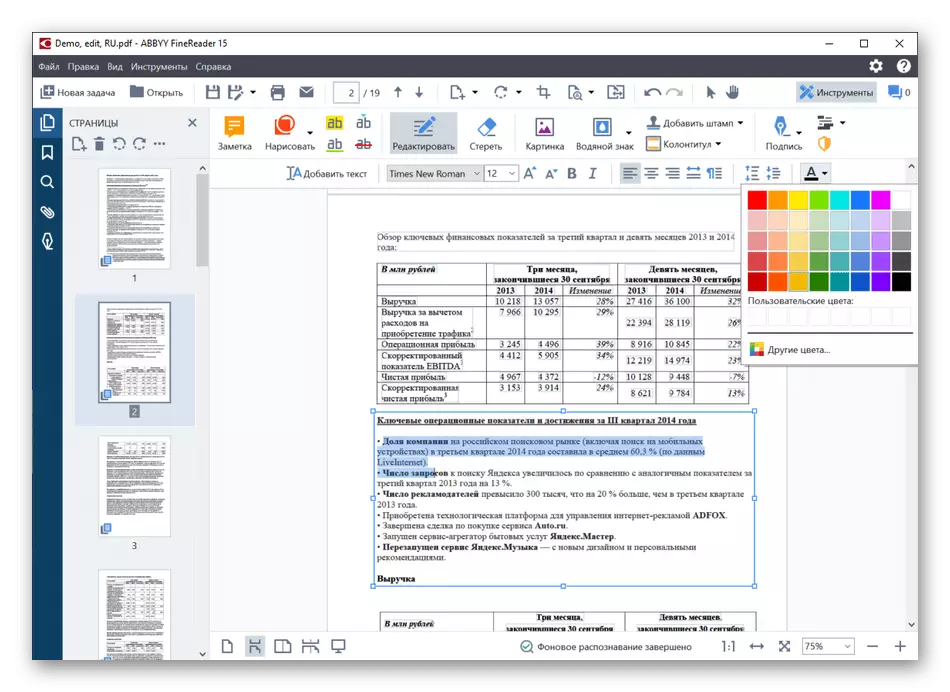
Ta program se popolnoma ujema s svojo nalogo, skoraj nedvomno priznava natisnjeno besedilo, vendar se lahko težave pojavijo z rokopisom, saj sta rokopis in njegova kakovost drugačna. Takoj po zaključku skeniranja padete v drugo programsko opremo, kjer se prejeti besedilo ureja. Rezultat se lahko shrani v besedilni obliki, PDF ali kot sliko. Besedilo je na voljo za kopiranje in vstavljanje v druge programe. Abbyy Finereader bo deloval v primerih, ko so fotografije skenirane. Lahko se takoj shranijo v PNG ali JPG na priročni lokaciji.
Če najprej naletite na takšen program, vam svetujemo, da preberete še en vodnik na naši spletni strani, ki je namenjen analizi načel interakcije z abbyy finereader. Tam boste našli vse priljubljene funkcije in kako skenirati in prepoznati besedilo.
Preberite več: Uporaba abbyy finereader
Ridoc.
Naslednji program se imenuje Ridoc - to je majhno pomožno orodje za skeniranje, primerno za uporabnike, ki iz nekega razloga ne marajo uporabljati standardnih orodja za skeniranje ali ne želijo to storiti. RIDOC vmesnik je izjemno preprost, saj vsebuje samo osnovne funkcije, namenjene za skeniranje dokumenta in prepoznavanja besedila. Algoritmi tega programa v primerjavi s prejšnjim, ki so skoraj slabši z opredelitvijo vsebine, če pa ste pripravljeni porabiti nekaj časa za preusmeritev in urejanje besedila, ne preprečuje ničesar uporabe tega orodja.

Če želite skenirati skozi Ridoc, je izbran samo naprava, nato pa se postopek začne. Obstaja okno za predogled, ki vam omogoča, da se seznanite z rezultatom, in če vam ne ustreza, spremenite lokacijo dokumenta v skenerju in zaženite skeniranje. Programska oprema podpira izvoz dokumenta v besedilu ali PDF formatu, prenos na urejevalce besedila, ki so že nameščeni na računalniku, ali pa ga lahko pošljete z vnosom naslova prejemnika v ločenem oknu. Ridoc je razdeljen za plačilo, vendar ima brezplačno uvodno obdobje za en mesec, kar vam bo pomagalo razumeti, ali bo nakup za trajno uporabo.
Svetloba v Ridoc je enostavna za celo začetnike, vključno z rubrificiranim vmesnikom in odsotnostjo kompleksnih nastavitev. Vendar, če dvomite na svoje, kliknite na naslednjo povezavo, da dobite informacije o interakciji s tem programom.
Preberite več: Skeniranje dokumentov v programu Ridoc
Paperscan.
Paperscan je program z naprednimi nastavitvami skeniranja, od katerih nekatere niso podprte s standardnimi orodji operacijskega sistema in celo aplikacije iz razvijalcev in skenerjev MFP. Če si jih želite ogledati in urediti, morate iti na razdelek »Nastavitve« - Tukaj lahko izberete tako kakovost končne slike in orodja za izboljšanje, ki so združljive s formatom JPG. Za dokumente, ki so shranjeni v formatu PDF, so podprte funkcije dodajanja informacij o datoteki in šifriranju.
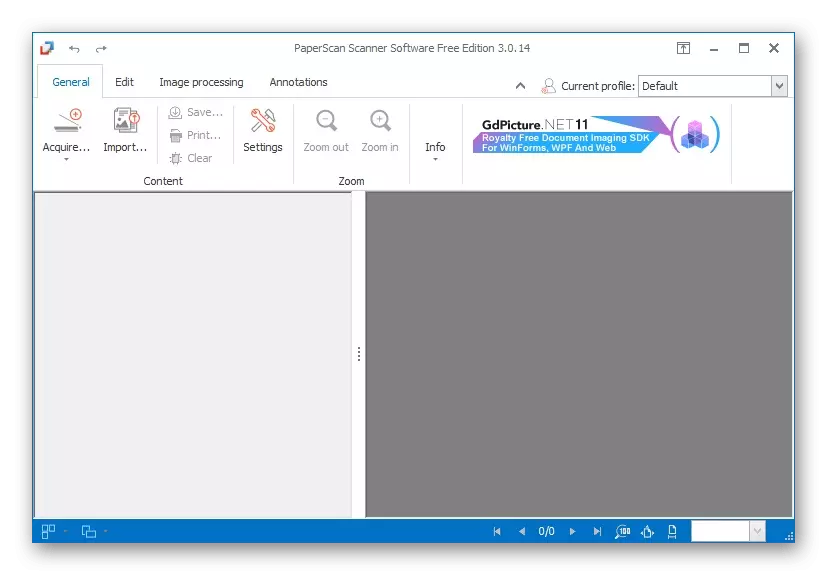
Skeniranje se pojavi na enak način kot v večini analognih aplikacij, vendar je tu dva načina. Prvi pomeni ročno izbiro uporabljene naprave in druge nastavitve, vgrajene v pomožno orodje. Hitro skeniranje se začne takoj, branje pa se izvede iz privzetega nameščenega skenerja. Način SETUP SCAN podpira barvno upravljanje slike, njegovo svetlost in kontrast, po zaključku v oknu Predogled pa se prikaže slika. Kliknite spodnji gumb, da se podrobneje seznanite s Paperscanom in se odločite, ali ga boste naložili na uporabo.
Scanitto Pro.
Razvijalci številnih programov, namenjenih za skeniranje, se popolnoma kopirajo ali uvedejo le najbolj osnovne funkcije v svoj izdelek, malo različnih od standarda. To lahko vključuje Scanitto Pro, vendar ima še vedno nekaj funkcij, zaradi katerih je ta predstavnik in prišel na naš seznam. Eden od njih je primeren za konfiguriranje skeniranja: sami izberete Kromičnost in kakovost slike, nastavite predlogo za nazive, ki je pomembna pri obdelavi velikega števila dokumentov, izberite eno obliko za vse in kraj, kjer bodo materiali shranjeni.

Kar zadeva izbiro univerzalne oblike, je to izjemno koristna priložnost. To je povezano z dejstvom, da se osebje sam odloči, kateri format izbere, odvračanje od vsebine, zaradi katere uporabnik ne izvede, da je konfiguriran vnaprej, in s Scanitto Pro, ta težave bo preprosto izginila. V tem je predogled in urejanje dokumenta: lahko se vrti in obrezovati dodatne fragmente, nato pa ga shranite v vnaprej določenem mestu na računalniku.
Adobe Acrobat DC.
Nazadnje ugotavljamo program Adobe Acrobat DC, ki je posebej dodeljen med vse opisane odločitve. Zasnovan je za delo s PDF, vendar ima ločeno orodje za prejemanje dokumenta iz optičnega bralnika. Pri ustvarjanju novega projekta boste morali izbrati ustrezno možnost, da takoj pojdite na skeniranje, nato pa samo konfigurirate dokument in shranite rezultat v podprto obliko. To je pomanjkljivost Adobe Acrobat DC, saj vsi uporabniki ne potrebujejo dokumenta v PDF.
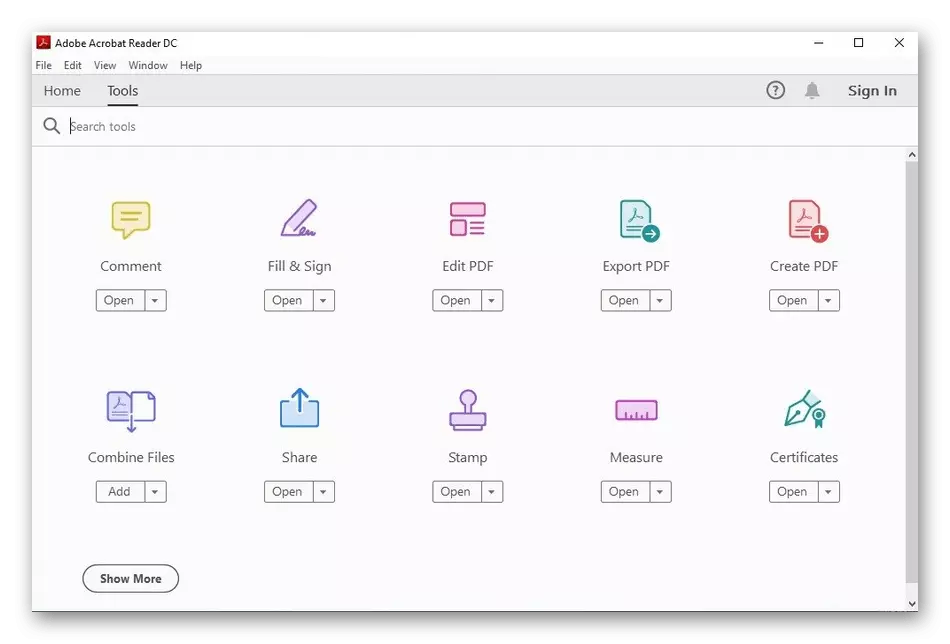
V Adobe Acrobat DC obstaja veliko drugih funkcij, ki bodo koristne pri interakciji z dokumenti PDF. Razmislite, da so mnogi od njih na voljo le v polni plačani različici. Poskusite ga s prenosom poskusne montaže z uradne strani, in če je primerna, nakup in uporaba skeniranja. Vse o tej rešitvi lahko preberete v našem popolnem pregledu s klikom na gumb Naprej.
Ne pozabite, da je vgrajeno orodje za skeniranje dokumentov. Poleg tega so za mnoge tiskalnike na voljo za namestitev aplikacij od razvijalcev, namenjenih izvajanju te operacije. Če vas zanimajo takšne metode skeniranja, preberite tematski vodnik.
Preberite več: Kako skenirati na tiskalniku
