
Popular Google Chrome Web Browser ni bil konfiguracija za dolgo časa, zdaj pa je mogoče v celoti prilagoditi za vsakega uporabnika, ki je kupil standardno belo ozadje in ploščo z zavihki, pobral oblikovanje oken. V tem članku bomo pogledali, kako spremeniti teme zasnove in prilagoditi ozadje novega zaviranja.
Prikazuje obliko v kromu
Vsak uporabnik ima možnost, da konfiguriramo ne le celotno dekoracijo kroma kot okna, ki se izvaja v operacijskem sistemu, ampak tudi za nastavitev ozadja za nov zavihek iz predlaganih ali lastnih slik.1. način: OZADJE NOVE TAB
Če ste zadovoljni s ploščo TOPPING z zavihki in naslovno vrstico, lahko nastavite ozadje na nov zavihek, tako da izberete standard ali sliko.
- Odprite nov zavihek in v spodnjem desnem kotu kliknite Prilagodi.
- Element "Kromirane slike", ki vam omogoča, da izberete enega od obdelovancev, in "Download Image" je zasnovan tako, da lahko prenese vašo sliko kot ozadje. Za drugo možnost mora biti datoteka v visoki ločljivosti in dobre kakovosti, da se v oknu dobro izgleda, še posebej, ko je okno brskalnika vklopljeno.
- Pogledali bomo nastavitev standardne slike. Izberite eno od kategorij, ki jih želite, in kliknite nanj.
- V tej kategoriji bo izbor fotografij in slik, ki ustrezajo teme. Kliknite na vaš najljubši in nato »Pripravljen«.
- Rezultat se takoj uporablja.
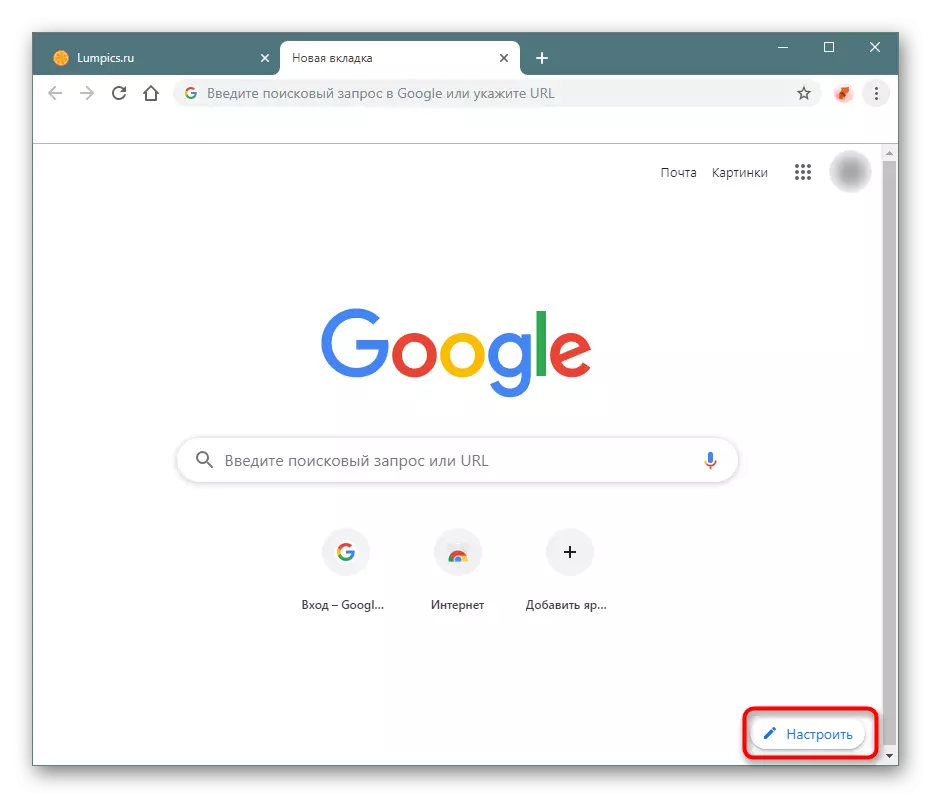
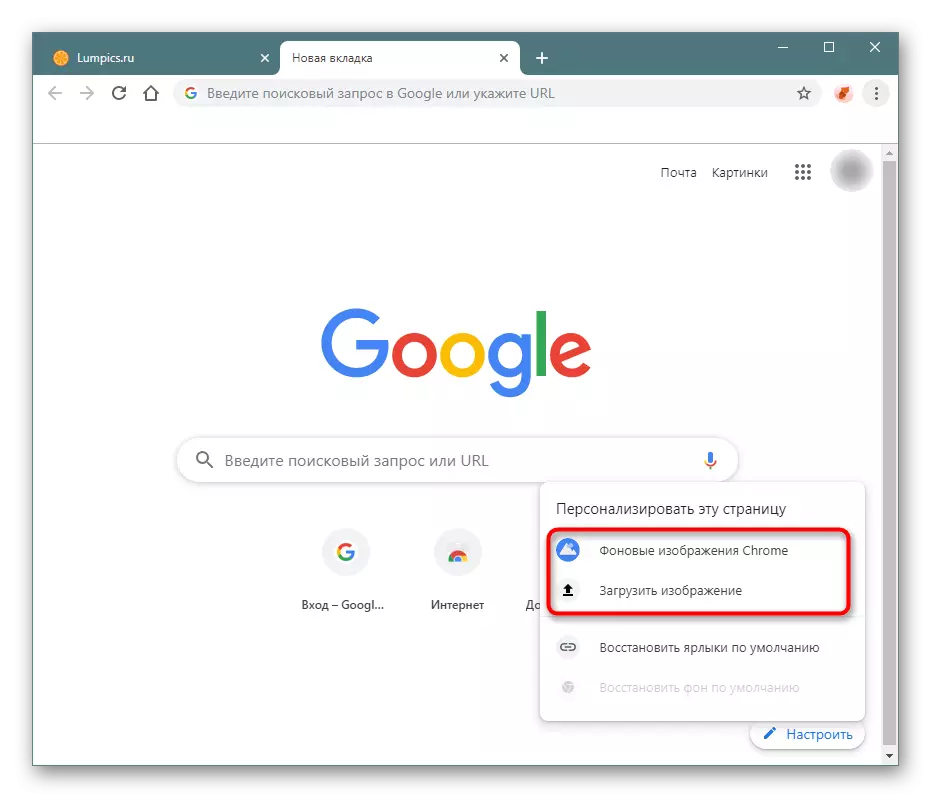
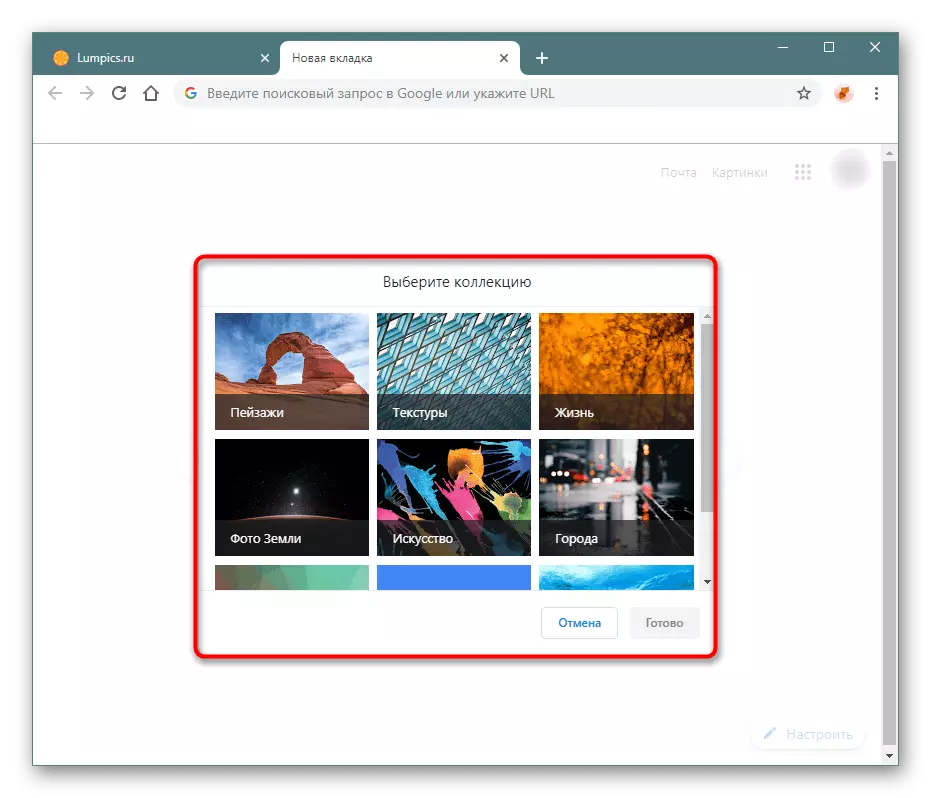
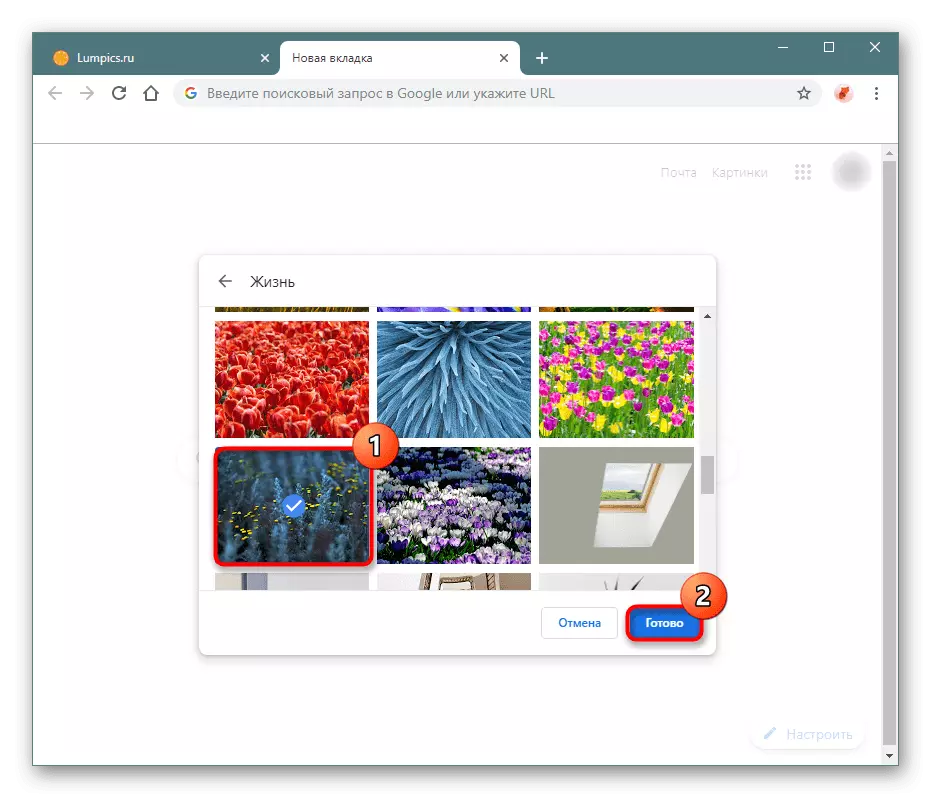
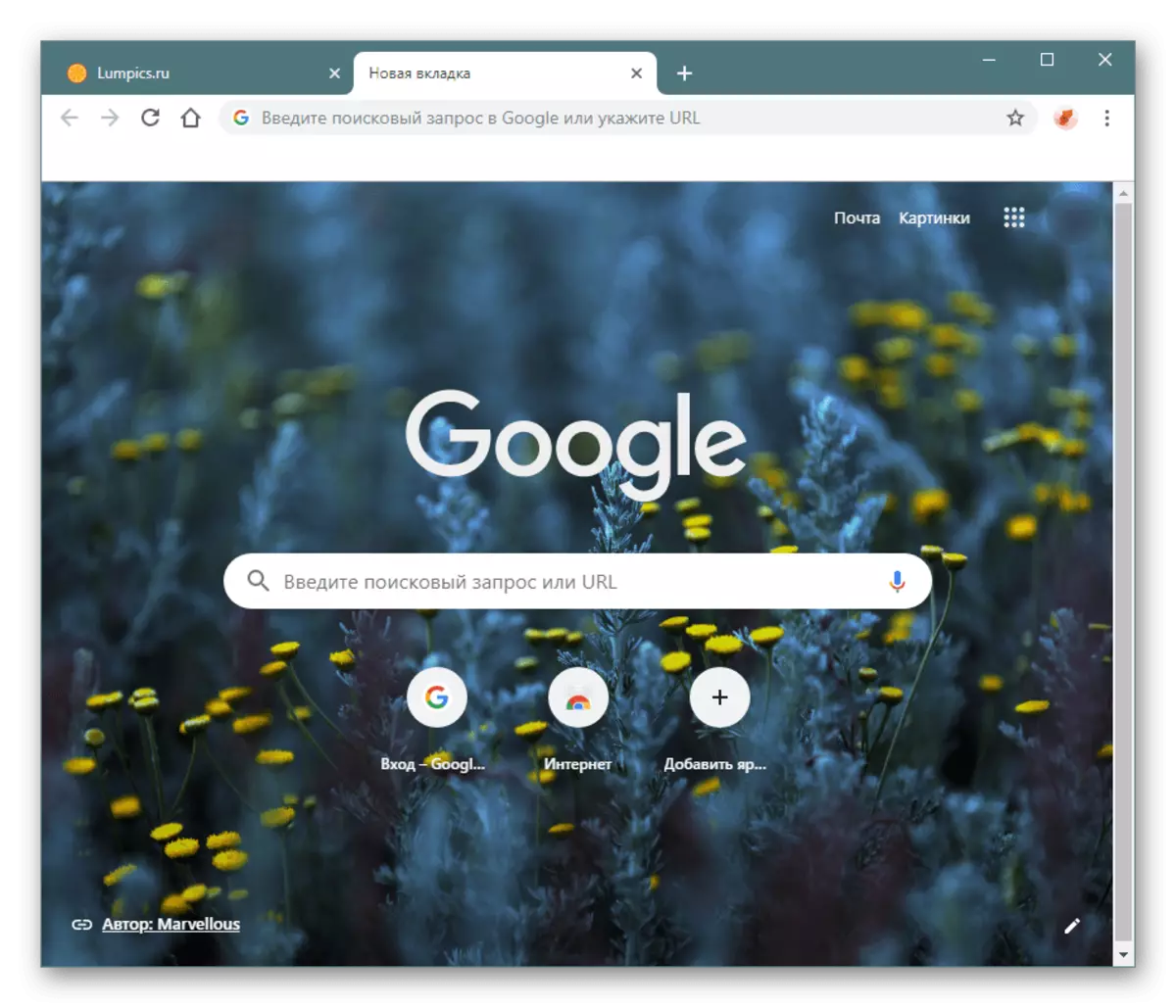
Metoda 2: Tema okna brskalnika
V zadnjem času se je pojavil ločeno postavko v nastavitvah spletnega brskalnika, kar vam omogoča, da izberete in omogočite temo. Pred tem je bila taka priložnost odsotna, zaradi česar je bila funkcija spreminjanja teme registracije neobdelanega. Zdaj Google ponuja več možnosti, od koder bodo vsi lahko izbrali nekaj.
- Pojdite na "Nastavitve" prek gumba Chrome Control.
- V bloku "Videz" kliknite na "TEPS". Preusmerjen bo na spletno trgovino Chrome, od koder lahko namestite tudi vse razširitve, vendar se v tem primeru odpre razdelek.
- Vse teme so razdeljene na tematske kategorije, in 6 najbolj priljubljenih možnosti se prikaže kot predogled. Kliknite »Poglej vse«, da si ogledate več ponudb.
- V oknu, ki se odpre, brskate po razpoložljivih ponudbah in izberite priljubljeno, tako da kliknete nanj.
- Na strani specifične teme, jo bolje preberite ali takoj kliknite na gumb "Set".
- Po nekaj sekundah se bo dekoracija spremenila. Na novem zavihku se prikaže obvestilo, ki se lahko zapre na križu.
- Prosimo, upoštevajte, da če ste pred tem namestili ozadje (glej metodo 1), ozadje iz uveljavljene teme ne bo nadomestilo te slike. Če želite popraviti situacijo, kliknite na "Konfiguriraj" na desno na dnu in nato na "Obnovi privzeto ozadje".
- Zdaj bo zasnova v celoti skladna s tem, kar ste namestili.
- Če je tema utrujena, jo spremenite na enak način skozi "nastavitve" ali odklopite. Če želite to narediti, kliknite gumb »Ponastavi«.
- Videli boste standardno različico okna spletnega brskalnika.

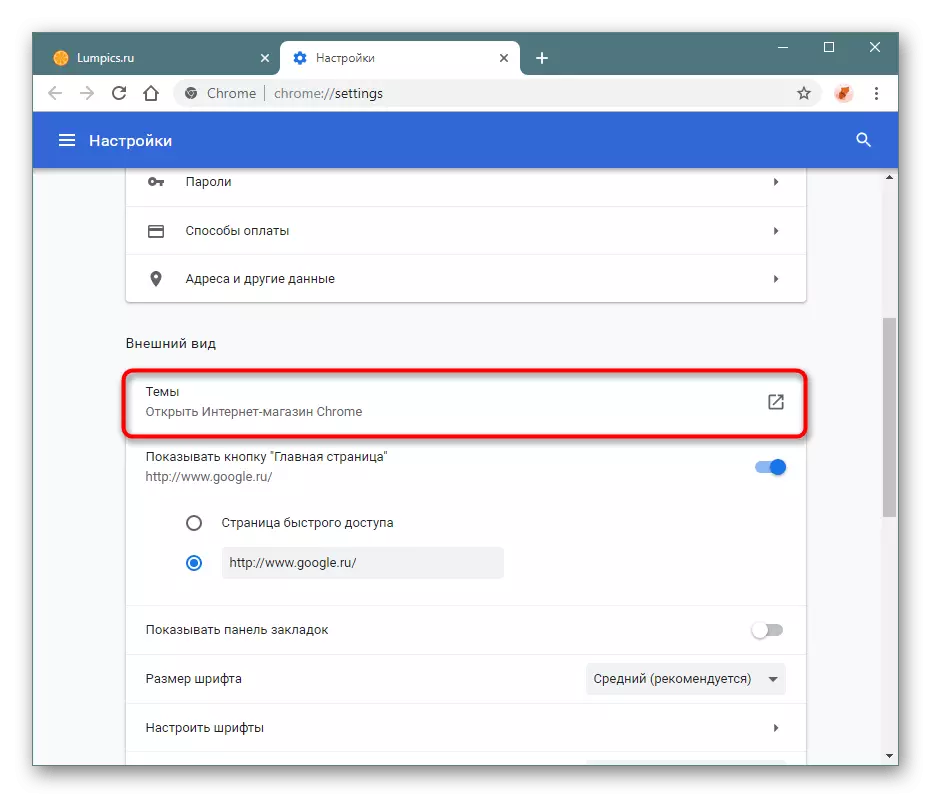
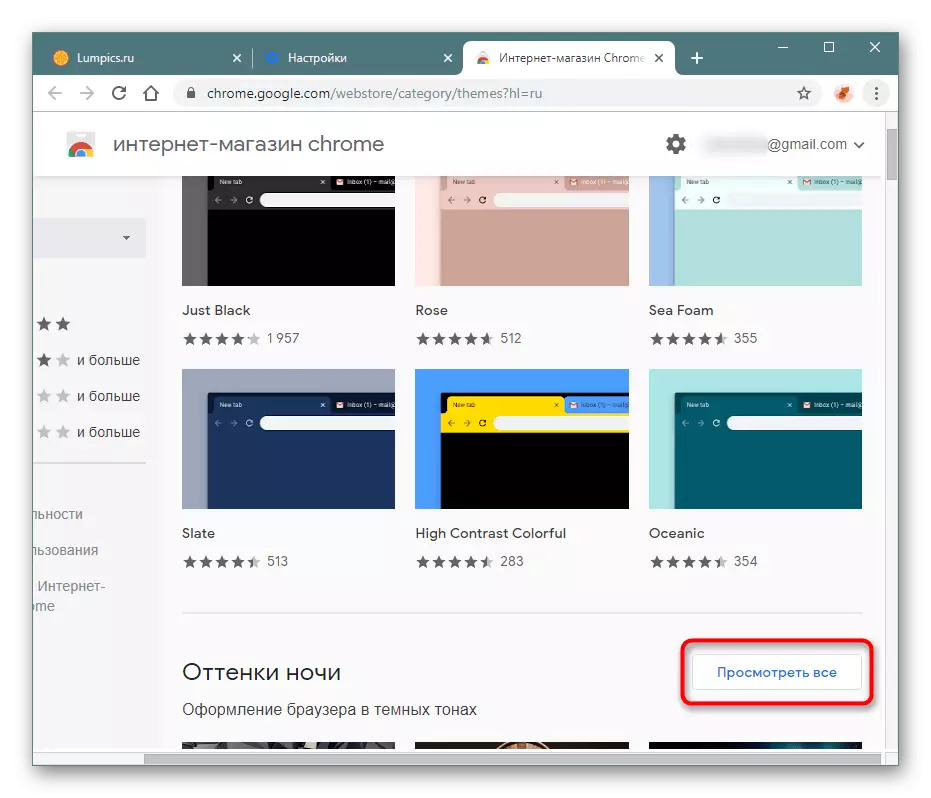
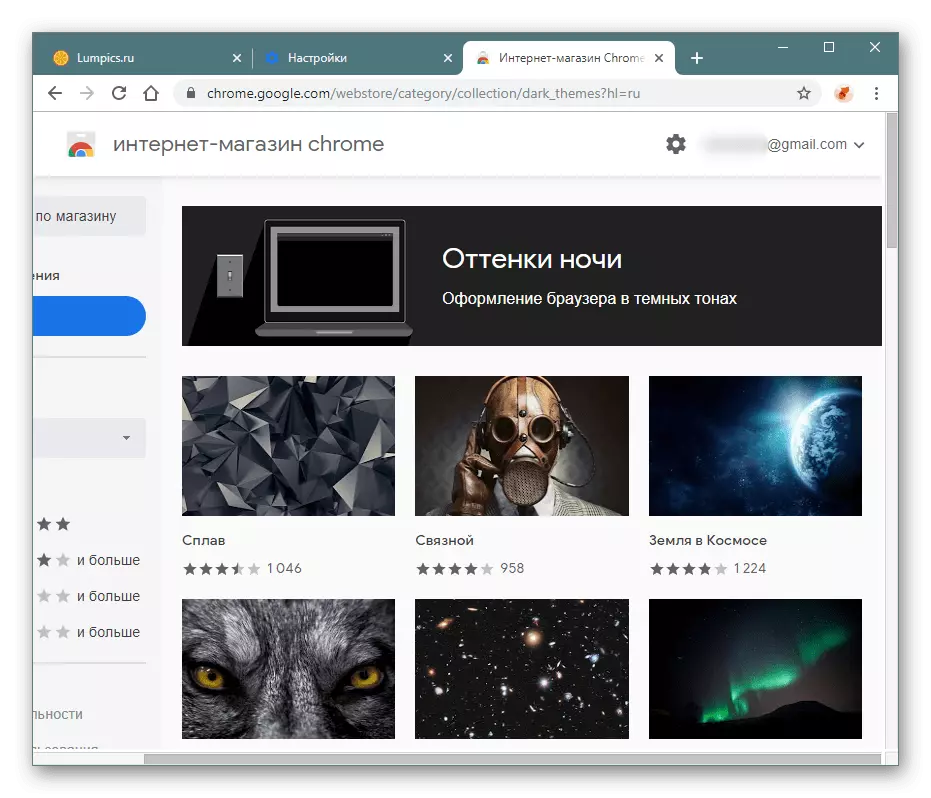
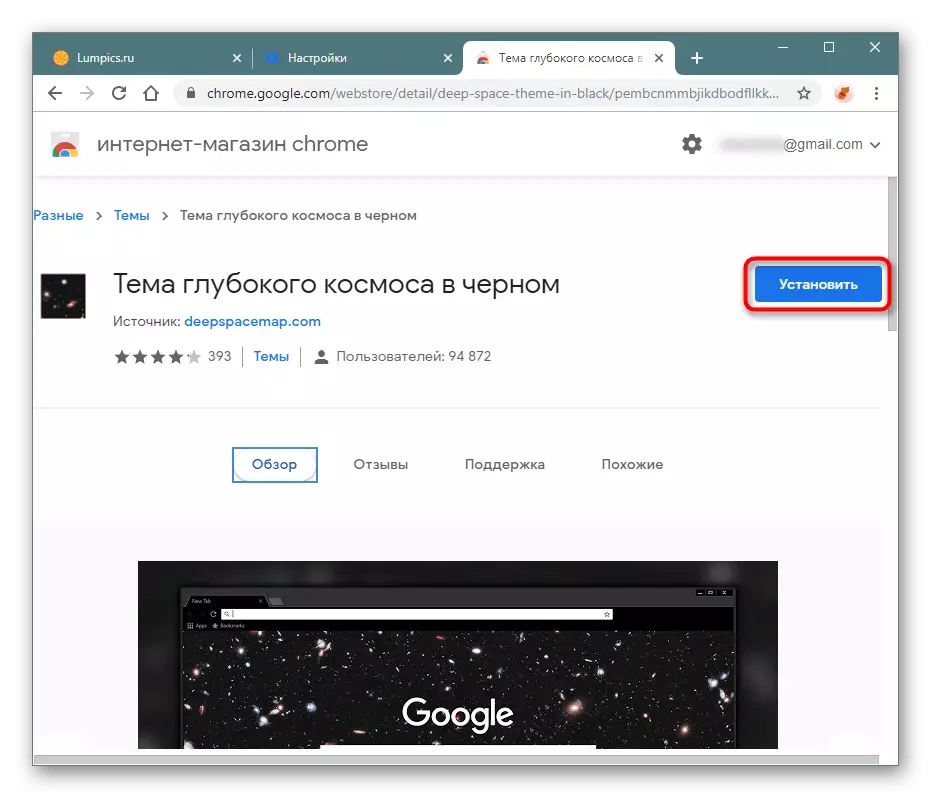
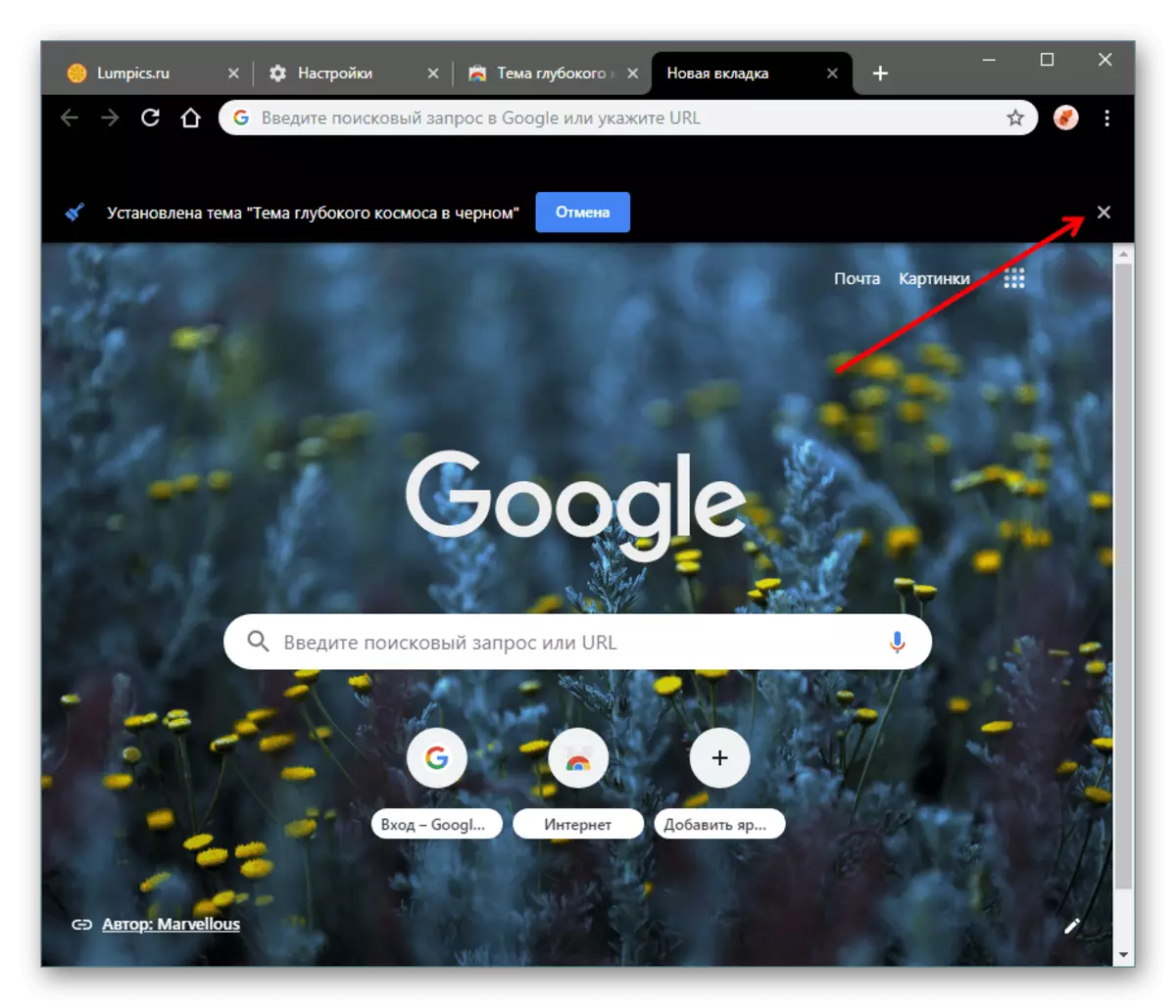
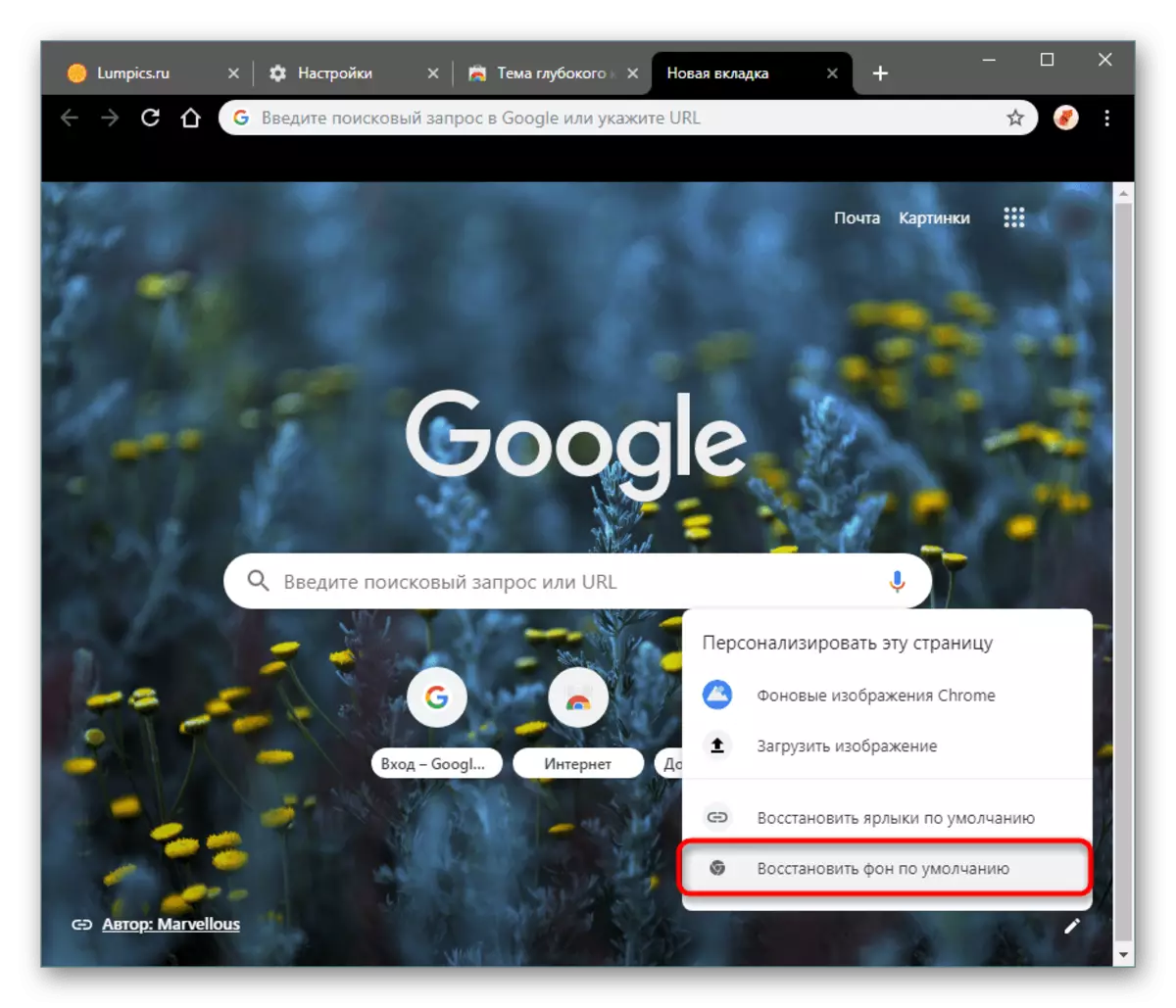
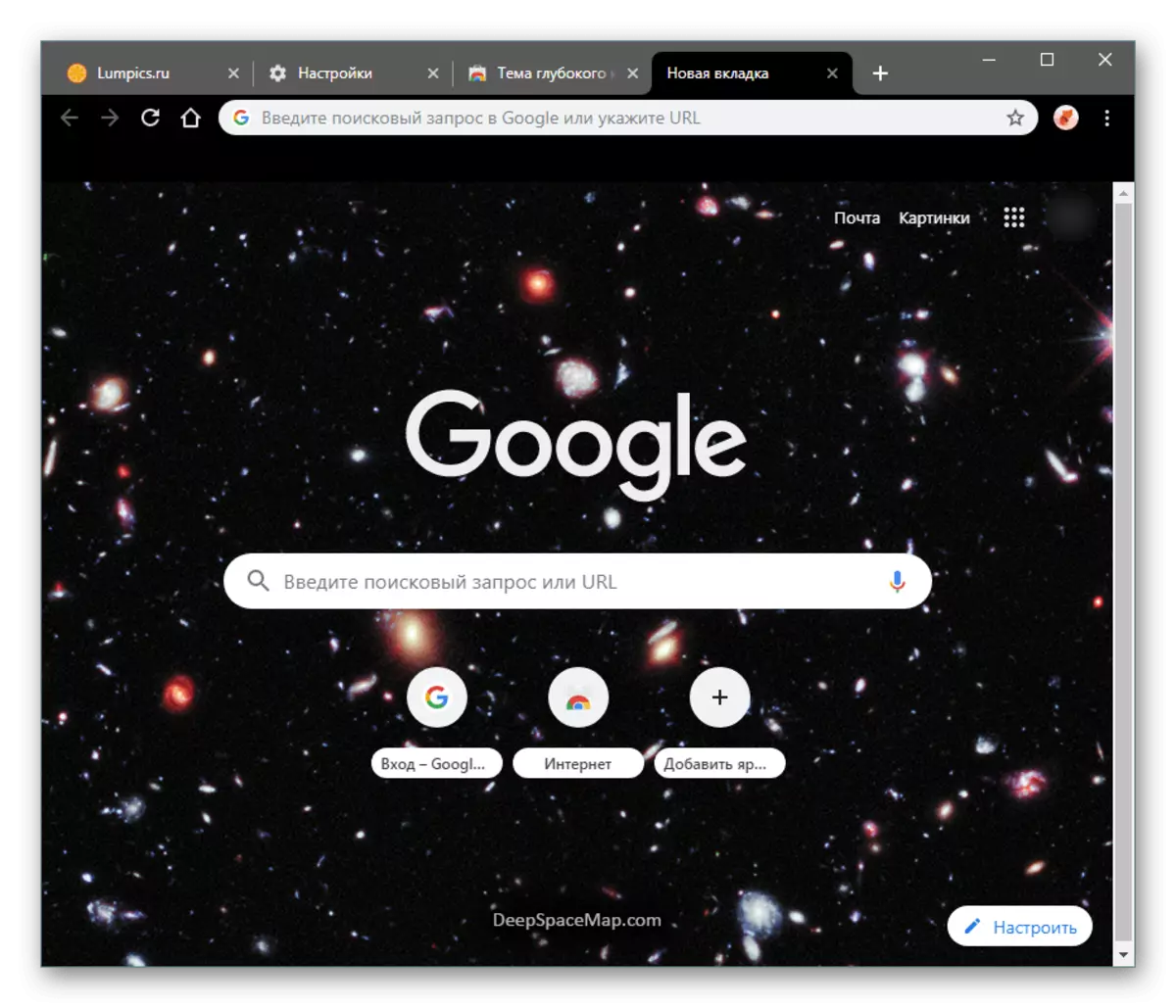
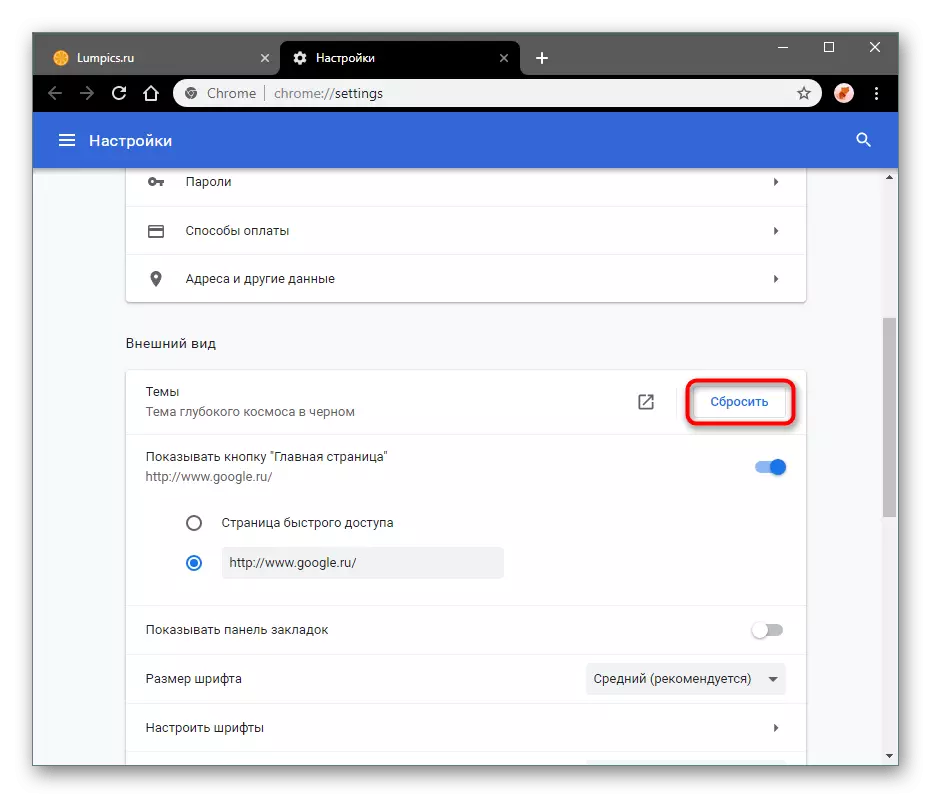
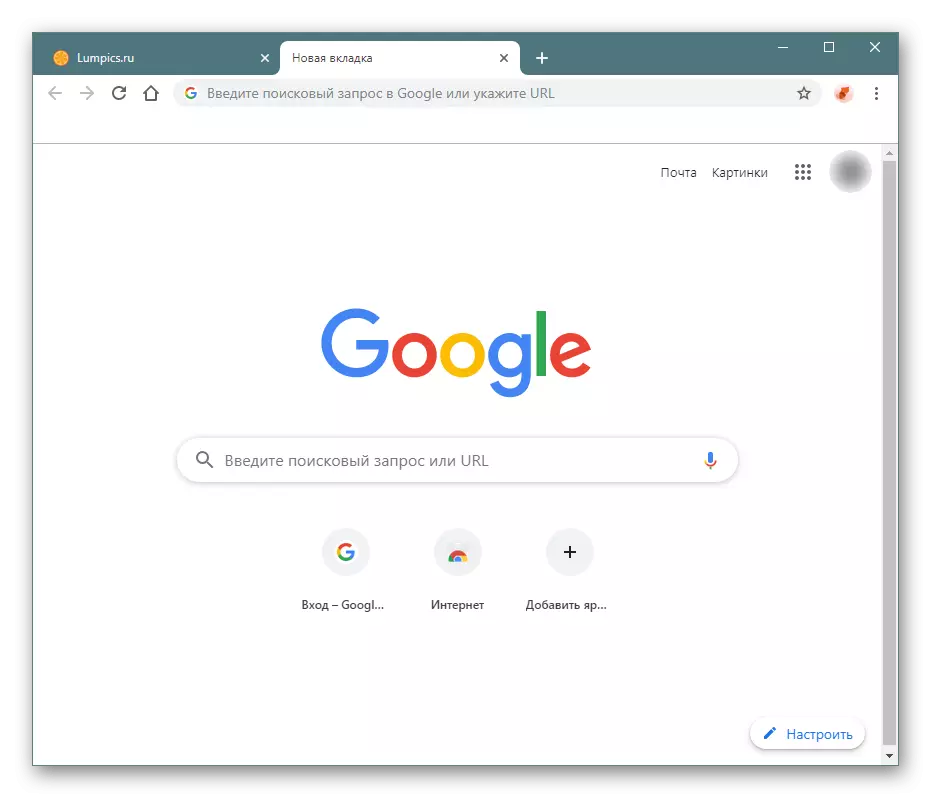
To so vsi razpoložljivi načini za spremembo oblikovanja Chrome Browser, ki bi moral biti dovolj, če je želja, da jo prilagodite.
