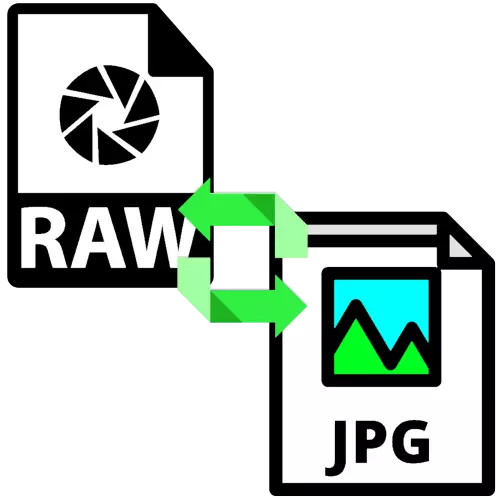
Fotografi in uporabniki, ki se morajo ukvarjati s slikovnimi viri v surovi obliki, pogosto želijo pretvoriti take datoteke v format JPG brez presežnega časa. Nato upoštevamo več aplikacij, ki se odločijo to nalogo.
Pretvorba surovine v JPG
Prva kategorija programov, ki se lahko spremenijo neobdelane podatke v končni sliko, so specializirani pretvorniki. Drugi je napredni grafični uredniki, zlasti izdelki Adobe.Metoda 1: RawExtractor
To je precej stara, vendar še vedno učinkovita rešitev za pretvorbo binarnih datotek v polnopravno fotografijo.
Prenesite RawExtractor.
- Odprite aplikacijo in v glavnem oknu uporabite gumb Dodaj Raws.
- Vmesnik "Explorer" se bo z njim začel, izberite ciljno datoteko in kliknite Odpri.
- Nato kliknite Možnosti.
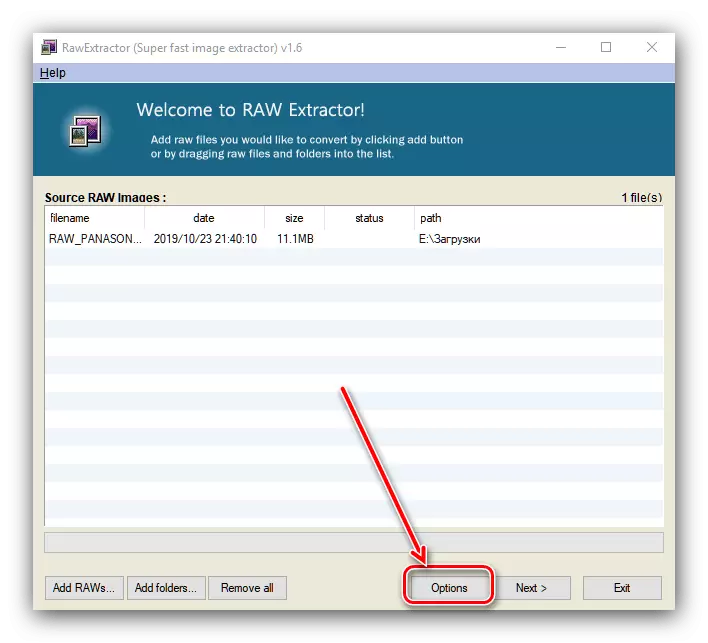
Bodite prepričani, da izberete »Ustvari polovico slike« in kliknite »V redu«.
- Zdaj kliknite »Naprej«, da začnete postopek pretvorbe.
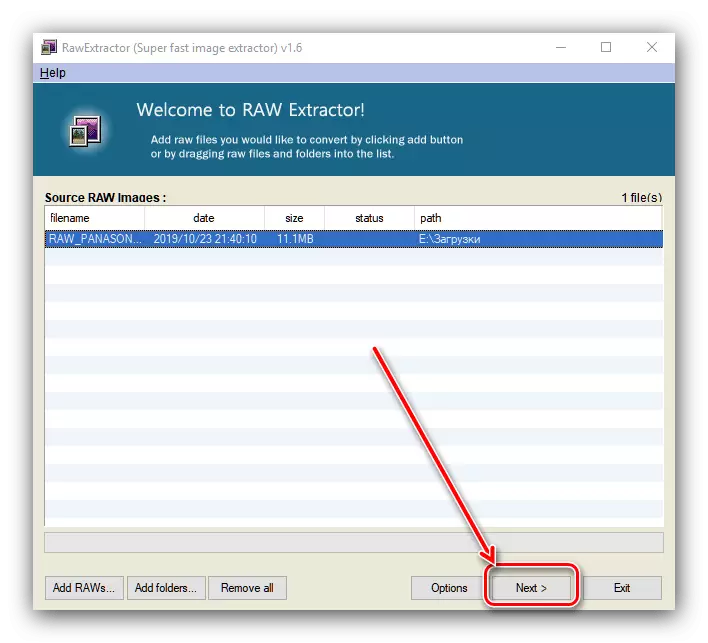
Prikaže se nastavitve postopka. Postavite jih kot na spodnji posnetek zaslona, in kliknite »Start«.
- Čas pretvorbe je odvisen od velikosti datoteke in traja od nekaj sekund do nekaj minut. Če ste vnesli pravilne nastavitve, bo stolpec "Stanje" označen z "uspehom".

Odprite imenik izvorne datoteke (to je tam in rezultat je shranjen) in preverite delovanje pretvornika - datoteka je treba pravilno pretvoriti.


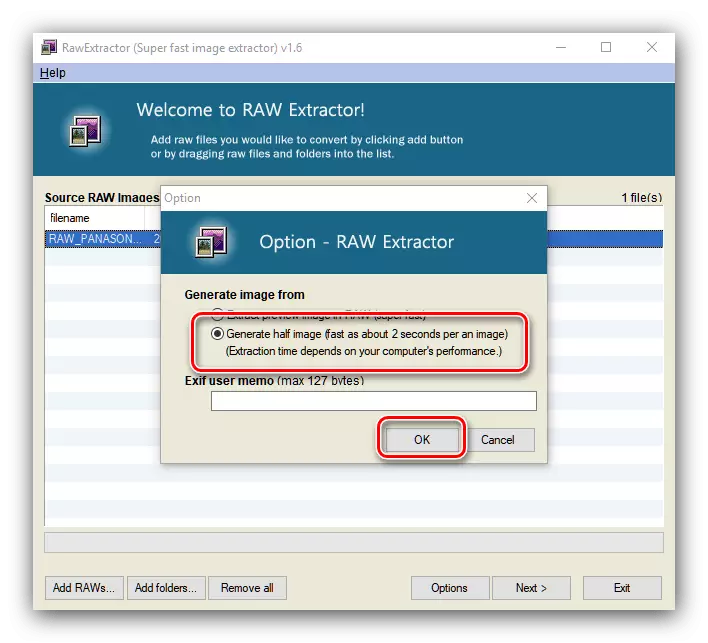

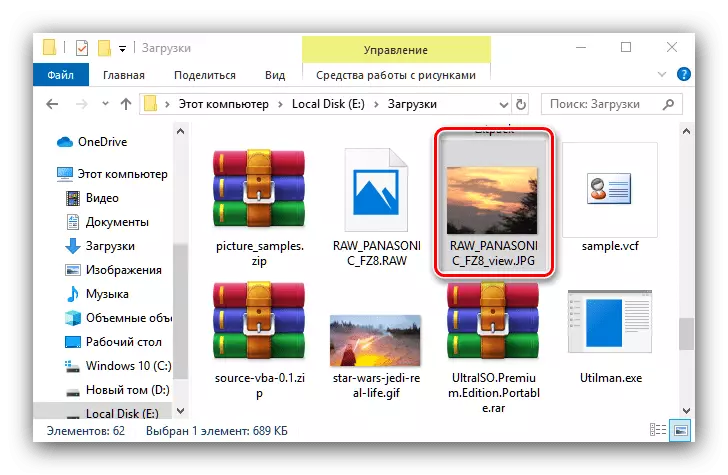
Rawextractor deluje hitro in zanesljivo, vendar aplikacija nima prevoda v rusko, kar ni zelo priročno.
Metoda 2: serijska slikovna rezija
Z današnjo nalogo bo serija slikovna rezila obrnila z ruskimi razvijalci.
Prenesite serijsko slikovno reševalno reševalci z uradnega spletnega mesta
- Po zagonu aplikacije, prva stvar, kliknite na gumb "Dodaj datoteko".
- Z uporabo "Explorer", pojdite na mesto ciljne slike. Privzeto program prepozna izjemno pripravljene grafične datoteke - za odpiranje podatkov RAW, izberite ustrezno možnost v spustnem meniju "Vrsta".
- Nato mora biti postopek konfiguracije konverzij. Na kartici Velikost nastavite parametre skaliranja in obrezovanja nastale slike.

V zavihku »pretvornik« izberite Format JPG v spustnem meniju in nastavite zahtevane nastavitve kakovosti nastale slike.

Razdelek »Zasukaj« omogoča, da sliko zavrtite na želeni kot, če je izvorni okvir očiščen ali odstrani, ne pretežno.
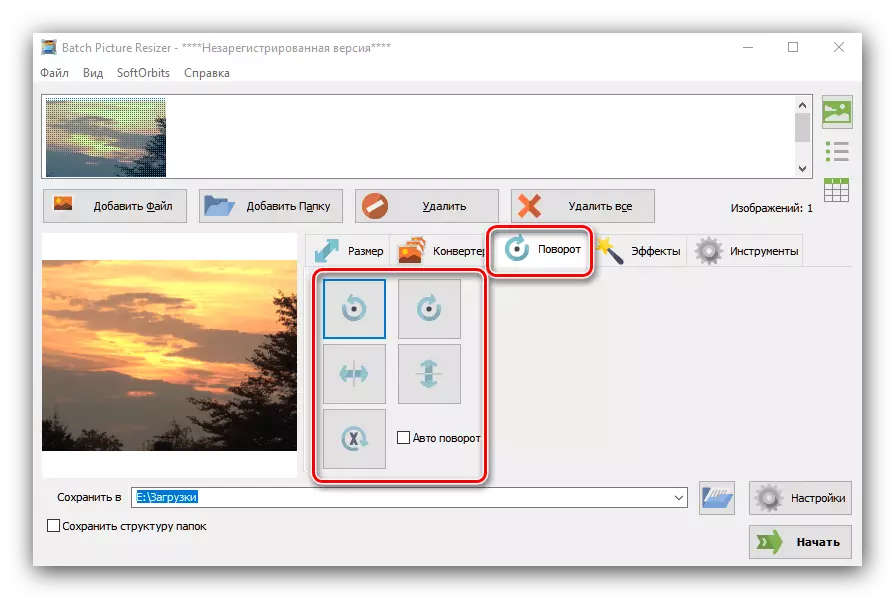
Blok "Učinki" je odgovoren za postavitev barvne sheme nastale slike.

V "Orodja" lahko nastavite uporabniško ime datoteke in dodajte vodni žig.
- Konfiguriranje pretvornika izberite lokacijo, na katero se nahaja končna datoteka - Kliknite na gumb z ikono mape v bližini vrstice "Save B". V vmesniku za izbiro imenika navedite želeno pot.
- Ko je potrebne spremembe, kliknite gumb »Start«.
- Aplikacija ne poroča o zaključku dela, zato je bolje, da jo preverite sami.
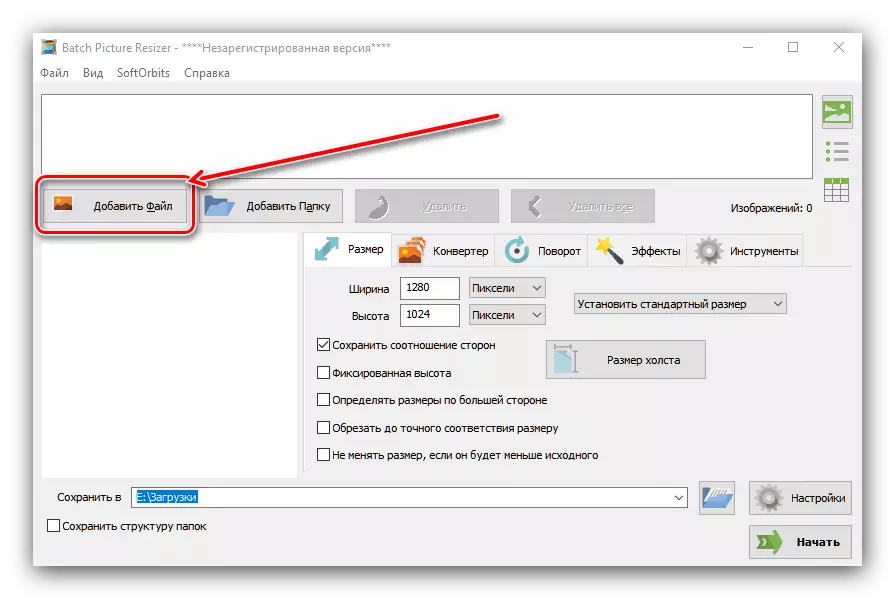
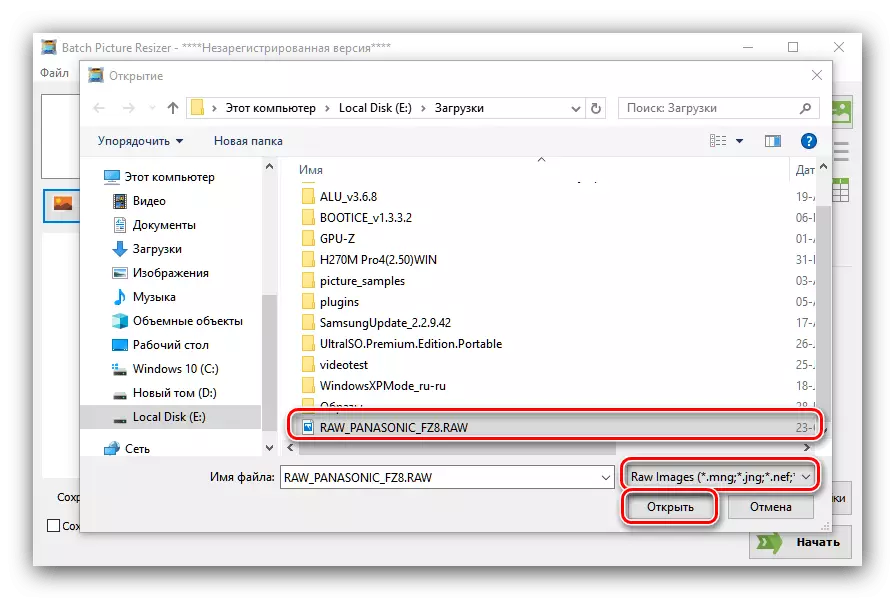
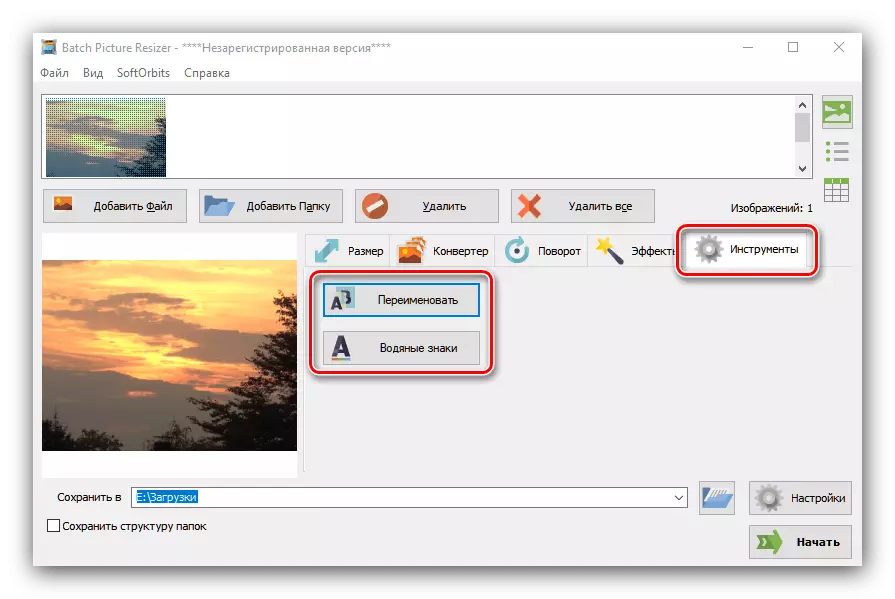



Slika serijska slikovna rezila se lahko zdi zapletena, vendar je na splošno ta aplikacija primerna za surovo pretvorbo JPG. Iz slabosti smo opazili plačani model distribucije.
Metoda 3: Adobe Lightroom
Zmogljiv Editor fotografije Adobe Lightroom je namenjen za delo s surovim, zato ni boljši za pretvorbo datotek te oblike v JPG.
- Odprite aplikacijo in uporabite elemente "Datoteka" - "Uvoz ...".
- Začelo se bo uvozno orodje. Uporabite ploščo upravitelja datotek na levi, da izberete želeni dokument in jo izberite (Prepričajte se, da je zgornja-topoint slika kontrolna oznaka). Nato poiščite desni gumb na desni in kliknite nanj.
- Fotografija bo prenesena in pripravljena za obdelavo. Primer dela s fotografijami v Laitrum lahko najdete na povezavi Naprej

Lekcija: Primer obdelave fotografij v Lightroom
Po vsemi spremembah uporabite elemente "Datoteke" - "Izvoz".
- Konfigurirajte izvozne parametre, ko menite, da je to potrebno (ime in ime datoteke, ostrina izhoda, uvedba vodnega žiga itd.), In kliknite na gumb "Izvozi".
- Preverite kakovost pretvorbe tako, da odprete ciljno mapo v "Explorer".
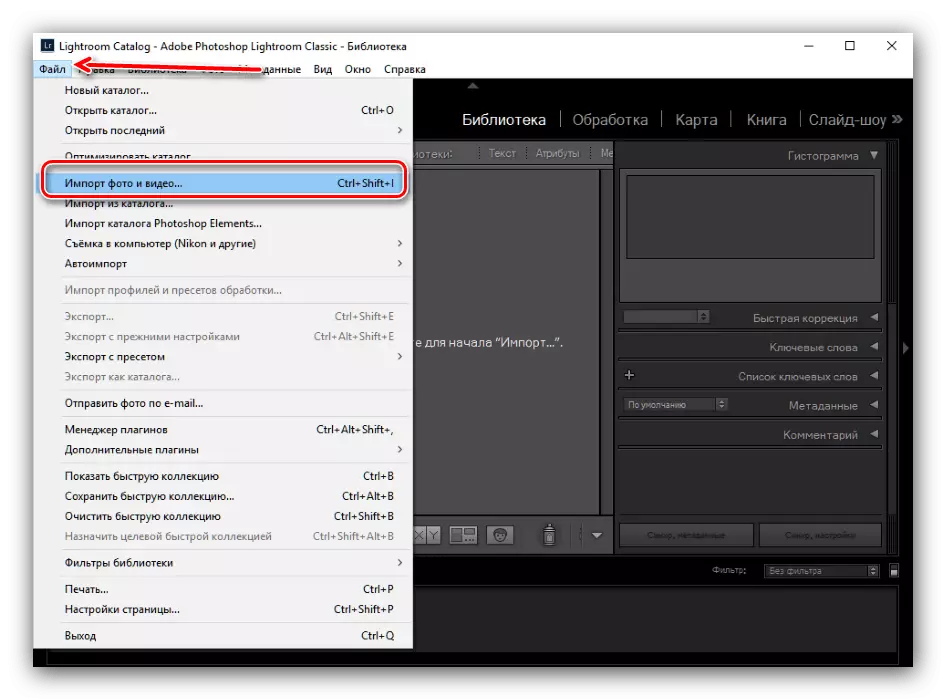
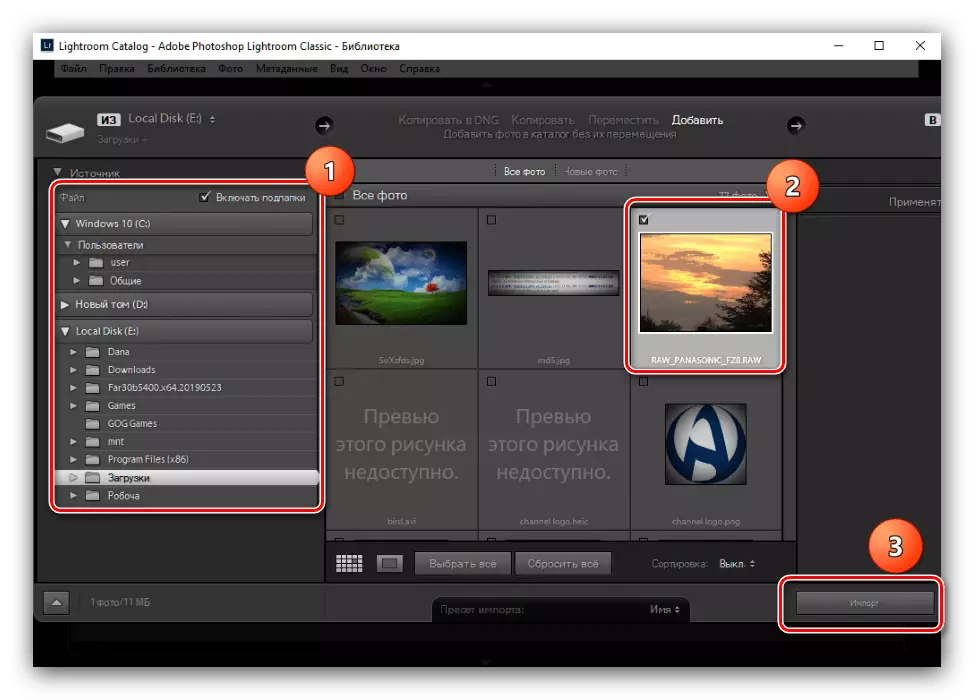
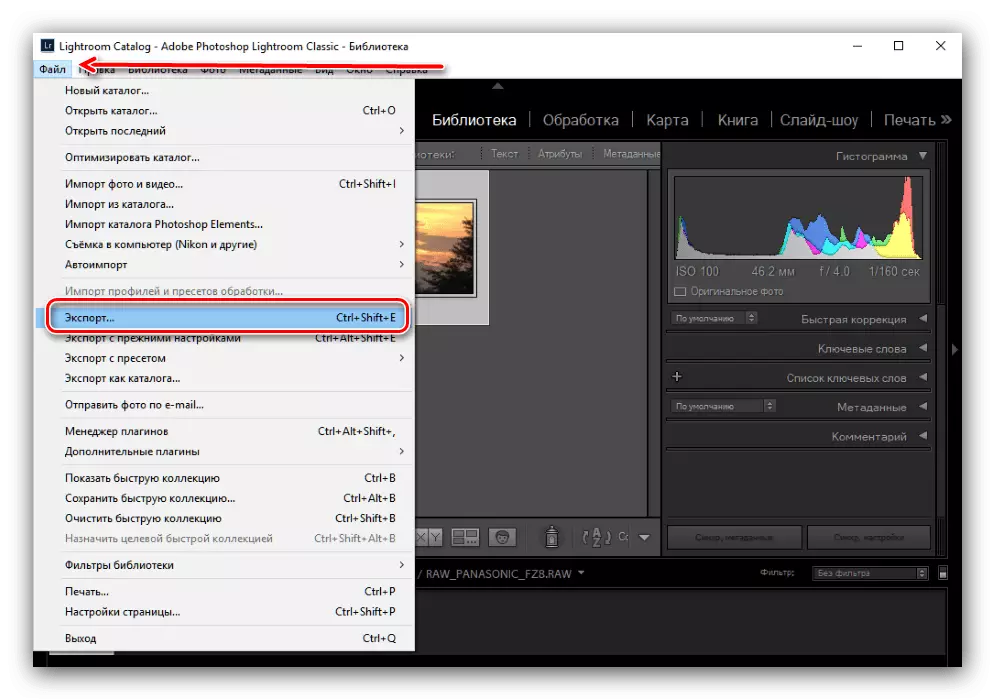

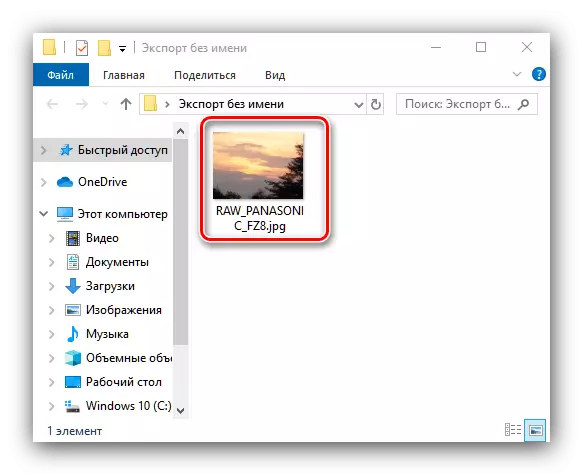
Lightrum ima več pomanjkljivosti - prvič, aplikacija se izplača z omejeno obdobje veljavnosti poskusne različice, in drugič, deluje daleč od vseh konfiguracij računalnika "železo" in je precej zahtevna.
Metoda 4: Adobe Photoshop
Slavni Adobi Photoshop lahko deluje s surovimi slikami.
- Po zagonu programa uporabite orodno vrstico, elemente menija datotek - odpri.

V primeru, če surove datoteke ne odpirajo, uporabite priporočila iz materiala na spodnji povezavi.
Lekcija: Surove datoteke se ne odpirajo v Photoshopu
- Privzeto delati z RAW v Adobe Photoshopu, se uporablja vgrajeni fotoaparat surovi plugin. Podpira korekcijo parametrov napolnjenega kartografskega zemljevida: lahko prilagodite izpostavljenost, lestvico, barvno temperaturo in še veliko več. Na to podrobno ne bomo obžalovali, saj je obdelava digitalne negativnosti v Adobi Photoshop zasluži ločen članek.

Obrnite se na pretvorbo v JPG - za to klik na gumb "Shrani sliko".
- Prikaže se okno za nastavitev konverzij. Najprej v bloku "Oblika" v spustnem meniju izberite položaj "JPEG". Nato konfigurirajte nastavitve glede na nastavitve in kliknite gumb Shrani.
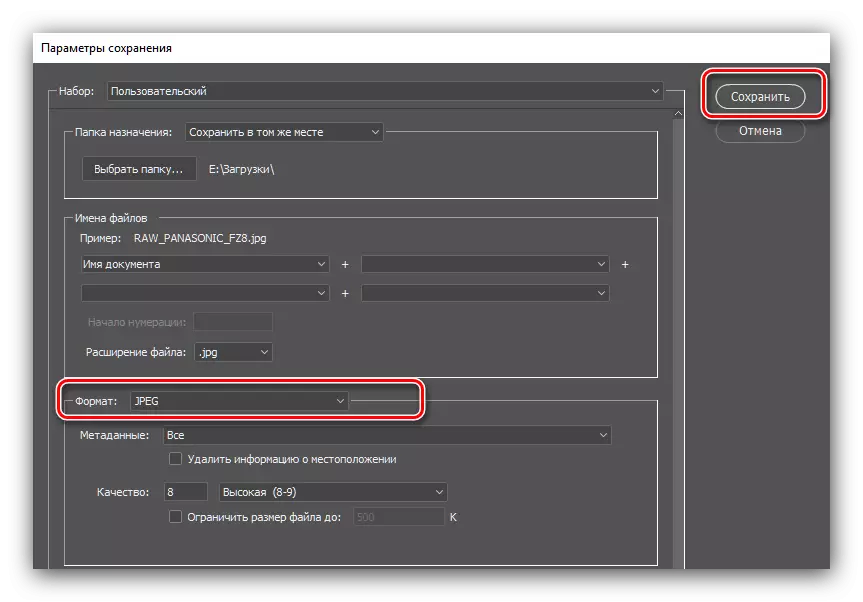
Kot pri preostalih preostalih aplikacijah, preverite dokončano podobo in kakovost preoblikovanja bo morala biti neodvisno.

Adobi Photoshop trpi iz istih pomanjkljivosti, kot je omenjeno zgoraj, in ima tudi posebne težave, ki so specifične za ta grafični urejevalnik, kot je visoka obremenitev RAM.
Zaključek
Predstavili smo vas, da pretvorite surove podatke o matrici surove kamere v celotno podobo JPG. Med predstavljenimi odločitvami so primerne za vse kategorije uporabnikov.
