
Zdaj imajo številni uporabniki po vsem svetu prenosni računalniki, včasih pa morajo izvedeti model naprave, s katerim jih uporabljajo. Današnji članek je namenjen različnim možnostim za določanje modela prenosnega računalnika z uporabo vgrajenih in dodatnih sredstev. Osredotočite se na podrobneje, da se lahko poberete optimalno zase.
Definiramo model prenosnega računalnika v sistemu Windows 7
Vsaka metoda vključuje pridobivanje istih informacij, vendar ima drugačen algoritem ukrepov, zaradi katerega bo primerna le za določen krog uporabnikov. Svetujemo vam, da preučite vsakega od njih, da se prepričate, da bo nekatera odločitev lažja in boljša od preostalega posebej v vašem primeru.Metoda 1: Poznavanje nalepk in nalepk za prenosne računalnike
Začnimo s univerzalno metodo, ki bo ustrezala lastnikom prenosnih računalnikov od katerega koli proizvajalca pod nadzorom katerega koli operacijskega sistema. Njegovo bistvo je seznaniti z navodili ali nalepkami, vedno prisotni na zadnji strani. Spodaj bodite pozorni na sliko. Obstajajo posebej poudarjene vrstice s pomembnimi podatki, ki omogočajo določitev modela prenosnega računalnika in specifikacije naprave.

Vendar pa obstajajo pomanjkljivosti te odločbe. Pogosto se navodila preprosto izgubijo ali oddajajo, nalepke pa se izbrišejo v letu aktivne uporabe opreme. V takih primerih bodo pomagale le metode programske opreme, ki bodo obravnavane spodaj.
Metoda 2: Znaščeni pripomočki iz razvijalcev
Zdaj je veliko proizvajalcev različnih opreme, vključno z prenosnimi računalniki in perifernimi napravami, natančno konfiguriramo pravilno interakcijo med vsemi svojimi napravami, ki ustvarja skupni sistem za njih. To vključuje posebno programsko opremo, ki vam omogoča, da si ogledate in konfigurirate popolnoma vse povezane naprave. Če ste lastnik prenosnega računalnika iz priljubljenega razvijalca, kot so Lenovo, Asus ali HP, lahko takšno prijavo prenesete na uradni spletni strani, da raziščete informacije o modelu naprave. To metodo bomo pregledali na primer HP-jev.
- Odprite stran za podporo podjetja, kjer najdete povezavo do potrebne programske opreme. Kliknite na gumb "Download", da začnete nalaganje.
- Na koncu prenosa zaženite izvršljivo datoteko.
- Sledite preprostim navodilom v namestitvenem programu, da dokončate delovanje namestitve.
- Po začetku programske opreme si oglejte pozdravno okno in pojdite skozi pouk usposabljanja, ki pojasnjujejo splošno načelo interakcije z njo.
- Zdaj ste zainteresirani za jeziček »Moj laptop« v razdelku »Moje naprave«.
- Ko se preklopite, se bo začelo skeniranje. Počakajte na njegov konec.
- V oknu, ki se odpre, si lahko ogledate vse specifikacije, vključno z modelom in specifikacijo prenosnega računalnika.
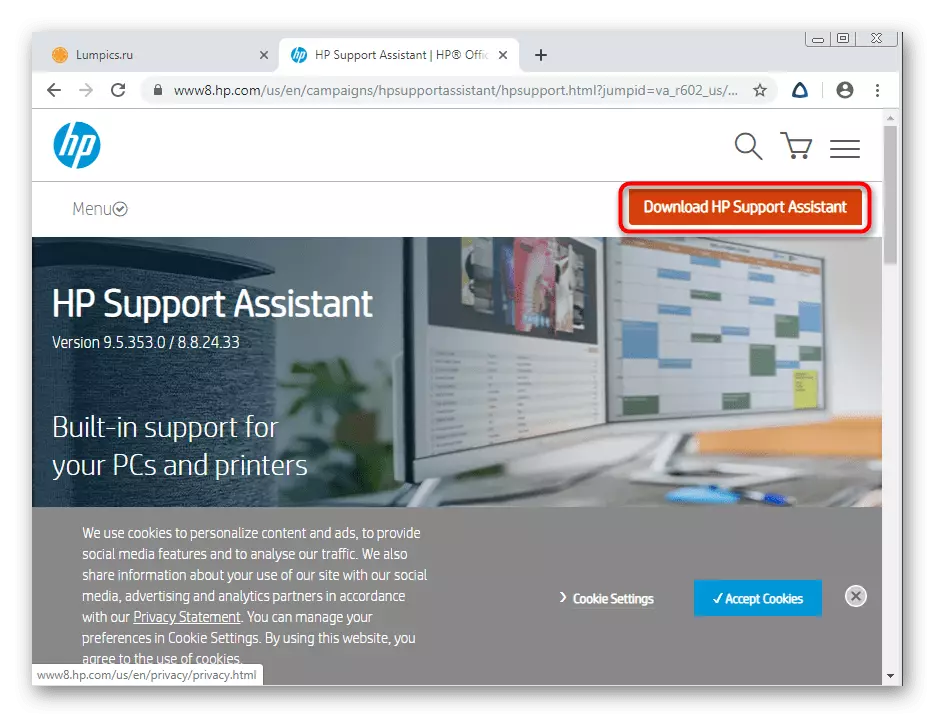
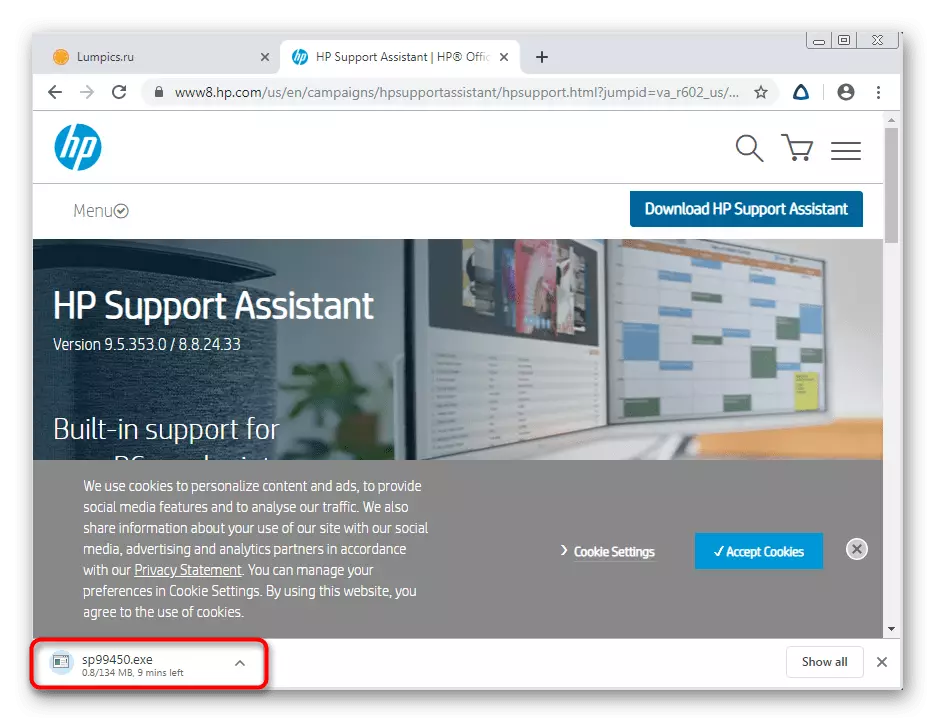
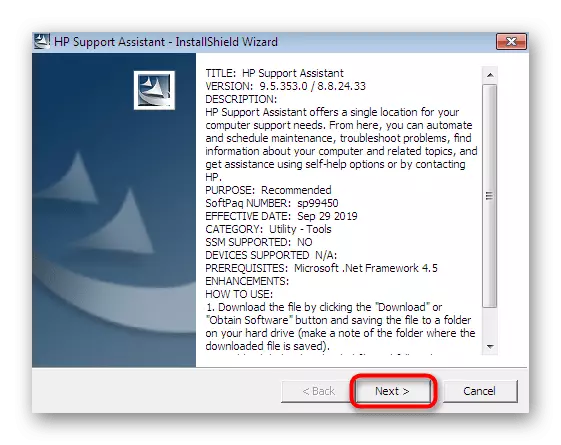
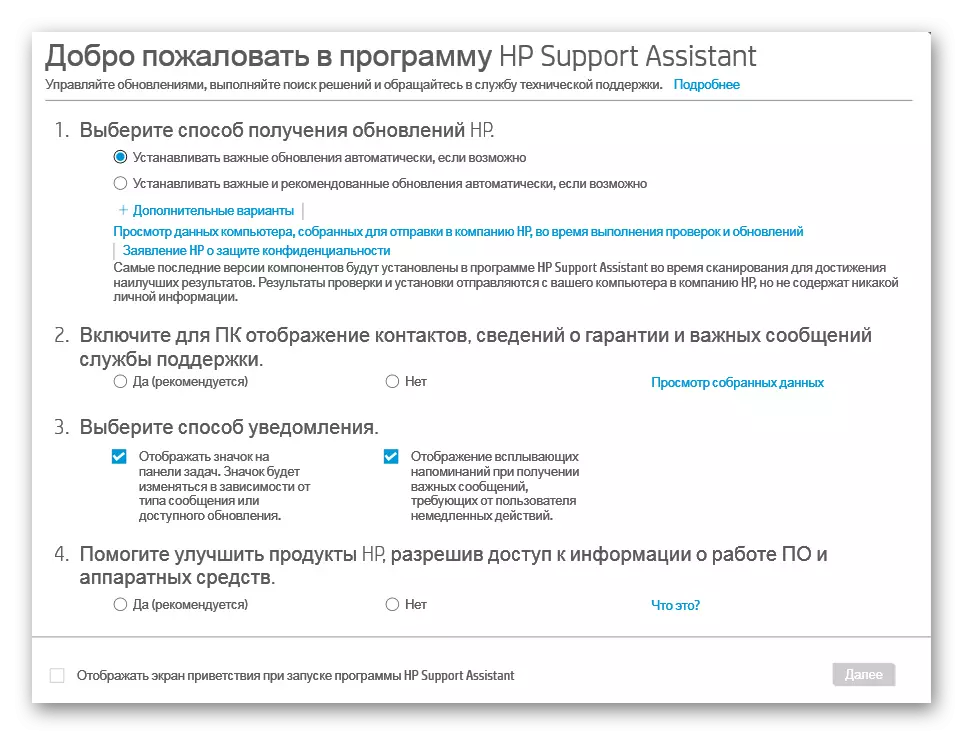

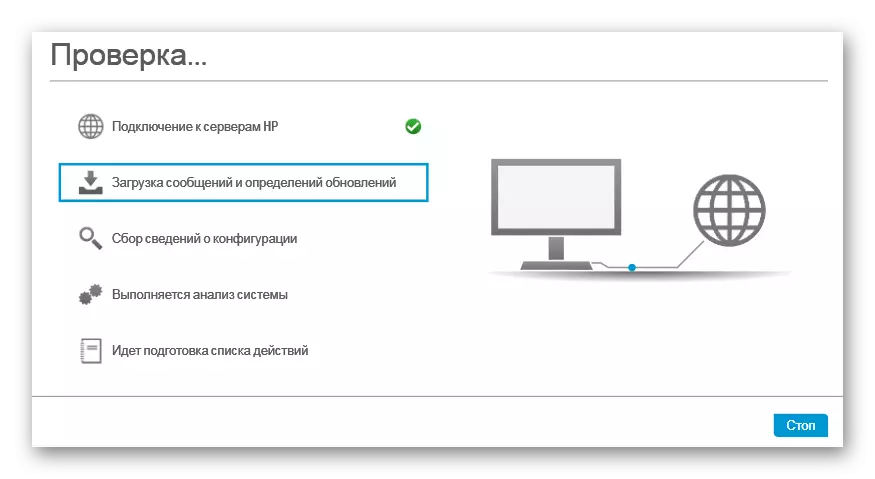
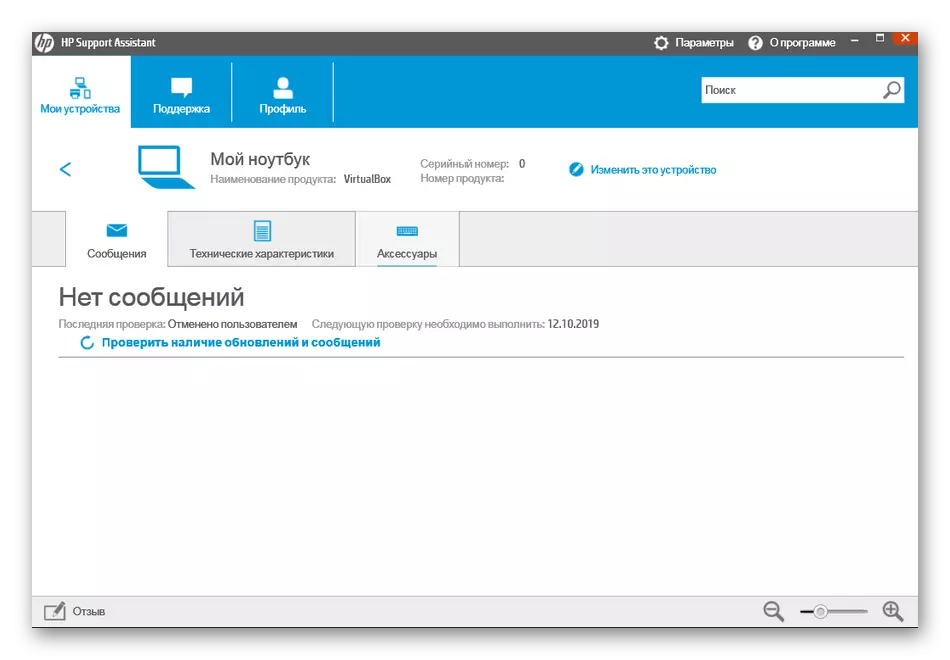
Večina teh aplikacij deluje v istem načelu, zato je to navodilo univerzalno. Lahko upoštevate samo strukturo spletne strani in vmesnika programske opreme, da hitro dobite želene podatke.
Metoda 3: Programi za ogled lastnosti PC
Prešli se bomo v programe tretjih oseb, katerih osnovna funkcionalnost je osredotočena na pojasnitev splošnih in podrobnih informacij o vseh računalniških komponentah, vključno z modelom matične plošče. Danes vzamemo za primer najbolj priljubljenega orodja AIDA64.
- Prenesite AIDA64 z uradnega spletnega mesta in namestite. Po zagonu uporabite glavni meni, da greste na razdelek »Računalnik«.
- Tukaj vas zanima poglavje "DMI".
- Razširite oddelek sistema.
- V nadaljevanju boste videli informacije o proizvajalcu in modelih izdelkov. V našem primeru se ne prikaže v želeni obliki, saj se uporablja stacionarni računalnik.
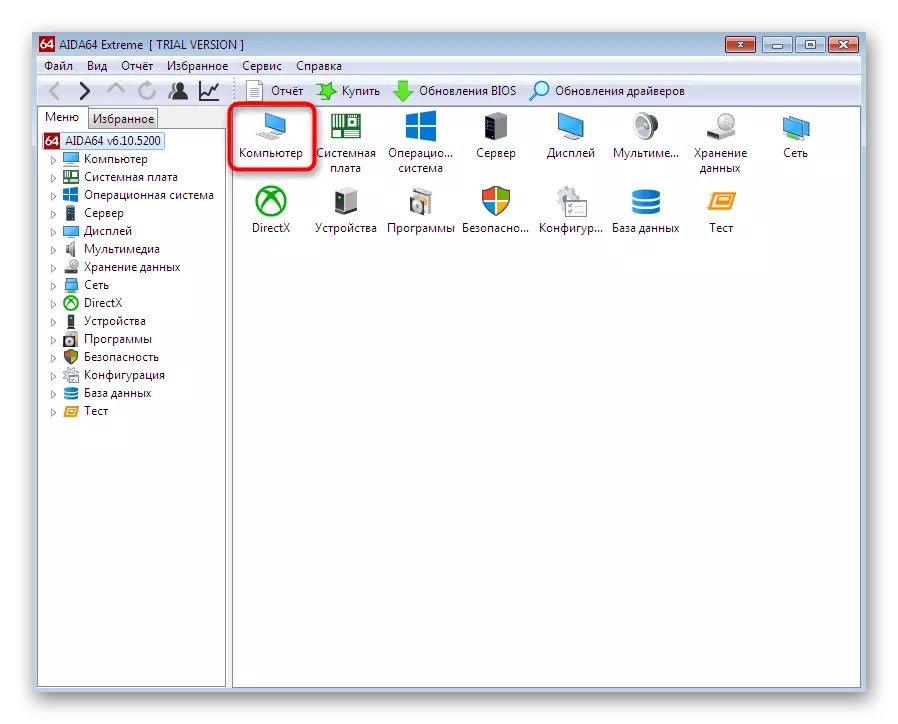
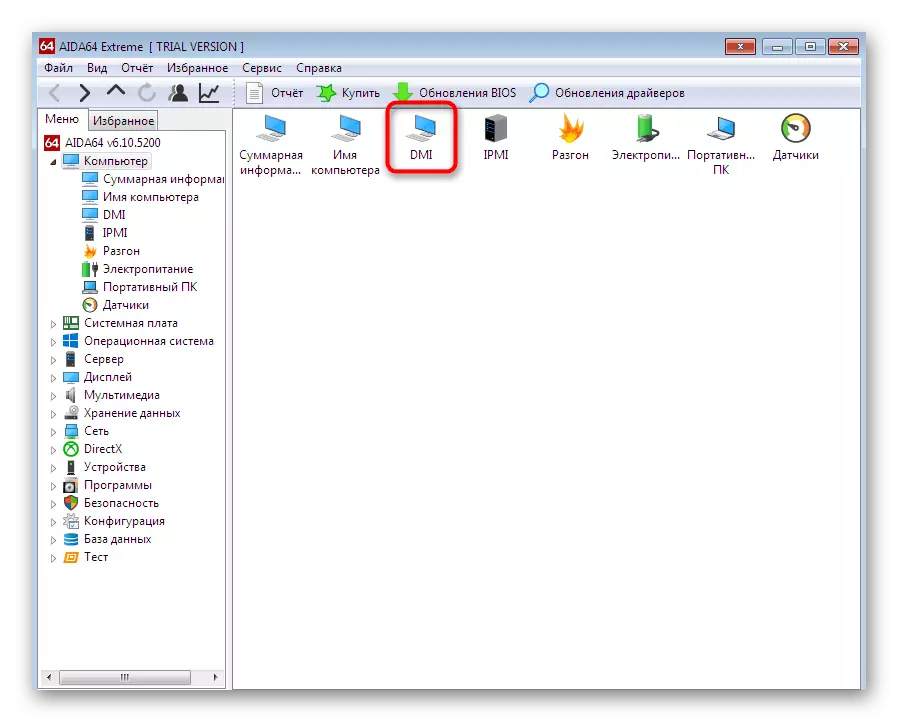
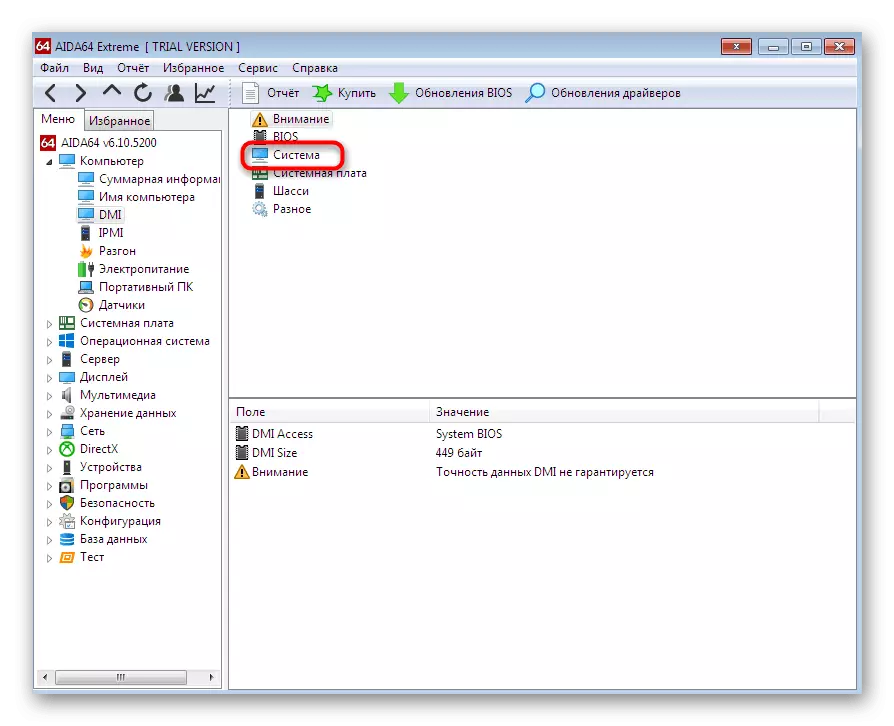
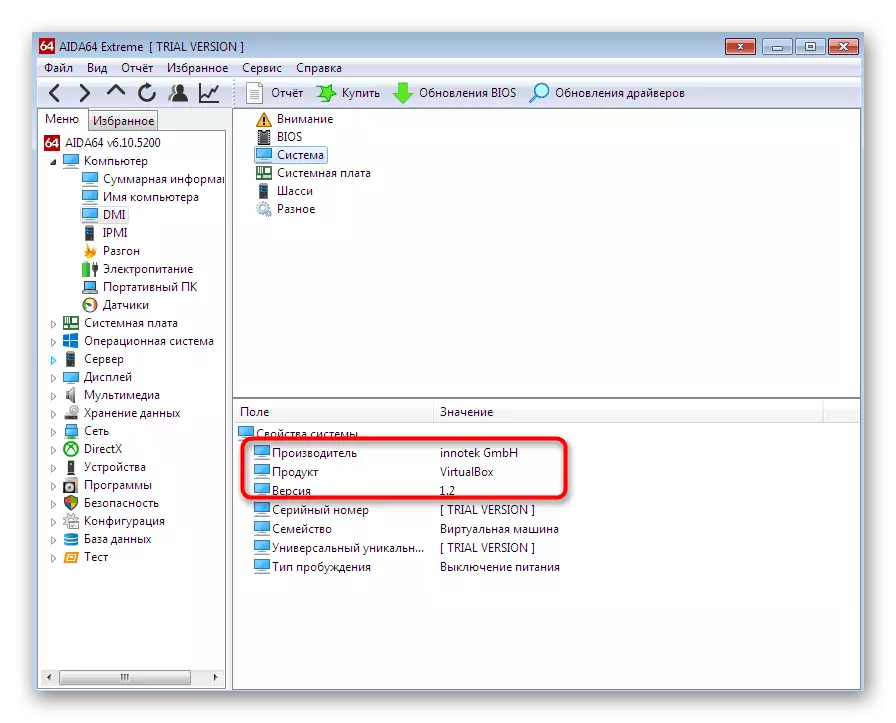
Na žalost, vsi podobni programi vam omogočajo, da določite model prenosnega računalnika, ki prikazuje samo informacije o matični plošči.
Metoda 4: Diagnostično orodje DirectX
Obrnite se na obravnavo treh načinov, ki bodo uporabnikom, ki ne želijo prenesti dodatnih aplikacij. Prva taka metoda je uporaba diagnostičnega orodja DirectX, ki je nameščena kot privzeta v sistemu Windows 7, in njegovo odprtino se izvede na naslednji način:
- Uporabite "Run" Utility (Win + R), da gredo na aplikacijo, ki se obravnava tako, da vnesete vrstico DXDiag in kliknete na tipko Enter.
- Premaknite zavihek System.
- V posebej določenih linijah boste videli proizvajalca računalnika in njegov model (ob upoštevanju specifikacije matične plošče).
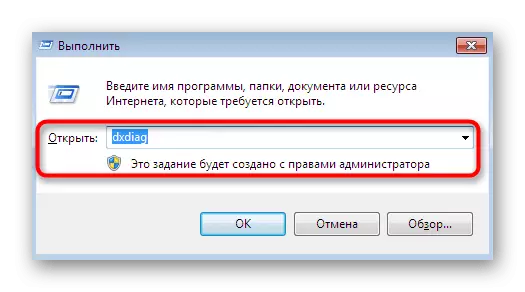
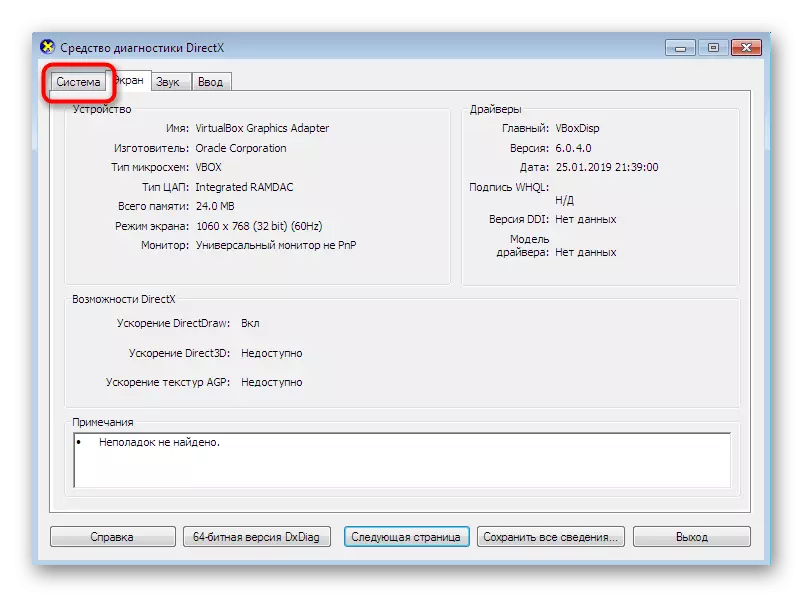

Če ste zainteresirani za omenjeno orodje in želite vedeti, kaj lahko druge funkcije, ki jih lahko izvede, preberete naslednji priročnik, kjer je vse opisano v podrobni obliki o tem vgrajenem orodju.
Preberite več: Windows System Utility za DirectX
Metoda 5: Meni "Sistemske informacije"
Zdaj pa govorimo o podobnem meniju, ki prikazuje tudi osnovne sistemske podatke. Ne uporablja se za diagnosticiranje OS, ampak samo opravlja funkcijo informacijske izhoda. Prehod na to je naslednji:
- Odprite "Run" Utility s pritiskom na kombinacijo tipk Win + R. Vnesite MSConfig in pritisnite tipko ENTER.
- Premaknite se na zavihek »Service«.
- Tukaj poiščite aplikacijo »Informacije o sistemu« in jo zaženite, dvokliknete na levi gumb miške ali kliknite »Run«.
- V glavnem oknu "Informacije o sistemu", bodite pozorni na vrstice "Proizvajalec" in "model". Tukaj bo vsebovanih potrebnih podatkov.

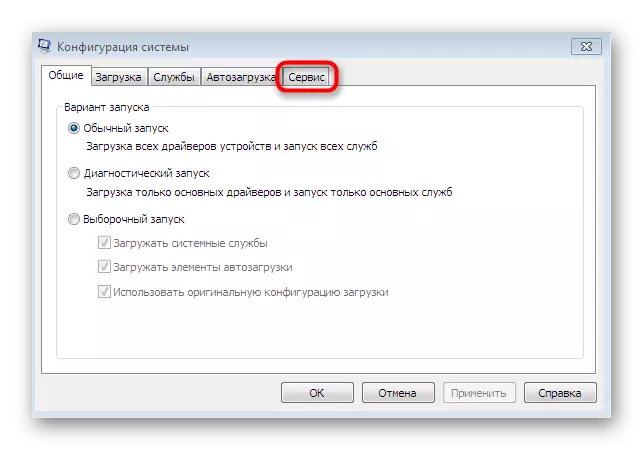
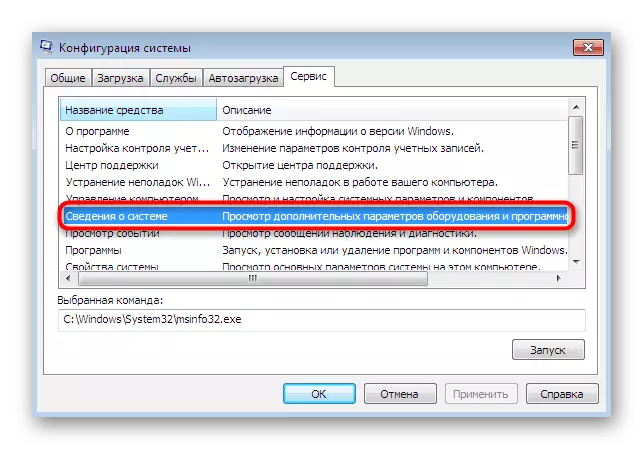
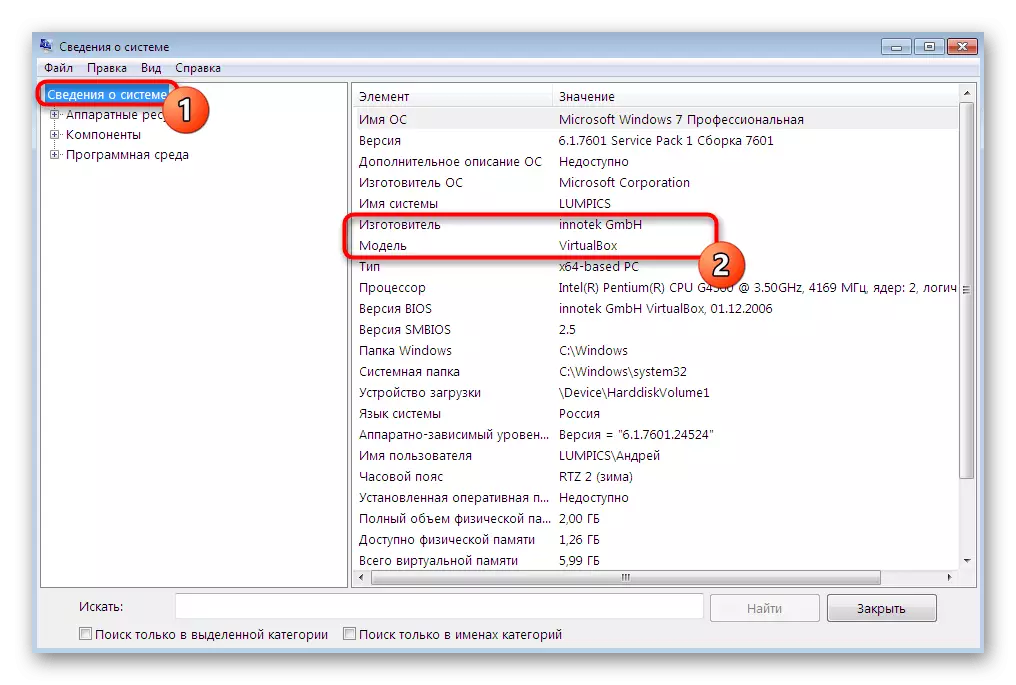
Metoda 6: UPORABA CONSOLE
Slednja možnost, o kateri želimo govoriti v okviru današnjega materiala, je uporaba "ukazne vrstice" in ločenega pripomočka, ki je prikazana informacija o proizvajalcu naprave. To orodje izvede samo to funkcijo in se začne takole:
- Nalepka za zagon "ukazne vrstice", na primer skozi "Start" in kliknite na desno tipko miške kliknite.
- V kontekstnem meniju, ki se prikaže, izberite možnost »Začnite s skrbnikom«.
- Uporabite ukaz WMIC CSPRODUCT, da ga aktivirate, pritisnite tipko Enter.
- Takoj bomo prikazali dve vrstici, ki zagotavljajo želene informacije.
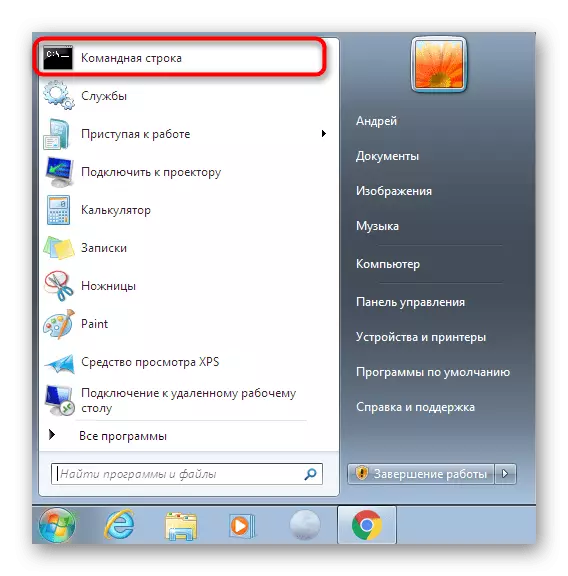
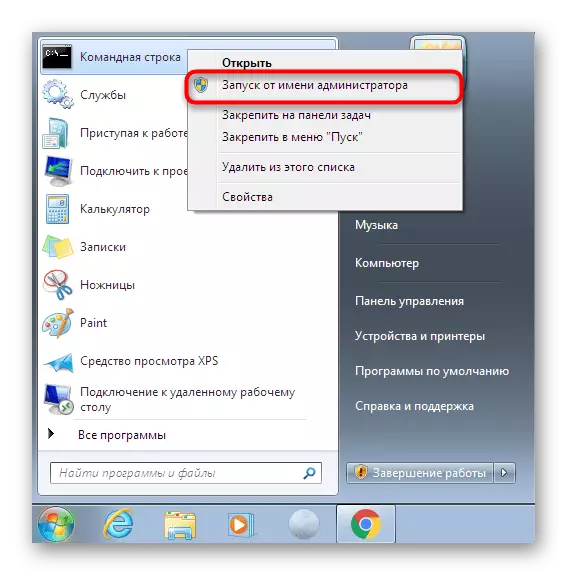
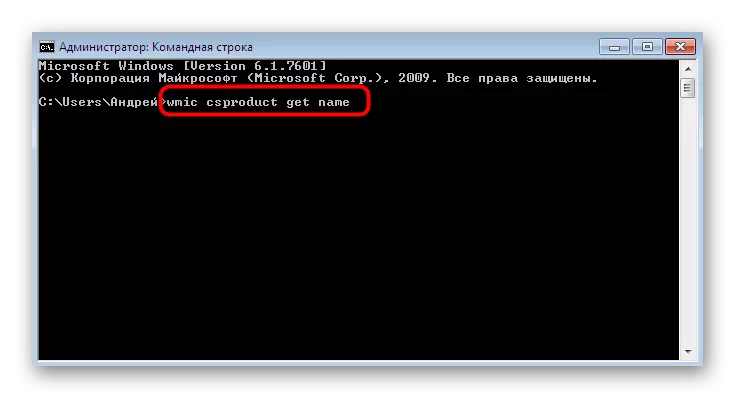
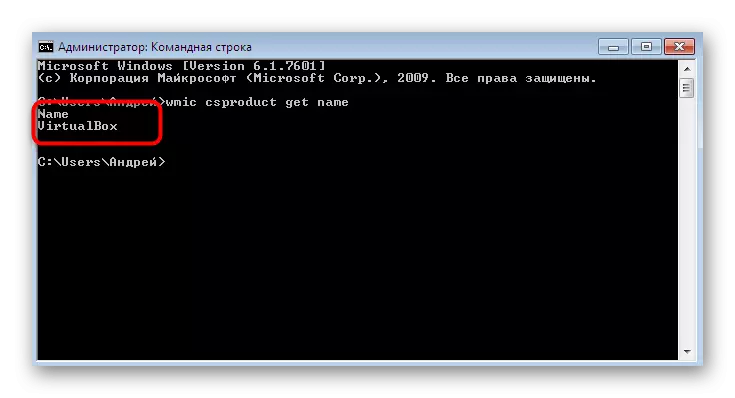
Danes ste se naučili o vseh šestih metodah za pridobitev informacij o modelu prenosnega računalnika v operacijskem sistemu Windows 7. Kot lahko vidite, obstaja veliko različnih rešitev, primernih za določene uporabnike, zato bo vse našlo optimalno orodje za sebe in ga boste uporabili za pridobitev zahtevanih podatkov.
