
Nekateri uporabniki, ki na tekoči osnovi uporabljajo spletni brskalnik Mozilla Firefox, se sprašujejo, kako shraniti nastavitve v primeru nenadne ponastavitve ali prehoda na novo napravo. Obstajajo tri načine izvajanja naloge. Gre za njih, ki želimo govoriti v našem današnjem gradivu, ki opisuje vsako možnost podrobno.
Shranite nastavitve v brskalniku Mozilla Firefox
Naslednje metode imajo svoje lastne značilnosti. Prvi bo primeren v primerih, ko brskalnik ne teče ali pa ni želje, da bi ustvarili profil sinhronizacije v oblaku. Drugi bo optimalen, ko je uporabnik zainteresirani za prenos svojih podatkov ne le na nov brskalnik, če je bil ponovno nameščen, ampak tudi na druge uporabljene naprave. Tretji se redko uporablja v primerih, ko želijo izvoz določenih parametrov ali za nekatere druge namene.Metoda 1: Kopiranje uporabniške mape
Včasih se konfiguracija shrani zaradi prisilnega ponovnega namestitve spletnega brskalnika ali ne bo mogel sinhronizirati prek interneta. Potem je na voljo samo ena možnost - kopiranje mape po meri. Malo kasneje bomo povedali o tem, kateri parametri so tam shranjeni, in zdaj se ukvarjajo s kopiranjem:
- Če imate možnost, da začnete brskalnik, to storite, kjer skozi glavni meni, pojdite na razdelek »Pomoč«.
- Tukaj kliknite Informacije za reševanje težav ".
- V kategoriji "Informacije o aplikacijah" poiščite element "Profil mapa" in ga odprite. Če ne morete zagnati brskalnika, boste morali začeti "Explorer" sami in se premakniti na pot C: Uporabniki Uporabniki Appdata gostovanje Mozilla Firefox Profiles.
- Zdaj kliknite na ta imenik z desno tipko miške kliknite, da prikažete kontekstni meni. Če so mape nekaj, izberite tisto, ki je datum spremembe spremembe.
- Izberite »Kopiraj«. Enako dejanje lahko izvedete s ploskanjem standardne vroče tipke Ctrl + C.
- Po tem, postavite ta imenik na začasnem skladišču. Po potrebi se vstavi v isto mapo C: Uporabniki Uporabniki Appdata \ t
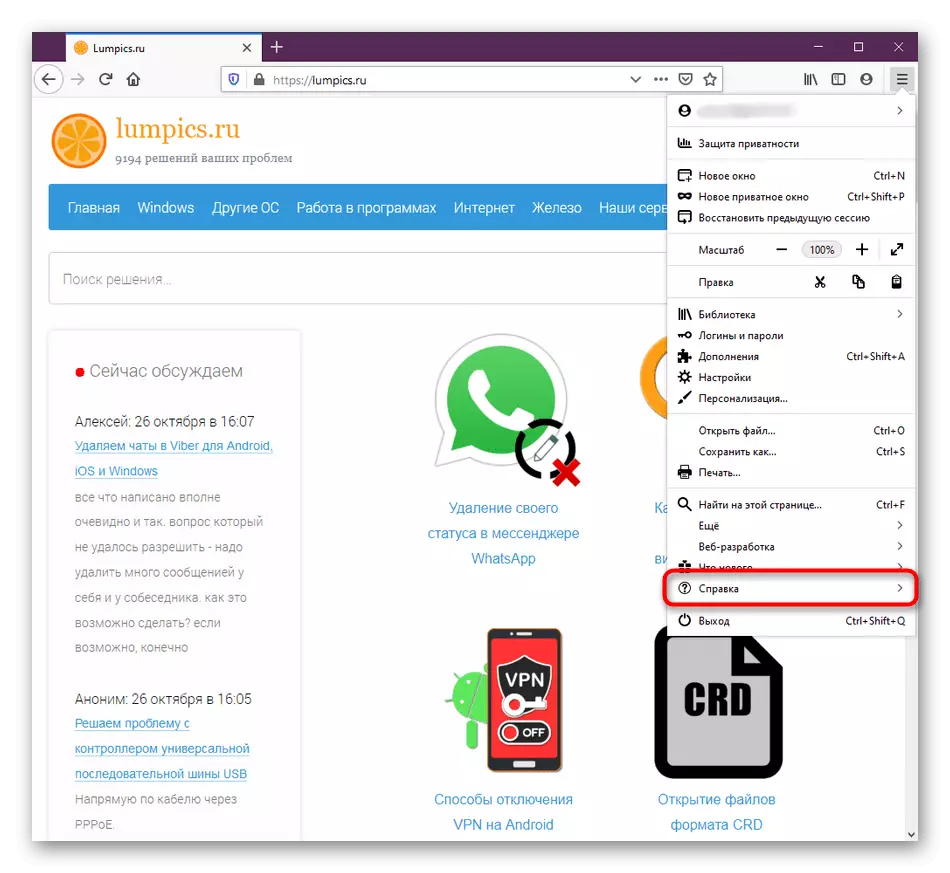
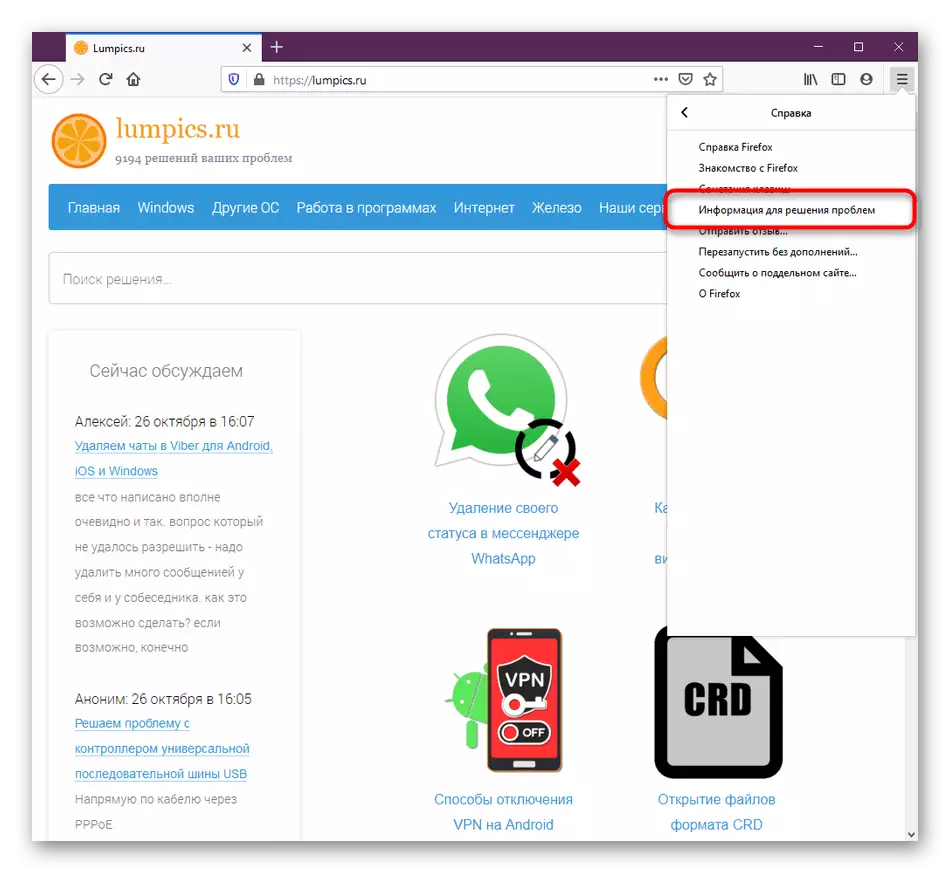
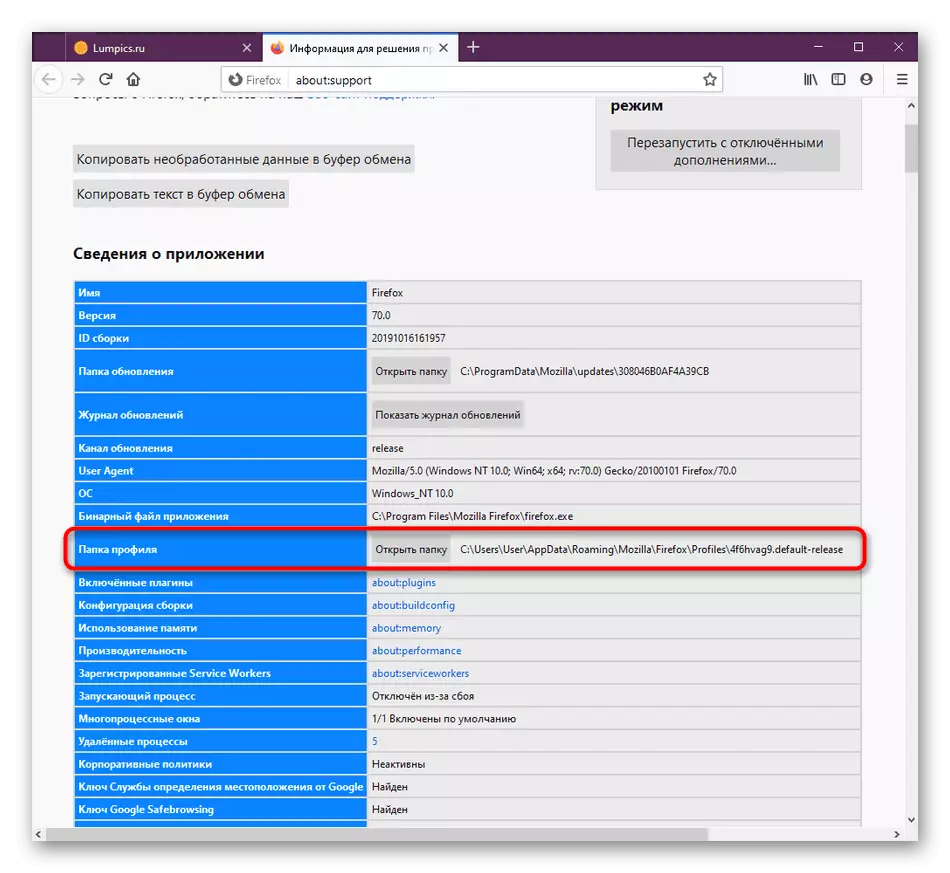
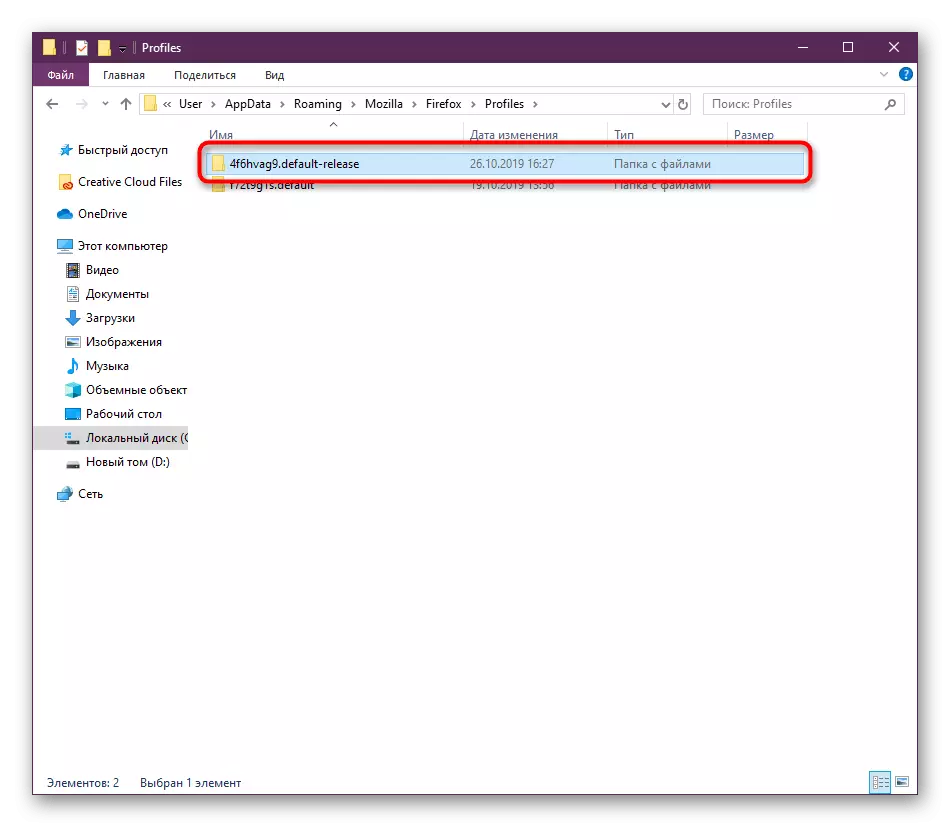
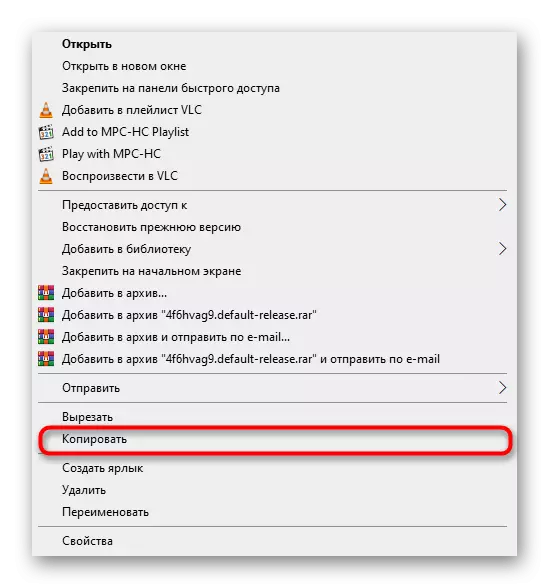
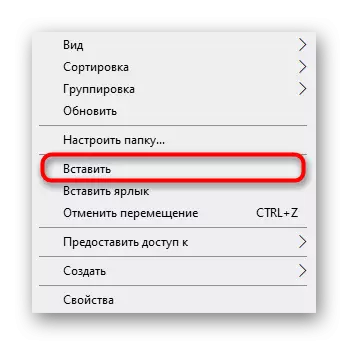
Med ponovnim namestitvijo brskalnika je priporočljivo takoj prenesti uporabniškega imenika pred prvim zagonom, da bi se izognili konfliktnim situacijam. V takih primerih se ne pojavijo težave.
Poglejmo parametre, ki so del lokalnega skladiščenja. Vsaka posamezna nastavitev ima svojo posebno datoteko. Analizirali bomo glavne in najpomembnejše predmete:
- Zgodovina pogledov, prenosov in zaznamkov. Odločili smo se, da bodo te postavke v eni, saj imajo skoraj enako pomembnost za vsakega uporabnika, kot tudi nekako povezane med seboj. V objektu, imenovanih kraji.SQLite, so vsi zaznamki shranjeni, seznami odprtih spletnih mest in seznam prenesenih datotek. V favicons.SQLite sta standardne ikone za knjižni spletni viri in po meri;
- Gesla. Vse te informacije so shranjene v dveh različnih datotekah Key4.DB in logins.jsona. Bodite prepričani, da jih kopirate in shranite oba, če želite dostopati do vaših zapisovalcev in ključev v prihodnosti;
- Polja za samodokončanje. Veliko uporabnikov uporablja funkcijo samodokončanja polja, da pospešijo vnos nekaterih podatkov v določenih oblikah. Vse to je v elementu formistory.SQLite;
- Piškotki. Piškotki morajo shraniti uporabnika konfiguracijo na določenih mestih. Običajno jih ne morete shraniti, ker se bo optimizacija strani pojavila s časom, če pa je potrebno, bodite pozorni na ustrezne piškotke.
- Dodatki. Ločeno, želimo povedati o mapi z razširitvami. Ustvari se samodejno, če ste sami namestili nekaj aplikacij, in se imenuje razširitve. Kopirajte ga z drugimi datotekami, če želite shraniti dodatke, osvoboditi potrebo po ponovni namestitvi;
- Konfiguracija po meri. Za zaključek, želimo pojasniti, da obstaja ločena datoteka z imenom Prefs.js. To bo prijetno v primerih, ko je uporabnik prispeval k osnovnim nastavitvam Mozilla Firefox, prilagajanje njene funkcionalnosti sebi.
To ni celoten seznam postavk, ki so odgovorni za shranjevanje določenih nastavitev. Zgoraj smo poskušali povedati le o najbolj osnovnih in pogosto potrebnih predmetih. Zdaj, potiskanje prejetih informacij, lahko kopirate celoten imenik uporabniškega profila brez težav, ali pa izberete samo nekatere datoteke in mape od tam, pustite vse druge privzete vrednosti.
Zdaj ne morete skrbeti, da bodo nekatere nastavitve naključno izginile. Redno bodo shranjeni v oblaku, nato pa na druge naprave v naslednjih sinhronizaciji.
Metoda 3: Ustvarjanje novega uporabnika
Samo majhen del vseh uporabnikov brskalnika obravnava to metodo. Primerna je v teh situacijah, ko spletni brskalnik uporablja več ljudi naenkrat in da je treba ustvariti osebno mapo s parametri za vsak prikaz. To bo vedno imelo imenik z vsemi nastavitvami v vnaprej določenem mestu.
- Če želite iti na razdelek za urejanje profila, vnesite v profilih Add: v naslovni vrstici in pritisnite tipko Enter.
- Kliknite na ustrezen gumb, da ustvarite nov račun.
- Pri odpiranju čarovnika preberite opis in nadaljujte.
- Vnesite ime za nov uporabnik in po izbiri določite priročno mapo za shranjevanje nastavitev. Po tem kliknite »Ready«.
- Zdaj se bo novi profil prikazal na dnu. Glavne informacije bodo prikazane v svojem razdelku. Če želite nastaviti ta račun kot tok, izberite »Nastavi kot privzeti profil«.
- To bo dokazano z napisom "da" v posebnem odstavku.
- Če želite preveriti trenutni profil prek menija brskalnika, odprite "Pomoč" in izberite "Informacije za reševanje problemov".
- V informacijah boste videli mapo profila, kjer bo njegovo ime prikazano na koncu poti.
- Kar se tiče hitre spremembe profilov, ko začnete Mozilla Firefox, je to mogoče storiti z uporabo posebnega uporabnosti. Zaženite "Run" (Win + R), kjer vstopite v Firefox.exe -p in pritisnite tipko Enter.
- V oknu, ki se pojavi, izberite uporabnika, da začnete sejo brskalnika.
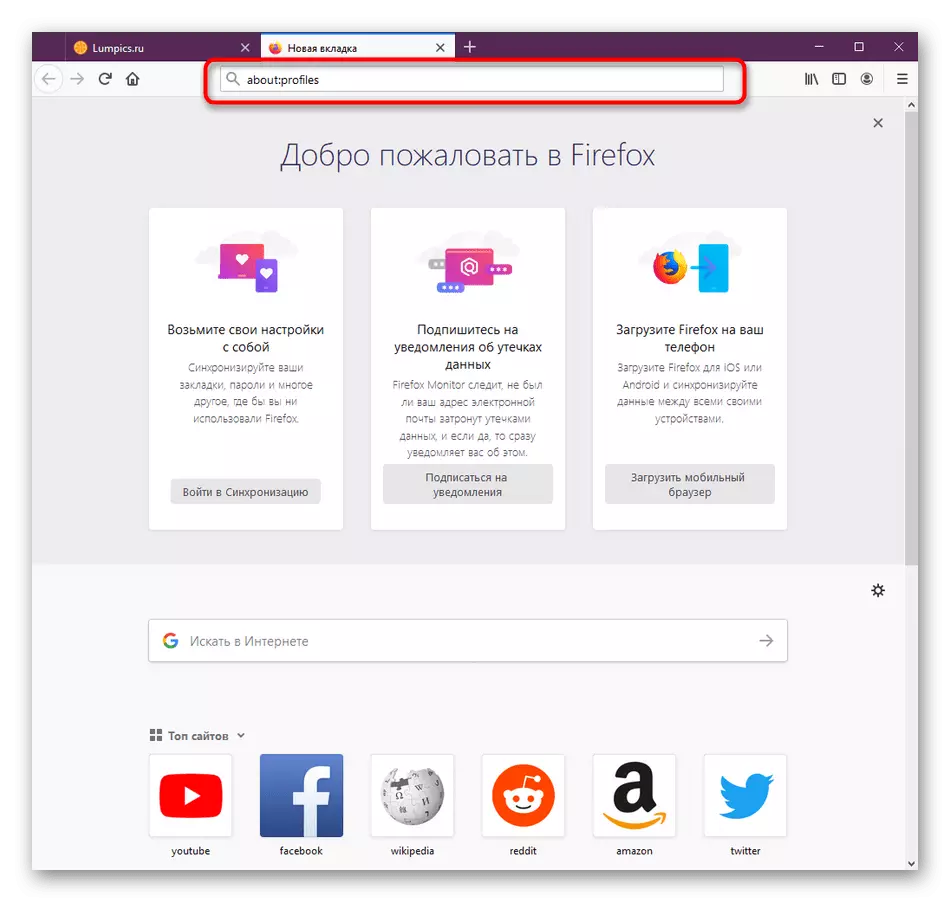
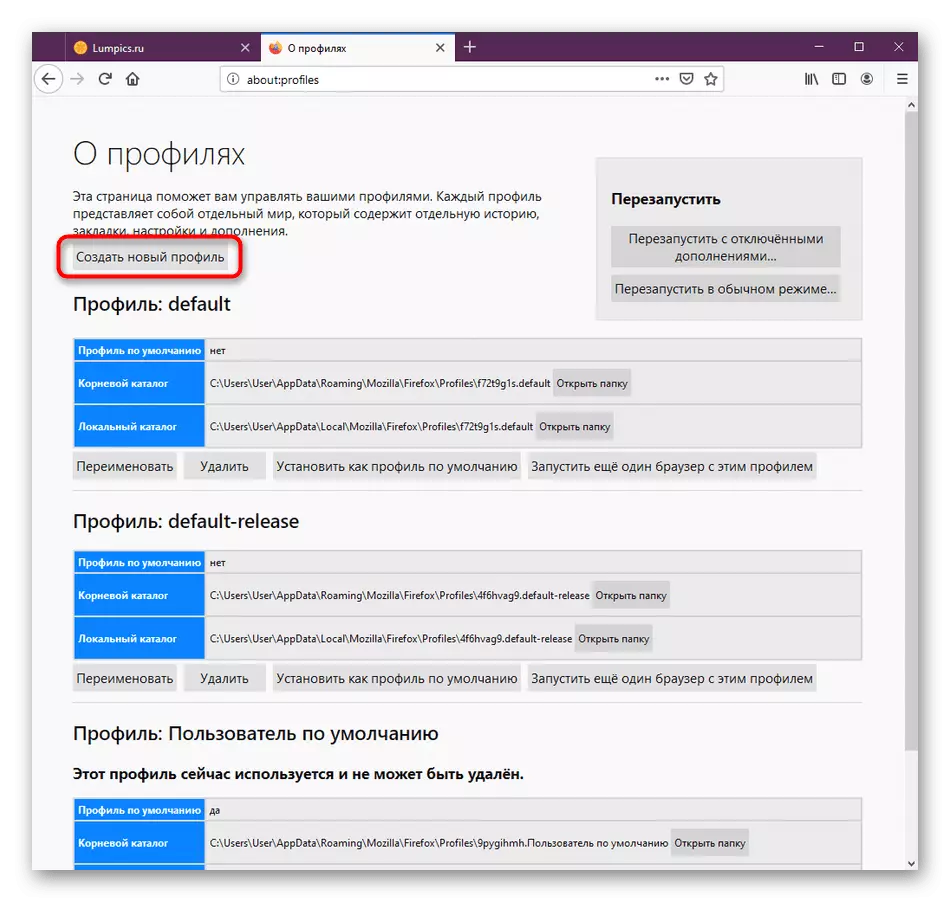
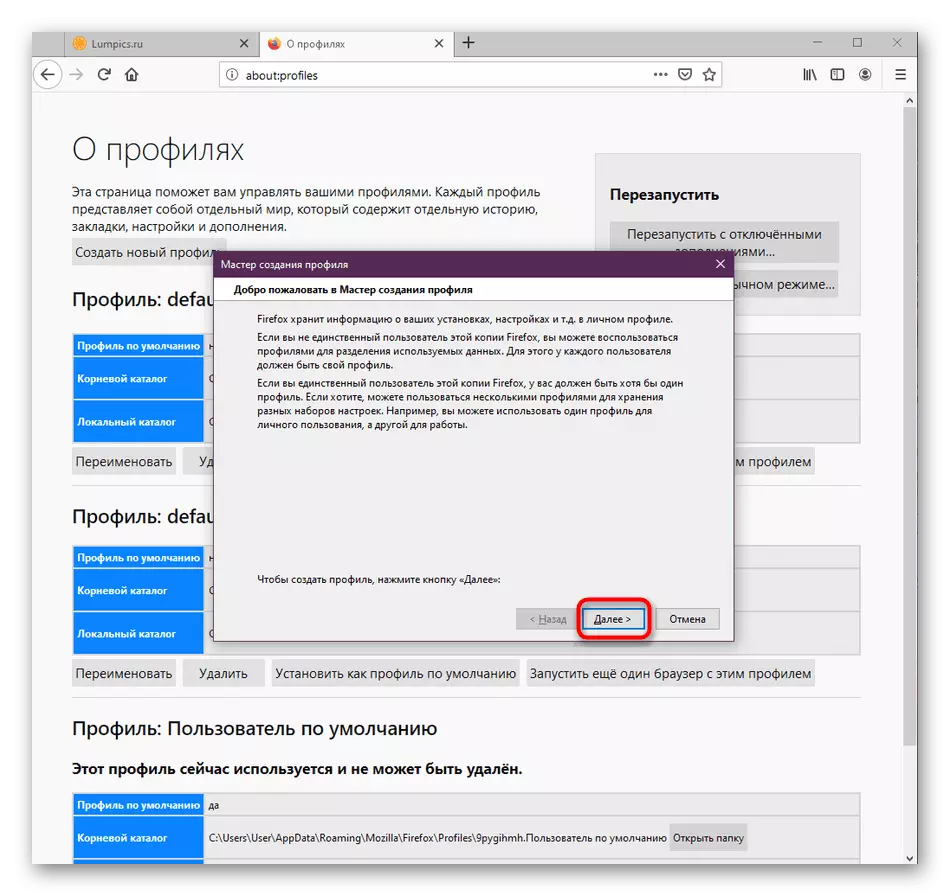
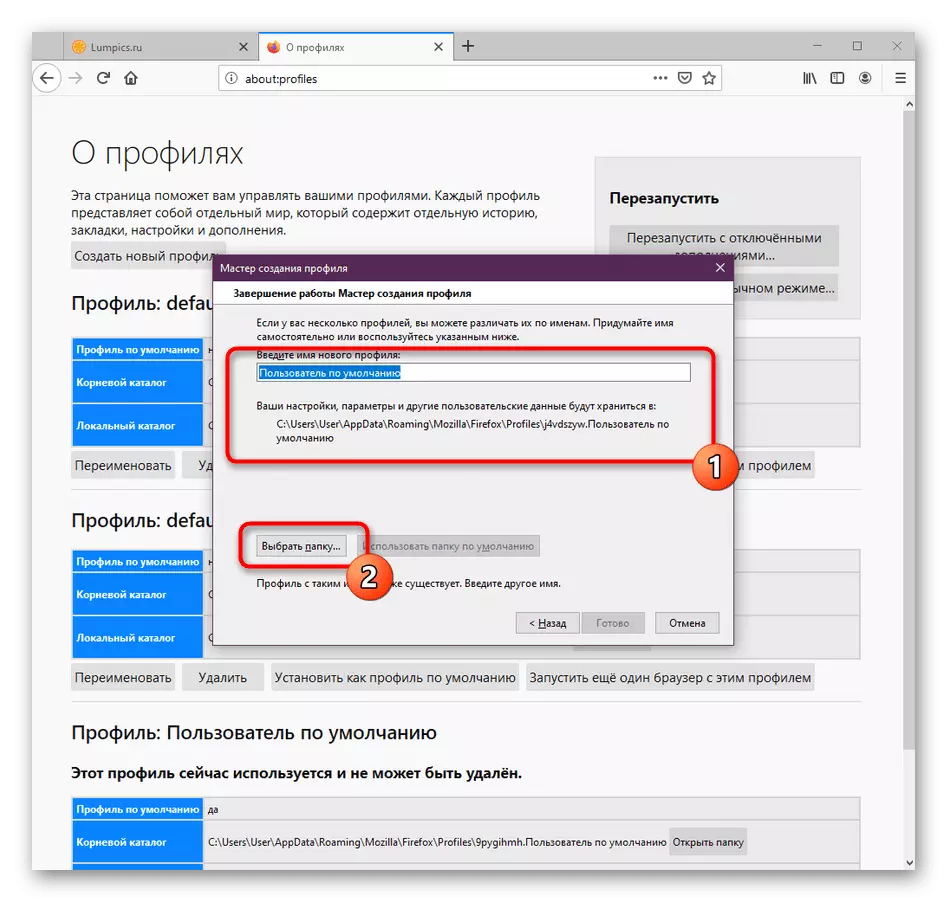
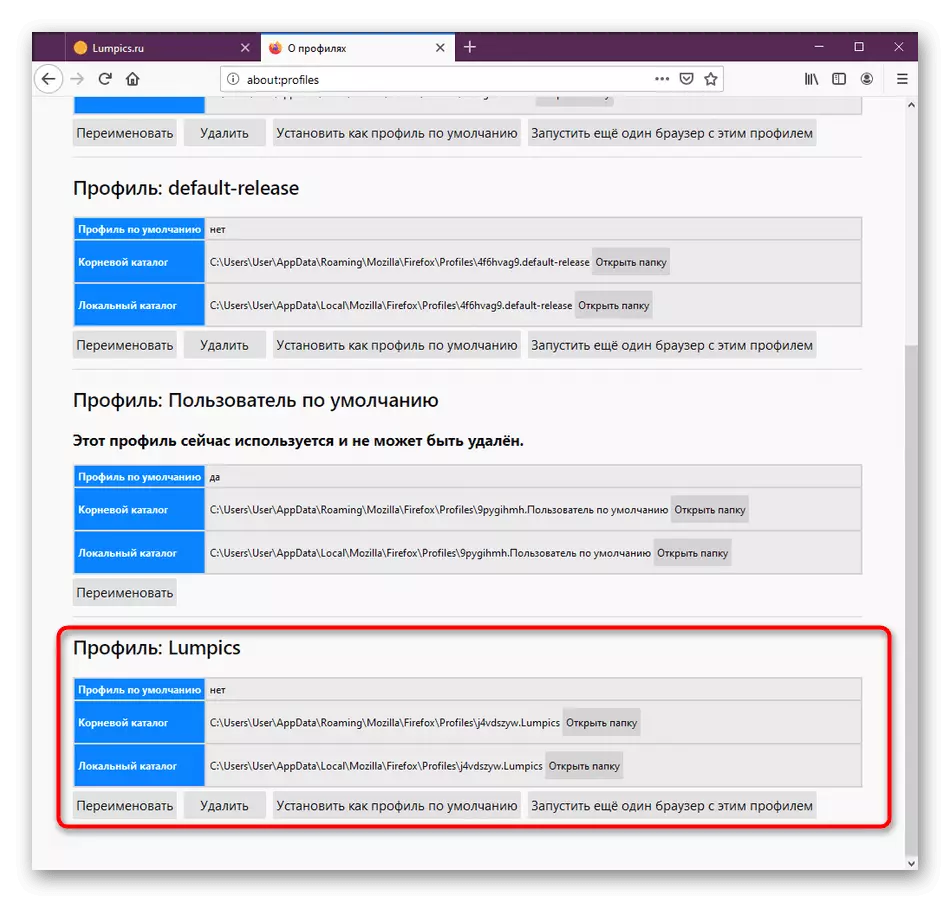
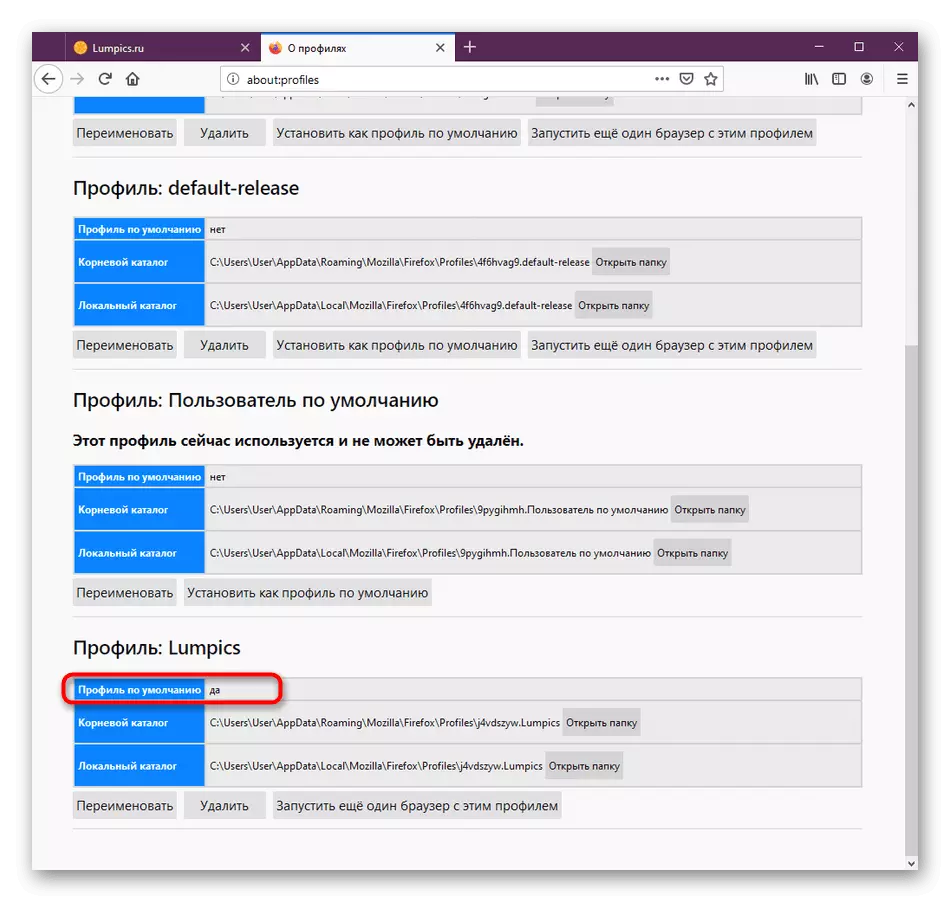
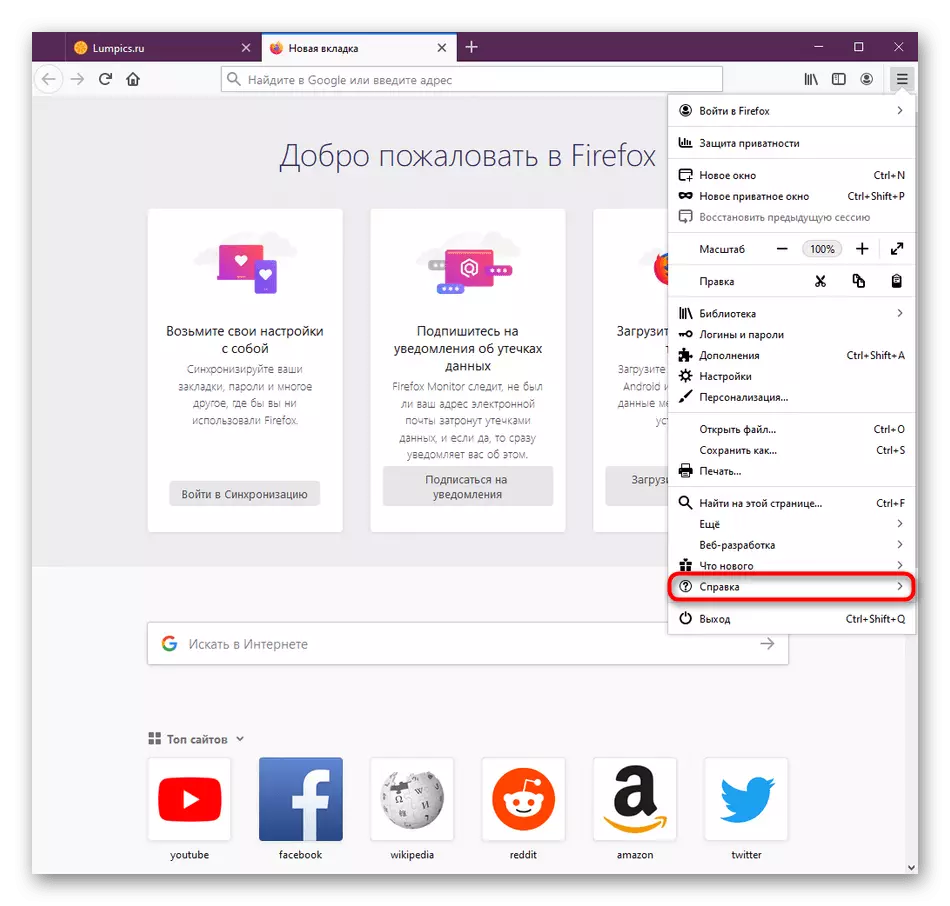
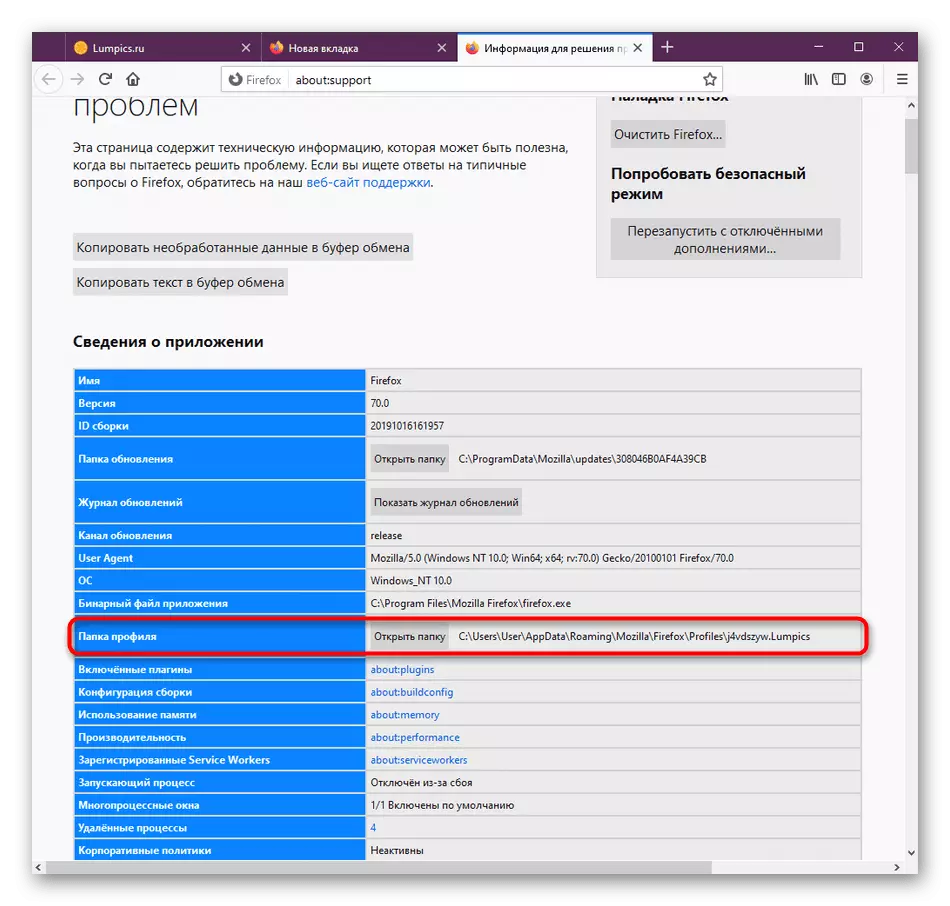
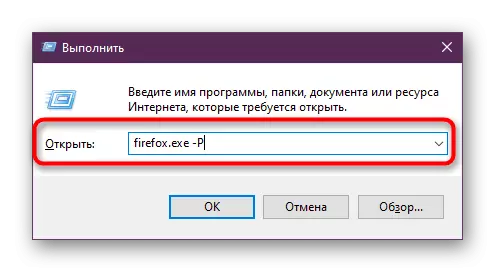
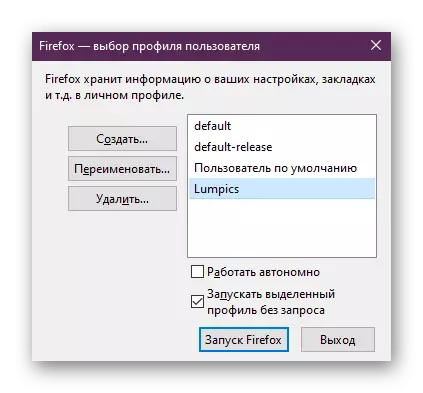
Če ste prisiljeni pogosto spremeniti račune profila, uporabite "Run" Utility vsakič, ko ni popolnoma priročno. Priporočamo, nadgradnjo bližnjice za odpiranje Mozilla, tako da se prikaže okno za izbiro računa na vsakem zagonu.
- Kliknite na desni gumb miške, ki ste ga uporabili in pojdite na "Lastnosti" prek kontekstnega menija.
- Na kartici "Oznaka" v polju "Object", na koncu, postavite prostor in add -p. Spremembe nanesite ustrezen gumb.
- Nadaljujte kot skrbnik, da je ureditev začela veljati. Zdaj bo Mozilla vedno teče skozi "Profil Manager". Če želite preklicati to dejanje, lahko ta atribut preprosto izbrišete.
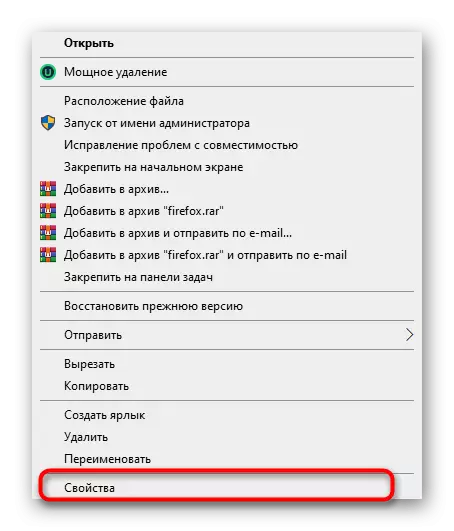
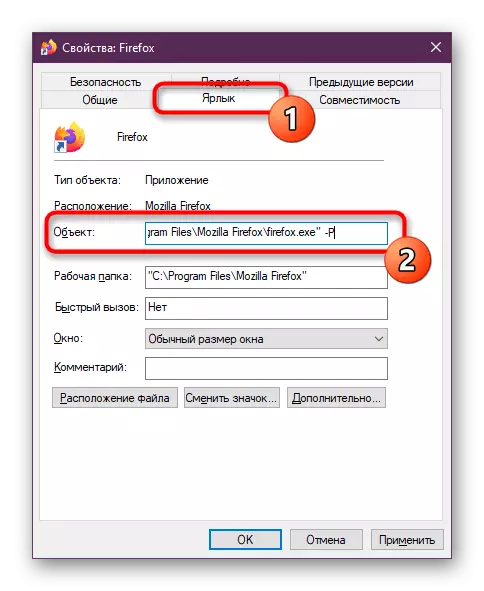
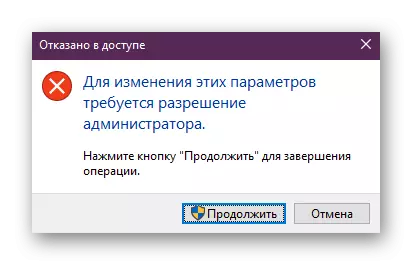
Potem lahko na primer nastavite dodatke, shranite gesla ali dodate zaznamke z lastništvom ali uvozom prek profila Firefox. Po zaključku seje bodo vse spremembe shranjene in lahko kopirate korensko mapo, da jo prenesete na drugo napravo.
Preberite tudi: Nastavitve uvoza na brskalnik Mozilla Firefox
Danes ste se naučili o treh metodah za shranjevanje nastavitev v brskalniku Mozilla Firefox. Kot lahko vidite, v tem ni nič zapletenega, ostaja samo, da izberete način, kako ste za sebe upoštevali optimalno.
