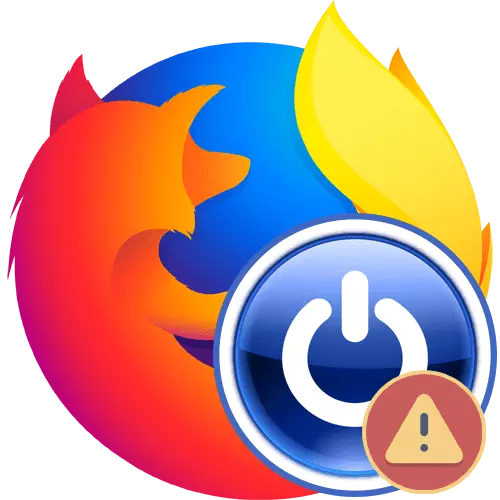
Spletni brskalnik uporabljajo uporabniki, da si ogledajo spletna mesta na internetu vsak dan. Eden izmed najbolj priljubljenih programov te vrste je Mozilla Firefox. Zlasti je ljubil uporabnike zaradi njihove stabilnosti dela. Vendar pa ne pozabite, da katera koli programska oprema na določeni točki ne uspe, ki je povezana s sistemskimi, notranjimi napakami ali kakršnimi koli dejanji samega uporabnika. Nato želimo govoriti o težavah z uvedbo tega brskalnika, pobrati za vsako vrsto odpravljanja težav za več različnih rešitev.
Rešujemo težave z zagonom brskalnika Mozilla Firefox
Med napako se na zaslonu pojavi posebno obvestilo, ki razkriva bistvo problema. Odstranjevanje od njega lahko že izberete ustrezno rešitev. Današnja navodila smo razdelili v kategorije. Prav tako imate samo izbrati tisto, ki je primerna za vas, nato pa samo sledite danim priporočilom.Napaka "Mozilla Crash Reporter"
Najprej razmislimo o razmerah, ko brskalnik neprekinjeno dopolnjuje svoje delo takoj po zagonu, ki prikazuje obvestilo »Mozilla Crash Reporter«. To pomeni, da je program preprosto padel zaradi sistemskih ali notranjih napak, ki se niso rešili v nekaj sekundah. V takih situacijah morate poskusiti različne metode, vendar je vredno posodabljanja programske opreme računalnika.
Metoda 1: Posodobitev programske opreme in Windows
Mozilla Firefox ne uporablja samo notranjih datotek, temveč tudi komponente sistema in celo komponente med njenim delom. Če nekaj tega delovanja nepravilno ali je zastarelo, je povsem mogoče ostro nepredvideno dokončanje procesa. Včasih je povezan z zastarelimi protivirusnimi bazami zaščite, ki zagotavljajo varnost na internetu, kot tudi najbolj različico brskalnika. Te močno svetujemo, da posodobite vse to, nato pa po ponovitvi brskalnika. Razporejene vodnike na to temo iščejo v ločenih člankih na naši spletni strani, ki so predstavljeni v obliki referenc.
Preberi več:
Preverite in namestite posodobitve za Mozilla Firefox
Kako posodobiti gonilnike na računalniku
Windows Update na najnovejšo različico
2. način: Odprava potencialnih groženj
Pogosto obstajajo primeri, ko delovanje spletnega brskalnika posega v viruse, ki vplivajo na nekatere storitve in procese, so moteni. To je skoraj nemogoče prepoznati jih brez pomoči rešitev tretjih oseb, zato morate uporabiti poseben program za skeniranje sistema za zlonamerne datoteke. Če jih najdemo in uspešno odstranjeni, bo najverjetneje obnovljena Firefox.
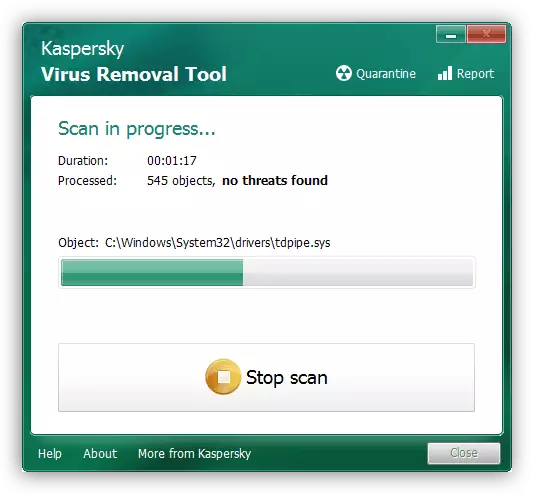
3. način: z uporabo varnega načina
Razvijalci so zagotovili morebitne težave z različnimi dodatnimi komponentami in funkcijami, zato je izvedena varen način, v katerem se brskalnik zažene v "čisti" obliki. Poskusite to storiti takole:
- Držite tipko Shift in nato dvakrat kliknite na bližnjico spletnega brskalnika za njen zagon. Obvestilo o varnem načinu je obveščeno na zaslonu. Potrdite z izbiro ustrezne možnosti.
- Če je lansiranje v varnem načinu mogoče, se bo okno glavnega programa pojavilo z obvestilom, da prejšnje seje ni mogoče obnoviti.
- Zdaj se morate registrirati v naslovni vrstici: zruši in pritisnite Enter. Na tej strani boste med poskusi običajnega zagona videli identifikatorje napak.
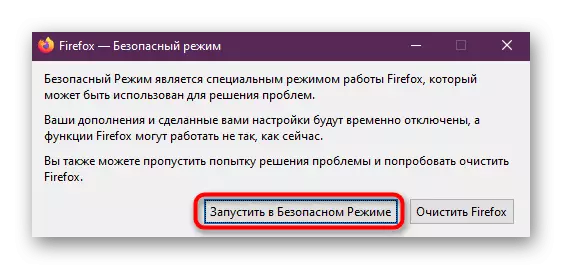
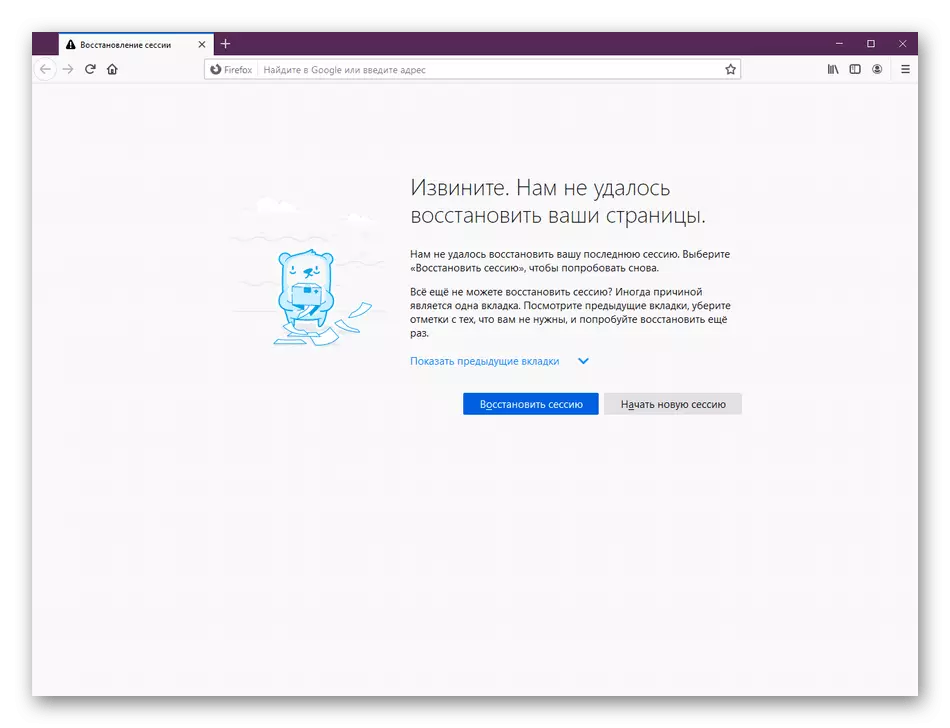
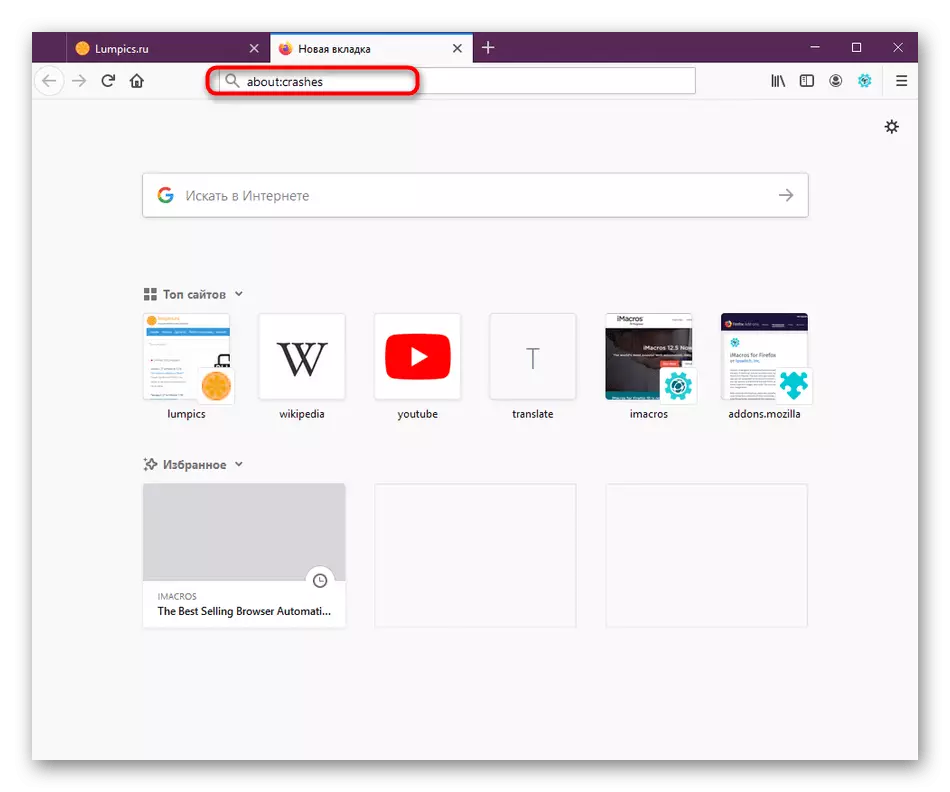
Včasih ni mogoče ugotoviti, kako je koda odgovorna za katero napako. V tem primeru se boste morali pritožiti na uradno podporo za Firefox. Če ne morete zagnati brskalnika v varnem načinu, odprite "Run" Utility (Win + R), vnesite tam "% appdata% \ t Mozilla Firefox \ T V oknu, ki se pojavi, zaženite najnovejše datoteke, ki jih ustvarite datum z urejevalnikom besedila in kopiranje obvestil. Nanesite aplikacijo za napako s klikom na naslednjo povezavo.
Pojdite na pripravo obtoka napak v Mozilla Firefox
Sporočilo "Firefox že deluje, vendar se ne odziva"
Druga napaka z začetkom obračunanega brskalnika je danes besedilo "Firefox se že izvaja, vendar se ne odziva" in pomeni, da je program programa že ustvarjen, vendar dostop ne deluje za to. Včasih je ta problem povzročil manjše napake, ki ga je rešil banalni ponovni zagon postopka, vendar se zgodi, da je povezan z več globalnimi težavami.
1. način: Zaključek postopka Firefoxa
Najprej, to ugotovimo z najpreprostejšo operacijo. Če deluje, to pomeni, da v prihodnjih težavah z brskalnikom ne bi smeli upoštevati, in bolj zapletene odločitve sploh ne bodo koristne. Dokončanje postopka za ponovno zagon brskalnika se izvede dobesedno v dveh klikih.
- Odprite upravitelja opravil tako, da izberete ustrezen element v kontekstnem meniju opravilne vrstice, ki se prikaže s pritiskom na PCM na njem. Uporabite kombinacijo CTRL + SHIFT + ESC za hiter začetek te aplikacije.
- Na seznamu procesov, poiščite "Firefox" in z desno tipko miške kliknite.
- V kontekstnem meniju, ki se prikaže, vas zanima "Odstrani nalogo".
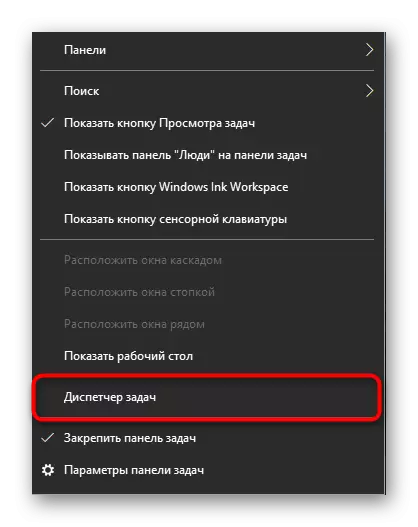
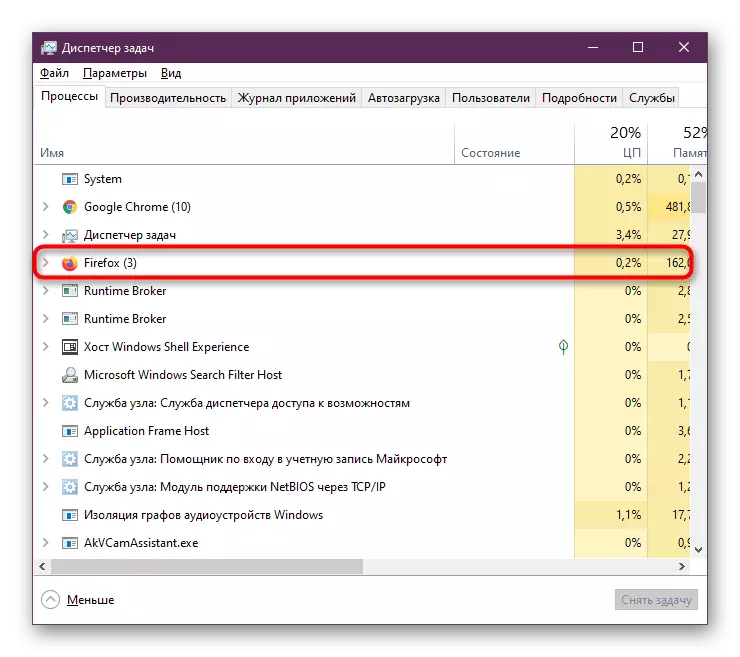

Po tem, pogumno zaprite »Upravitelj opravil« in nadaljujte s ponovnim zagonom brskalnika kot običajno. Če se težava ponovi, bo treba uporabiti spodaj opisane metode.
Metoda 2: Prilagodite pravice dostopa
Včasih presega odgovor, ki na koncu ne povzroči ničesar, je posledica dejstva, da ima uporabniška mapa omejen dostop do dostopa, natančneje pa se "branje" atribut uporablja za to, kar preprečuje Firefox pravilne spremembe. Uporabnik, ki ima skrbniške pravice, lahko samostojno preveri in popravi to stanje, če je to potrebno, kar je naslednje:
- Zaženite pripomoček "Run" s pomočjo kombinacije ključev Win + R. Tu vstopite v pot% Appdata% Mozilla Firefox Profili in pritisnite tipko ENTER.
- Odpre se okno "Explorer", v katerem se prikaže avtohtoni imenik vseh obstoječih profilov. Če sami niste spremenili, se tukaj nahaja samo ena mapa. V drugi situaciji morate izbrati tistega, ki je nastavljen privzeto, ali izvesti naslednja dejanja z vsakim katalogom. Pritisnite usmerjevalno vrstico z desnim gumbom miške.
- V kontekstu, ki se pojavi, pojdite na "Lastnosti".
- Na kartici Splošno boste videli spodnji del "atributov". Tukaj boste morali odstraniti potrditveno polje iz elementa samo za branje (ki se uporablja samo za datoteke v mapi). "
- Po tem shranite vse spremembe s klikom na "Uporabi" in zaprite okno.
- Ko se prikaže opozorilo, kliknite gumb »OK«.
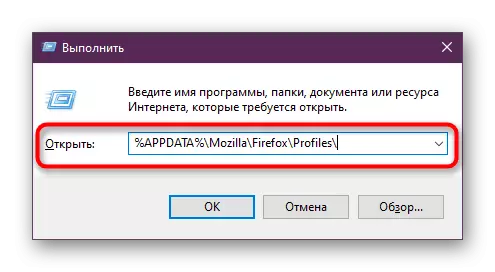
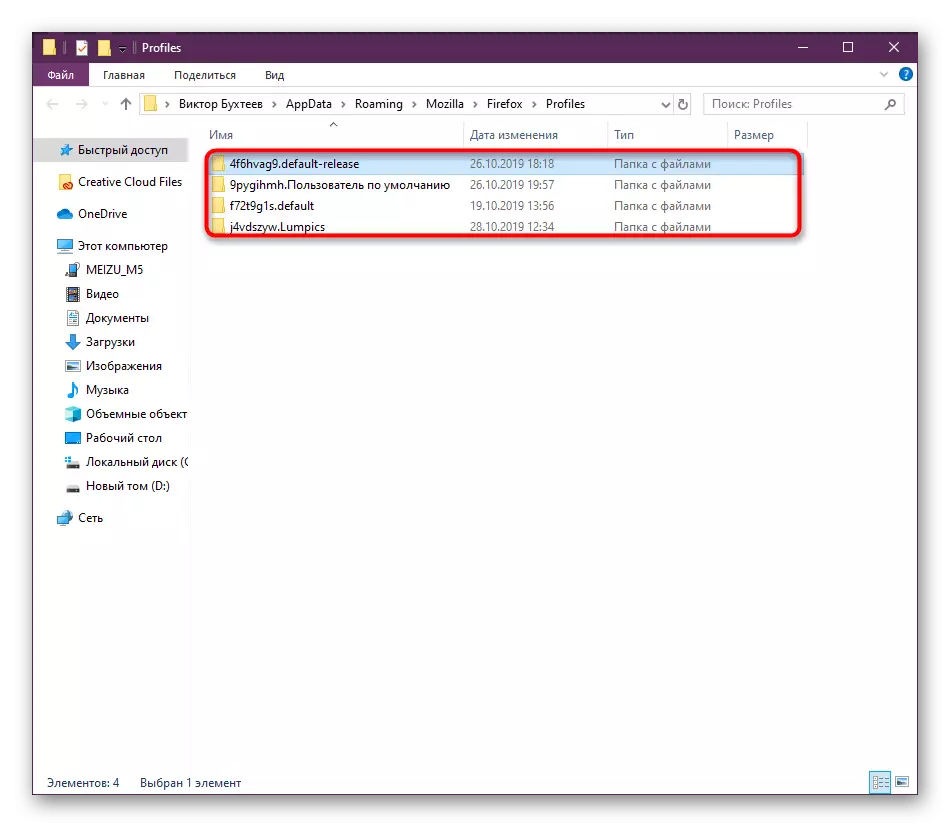
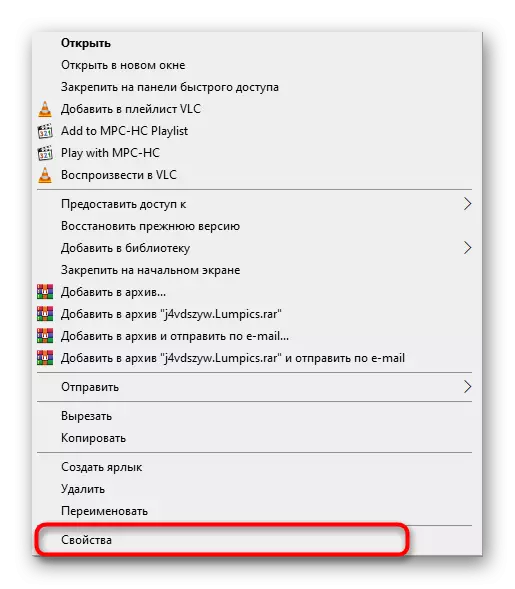


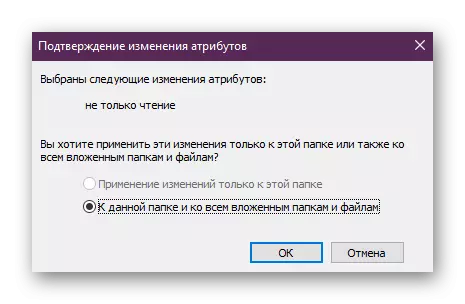
Včasih je nemogoče narediti ustrezne spremembe, ki so povezane s pomanjkanjem skrbniških pravic ali z drugimi razlogi. Nato ostaja samo za uporabo naslednje možnosti.
Metoda 3: Ustvarjanje novega profila
Ustvarjanje novega profila je edina metoda za reševanje problema z dostopom do računov brez predhodnega nameščanja brskalnika in izbrišite vse podatke. V prihodnosti lahko prenesete vse pomembne nastavitve iz prejšnjega računa, vendar bomo o tem malo govorili kasneje. Poglejmo, kako ustvariti profil brez uvajanja Firefoxa.
- Odprite "Run" Utility Priročen za vas, na primer s pritiskom na Win + R vroče tipke. V polje Enter Firefox.exe -p in pritisnite tipko ENTER.
- V oknu, ki se odpre, lahko poskusite izbrati drug račun, če obstaja takšna priložnost, in sproži brskalnik prek njega. V nasprotnem primeru boste morali klikniti na gumb »Ustvari«.
- Oglejte si informacije, predstavljene v "Profilu, ki ustvarja Master", in nato še dlje.
- Nastavite uporabniško ime za uporabnika in nastavite mapo shranjevanja podatkov. Zdaj je priporočljivo izbrati imenik v mestu, na katerega imate ustrezno raven dostopa.
- Po izhodu iz čarovnika ostane samo, da kliknete na "Run Firefox", da preverite učinkovitost metode.


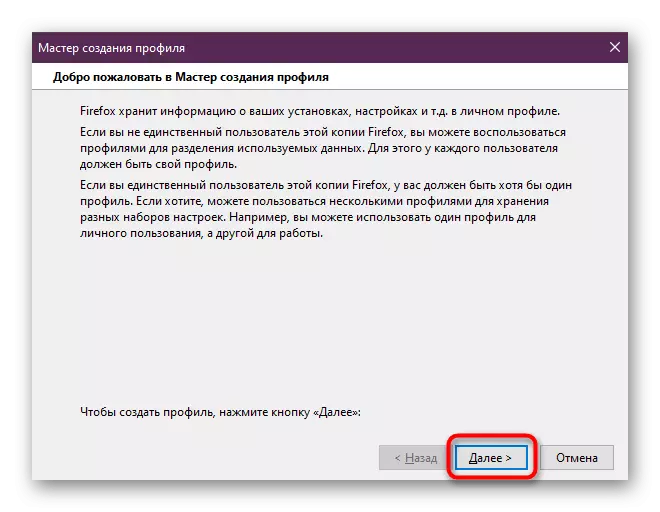
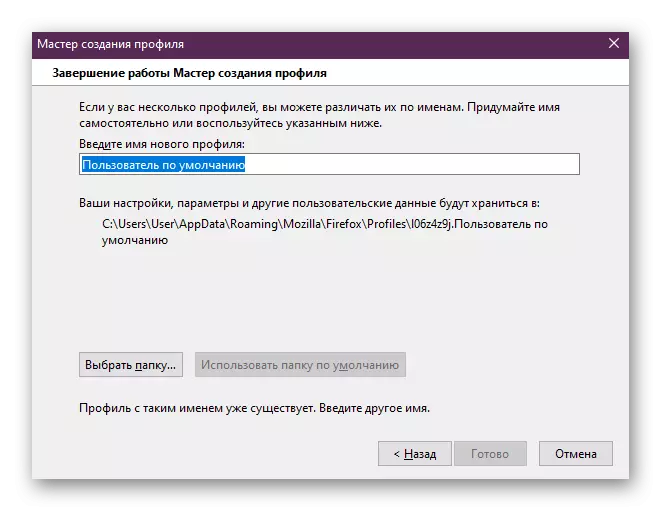

Kar se tiče za prenos razpoložljivih nastavitev, se to izvaja na različne načine. Vse podrobnejša navodila ob tej priložnosti boste našli v drugem materialu na naši spletni strani s klikom na naslednjo povezavo. Tam, izberite optimalno metodo za nadaljnje izvajanje.
Preberite več: Kako shraniti nastavitve brskalnika Mozilla Firefox
Konfiguracijska datoteka Error Error / XULRUNNER ERROR
Podatkov o napaki nismo dodelili v ločenih oddelkih, saj bo metoda reševanja, ki jih je rešila, enaka. Obvestilo "Napaka pri branju konfiguracijske datoteke", kot je "XULRUNNER ERROR", kaže, da obstajajo težave z bralnimi programskimi datotekami. To se lahko zgodi po posodobitvi, nastavitev nekaterih razširitev ali iz drugih razlogov. Problem motenj je rešen samo s popolnim ponovna nameščanje brskalnika. Pred tem je priporočljivo shraniti uporabniško mapo, če vaš profil ni povezan s spletno storitvijo Mozilla. Razporejeni program Ponovna namestitev vodnikov iščejo druge izdelke na naši spletni strani.Preberi več:
Kako odstraniti Mozilla Firefox iz računalnika
Kako namestiti Mozilla Firefox
Napaka pri odpiranju datotek za snemanje
Če, ko vas poskušate začeti, se prikaže na zaslonu "Napaka pri odpiranju datoteke za snemanje", to pomeni, da spletni brskalnik zavrne odprt brez skrbniških pravic. V tem primeru se lahko prijavite v sistem pod računom tega uporabnika ali zaženite aplikacijo iz njenega imena. Če želite to narediti, kliknite datoteko PCM izvedene in v kontekstnem meniju, ki se prikaže, kliknite »Zaženi na skrbnika«.
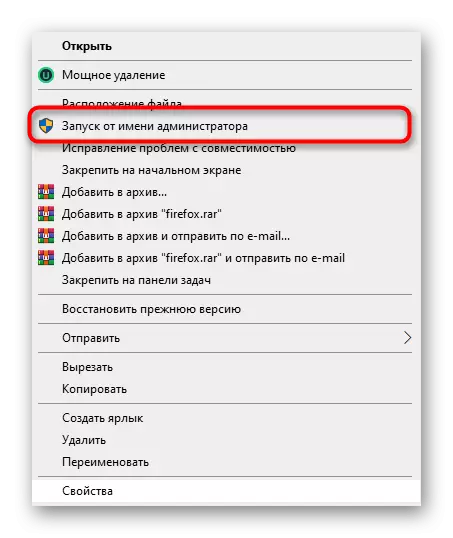
Težave z zagonom po posodobitvi / nastavitvi dodatkov / nastavitev
Zadnji razlog, zaradi katerega se želimo govoriti v okviru današnjega materiala, je, da se težave po posodobitvi spletnega brskalnika, nameščamo dodatke ali ročno spreminjate konfiguracijo brskalnika. Običajno v takih situacijah na zaslonu ni sporočil, brskalnik pa preprosto noče za zagon. Če se je to res zgodilo, morate spremeniti profil ali ga ustvariti, kot je prikazano zgoraj. V primeru metode neodgovora ponastavite nastavitve.
Preberite več: Ponastavi nastavitve v Mozilli Firefox
Kot je razvidno, obstaja veliko število različnih težav, ki povzročajo napake pri odpiranju Mozilla Firefox. Nekatere od njih rešujejo z banalnim ponovnim zagonom postopka ali spremembe profila, drugi pa zahtevajo resnejši pristop. Uporaba vsega tega vam bo pomagala naša navodila, zato jih je treba skrbno preučiti.
