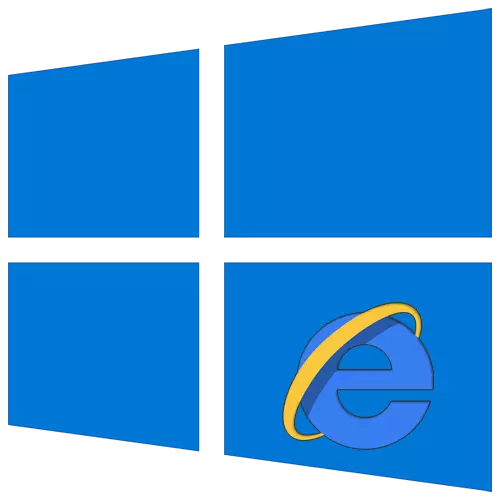
Med številnimi uporabniki računalnika je običajno, da prebere brskalnik Internet Explorer z ostankom preteklosti. Ker pa statistični podatki kažejo, je še vedno v prvih 5 najbolj rabljenih programov derfanja na internetu. Nato bomo povedali, kako spremeniti lastnosti tega brskalnika v sistemu Windows 10.
Lastnosti brskalnika v sistemu Windows 10
Obstajata dva glavna načina, ki vam omogočata, da pridete do nastavitev Internet Explorerja - neposredno prek brskalnika in »Nadzorna plošča« Windows 10. Oba sta podrobno opisana naslednja, izberete najprimernejše.Metoda 1: Vmesnik opazovalca
Začnimo z najbolj očitno metodo. Če ga želite izvesti, sledite tem korakom:
- Kliknite gumb Start. Na levi strani okna, ki je odprla okno, pojdite na dno. Poiščite in odprite mapo »Standard - Windows«. Na seznamu programske opreme, ki se prikaže, kliknite vrstico "Internet Explorer".
- Brskalnik se bo začel. V zgornjem desnem kotu kliknite gumb s sliko prestave, nato pa v meniju, ki se prikaže, izberite vrstico "Lastnosti brskalnika".
- Kot rezultat, okno z zavihki z zavihki, kjer se nahajajo vsi glavni parametri in lastnosti brskalnika. Z njimi bomo izvedli nadaljnje manipulacije v drugem delu članka.



Metoda 2: Nadzorna plošča Windows
Prav tako lahko dosežete lastnosti brskalnika preko "nadzorne plošče". Odpre se na različne načine.
Preberite več: Odpiranje "nadzorne plošče" na računalniku z operacijskim sistemom Windows 10
- Pritisnite gumb "Start" in se pomaknite na levo stran okna, ki se je najbolj odprl. Odprite mapo »Object-Windows« in zaženite »Nadzorna plošča«.
- Prikaže se seznam razpoložljivih oddelkov. Kliknite na levi gumb miške na tem od njih, ki se imenuje "Lastnosti brskalnika".
- Po tem boste videli okno z nastavitvami Internet Explorerja.


Razdelki nastavitev opazovalca
Okno Lastnosti brskalnika je sestavljeno iz sedmih zavihkov, od katerih vsak vsebuje svoj niz lastnosti in parametrov. Nato bomo podrobno preučili vsako od njih in posebno pozornost namenili pomembnim nastavitvam.General.
V tem razdelku lahko dodelite katero koli stran kot dom. To pomeni, da se bo samodejno zagnal, ko se začne brskalnik. Če želite to narediti, je dovolj, da registrirate želeni naslov v ustreznem polju. Če želite zagnati prazen zavihek namesto domače strani, preprosto kliknite gumb Uporaba New Tab.
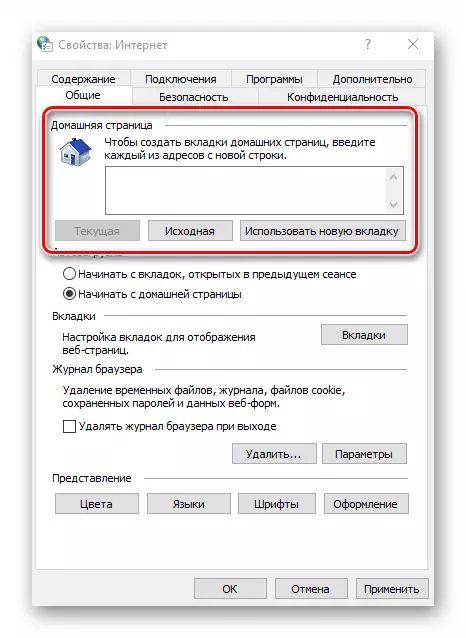
Če je potrebno, lahko omogočite funkcijo samodejne prenose odprtih prejšnjih zavihkov, namesto da začnete domačo stran. Če želite to narediti, nastavite oznako v bližini želene vrstice v bloku »Samodejno nalaganje«.
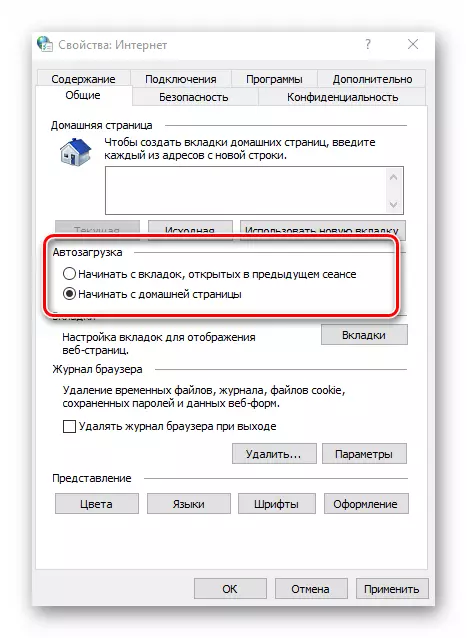
S klikom na gumb "TABS" lahko konfigurirate vse parametre, povezane z njimi - združevanje, lokacijo novega zaviranja, njegov videz in tako naprej. Po spreminjanju parametrov kliknite »OK« v oknu Nastavitve zavihkov.

Možnost "Možnosti" v razdelku "Splošno" shranjuje nastavitve vseh, ki so povezane z začasnimi datotekami, dnevnikom in predpomnilnikom. Če je potrebno, lahko za njih spremenite označeno mesto na trdem disku ali ga očistite.

V zadnjem razgledni enoti so nastavitve za videz strani, ki jih boste odprli prek Internet Explorerja. Če želite spremeniti barvni lestvici, kliknite gumb "Color" in odstranite polje v bližini vrstice "Uporaba barv, ki jih nastavite Windows" v oknu, ki se odpre. Po tem lahko nastavite odtenke za besedilo, ozadje in povezave (gledano in ne ogledov).

Podobno delujejo možnosti "Jeziki" in "Pisave". Pomembno je, da se spomnite, da ima večina spletnih mest lastno nastavitev podatkov parametrov, tako da izbrane možnosti morda ne delujejo. Omogočite jim lahko prisiljeni v oknu, ki se prikaže s klikom na gumb "Design". Dovolj je, da odstranite potrditvena polja v bližini vseh vrstic, ki so navedene na spodnji sliki zaslona, nato pa preprosto pritisnite gumb "OK", da uporabite spremembe.
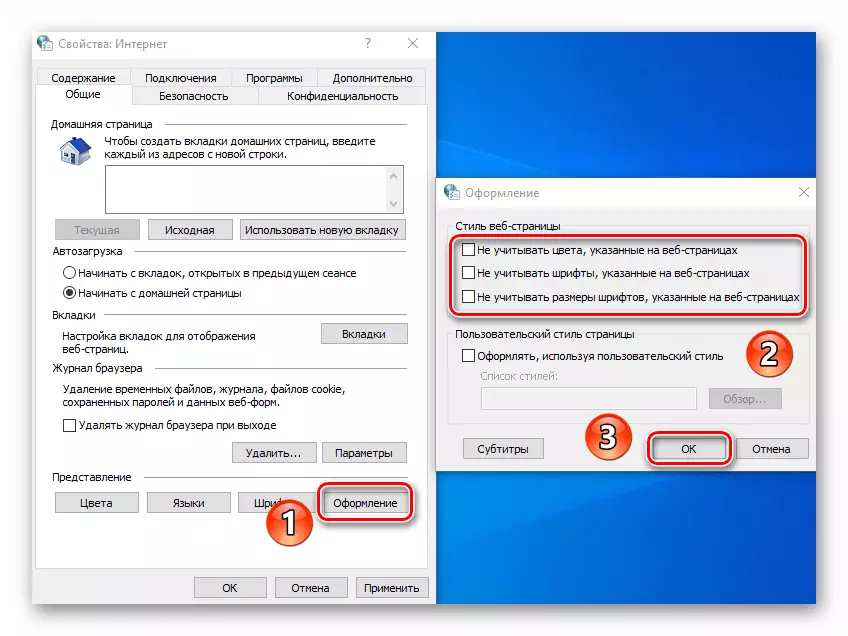
Varnost
Zavihek Varnost vsebuje štiri tako imenovane cone. Za vsakega od njih lahko nastavite raven varnosti s pomočjo posebnega navpičnega drsnika. Višja stališče, varnejše bodo obiskane spletne strani. Vendar pa je treba opozoriti, da se elementi, ki so potrebni za običajni prikaz določenih virov, blokiran, zato vam svetujemo, da spremenite karkoli, brez kakršnih koli potrebe.

Če kliknete na LKM na eni od con, jo lahko dodate katero koli določeno spletno stran. Če želite to narediti, ko izberete cono, kliknite gumb Sites in vnesite naslov vira v zgornjo škatlo, nato kliknite Dodaj. Po potrebi odstranite ček »HTTPS« protokol, tako da odstranite potrditveno polje v skladu z linijo istega imena v istem oknu.

Zadnji gumb v varnostnem jeziku vam omogoča, da vrnete vse nastavitve območja na "privzeto" stanje. Uporabite ga, če želite vrniti vse varnostne parametre v prvotno stanje.

Zaupnost
Ta zavihek vsebuje možnosti, ki omogočajo ohranitev anonimnosti v omrežju. Ne 100 odstotkov, vendar še vedno. S pritiskom na gumb "Advanced" bo odprl okno nastavitev za obdelavo piškotkov, kjer lahko izberete, ali so take datoteke s spletnih mest ali ne. Po spremembi kliknite gumb »OK«.

Should "Sites" gumb vam omogoča, da konfigurirate obdelavo piškotkov za določeno spletno mesto. V oknu, ki se odpre, vnesite naslov vira, in nato dovolite ali onemogočite brskalnik, da prejmete datoteke piškotkov s tega spletnega mesta. Če je potrebno, lahko mesta, ki so prispele prej, odstranijo s seznama.
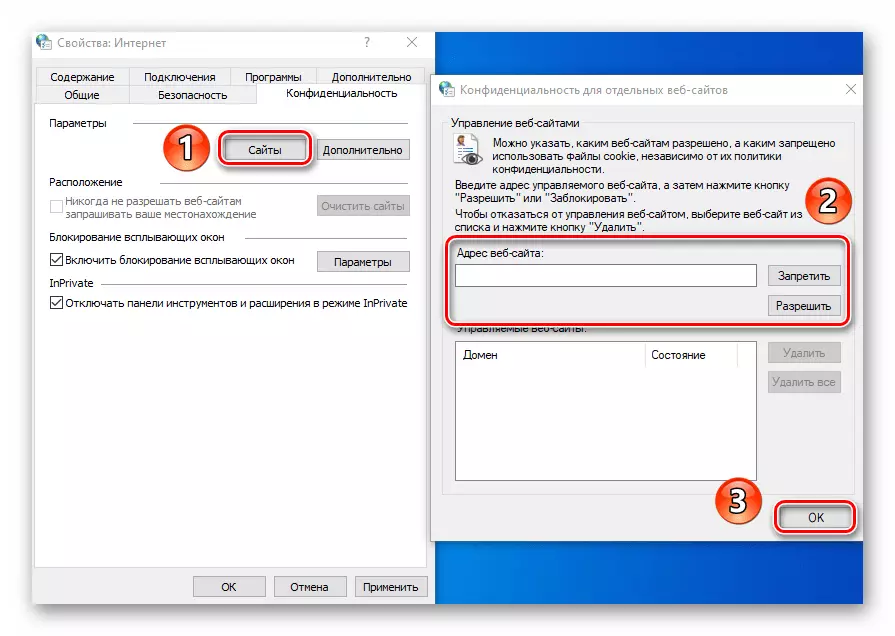
V istem zavihku je mogoče izklopiti nadležne okna, ki so tako priljubljene med oglaševalci. Če želite to narediti, dajte kljukico v bližini niza "Omogoči blokiranje blokiranja". V izjemah določite spletna mesta, ki jim je dovoljeno prikazati taka obvestila. Kliknite gumb »Parametri« in v priloženem zaupanja vrednim virom v oknu, ki se prikaže. V istem oknu lahko omogočite prikaz obvestil za tiste primere, ko je pojavno okno blokirano. Svetujemo vam, da zapustite to funkcijo, kot na nekaterih virih pojavna okna se uporabljajo za registracijske strani. V nasprotnem primeru imate preprosto težave z uporabo nekaterih spletnih mest.
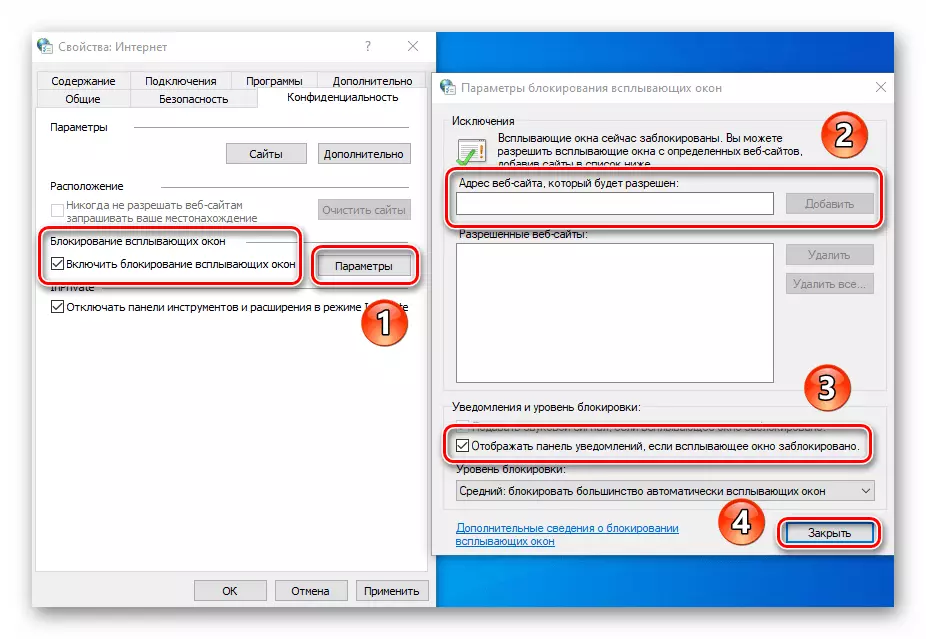
Če delate z načinom "Inprivate", je zadnja konfiguracija kartice zasebnosti uporabna. Omogoča vam, da omogočite ali onemogočite uporabo orodne vrstice in vse razširitve v načinu Inprivate.

Vsebina
Na tem zavihku bo za vas koristno samo en blok - "Autocoping". S klikom na gumb "Parametri" v tem bloku, boste videli okno z ustreznimi nastavitvami. V njem lahko omogočite ali onemogočite funkcijo Autocill. Najbolj zanimivo je samodejnofiling prijava in gesla, kot tudi njihov prihranek. Vključitev te možnosti vam bo pomagala v prihodnosti hitreje za vstop na desno mesto. V istem oknu je gumb, ki bo odprl nadzorni vmesnik shranjenih prejšnjih gesel.

Preberite več: Ogled Shranjenih gesel v brskalniku Internet Explorer
"Certifikati" blok v tem zavihkov, ne priporočamo visok. Spreminjanje teh parametrov lahko povzroči napake pri poskusu odpiranja nekaterih spletnih mest. Kot je za blok "Spletni kanali", je bolj zasnovan tako, da bere RSS novice prek brskalnika, ki ni vedno priročna. Bolj udobno je to s pomočjo posebnih vtičnikov in storitev.
Povezava
Ta zavihek vsebuje nastavitve, ki so povezane s priključitvijo brskalnika na internetu in lokalnih omrežjih. Prvi gumb »namestiti« vam bo zahteval samo, če računalnik popolnoma manjka internet. Dvomimo, da ga uporabljate.
Od zanimivega, ki označuje gumb »Dodaj VPN«. Ko pritisnete, se prikaže novo okno, kjer lahko vnesete naslov in ime virtualnega omrežja. V prihodnosti bodo vsa spletna mesta, ki jih boste odprli v tem brskalniku, bodo »šli« skozi to omrežje. Če želite dodati VPN, morate poznati natančen naslov strežnika / vozlišča, na katerega bo brskalnik dostopen. Te podatke ni treba uvesti naključno, saj to lahko otežuje delo opazovalca kot celote.

V "Nastavitve nastavitev LAN", ko kliknete istočasno, lahko spremenite parametre za lokalne povezave. Ti vključujejo nastavitveni skript in možnost, da omogočite / onemogočite strežnik proxy.
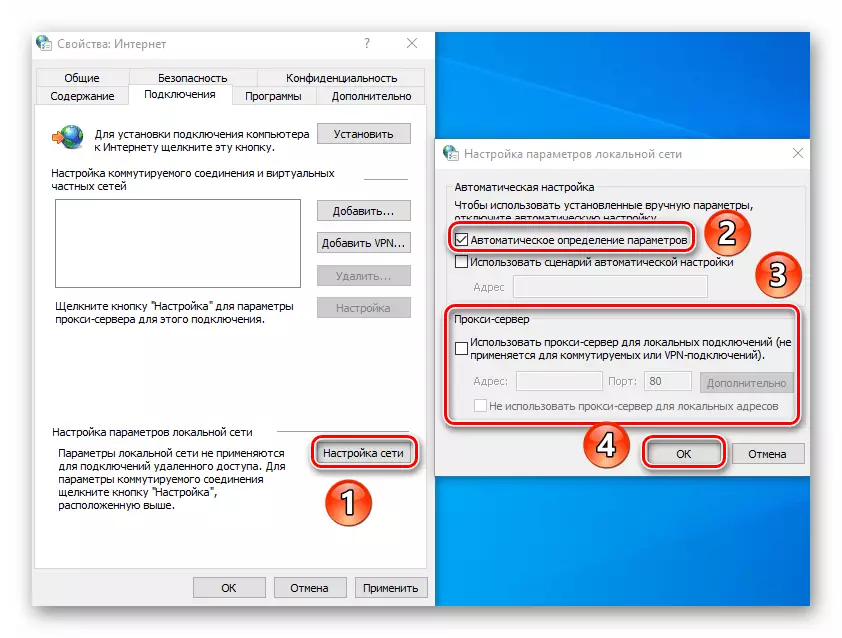
Upoštevajte, da za oddaljeni dostop do datotek ne potrebujete teh možnosti - v operacijskem sistemu Windows 10, nastavitev lokalnega omrežja se pojavi nekoliko drugače.
Preberite več: Ustvarjanje domačega omrežja na Windows 10
Programs.
S klikom na prvi niz v tem zavihku lahko dodelite privzeti brskalnik Internet Explorer. Po tem, ne pozabite na nastavitve, tako da kliknete na ustrezen gumb na dnu okna.
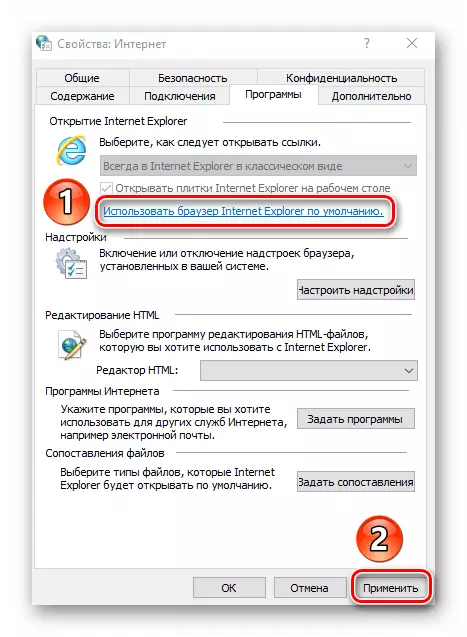
Ločeno pozornost je treba dati na gumb "Konfiguriraj dodatek". Ko pritisnete, se prikaže okno, v katerem lahko privzeto spremenite večkratni sistem, razširitve, pospeševalniki in zaščitni moduli.

Če želite to narediti, izberite želeno vrsto nadgradnje na levi strani in nato določite element v desnem delu. Posledično se bodo prikazani gumbi spodaj, ki vam omogočajo, da aktivirate modul, ga onemogočite ali ga odstranite. Če želite poiskati druge dodatke, v spodnjem levem kotu pritisnite ustrezni niz. V nadaljevanju smo pokazali vse na primeru iskalnika, širitev deluje na podoben način.
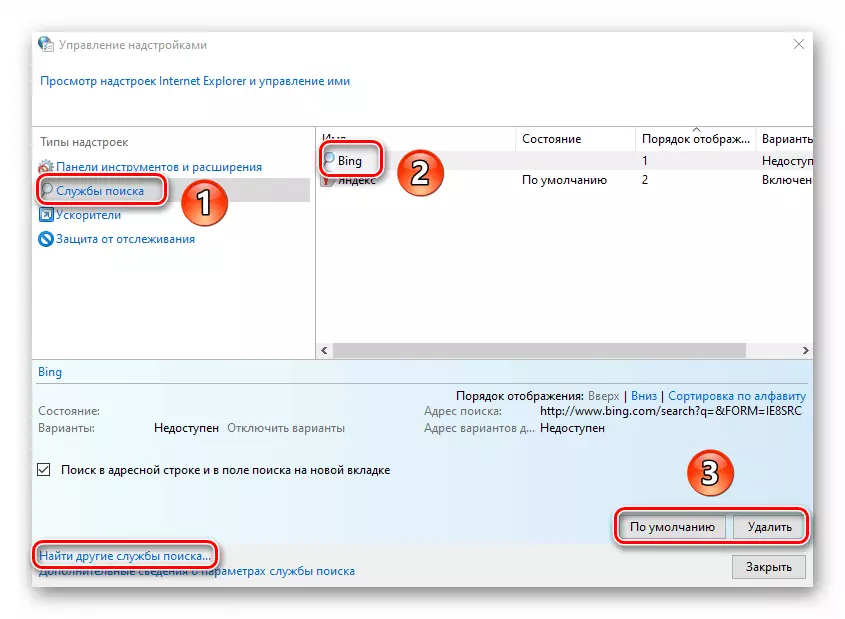
Tudi na zavihku »Programi« lahko določite urejevalnik besedila, ki bo uporabljen v svežnju z IE za spremembo datotek HTML. V ta namen izberite želeno programsko opremo s spustnega seznama pred urejevalnikom HTML.
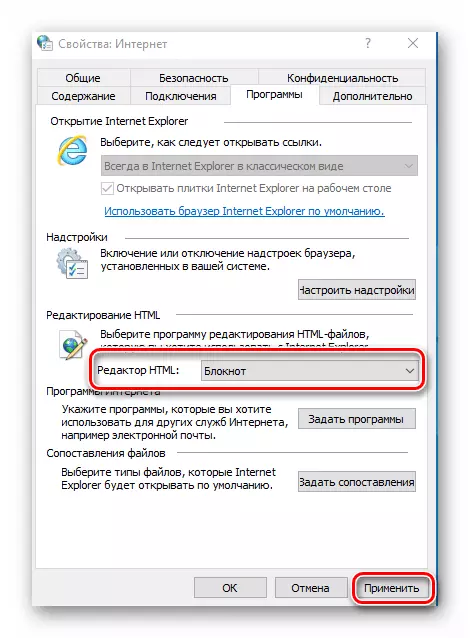
Zadnji dve "internetni program" in "kartiranje datotek" blok sta najverjetneje ni potrebna. Dejstvo je, da vam omogočajo, da prerazporedite privzete programe - programska oprema za odpiranje pošte, posameznih formatov datotek itd. Vse to v operacijskem sistemu Windows 10 se opravi skozi ločen vmesnik v parametrih OS.

Preberite več: Privzeta destinacija v operacijskem sistemu Windows 10
Dodatno
Zadnji zavihek vsebuje zelo dolg seznam nastavitev, ki bodo pomagale, da bi uporaba brskalnika še bolj priročna. Samo nastavite ali odstranite oznako blizu želene vrstice in uporabite spremembe. Če vaši eksperimenti nadaljujejo z brskalnikom, kliknite gumb »Obnovi napredne nastavitve«, po katerem bodo vse možnosti vrnjene v prvotno stanje.

No, končno, je vredno omeniti o čarobni gumb "Ponastavi" s klikom na katero boste vrnili absolutno vse nastavitve brskalnika na privzeto stanje.
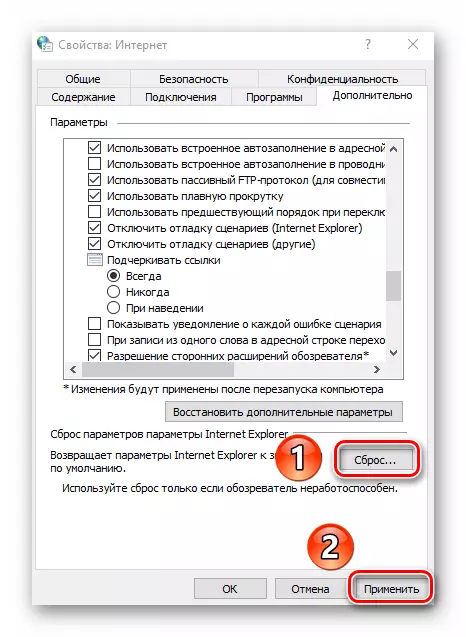
Lastnosti Microsoft EDGE brskalnika
Poleg Internet Explorerja je Microsoft Edge Browser dobavljen z operacijskim sistemom Windows 10. Funkcionalnost in parametri obeh opazovalcev so zelo podobni. Če dajete prednost blagovni znamki EDGE, priporočamo, da se seznanite z našim ločenim članom, v katerem se zbirajo nasveti in priročniki o uporabi in konfiguraciji novega brskalnika iz Microsofta.
Preberite več: Kako konfigurirati Microsoft Edge
Tako ste se naučili o nastavitvah standardnih brskalnikov za Windows, ki bodo pomagali, da jih uporabljajo bolj udobno in priročno.
