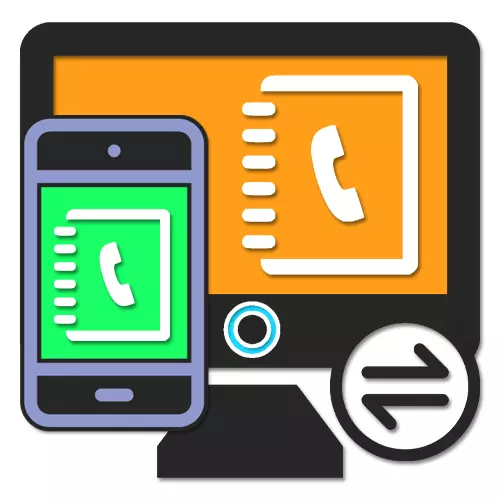
Stiki na pametnem telefonu igrajo zelo pomembno vlogo, hkrati pa ohranja vse pomembne informacije o prijateljih, sorodnikih in samo ljudeh, ki vam omogočajo klice in pošiljanje sporočil. To se zgodi iz kakršnega koli razloga, da so prisotni le na računalniku, ki zahteva prenos na Android. Gre za ta postopek, ki ga bomo razpravljali med tem členom.
Prenos stika z računalnikom na Androidu
Skupaj ni veliko načinov za prenos stikov iz računalnika v telefon, večinoma, ki se uporablja med prehodom iz ene naprave Android na drugega. Bodite pozorni na prenos, medtem ko je ustvaril datoteko sestavni del samo ene metode.
Posodobitev sinhronizacije
- Za stabilen prikaz na novo dodan stik za Android, so dodatni ukrepi običajno niso potrebni. Če pa se kartica ni sama po sebi, odprite aplikacijo "Nastavitve" in pojdite na razdelek "Računi".
- S seznama "Računi", izberite Google Račun in po preklapljanju na stran Sinhronizacija Nastavitve se dotaknite element stikov, da se vklopite. Poleg tega razširite meni v obliki gumbov treh točk v zgornjem desnem kotu zaslona in tapnite niz "Sinhroniziraj" niz.
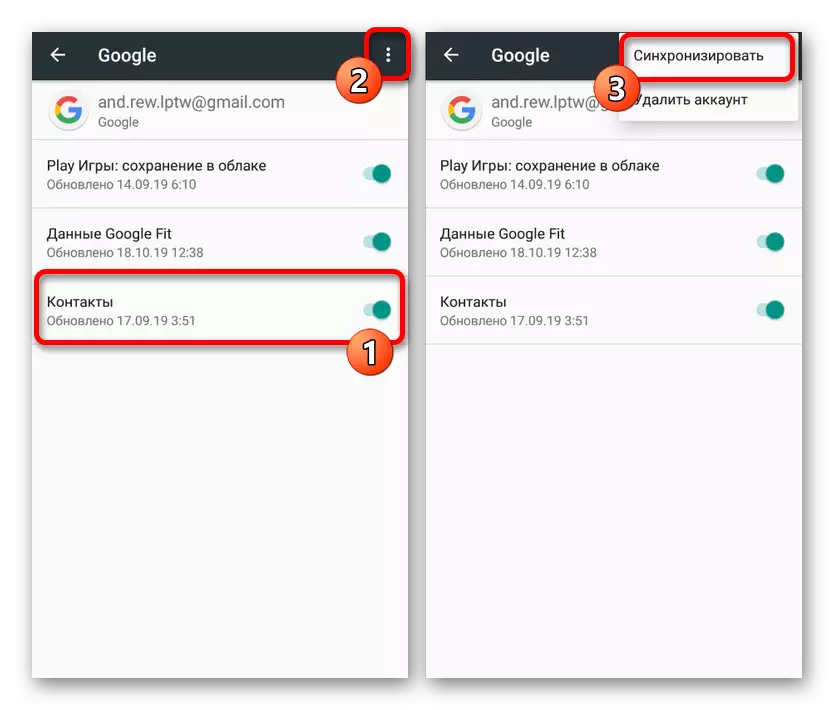
Preberite več: Kako sinhronizirati stike na Androidu
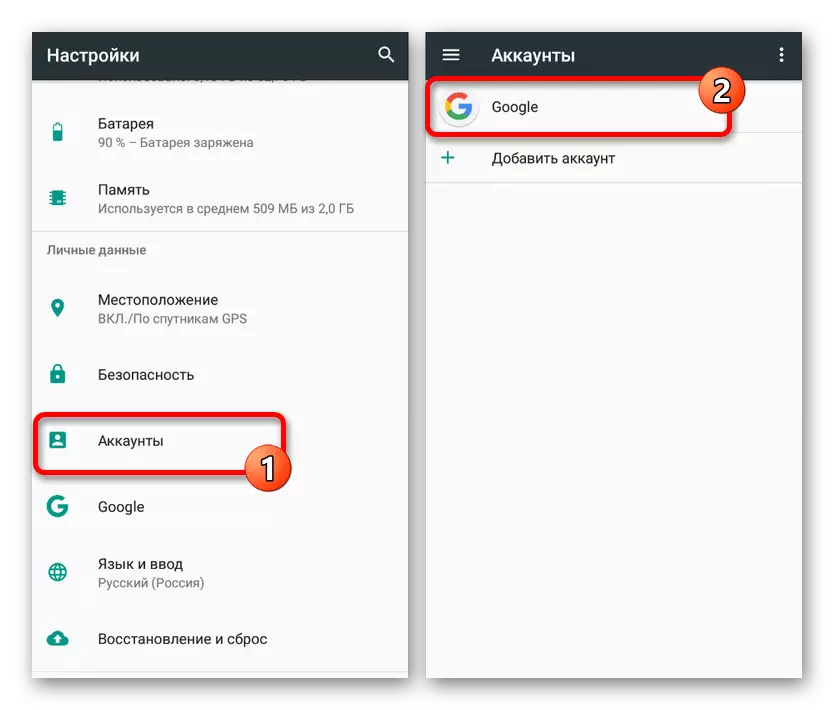
Kot rezultat, po opravljenih ukrepih, se novi stik, dodan Googlu na računalniku, prikaže v ustrezni aplikaciji na telefonu. Ne pozabite, da je možno, da se le pri povezovanju z internetom in pri uporabi istega računa.
2. način: prenos datotek
V bistvu ta metoda neposredno dopolnjuje prejšnjo, vendar deluje tudi kot alternativna rešitev, če nimate internetne povezave. Metoda je pri prenosu ene ali več združljivih datotek iz računalnika v telefon in nato dodajanje nastavitev posebne aplikacije. To bo omogočilo uvoženo tudi, ko ni sinhronizacije z Google Računom.
2. korak: Uvozite stike
- Po opravljenem korakih od prvega koraka odprite vse upravitelja datotek na telefonu in pojdite v mapo Datoteka. Potrebno je preveriti, ker če mapa manjka, je treba kopiranje ponoviti.
- Zaženite standardno aplikacijo za stik in razširite glavni meni v zgornjem levem kotu. Tukaj izberite »Nastavitve«.
- Na poslani strani najdete blok "Management" in uporabite gumb Uvoz. Hkrati se v oknu »Uvoz«, ki se prikaže, izberite možnost »VCF datoteka«.
- Skozi upravitelja datotek pojdite v želeno mapo in tapnite datoteko, da dodate. Po tem se bo uvozni postopek začel ob zaključku katerega se bo kartica pojavila na glavnem seznamu.
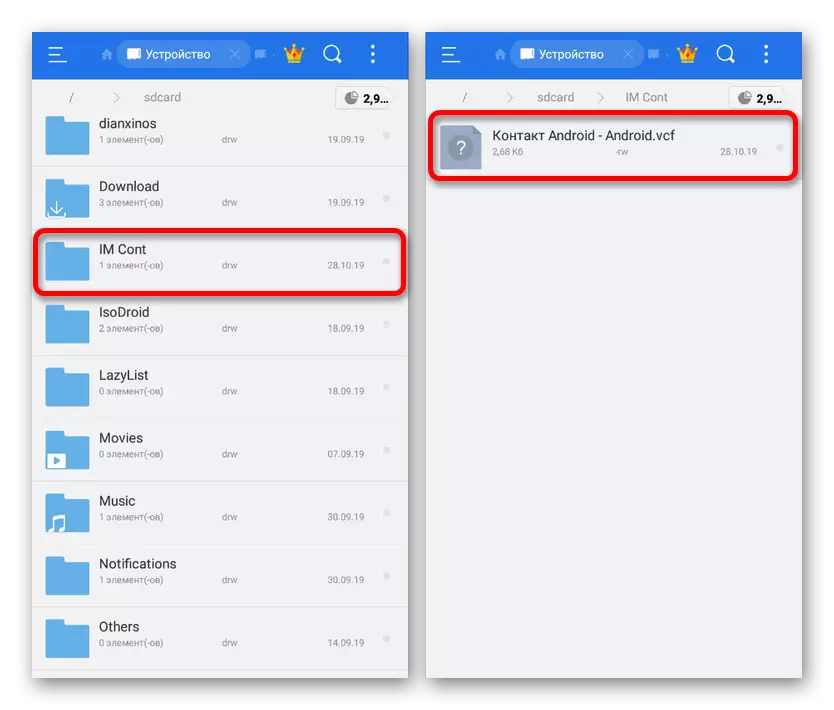
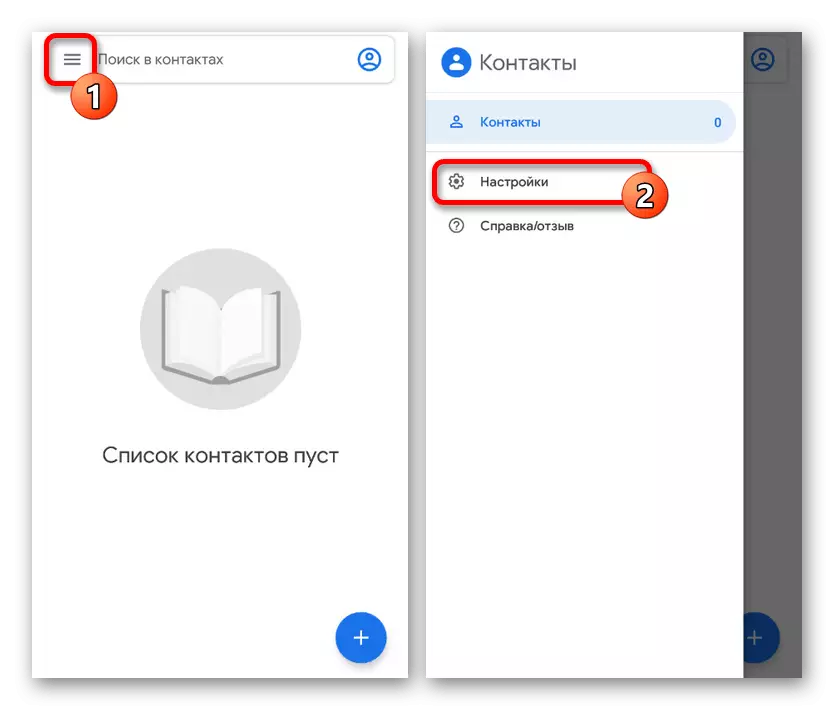
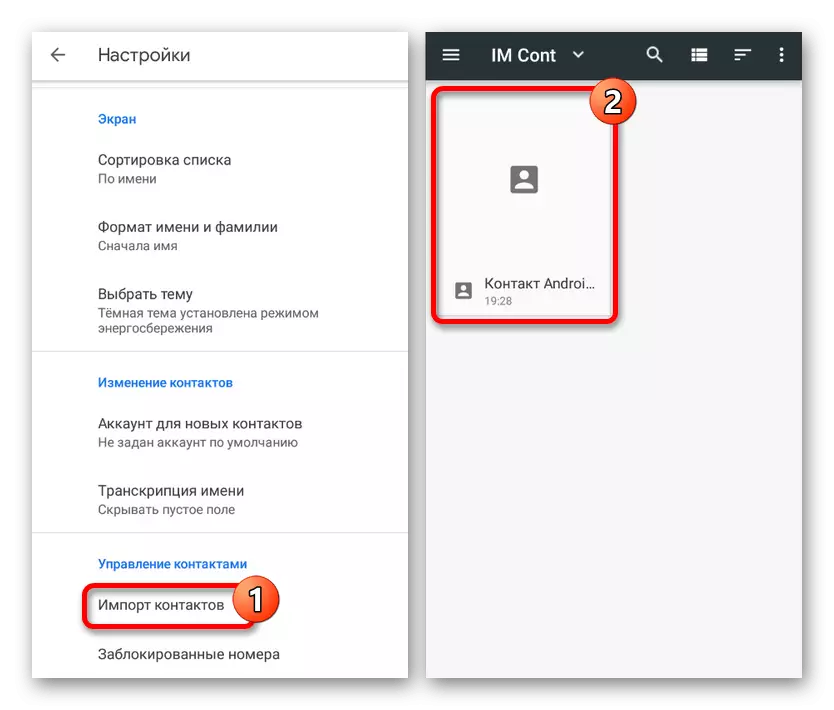
Metoda je enaka vsem kontaktnim aplikacijam na Androidu, ki ne štejejo možne razlike na lokaciji elementov menija. Poleg tega obstaja veliko število metod prenosa datotek v notranji pomnilnik, ki to rešitev za resnično univerzalno.
Metoda 3: Kontakt Outlook
V operacijskem sistemu Windows, kot tudi na Android, se lahko uporabijo stiki, shranjeni pred tem v programu Outlook. Za prenos teh informacij bo potreben program ali uradna spletna storitev, kot tudi mesto iz prvega dela izdelka. Hkrati pa so potrebne povratne združljivosti za prenos, vsa pomožna sredstva.
Možnost 1: Microsoft Outlook
- Bolj vsestranski pristop bo zahteval uporabo programa MS Outlook, saj lahko izvozite stike iz notranje baze podatkov ali iz dodatnega računa. Eden ali drugačen, prvi, odprt in pojdite na kartico Ljudje v spodnjem levem kotu.
- Biti na tem jeziku, kliknite gumb Datoteka na zgornji plošči in pojdite na stran ODPRT IN EXPORT. Tukaj morate izbrati element "Uvoz in izvoz".
- V oknu Čarovnik za uvoz in izvoz izberite Izvozi v element datoteke in kliknite Naprej.
- Naslednji korak lahko ostane brez spremembe, ustavljanje na oknu Izbira mape za izvoz. Če ste se predhodno premaknili na zavihek "Ljudje", bo blok "stikov" vnaprej določen ali ga je mogoče izraziti ročno.
- S potrditvijo izvoza mape in s pritiskom na "Naprej" se boste našli na zadnji strani. Ročno ali z gumbom Pregled izberite imenik, da ustvarite datoteko in dodelite katero koli ime.
- Kot rezultat, bo datoteka CSV ustvarila, ki vsebuje podatke o vsakem stiku v Outlook Račun. Če imate vprašanja, se lahko seznanite s podrobnejšim članom na spletnem mestu na tem področju.
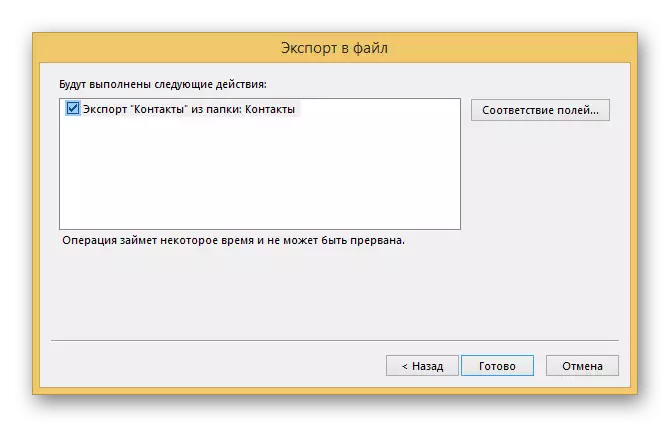
Preberite več: Kako izvoziti stike iz Outlooka
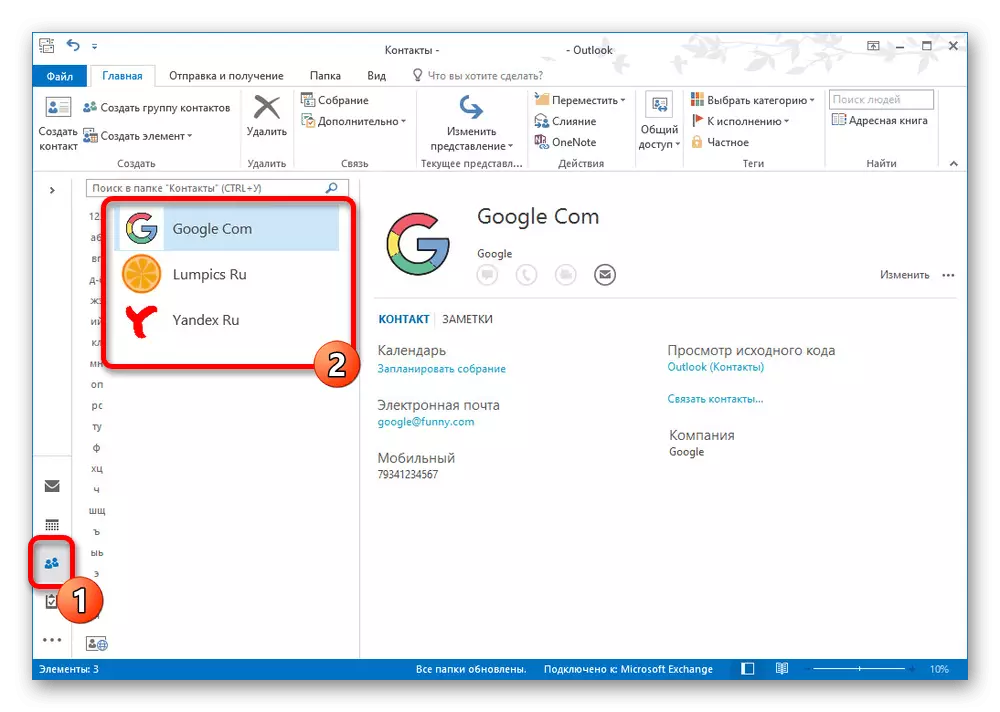
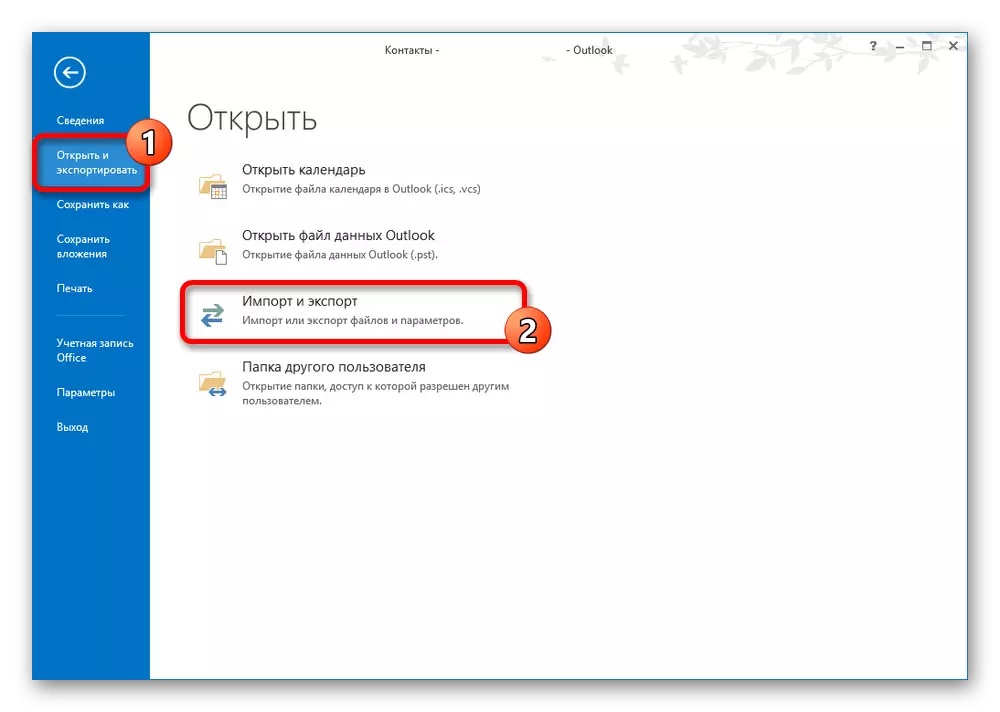
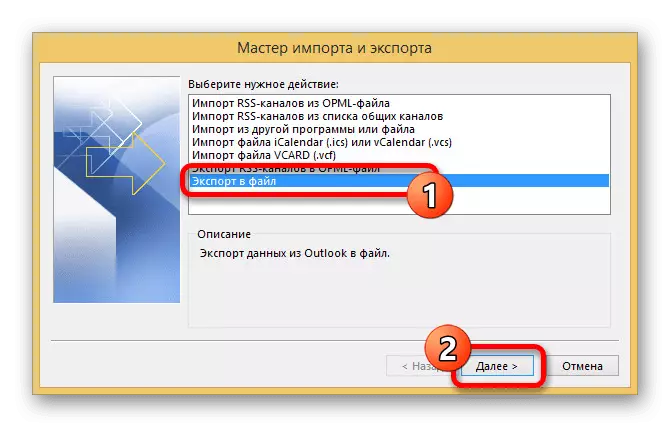
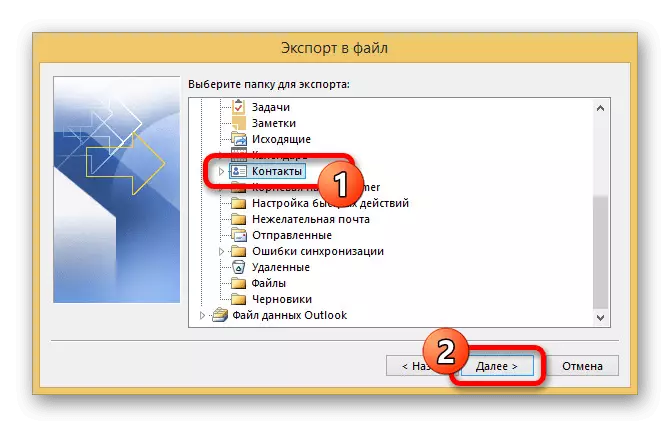
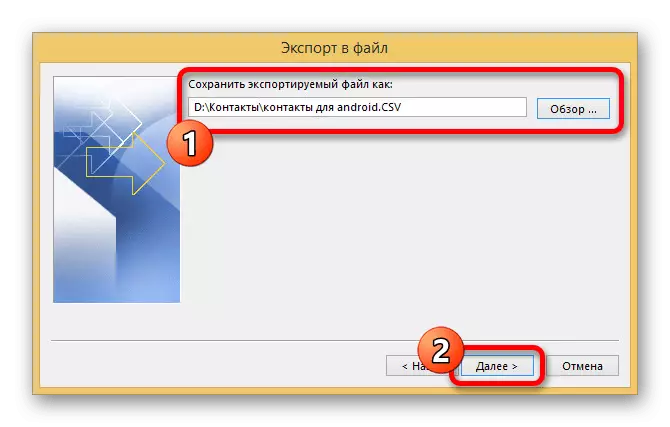
Možnost 2: spletna storitev Outlook
- Poleg programa v sistemu Windows je izvoz na voljo prek spletne storitve Outlook, ki si zasluži ločeno pozornost zaradi enostavnosti uporabe. Najprej pojdite na ustrezno stran ali uporabite zavihek Ljudje v nabiralniku.
Pojdite na stran »Ljudje« na Outlooku
- Ne glede na izbrane stike na desni strani okna kliknite gumb »Upravljanje« in izberite Izvozi.
- Z uporabo spustnega seznama navedite želeno mapo ali "vse stike" in kliknite Izvoz.
- Posledično se bo prikazana standardna okna shranjevanja datotek z možnostjo izbire imena. Kliknite »Shrani«, da dokončate postopek.
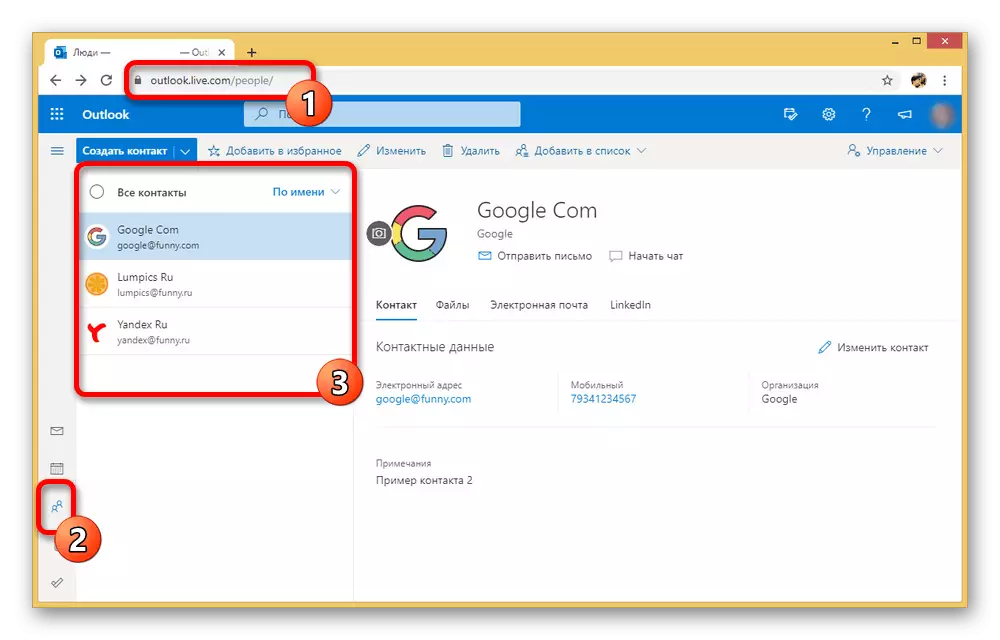
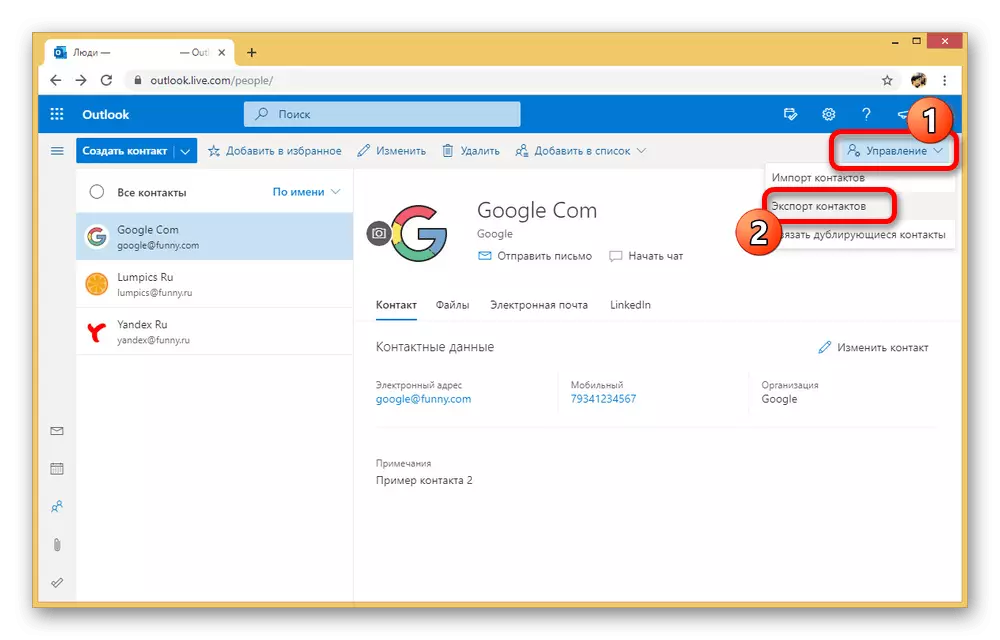
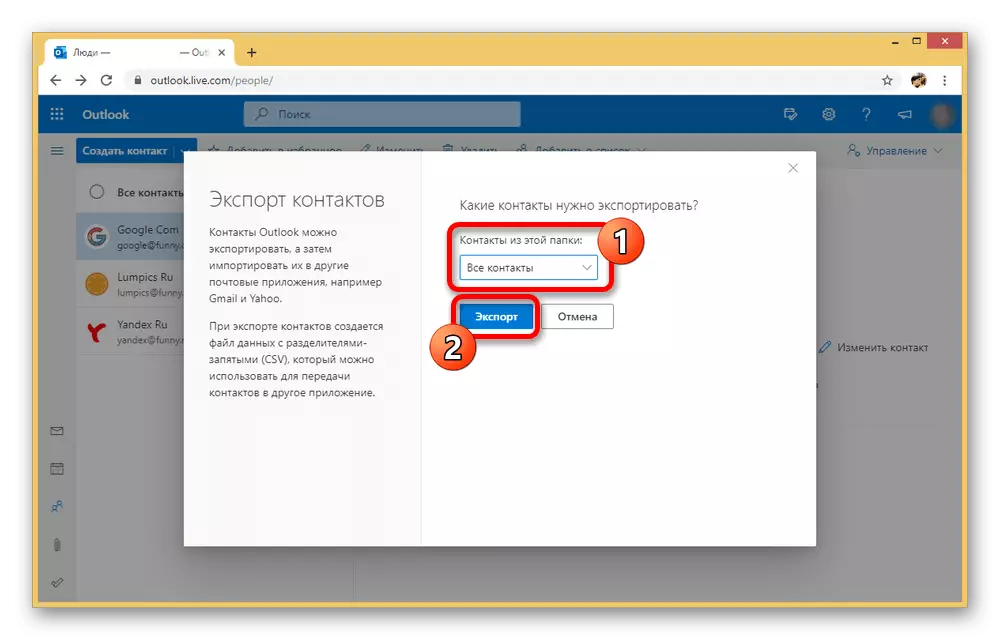
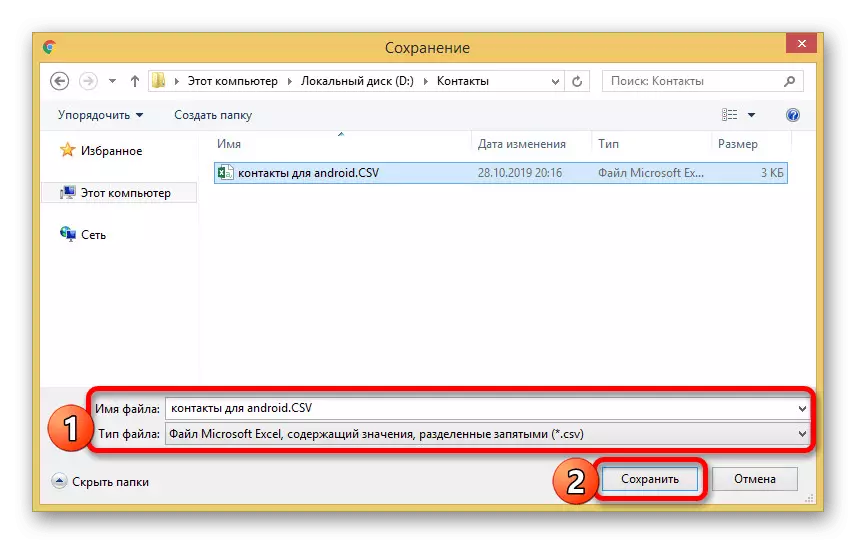
Uvozite datoteke
Ne glede na izbrano izvozno metodo je treba uvoziti stike iz prve metode tega člena. Hkrati menijo, da vse aplikacije Android podpirajo datoteke CSV, zato je prenos neposredno brez Googlovih storitev nemogoč.
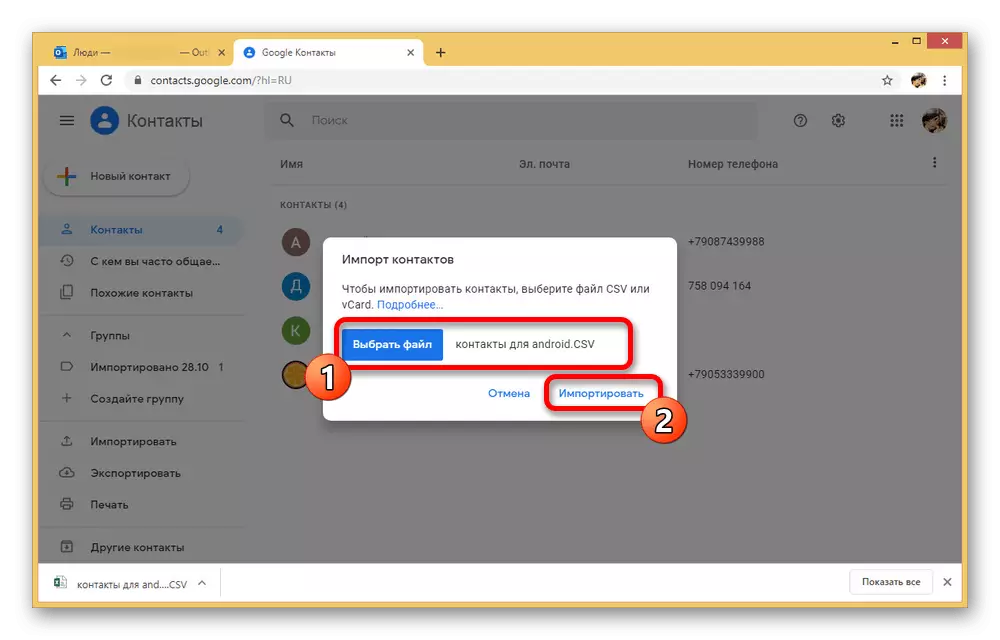
Kot lahko vidite, je metoda precej enostavna za izvajanje in vam omogoča, da hitro prenesete datoteke iz ene ploščad na drugo v več klikov. Poleg tega se ta pristop razlikuje od drugih možnosti z dejstvom, da se lahko uporablja za prenos ne samo z osebnim računalnikom, ampak tudi s telefonom Windows na Androidu.
Upamo, da se metode, ki jih obravnavajo, izkazalo za zadostne za prenos stikov iz računalnika na napravo Android. Ne pozabite združiti metod med seboj, če nekaj posebnega ne deluje.
