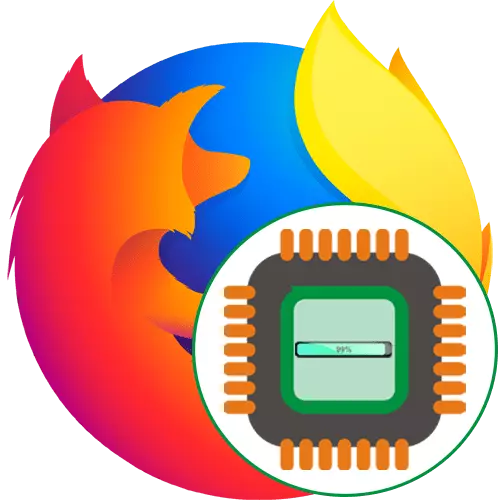
Vsak računalniški program med delom porabi določeno število sistemskih virov. Windows samodejno razdeli prednostne naloge za vsak delovni proces. Če nekatere glavne aplikacije ustvarijo večjo obremenitev procesorja, se lahko vsi ostali upočasnijo, kar vodi do pojava zavore in različnih zamud. Pogosto se uporabniki pogosto pritožujejo, da brskalnik Mozilla Firefox postane povezava, ki porabi večino sredstev CPU, kar povzroča različne okvare. Nato želimo povedati o metodah boja proti temu položaju.
Rešujemo težave z nalaganjem procesorskega brskalnika Mozilla Firefox
Sprva Firefox ne uporablja ogromnega števila sistemskih virov, vključno z močjo procesorja, vendar nekateri razlogi izzovejo močno povečanje obremenitve. To je povezano s sistemskimi ali notranjimi napakami brskalnika. To težavo je treba rešiti s surovo silo, ki se začne z najpreprostejšimi, učinkovitimi metodami in končajo z redko naletel na primere.Metoda 1: Onemogoči razširitev
Za začetek, smo predlagali, da onemogočite absolutno vse dodatke, ki so bile nameščene prej. Kot veste, vplivajo na ne le količino RAM-a, temveč uporabljajo tudi moč CPU. Zaradi določenih napak ali nepravilnega delovanja podobnega programa se lahko pojavi težava z visoko obremenitvijo.
- Odprite meni Firefox s klikom na posebej rezervirano ikono v obliki treh vodoravnih linij. Na seznamu, ki se prikaže, izberite »Dodatki«. Hitreje pojdite na ta razdelek bo pomagal vroče tipke Ctrl + Shift + A.
- Tu, v bližini vsakega aktivnega podaljška, kliknite ikono v obliki treh točk za prikaz razpoložljivih dejanj.
- Izberite možnost »Onemogoči« ali »Izbriši«, če razširitev sploh ne uporabljate.
- Vsi deaktivirani programi bodo prikazani v ločenem razdelku "Onemogočeno" in bo označeno s sivo.
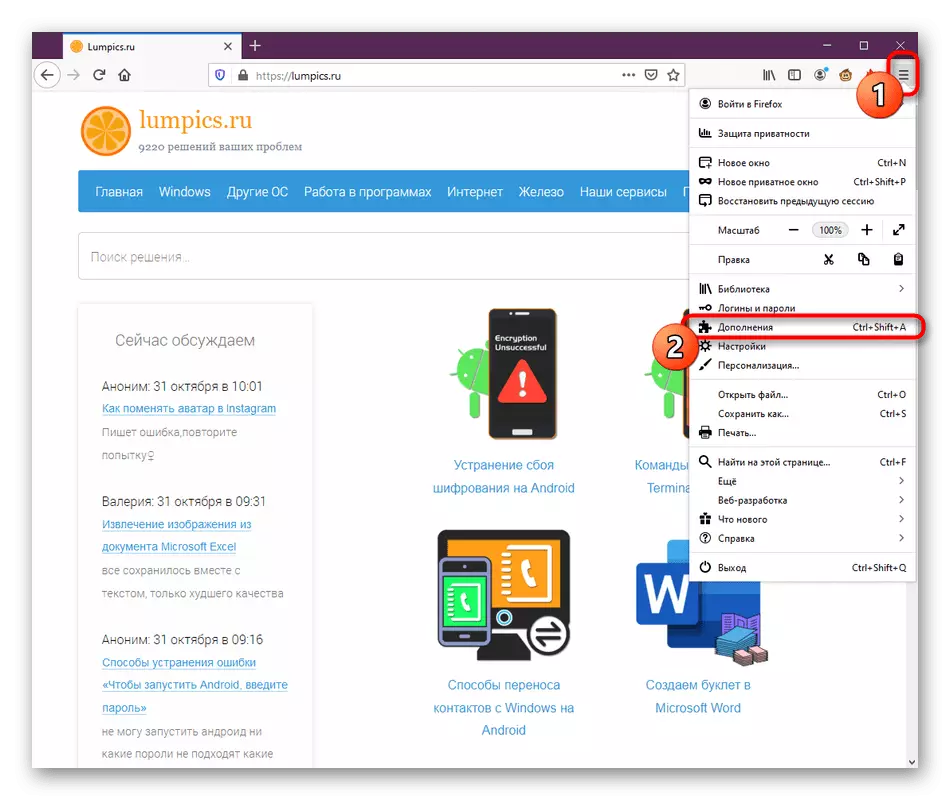
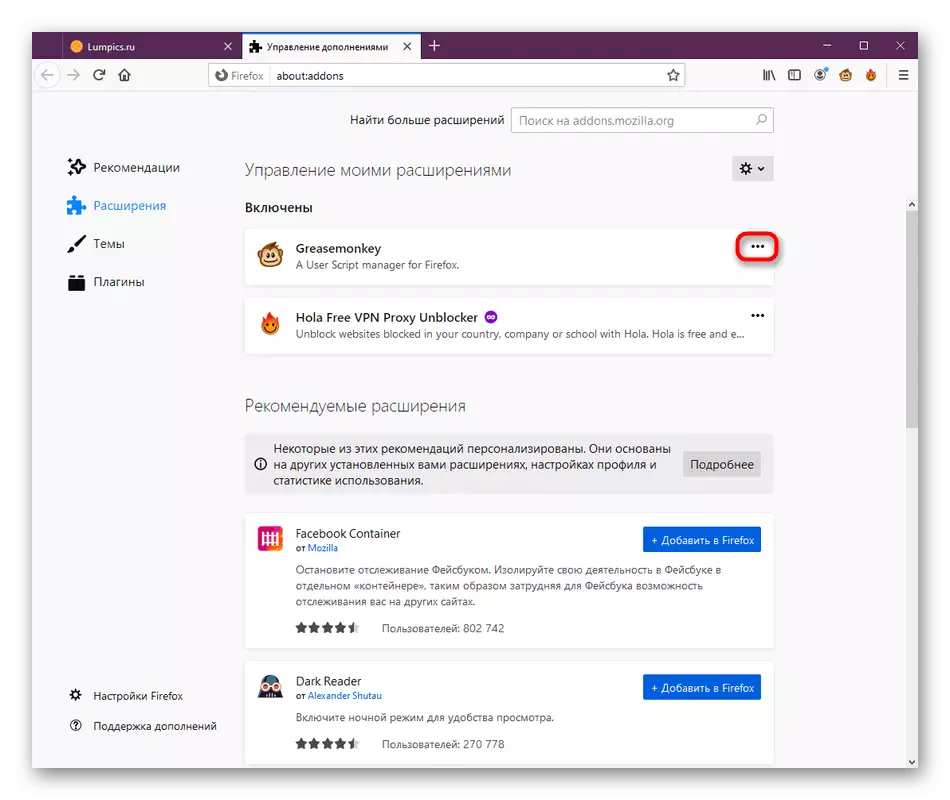
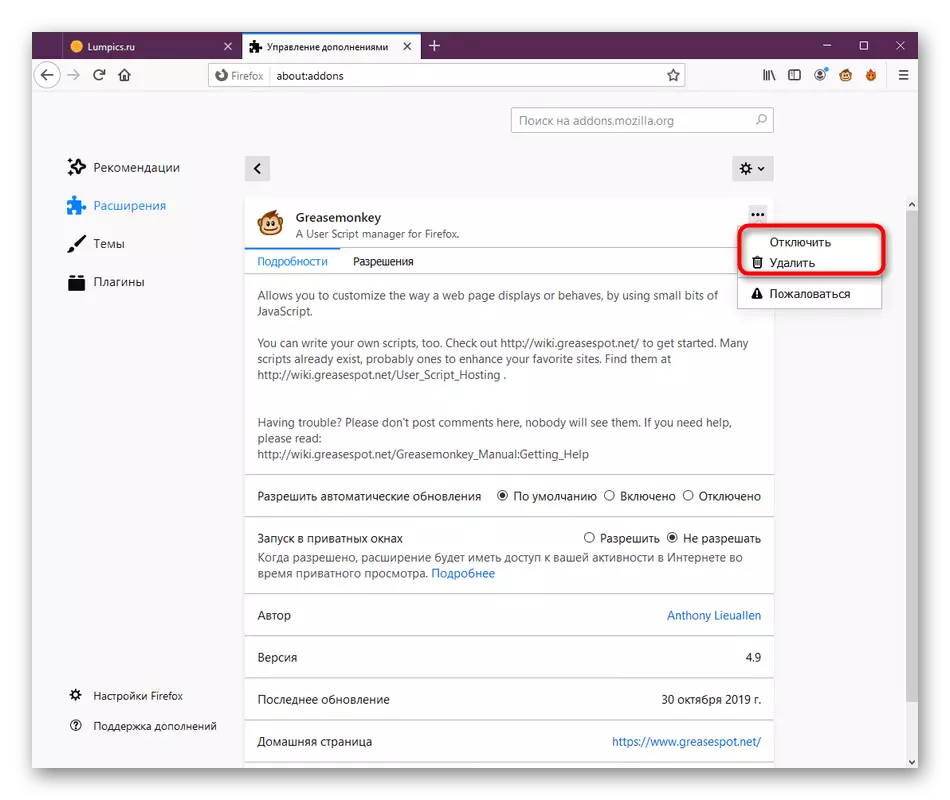
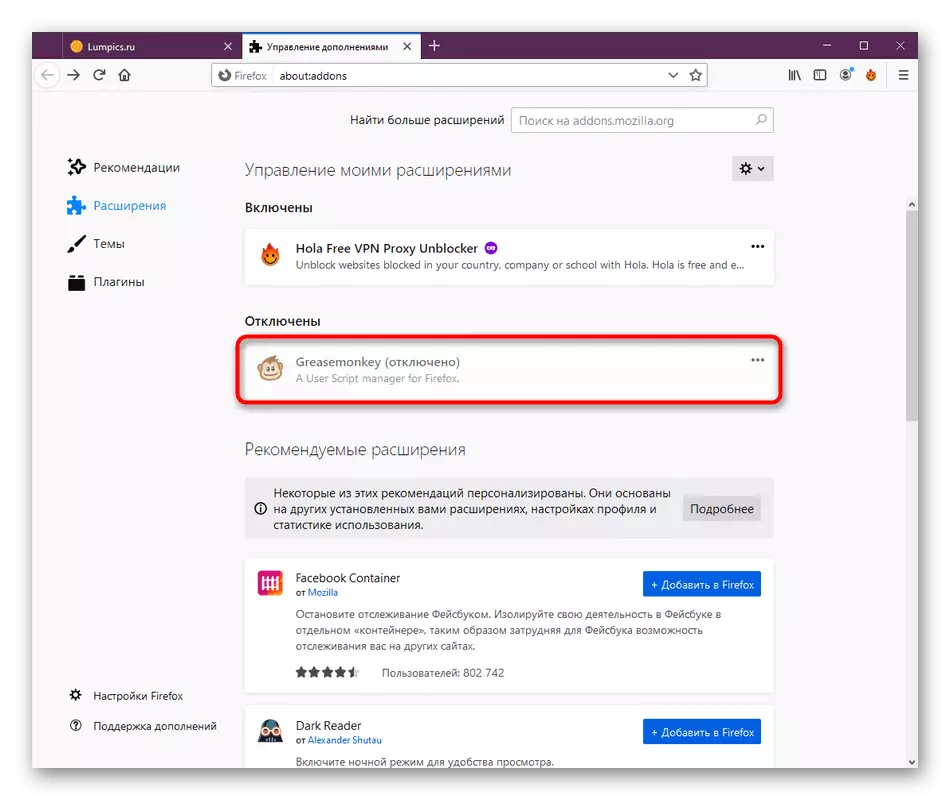
Po tem zaženite standardno interakcijo z brskalnikom, obremenitev monitorja na procesorju. Če se izkaže, da je bil primer dejansko sestavljen iz nekaterih dodatkov, izmenično jih vklopite in preverite reakcijo. Znova namestite aplikacijo za težavo ali se sploh znebite, prevzamete delovni kolega.
2. način: Omogočanje standardne teme
Nekateri uporabniki raje spreminjajo brskalnik z nastavitvijo teme dekoracije. Obstajajo tri standardne teme, ostale pa so jih razvili navdušenci in dodali dodatke Firefoxa. Nekateri od njih so preveč zahtevni za žlezo ali pripelje do videza nekaterih problemov, zato vsi lastniki po meri teme, ki jih priporočamo, da jih preverite.
- Odprite »Meni« in pojdite na razdelek »Dodatki«.
- Tukaj vas zanima plošča na levi in razdelku "Teme".
- V seznamu "Onemogočeno" najdete standardno obliko in ga aktivirajte.
- Po tem se bo tema samodejno premaknila na "omogočena".

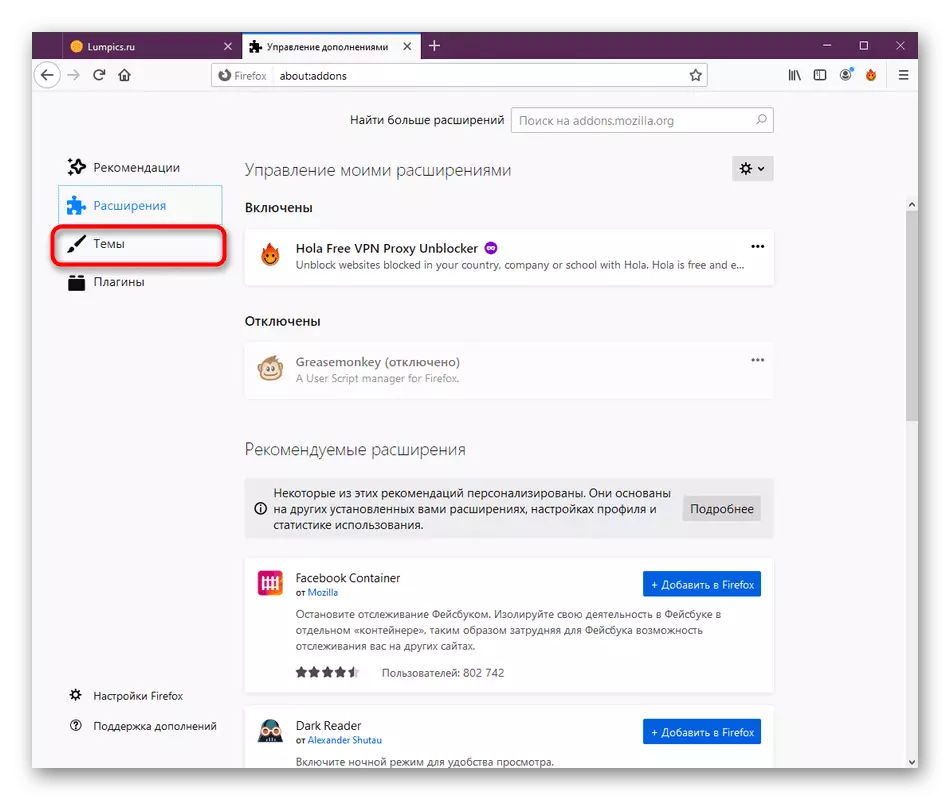
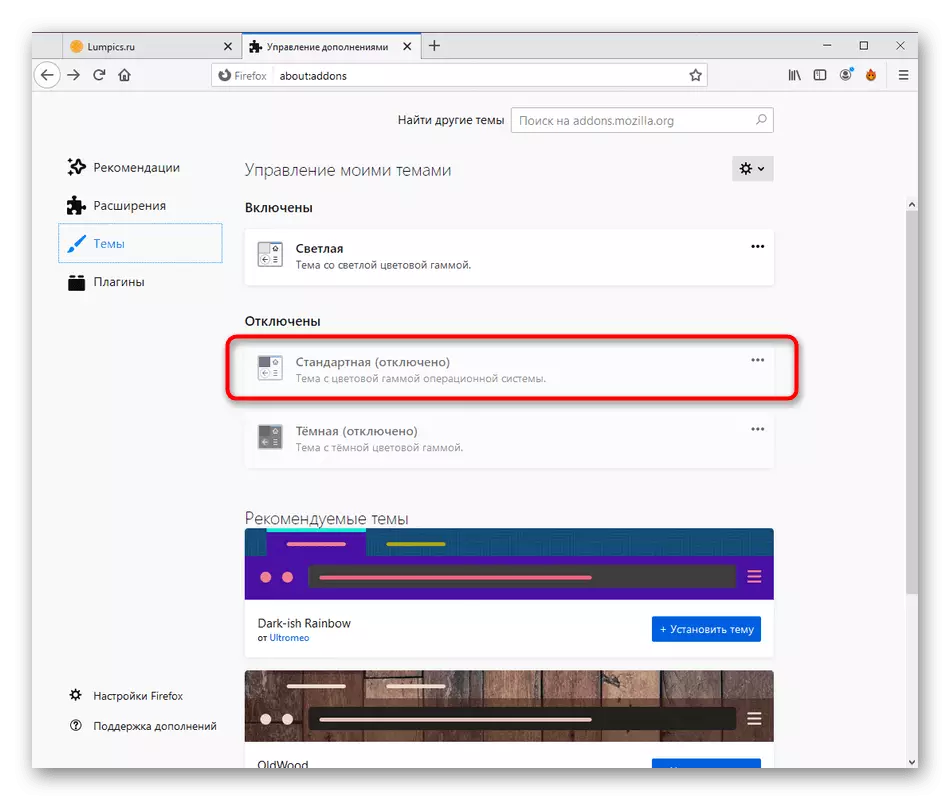
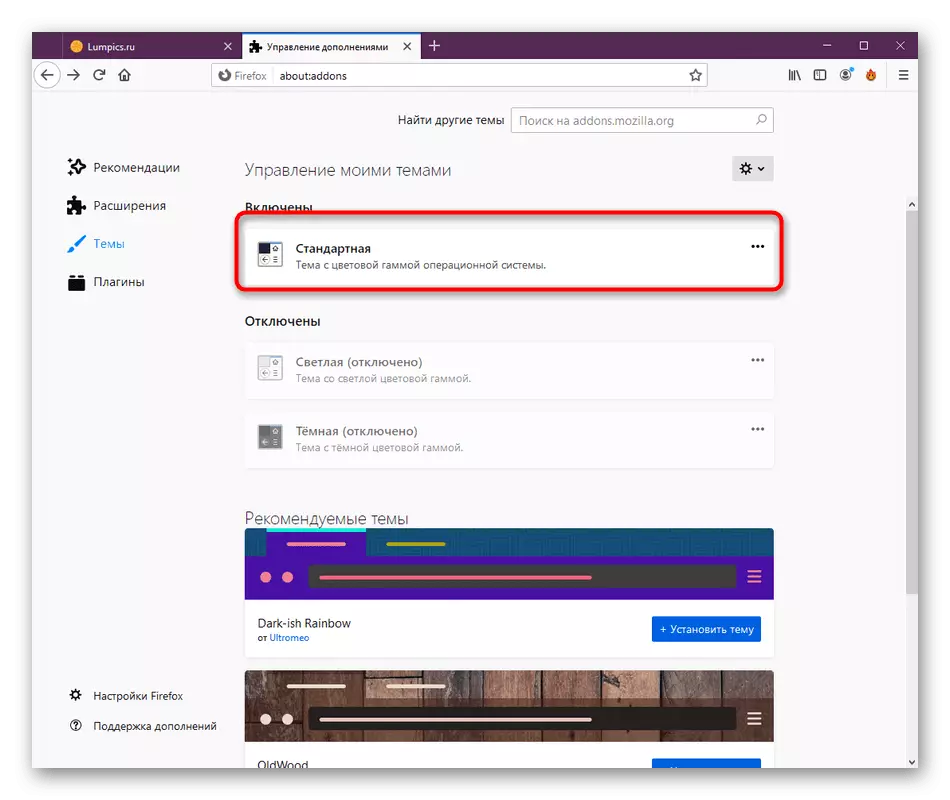
Nadaljujte s preskušanjem obremenitve. Če ne pade, se lahko vrnete na temo uporabnika in upoštevate naslednje metode reševanja problema.
Metoda 3: Posodabljanje vtičnikov
Mozilla Firefox ima vrsto vgrajenih in dodatnih vtičnikov, ki vam omogočajo izvajanje določenih možnosti. Ne posodabljajo se vedno samodejno, kar povzroča konflikte. Svetujemo vam, da preverite razpoložljivost posodobitev, da se prepričate, da so vtičniki za nenormalne obremenitve na CPU.
- V istem oddelku, z dodatki, vas zanima linija "Plugins".
- Tukaj razširite pojavni seznam s kontrolami.
- Kliknite gumb »Preveri posodobitve«.
- Boste obveščeni, da so posodobitve uspešno nameščene ali niso na voljo sploh.
- Če uporabljate nekaj vtičnikov po meri, aktivirajte možnost »Omogoči na zahtevo« in pojdite na interakcijo s spletnimi mesti. Ob pravem času bo obvestilo obveščeno z vprašanjem vključitve vtičnika. Aktivirajte ga in preverite, ali se je obremenitev spremenila na procesorju.
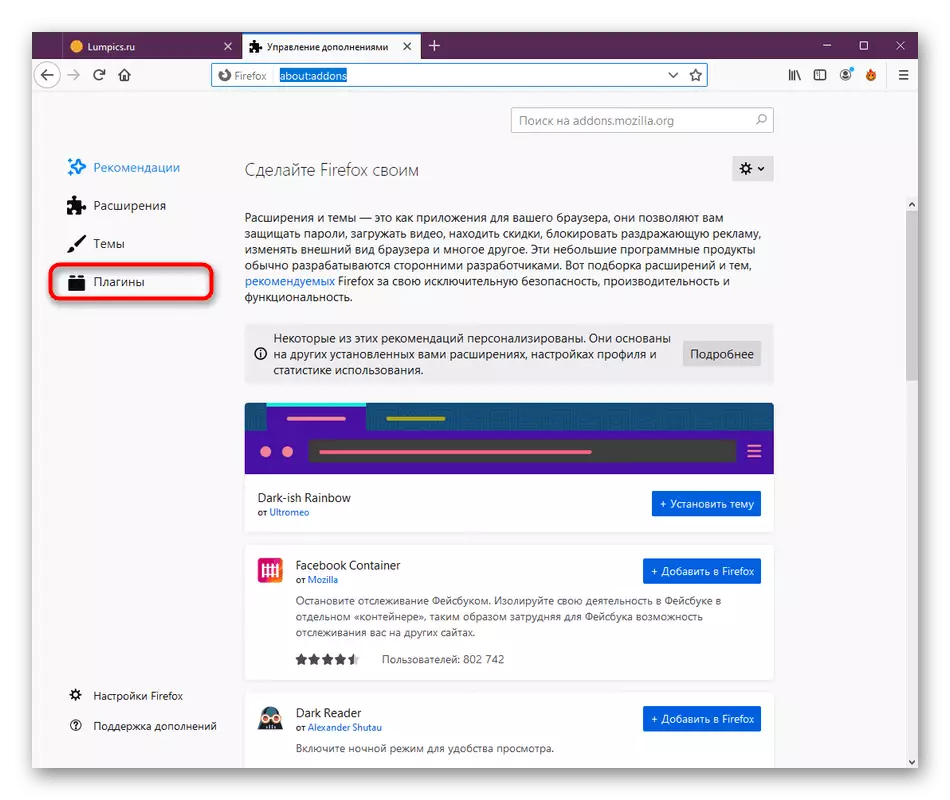
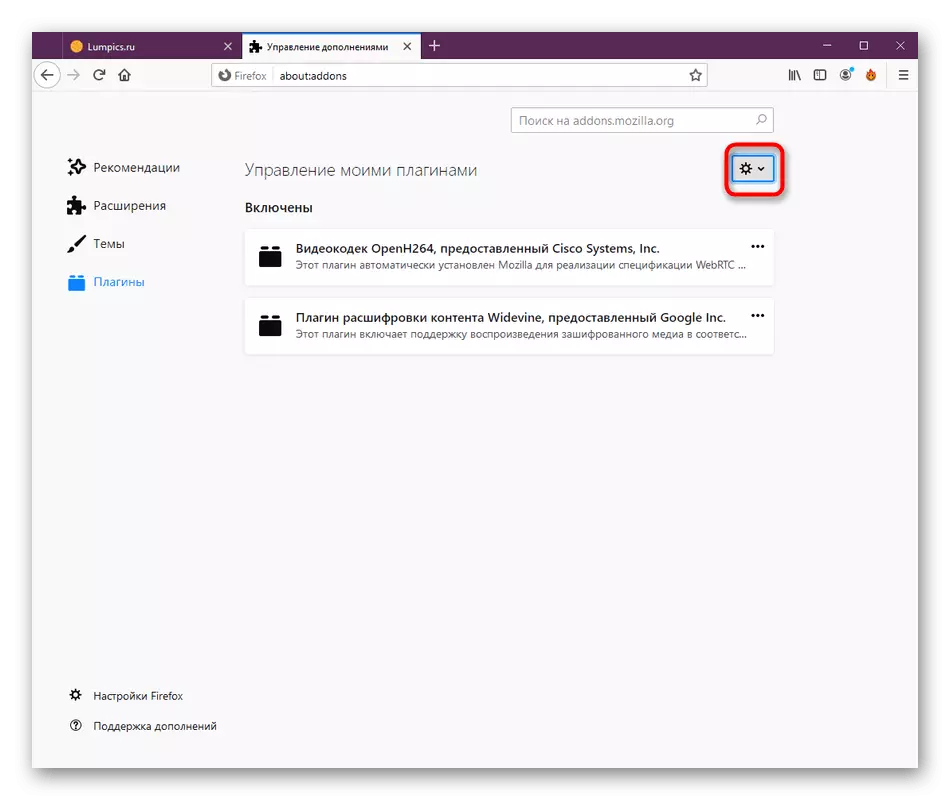
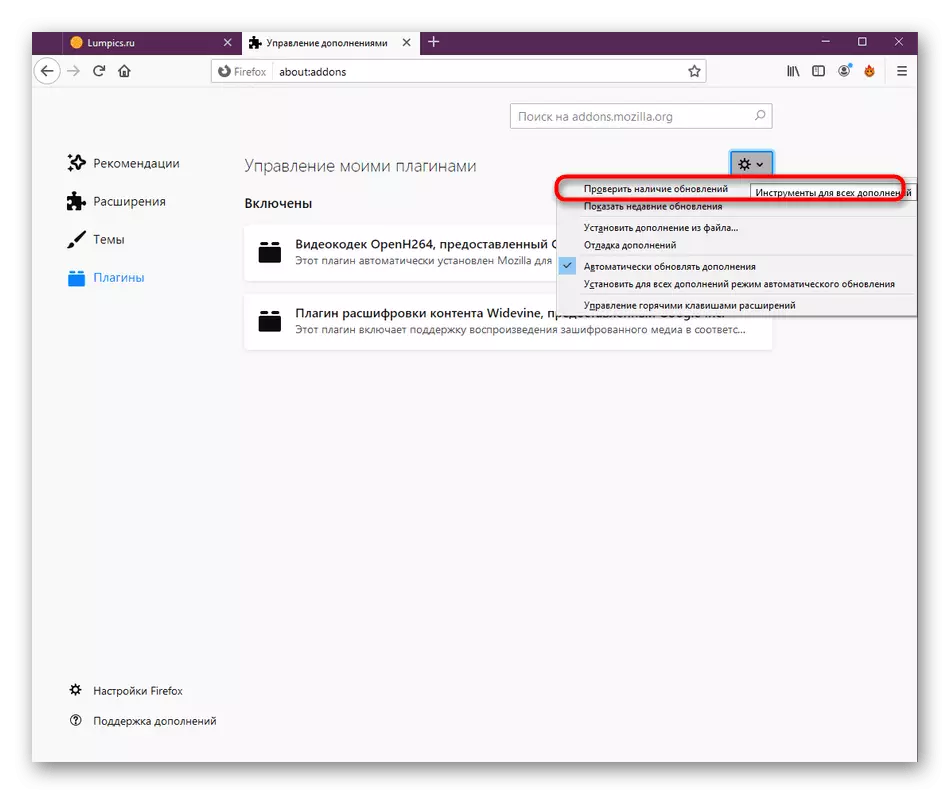


Metoda 4: Izklop pospeška strojne opreme
Firefox ima vgrajeno funkcijo, ki zagotavlja strojno pospeševanje. Njegove nastavitve se izberejo samodejno, zato je v večini primerov omogočena. Včasih ta možnost v nasprotju s programsko opremo komponente, ki povzroča dodatno obremenitev procesorja. To je določeno takole:
- Odprite meni Firefox in pojdite na razdelek »Nastavitve«.
- Tukaj, spustite zavihke in v razdelku »Performance«, odstranite potrditveno polje iz elementa »Priporočene nastavitve uspešnosti«.
- Po tem se prikaže dodatni element s pospeševanjem strojne opreme. Odstranite potrditveno polje in iz njega.
- Na koncu je priporočljivo znova zagnati aplikacijo, da bodo vse spremembe začele veljati.
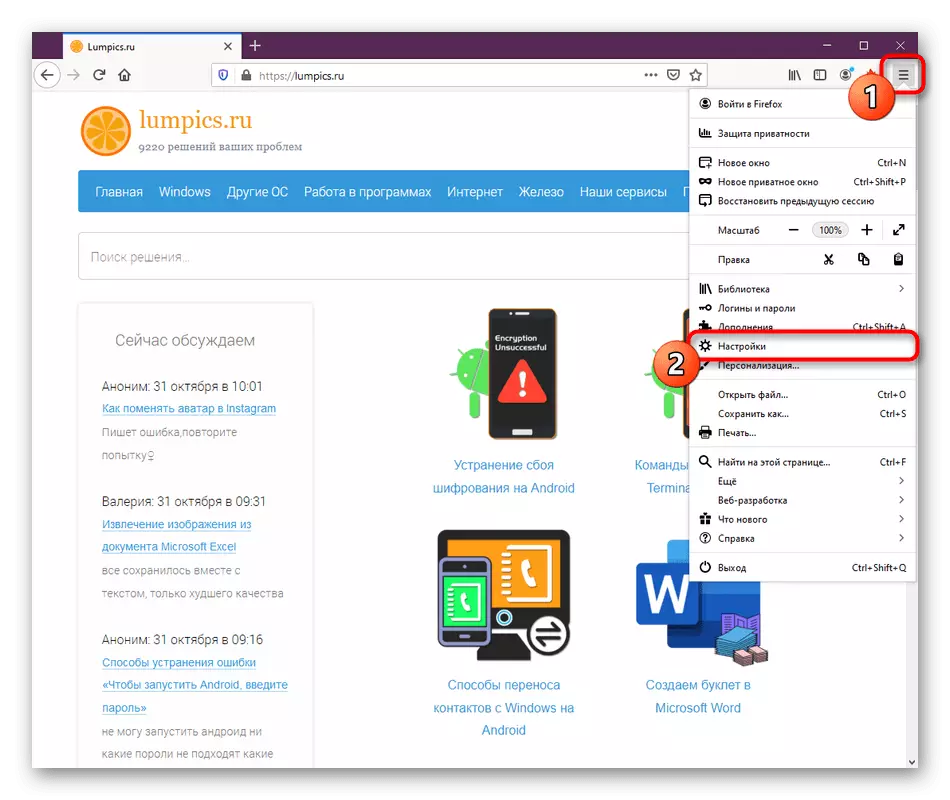
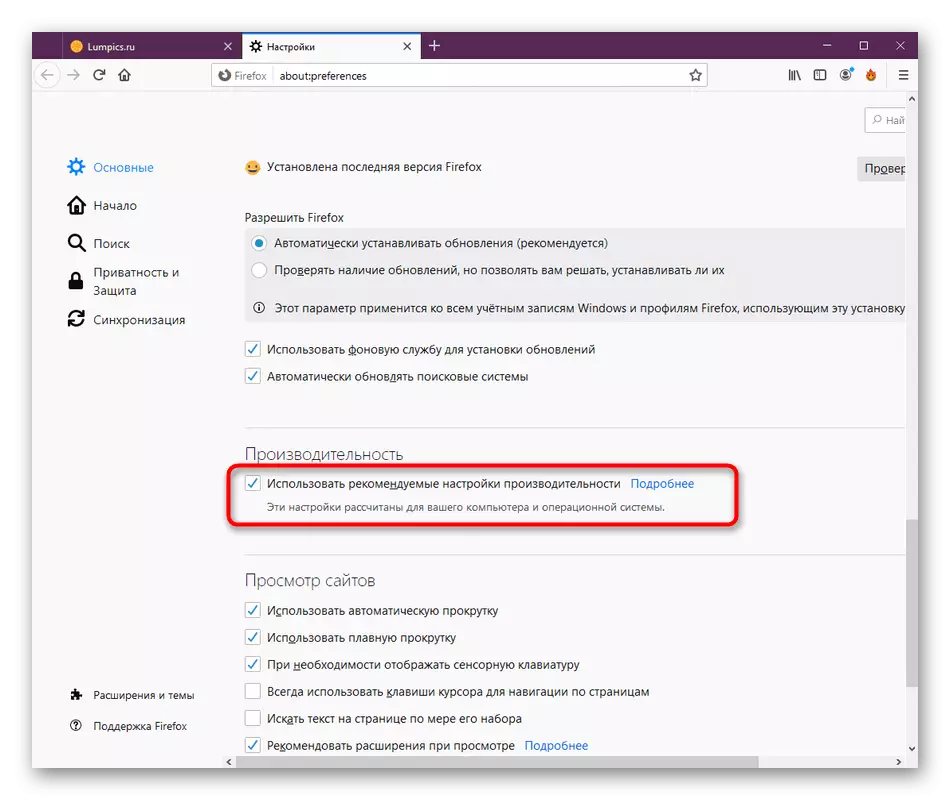
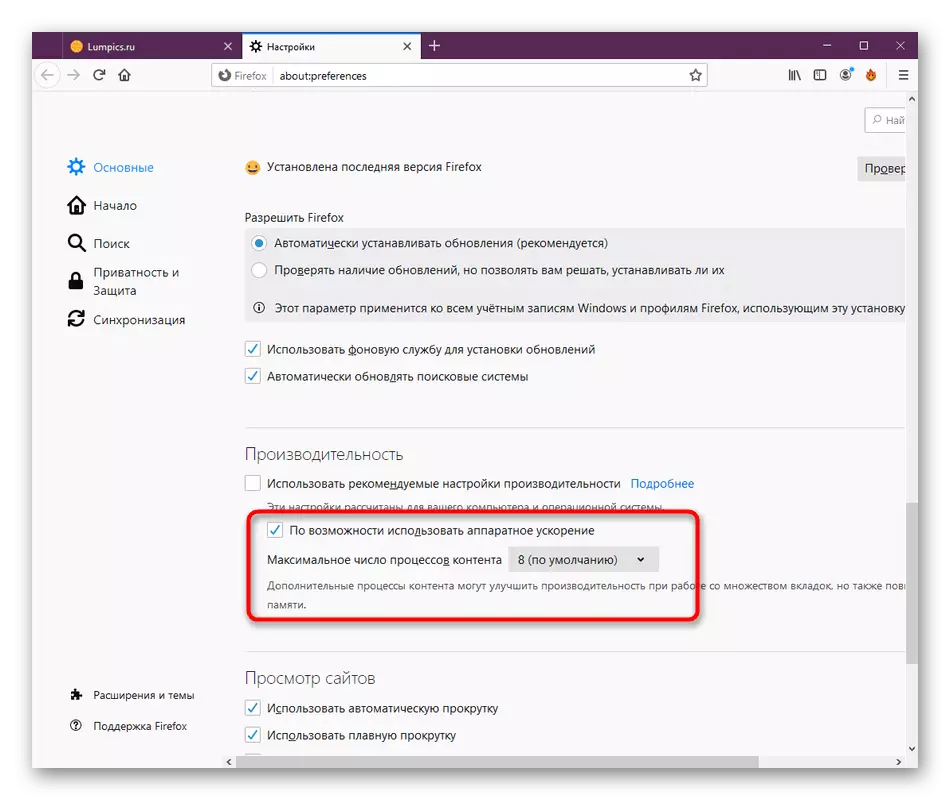
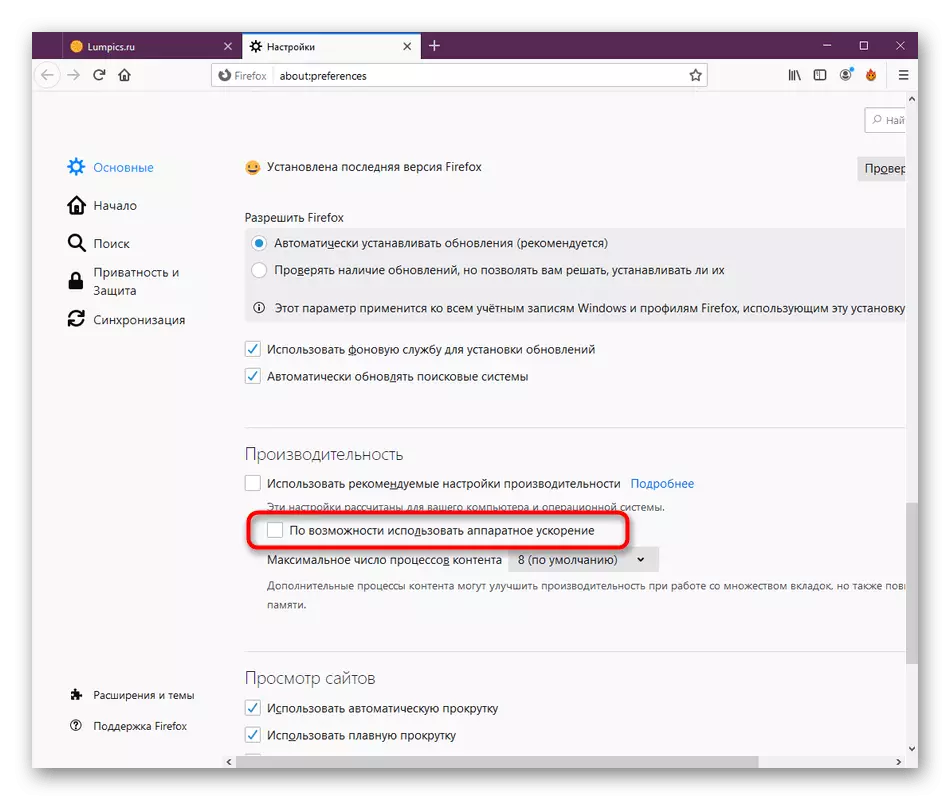
Poleg tega ima Firefox še eno možnost, ki je odgovorna za pospeševanje strojne opreme. Priporočamo, da ga onemogočite samo za preverjanje. Če se po spremembi spremeni brskalnik ali pa se ne bodo odprli, boste morali omogočiti ta parameter nazaj. Kar zadeva njihovo upravljanje, je to naslednje:
- Aktivirajte naslovno vrstico, vnesite okoli: Config in pritisnite tipko Enter.
- Potrdite tveganje za zagon konfiguracijske strani.
- Tukaj, uporabite funkcijo iskanja, da hitro pojdite na parameter spletnega mesta.
- Dvokliknite na vrstico, tako da se je vrednost iz false spremenila na TRUE.
- Po tem boste videli, da je v stolpcu stanja prikazan napis "spremenjen".




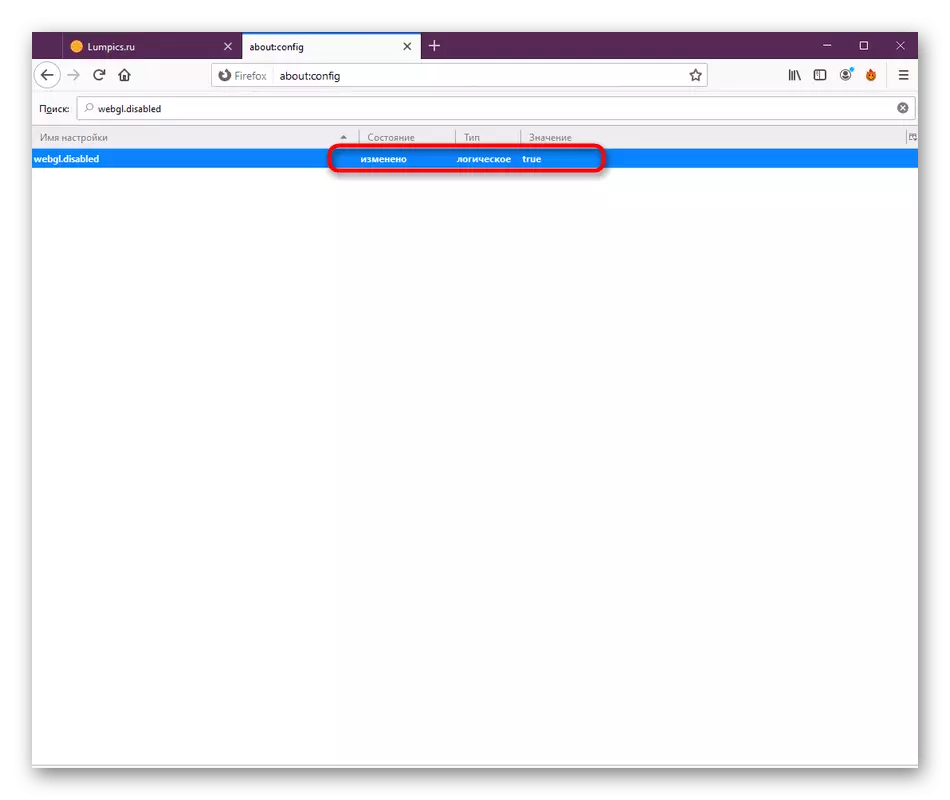
Zaprite brskalnik in pojdite na delo v njem. Če se nenadoma izkaže, da so se razmere še poslabšale, na primer, so se pojavile dodatne težave, takoj onemogočijo spletno mesto.
Metoda 5: Onemogoči parametre združljivosti
Nekateri uporabniki neodvisno namestijo nastavitve združljivosti za vse programe iz različnih razlogov. Sprva obravnavana danes, spletni brskalnik ne potrebuje takih nastavitev, zato lahko njihova aktivacija privede do povečane porabe sistemskih virov. Svetujemo vam, da preverite ta izdelek in ga po potrebi onemogočite.
- Z desno tipko miške kliknite na bližnjico ali izvršljivo datoteko brskalnika. V kontekstnem meniju, ki se prikaže, vas zanimajo "lastnosti".
- Premaknite se na zavihek Združljivost.
- Odstranite potrditveno polje iz "Zaženite program v načinu združljivosti z:".
- Nanesite spremembe in zaprite to okno.

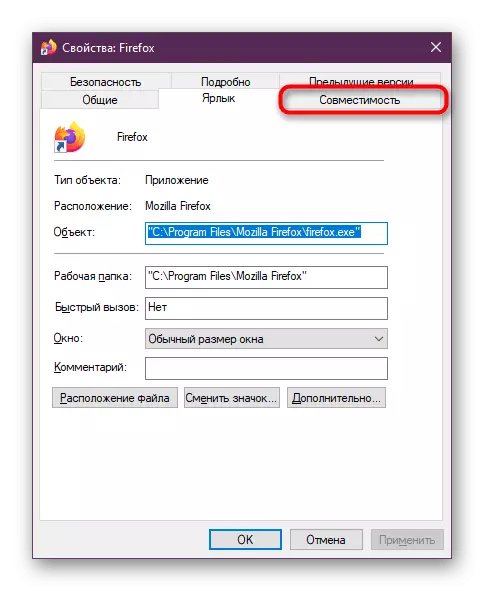

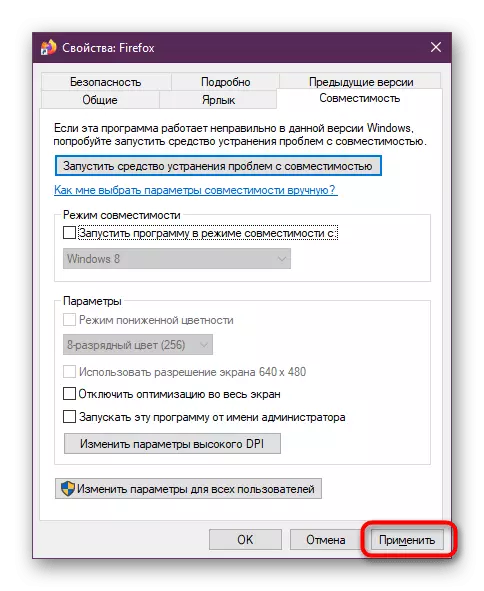
Po tem, se prepričajte, da znova zaženete brskalnik, če se je začela zdaj, sicer se spremeni modificirana konfiguracija ne bo uporabljena. Uporabite upravitelja opravil ali drugo priročno orodje za preverjanje trenutne obremenitve procesorja.
Metoda 6: Ponastavi konfiguracijo po meri
Včasih uporabnik samostojno spremeni osnovno konfiguracijo brskalnika ali pa se zgodi naključno zaradi nekaterih napak. Samo zaradi tega lahko pride do težav z porabo virov. Svetujemo vam, da te nastavitve ponastavite na standard, da preverite učinkovitost metode.
- Odprite glavni meni brskalnika in pojdite na razdelek »Pomoč«.
- Položite črto "Informacije za reševanje problemov".
- Od tu se izvede hiter prehod na mapo profila. Kot lahko vidite, je pot skozi "Explorer", je prikazana v nizu. Uporabite, če ne želite zagnati spletnega brskalnika.
- V samem imeniku poiščite datoteko vsebine.Prefs.SQLite in jo kliknite z PKM.
- Izberite Izbriši.


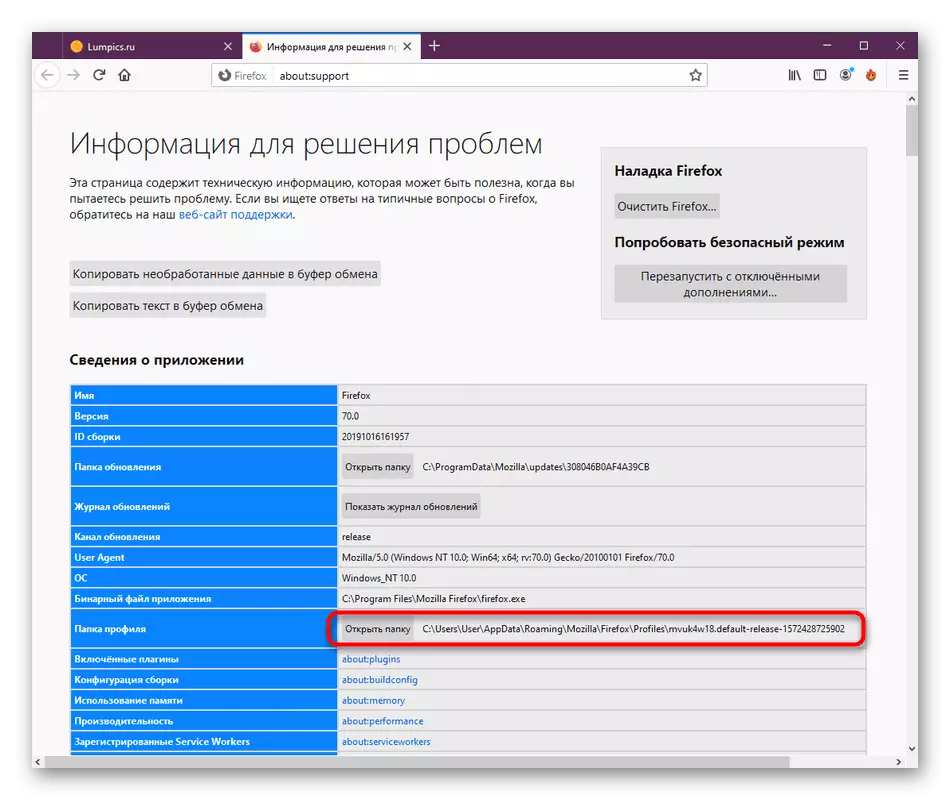
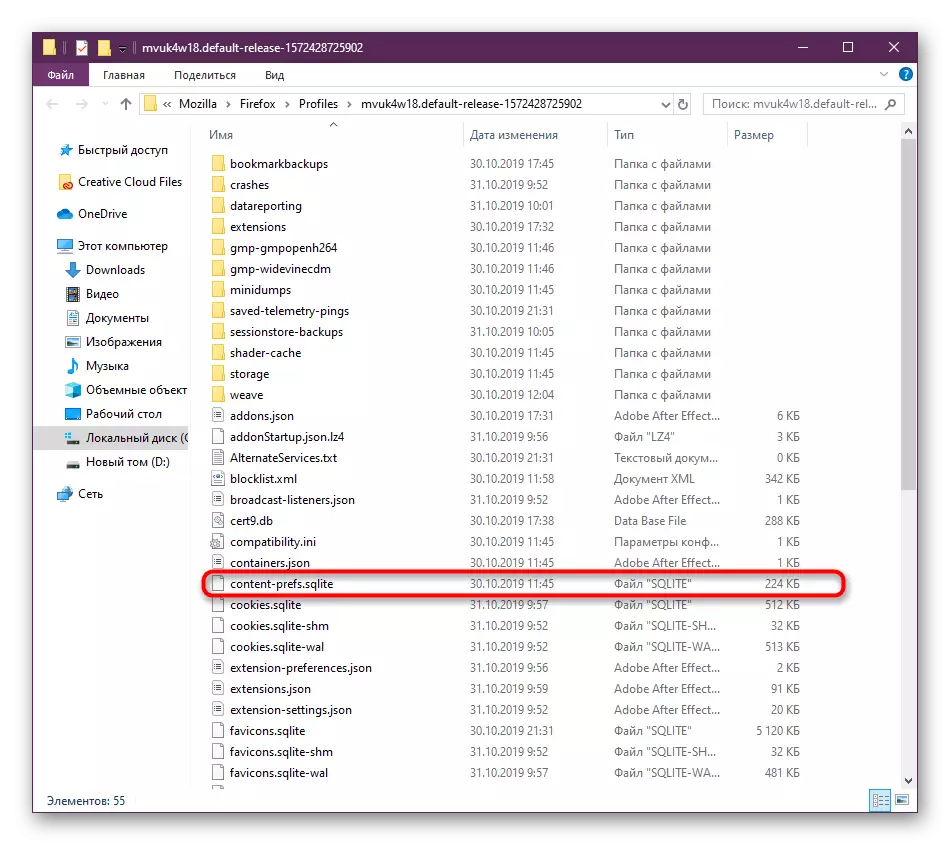
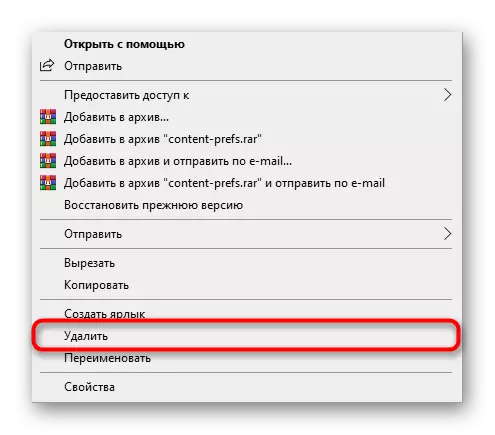
Zdaj, naslednjič, ko začnete brskalnik, bo ustvarjena nova ista datoteka, vendar že s standardnimi parametri. Če so predhodno razstavljene nastavitve nekako vplivale na obremenitev procesorja, je treba zdaj pritrditi.
Metoda 7: posodobitev brskalnika
V predzadnji metodi našega današnjega članka želimo povedati o posodobitvi različice Mozilla Firefox. Dejstvo je, da vsi uporabniki ne nameščajo posodobitev pravočasno ali pa se ne pojavijo samodejno. Včasih to stanje povzroča nastanek različnih konfliktov, ki vodijo do nenormalnega povečanja porabe virov sistema. Svetujemo vam, da vedno delate v najnovejši različici programske opreme, da se izognete takšnim težavam.
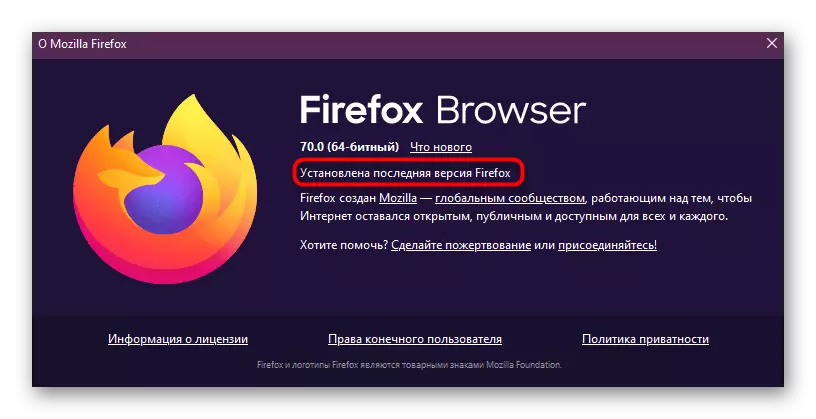
Preberite več: Kako posodobiti Mozilla Firefox
Metoda 8: Sistem za preverjanje virusov
Zlonamerni predmeti lahko pridejo do računalnika z različnimi načini. Vplivajo na sistemske objekte in kršijo učinkovitost procesov. Njihova dejanja lahko povzroči različne napake, vključno z nenadnimi obremenitvami na komponente. Pogosto taki učinek povzročajo izzovejo rudarske viruse, ki uporabljajo računalniško moč za rudarsko kriptokuranje, ki skriva svoj pravi proces pod krinko drugih. Da bi se izognili takšnim primerom, redno preverjajte računalnik za viruse. Če se ugotovijo, jih izbrišite in preverite delovanje Firefoxa.

Preberite več: Boj proti računalniškim virusom
Zdaj veste približno osem načinov za reševanje problema z obremenitvijo brskalnika Mozilla Firefox na osrednjem procesorju PC. Uporabite te metode za spopadanje z nalogo, in če ne pomaga, znova namestite brskalnik tako, da ponastavite vse nastavitve.
