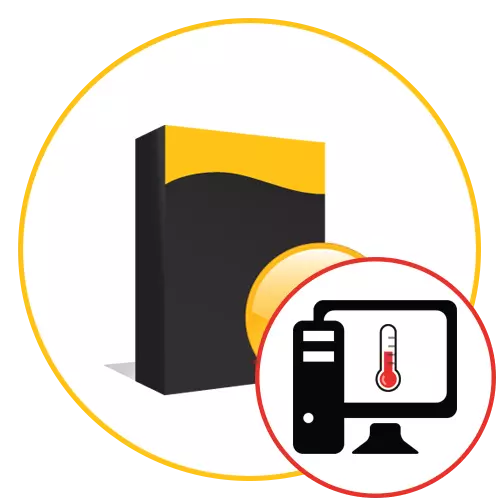
Z aktivnim delom na računalniku, vsak uporabnik opazi, da se komponente lahko segrevajo do povišanih temperatur. Stopnja ogrevanja je odvisna od številnih dejavnikov, ki vključuje raven stalne obremenitve in aktivno hlajenje, nameščeno znotraj ohišja. Določite temperaturo na očeh ne bo delovalo, vendar je to mogoče narediti programsko. Mnogi razvijalci tretjih oseb so ustvarili brezplačne in plačane rešitve, da bi ugotovile potrebne informacije. Gre za njih, ki bodo razpravljali v našem današnjem članku.
AIDA64.
Odločili smo se, da bomo dostavili AIDA64 na prvem mestu današnjega seznama, saj trenutno trenutno obstoječe orodje, ki trenutno obstaja največ koristnih informacij, povezanih s stopnjo ogrevanja celotnega železa, vključenega v sistemsko enoto. AIDA64 se uporablja za plačilo, nekatere pomembne informacije pa niso prikazane v poskusni različici, ki je lahko ovira za tiste uporabnike, ki so se želeli spoznati s to programsko opremo. V nasprotnem primeru bo ta odločitev koristna za vsakega uporabnika, ki je vsaj nekako zainteresirana za preverjanje informacij o vašem računalniku. Vse informacije so razdeljene na ločene kategorije, ki so prikazane na levi. Prisoten je tudi ruski vmesniški jezik, ki bo pomagal pri obravnavanju vrednosti vsake vrstice.

Glavne informacije o načinih temperature se odstranijo v razdelku "Senzorji". Odprite ga, in takoj boste videli seznam z vsemi zahtevanimi vrednostmi. Tukaj je prikazana temperatura procesorskega jedra, grafični adapter, diode in priključene trde diske. Stopnja ogrevanja matične plošče je prikazana tudi v tej kategoriji, vendar ni RAM. Na žalost, zdaj ni programskih metod za določanje te značilnosti, poleg tega je potrebno le za enote. Nič od naslednjih programov, ki jih boste našli, indikatorji, ki so odgovorni za ogrevanje RAM-a. Nazadnje je treba omeniti, da se senzorji v AIDA64 posodabljajo vsakih nekaj sekund, tako da lahko preprosto prepoznate stopnjo ogrevanja v različnih situacijah računalnika. Priporočamo branje preostale funkcionalne značilnosti te programske opreme v ločenem pregledu na naši spletni strani z uporabo spodnji sklicevanje.
Preberite tudi: Uporaba programa AIDA64
FPS monitor.
Kot drugi predstavnik take programske opreme priporočamo, da se naučite monitorja FPS. Ta rešitev je namenjena spremljanju stanja sistema v realnem času med igranjem. Glavni poudarek je na voljo na številu porabljenih sredstev, pa tudi točke, ki lahko prikazujejo temperaturo grafičnega procesorja, so prisotni tudi CPU in trdi disk. To programsko opremo smo vključili samo zato, ker so razvijalci izvajali prilagodljiv konfiguracijski sistem prekrivanja. Morda ne vključite monitorja obremenitve in pustite le temperaturnega urnika, če želite slediti te kazalnike, ko se igra izvaja. Vsaka vrstica se spremeni v ustreznem urejevalniku, kjer je veliko najbolj raznolikost nastavitev videza in funkcionalnih funkcij, kot so zamude pri posodabljanju kazalnikov.

Informacije o temperaturah in obremenitvah se shranijo, tako da po zaključku lahko uporabite nadzornik FPS za diagnosticiranje stanja. Grafi so izdelani v najbolj razumljivem obrazcu, tako da bo tudi največ začetnikov ugotovil, kako daleč temperature presegajo norma med določenimi obremenitvami. Slabi te programske opreme, je mogoče omeniti zapletenost konfiguracije scene za posebej neizkušenih uporabnikov, saj se mnogi pritožujejo, da ni niza prikazana po nastavitvi. Poleg tega obstaja vrsta v prosti različici, ki zahteva licenco, ki odbija tudi nekatere uporabnike. Preostanek monitorja FPS je vrhunska programska oprema, ki popolnoma občaka z nalogo in nima omejitev v prosti različici.
MSI Afterburner.
MSI Afterburner je še en program, v katerem je vgrajen monitor za ogled temperature računalnika med testiranjem v igrah. Vendar pa je glavni namen MSI Afterburner pospešek komponent, od katerih lahko načeloma zavrnete, če želite, da si ogledate kazalnike ogrevanja med povečanjem obremenitve. Obstajajo številne vgrajene funkcije, ki vam omogočajo, da nastavite to, katere vrstice bodo prikazane v preverlee, in dodatna podpora se uporablja za konfiguriranje samega prekrivanja. Tu se spremeni velikost pisave, oblikovanje in slog, kromatičnost in lokacija zaslona. Lahko prenesete MSI Afterburner z uradne spletne strani brezplačno in uporabite to rešitev izključno za ogled temperatur.
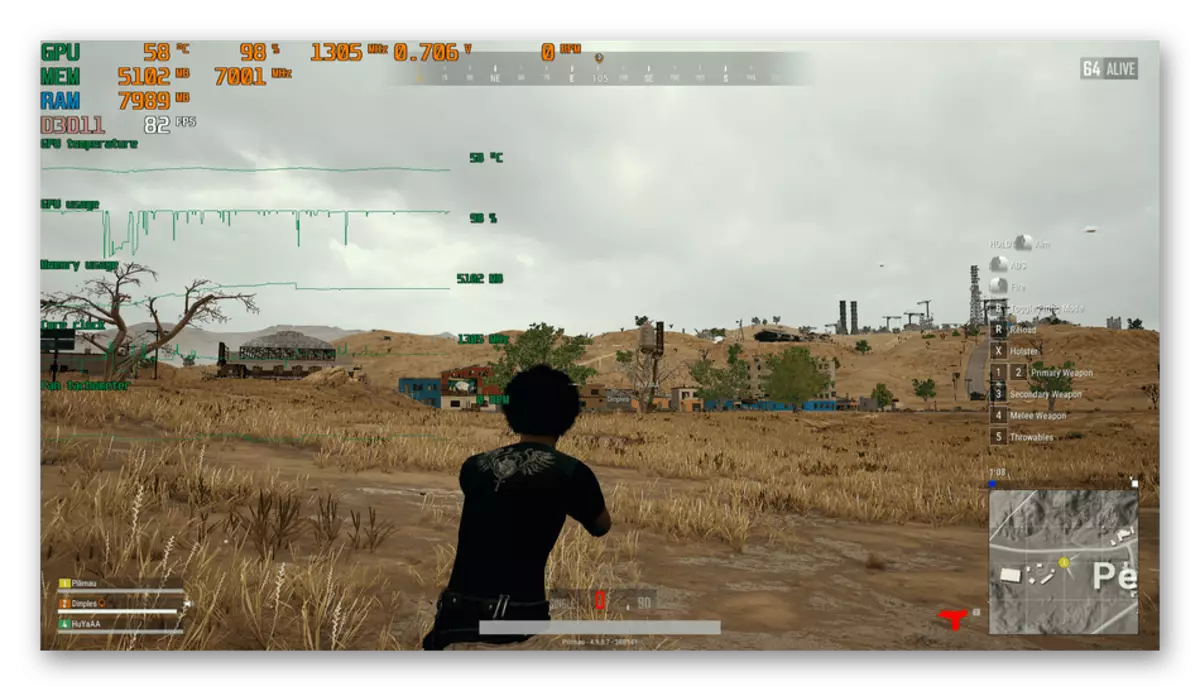
Posebna pozornost MSI Afterburner se mora obrniti na tiste uporabnike, ki so se odločili, da bodo spremljali temperaturo računalnika med pospeševanjem železa. Samo ta programska oprema se popolnoma spopada z dvema nalepkama. Obstaja vse, kar potrebujete, da postopoma povečujejo frekvence in spremenite napetost naprav, po odgovoru na takšne konfiguracije. Ponujamo vam, da se seznanite z MSI Afterburner podrobneje v drugem materialu na naši spletni strani, z uporabo reference še naprej.
Glejte tudi: Uporaba programa MSI Afterburner
Plen.
PETCCY je rešitev, ki ima podobnosti z AIDA64, vendar pa velja za brezplačno in je nekoliko zmanjšana v smislu predloženih informacij. Vendar pa ne morete skrbeti, ker so tukaj najpomembnejši in pomembni dodatni podatki prikazani tukaj. Obstajajo ločene kategorije, kjer so izpeljane informacije o vsaki komponenti. Glejte razdelek »Central procesor« ali »grafične naprave«, da si ogledate vrednost povprečne temperature. Enako je mogoče storiti z matično ploščo in priključenimi pogoni.

Edina vidna pomanjkljivost pomanjkljivosti v načrtu za prikaz ogrevanja komponent - ta program prikazuje le povprečno temperaturo, ki se izračuna za določen časovni interval. Posodobitev podatkov se pojavi samo, ko se ponovno zažene. Zato se ta odločitev ni mogoče imenovati za tiste, ki so zainteresirani za nenehno spremljanje obravnavanih vrednot. V nasprotnem primeru je PETCH svetlobna, priročna in razumljiva programska oprema, ki vam omogoča, da si ogledate sistemske informacije.
Hwmonitor.
Edina programska oprema, informacije, v katerih je na voljo v obliki razporejenega drevesa - hwmonitor. To je glavna razlika te rešitve od vseh drugih, ki je včasih prednost, vendar večina uporabnikov ne mara tega implementacije menija. Vendar pa obstajajo pomembne informacije o stanju računalnika, kaže napetost, pogostost delovanja komponent in, seveda, temperature. Vsak kazalnik je razdeljen na tri kategorije: "vrednost", "min" in "max". Prvi prikazuje vrednost v realnem času, v drugi - minimalni fiksni vrednosti, in v tretjem - največje. Vse to bo pomagalo ugotoviti, koliko časa je bilo ogrevanje najvišje in nizko.

V HwMonitorju boste našli informacije o grafični kartici, matični plošči, procesorju in priključenih pogonih. Kot je za CPU, se predstavitev v več vrsticah izvaja tukaj, kjer so prikazane vrednosti vsakega jedra. To je lahko koristno med overclocking ali nadzor po opravljenih drugih nastavitvah. Če vas zanima stopnja obremenitve, je prisotna tudi v obravnavanem programu. Uporabite vse te kazalnike, da razumete, ali je trenutna temperatura veljavna pod določenimi pogoji. Hwmonitor je distribuiran in je na voljo za prenos na uradnem spletnem mestu za razvijalce. Če je ta rešitev primerna, bodite pozorni na napredna orodja, ki vam omogočajo iskanje posodobitev za voznike in BIOS.
Glej tudi: Kako uporabljati Hwmonitor
Speedfan.
Skoraj vsak uporabnik, ki je potreboval ročno upravljanje navijačev, nameščenih v PC, slišal o obstoju programa SpeedFAN. Njegova glavna funkcionalnost je osredotočena na dvig ali zniževanje hladilnikov, ki ustvarjajo posebne konfiguracijske načrte za to. Med dodatnimi pomembnimi možnostmi, ki so v tej operaciji natančno koristne, obstaja sredstvo za spremljanje temperatur sistema v razdelku s čudno prevod "Exotic".

V tej kategoriji so dodeljene posebej tri celice v tabeli. Samo vidite jih na zaslonu zgoraj. Tukaj je prvi indikator odgovoren za ogrevanje trdega diska, drugi prikazuje informacije o grafičnem vmesniku in tretjem - o procesorju. Spodaj je stopnja obremenitve, poleg vsake vrednosti pa je posebna ikona, kar kaže, da je temperatura zdaj padla, dvigne ali je v povprečju optimalna vrednost. Poleg tega obstaja sredstvo analizatorja. Deluje ves čas, medtem ko je SpeedFAN v začetnem stanju. Shranjeni urnik lahko ogledate kadarkoli, kjer boste našli podatke o spremembi obremenitve in temperature za določeno časovno obdobje. Ta urnik je popolnoma prilagodljiv, tako da lahko vklopite linijo trdih diskov, video kartic in procesor hkrati ali onemogočite nekaj od tega.
Preberite tudi: Uporaba programa Speedfan
Jedro temp.
CORE TEMP je eden izmed najbolj priljubljenih programov za sledenje komponent računalnika v realnem času. Splošne parametre lahko na primer konfigurirate, da omogočite samodejni zagon pri zagonu operacijskega sistema, ali pustite hkratno odpiranje več oken naenkrat za bolj priročno sledenje kazalnikov. Obstaja tudi področje obveščanja, ki je vedno prikazan ali le, če so dosežene določene vrednosti, ki je prav tako navedena neposredno v parametrih te možnosti. Na voljo ste za konfiguracijo barv plošče, vključno z informacijami o posameznih procesorskih jedrcah in njegovi frekvenci.

Za nadzor ogrevanja je ločena možnost za zaščito pred prekoračitvijo temperatur. Določa posebno nalogo, ko dosežejo kritični kazalniki. Po aktiviranju sami konfigurirate dejanje, ki se bo izvajalo, na primer, uvedba določenega programa enega ali večkrat. Če želite sprožiti zaustavitev v sili pri pregrevanju, lahko nastavite vrednost "dokončanje", pod pogojem, da je doseženo določeno ogrevanje. Funkcija prikazovanja splošnih informacij o sistemu bo koristna, če boste nenadoma morali izvedeti nekaj. CORE TEMP lahko vedno dela v ozadju, hkrati pa uživa najmanjše število sistemskih virov.
RealTemp.
RealTemp je danes zadnji predstavnik programske opreme. Ta raztopina se razlikuje od preostale enostavnosti vmesnika. Tu so vse informacije prikazane v enem majhnem oknu, dodatni meniji pa manjkajo, če ne upoštevate razdelka z nastavitvami. Vendar pa je treba opozoriti, da kaže to programsko opremo samo raven ogrevanja procesorja, zato smo ga postavili na to mesto. Po zagonu RealTemp Vse informacije so prikazane v realnem času in se pogosto posodabljajo. Vsi parametri, vključno s senzorji in posodabljanjem, so konfigurirani ločeno skozi poseben konfiguracijski meni. Več o RealTemp Nič ne povedati. Ta aplikacija je porazdeljena brezplačna in zelo enostavna za uporabo, tako da lahko pazite na to, če želite izvedeti izključno indikatorje temperature CPU izključno.

Izbira programske opreme za preverjanje ogrevanja računalniških komponent je enostavna. Pomembno je, da razumemo, katere kazalnike in v kakšni obliki želite dobiti, zato najprej preučite zmožnosti vseh predstavljenih orodij in se odločiti, katera bo optimalna.
