
In the article, we will proceed from the fact that in general, you know how to install Windows 7 on your computer and are interested in creating partitions on the disk. If this is not the case, then the set of instructions for installing the operating system on the computer you can find here https://remontka.pro/windows-page/.
The process of splitting the hard disk in the Windows 7 installation program
First of all, in the "Select Installation Type" window, you must select "Full Installation", but not the "update".

The next thing you see will "select a section to install Windows". It is here that all actions are made that allow you to break the hard drive. In my case, only one section is displayed. You can have other options:

Existing hard disk partitions
- The number of sections corresponds to the number of physical hard drives
- There is one section "System" and 100 MB "Reserved by the System"
- There are several logical partitions, in accordance with those present earlier in the "disk C" system and "disk D"
- In addition to the specified, there are still some strange sections (or one), occupying 10-20 GB or in the area of this.
The general recommendation is not to have not saved on other carriers of the necessary data on those partitions whose structure we will change. And one more recommendation is not to do anything with the "strange partitions", most likely this is a system recovery section or even a separate SSD caching disk, depending on what your computer or laptop you have. They will be useful to you, and the winning of a few gigabytes from the broken partition of the system recovery will someday may not be the best of the perfect actions.
Thus, the actions should be made with those partitions whose sizes are familiar to us and we know that this is a former C drive C, but this is D. If you have installed a new hard drive, or just collected a computer, then, just like Like me in the picture, you will see only one section. By the way, do not be surprised if the size of the disk is less than you bought, gigabytes in the price list and on the HDD box do not correspond to real gigabytes.

Click "Disc Setup".
Delete all sections whose structure you are going to change. If this is one partition, also click Delete. All data will be lost. "Reserved by the system" The size of 100 MB can also be deleted, it will then be created automatically. If you need to save data, then the tools when installing Windows 7 do not allow it to do. (In fact, it is still possible to do with the SHRINK and Extend commands in the DiskPart program. And you can call the command line by pressing SHIFT + F10 during installation. But I do not recommend it to novice users, but for experienced I already gave it all requied information).
After that, you will be displayed "unoccupied space on a disk 0" or on other disks, according to the number of physical HDD.
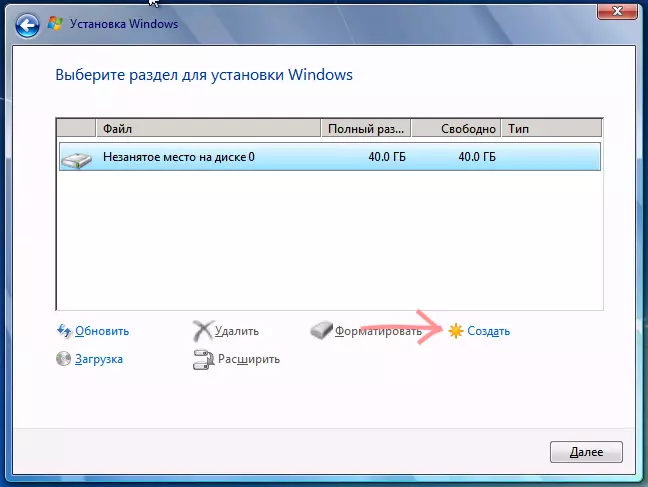
Creating a new section

Specify the size of the logical section.
Click "Create", specify the size of the first of the generated partitions, then click "Apply" and agree with the creation of additional partitions for system files. To create the next partition, select the remaining unoccupied place and repeat the operation.

Formatting a new disk partition
Format all the sections created (it is more convenient to do at this stage). After that, select the one that will be used to install Windows (usually disk 0 Section 2, since the first is reserved by the system) and click "Next" to continue installing Windows 7.
When the installation is completed, you will see all the logical disks you create in Windows Explorer.
So, in general, everything. Nothing difficult to split the disk no, as you can see.
