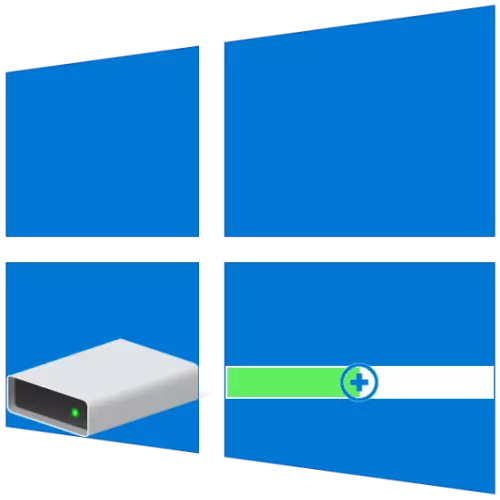
Osnovne velikosti particij diska so pogosto nastavljene na prvih ali naslednjih nastavitvah Windows, vendar se sčasoma izkaže, da te vrednosti niso optimalne. Torej, če ste naleteli na pomanjkanje prostega prostora na enem disku (volumen), vendar ni mogoče biti prost na drugi strani, prvi je lahko in ga je treba razširiti na račun drugega. Nato vam bomo povedali, kako se to storite na računalnikih z operacijskim sistemom Windows 10.
Povečajte glasnost glasnosti v operacijskem sistemu Windows 10
Kot večina nalog, s katerimi se lahko srečate pri delu v sistemu Windows, se lahko obseg obsega, ki nas zanima, izvede vsaj dva načina - z uporabo programov tretjih oseb in vgrajen v operacijski sistem orodij. Preden nadaljujete s podrobno obravnavo, ugotovimo, da je mogoče razširiti le, če ima brezplačen ali neuporabljen prostor na disku, ki ga je mogoče izbrisati.Metoda 2: Aomei Pomočnik za particijo
Eden od vrednih alternativ, ki so merjeni, je asiter za particijo Aomei. Program se izplača, vendar, kot v primeru čarovnika za particijo MINITOOL, da bi razširili, da bo dovolj za njegovo poskusno različico. Plus vsem, ruski vmesnik v njem je na voljo na začetku.
- Prenesite in zaženite program, po katerem v svojem glavnem oknu kliknite PCM na disku, na račun, katerega podaljšek bo opravljen. Če še ni izbrisana, v kontekstnem meniju izberite »Izbriši razdelek« (to se lahko izvede z uporabo elementa stranske vrstice). Če je bilo že izvedeno, pojdite na naslednji korak.

V oknu Opozorilo, ki se prikaže z opozorilom, nastavite oznako nasproti prvega elementa - "Izbriši particijo hitro", nato kliknite V redu.
- Kliknite PCM na glasnosti, ki ga nameravate razširiti, in izberite »Spreminjanje velikosti / premikajočih se odsekov«.
- V oknu, ki se pojavi ročno, vnesite želeno velikost glasnosti ali jo določite z vozičkom na lestvici. Da bi uporabili ves prosti prostor, ga premaknite, dokler ne prenehate. Za potrditev kliknite »OK«.
- Na top Plone Aomei Parttion Assistant, kliknite na prvi gumb - "Uporabi".

Na pojavila okno "Odložene operacije", kliknite »Pojdi«,

In nato potrdite svoje namere.
- Po nekaj sekundah se bo razširitev izvedena, v kateri se lahko prepričate, zahvaljujoč obvestilu, ki se prikaže
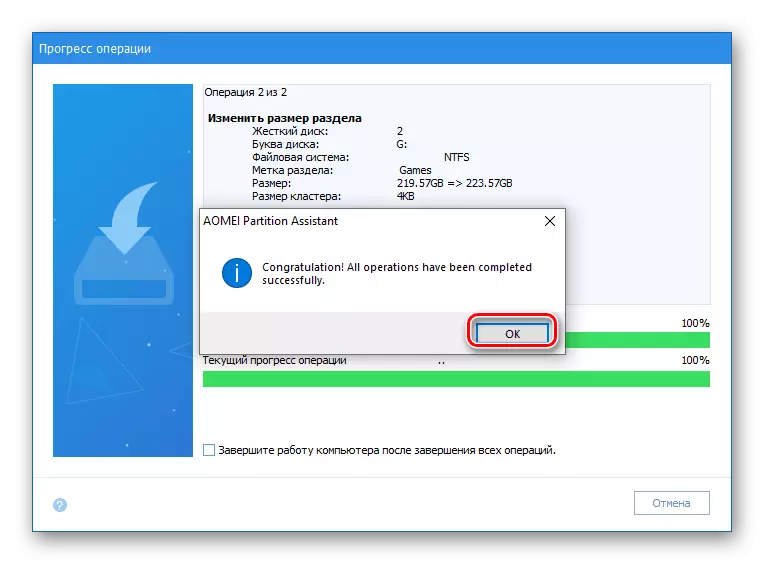
in povečana velikost Toma v glavnem oknu.
- Na vsakem priročen način odprite opremo, ki vas zanima, na primer s pritiskom na desni gumb miške na začetni ikoni in izbiro ustreznega elementa.
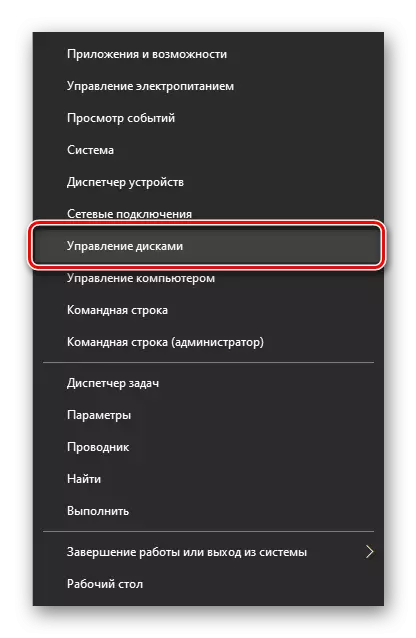
Zaključek
Zdaj veste, kako razširiti Tom v operacijskem sistemu Windows 10. Vsak od metod, ki jih obravnavamo, enako učinkovito rešuje obstoječo nalogo, vendar pa jih je treba večina od njih obdarjena z dodatno funkcionalnostjo, za katero pa bo potrebna plačati.
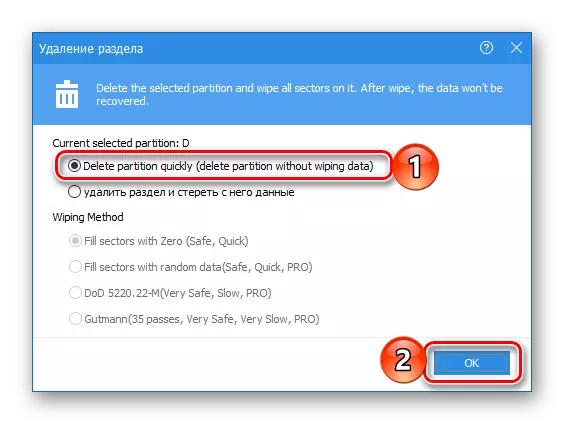
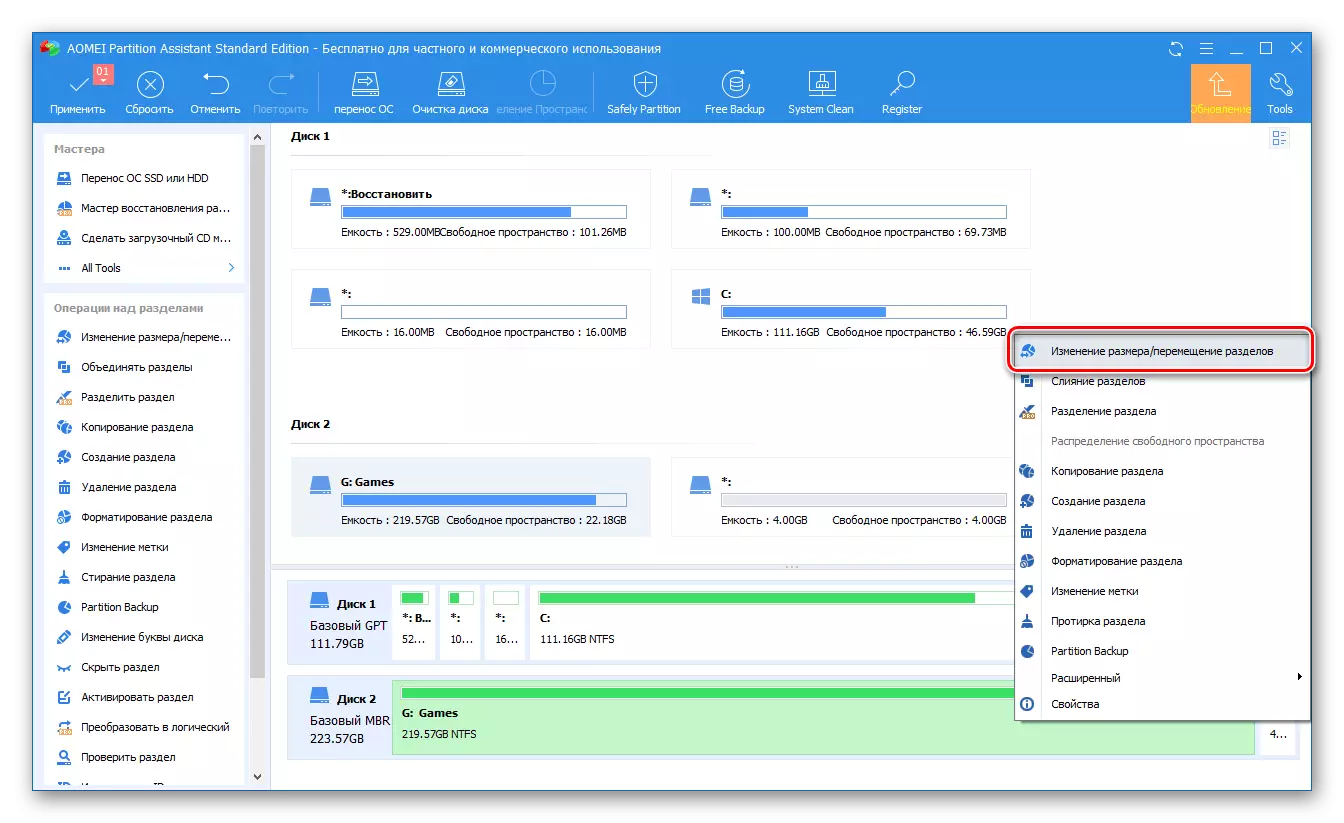



Aomei Particijski pomočnik je tako enostaven za uporabo, kot tudi program, ki nas obravnava v prvi metodi. Očitno je, poleg njih obstajajo druge rešitve za delo z diskovnimi napravami, in prej smo na njih pisali v ločenem članku. Na žalost skoraj vsi trpijo zaradi enakih pomanjkljivosti - plačane distribucije in pretirane omejitve funkcionalnosti poskusne različice.
Metoda 3: "Upravljanje na disku"
Ko smo še vedno povedali, je mogoče razširiti obseg brez programske opreme od razvijalcev tretjih oseb. Dovolj je, da se sklicuje na osnovno orodje Windows 10, in sicer na "upravljanje diska", o vseh zapletenosti dela, s katerimi smo predhodno napisali v ločenem članku (sklicevanje na koncu metode).
