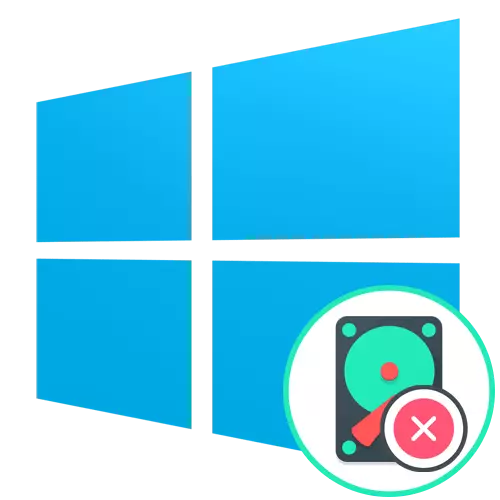
Metoda 1: Standardno oblikovanje
V večini primerov je disk pod črko C v sistemu Windows 10 deluje kot sistem, zato je njegovo oblikovanje nemogoče neposredno v seji trenutnega OS. Vendar pa včasih uporabniki samostojno ustvarijo takšen oddelek ali datoteke drugega nepotrebnega operacijskega sistema. V takem primeru z oblikovanjem se bo standardna firmware ali dodatne programe spopadala. Več o vseh razpoložljivih metodah v drugem materialu na naši spletni strani s klikom na spodnjo povezavo.Preberite več: Pravilno oblikovanje trdega diska
2. način: Oblikovanje skozi konzolo v načinu obnovitve
Naslednji dve metodi se izvajajo v načinu obnovitve OS, ki deluje iz namestitvenega diska ali bliskovnega pogona, kjer je bila predhodno zabeležena slika sistema Windows 10. Zato predlagamo, da to naredimo, da to posebno, skrbno pregledali spodnja navodila.
Preberite več: Vodnik za ustvarjanje zagonskega bliskovnega pogona z operacijskim sistemom Windows 10
Po uspešnem nalaganju porazdelitve se lahko premaknete na oblikovanje zahtevane particije trdega diska, ki se izvede kot ta:
- V prvem oknu izberite optimalni jezik vmesnika in kliknite »Naprej«.
- Tukaj ste zainteresirani za napis "Obnova sistema". Kliknite na to, da greste na ustrezen razdelek.
- V meniju, ki se prikaže, pojdite na "Odpravljanje težav".
- Od tu zaženite ukazno vrstico ". Izdelala bo vse večje manipulacije, povezane z oblikovanjem oddelka.
- Zaženite pripomoček Diskpart, da začnete delati z diski.
- Prikažite seznam vseh obstoječih particij prek prostornine seznama.
- Določite volumen glasnosti s črko C, da ga nadaljujete z ustreznimi ukazi.
- Izberite ta razdelek z vnosom izberite Glasnost N, kjer n zamenjajte določeno številko.
- Ostaja le formatiranje izbranega diska v želeno obliko datotečnega sistema. Teče skozi format Quick FS = NTFS niz, kjer NTFS spremenijo v drugo FS, če je potrebno.

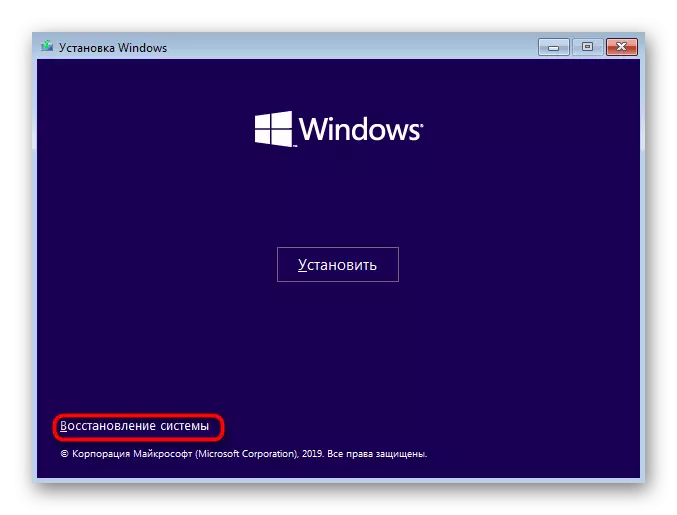



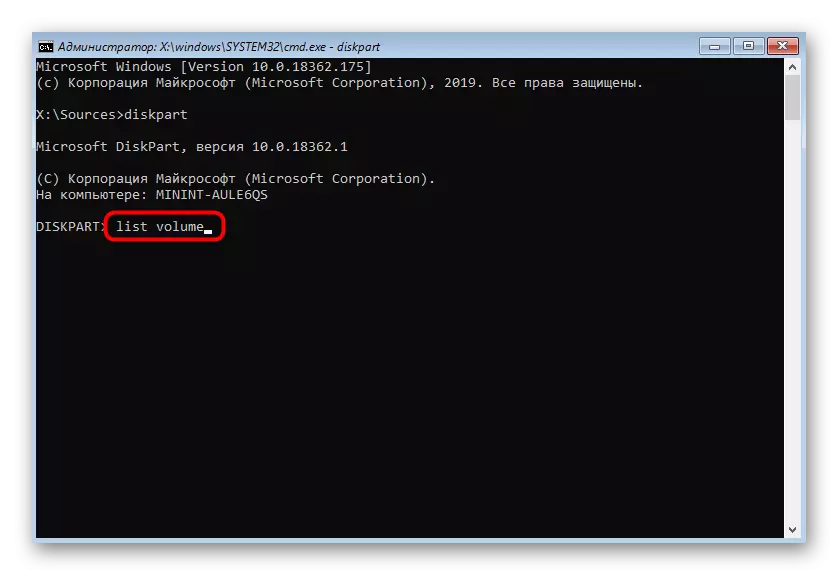
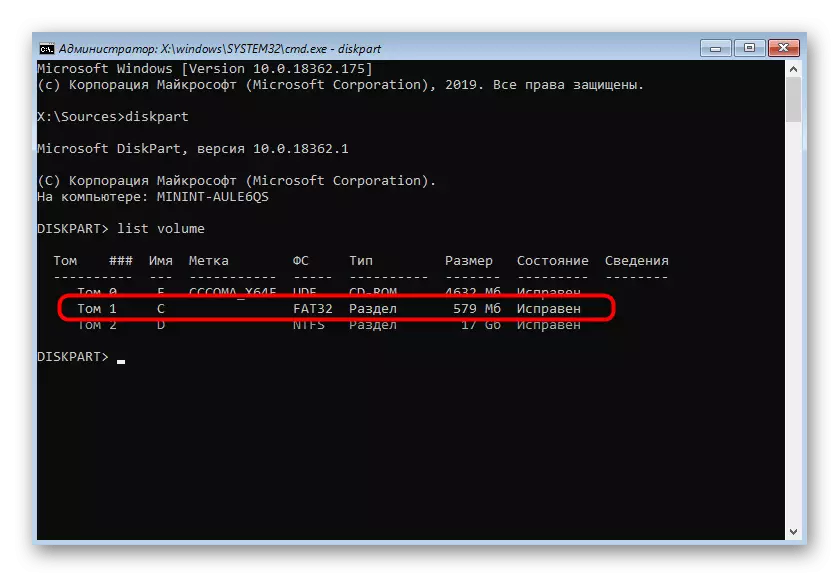


Po tem lahko zaprete "ukazno vrstico" in znova zaženete računalnik, da se prepričate, da je razdelek popravlja oblikovanje s črko C. Ta metoda je dobra v tem, da je po takšnem čiščenju zelo problematično obnoviti oddaljene informacije .
Metoda 3: Brisanje odseka brez oblikovanja
Ta metoda bo ustrezala tistim uporabnikom, ki želijo izbrisati vse podatke na razdelku trdega diska, hkrati pa jih lahko obnovite. Ta možnost se izvaja tudi skozi "ukazno vrstico" v načinu obnovitve.
- Izvedite prve korake od zgornje metode, da zaženete pripomoček za upravljanje diska in si oglejte seznam razpoložljivih razdelkov.
- Po tem izberite razdelek z zahtevanim diskom prek izberite Glasnost.
- Odstranite logiko toma z ukazom iz naslova za prekrivanje del del.

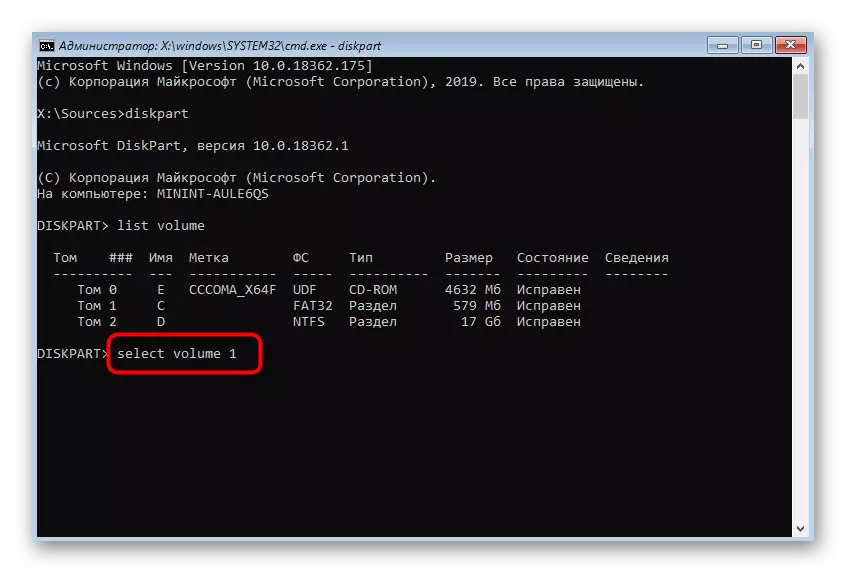

Zdaj lahko začnete delati z operacijskim sistemom in obnovite izbrisane datoteke kadarkoli. Podrobna navodila za izvajanje naloge, ki jih boste našli v drugem članku na naši spletni strani s klikom na spodnjo povezavo.
Preberite več: Obnovite oddaljene datoteke v računalniku
Metoda 4: Oblikovanje med ponastavitvijo sistema Windows
Včasih je treba oblikovanje odsek C v operacijskem sistemu Windows 10 potrebno, ko je Windows ponovno nameščen ali med primarnim namestitvijo. Nato možnost s pomočjo orodja za obnovitev ne bo pomagala, saj bo bolje, da med pripravo takoj izvede čiščenje.
- Po začetku iz namestitvenega pogona ali diska izberite želeni jezik in pojdite na naslednji korak.
- V oknu, ki se prikaže, kliknite gumb Namestitev.
- Vnesite activacijsko kodo Windows ali preskočite ta korak, da potrdite licenco pozneje.
- Seznanite se s pogoji licenčne pogodbe, preverite ustrezno postavko, da gremo naprej.
- Med vsemi obstoječimi oddelki poiščite tisto, ki v velikosti natančno sovpada z oznako C in ga označite.
- Kliknite na niz "format".
- To dejanje potrdite s klikom na "Da."
- Zdaj lahko izbrišete particijo, če ni več potrebna, da se prostor določi kot "nezasedeno".


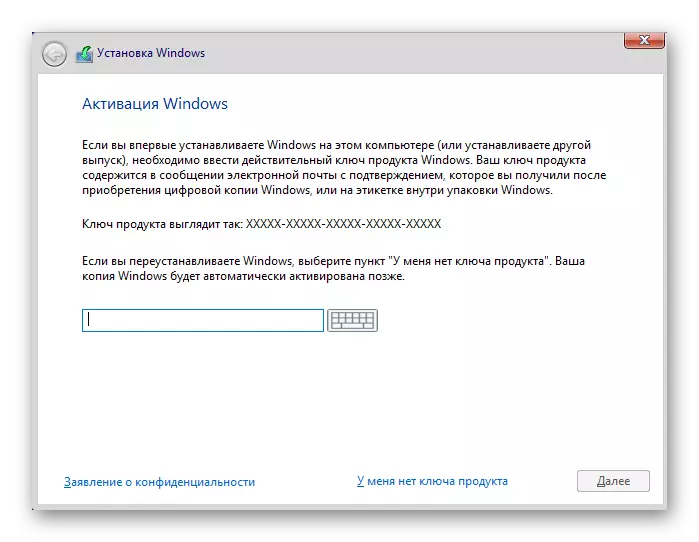


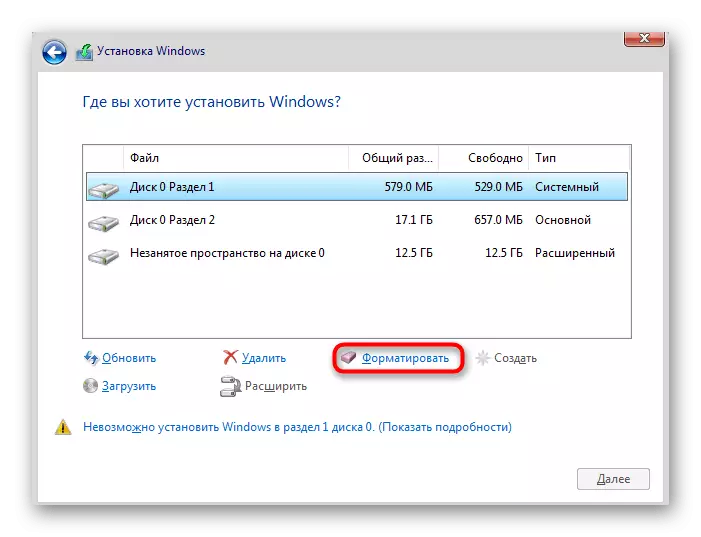


Po tem nadaljujte standardno namestitev operacijskega sistema, ki sledite prikazanim pozivom. Če je na tej stopnji nekaj težav, vam svetujemo, da se seznanite z zgoraj omenjenim gradivom, v katerem je ta proces razstavljen tako podrobno čim bolj podrobno.
Preberite več: Navodila za namestitev Windows 10 iz USB Flash Drive ali Disk
V tem članku smo poskušali razstaviti vse razpoložljive metode oblikovanja diska v operacijskem sistemu Windows 10. Kot lahko vidite, naloga ni tako težka, in samo za izbiro optimalne metode in sledite tem navodilom, tako da je vse uspešno in brez težav.
