
Zlasti, da se bo opisal, kako namestiti programsko opremo preneseno iz interneta, programov iz diska, kot tudi govoriti o programski opremi, ki ne zahteva namestitve. Če nenadoma pridete ven nekaj nerazumljivega zaradi šibkega poznavalca z računalniki in operacijskimi sistemi, pogumno vprašajte v spodnjih komentarjih. Ne morem odgovoriti takoj, ampak čez dan ponavadi odgovorim.
Kako namestiti program iz interneta
Opomba: Ta članek ne bo govoril o aplikacijah za novi vmesnik Windows 8 in 8.1, katerega namestitev prihaja iz trgovine z aplikacijami in ne zahteva posebnega znanja.
Najlažji način, da dobite pravi program, je, da ga prenesete iz interneta, poleg tega pa lahko najdete veliko pravnih in brezplačnih programov za vse priložnosti. Poleg tega, mnogi uporabljajo torrent (kaj je torrent je in kako ga uporabljati), da hitro prenesete datoteke iz omrežja.
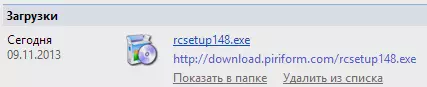
Pomembno je vedeti, da je najbolje, da prenesete programe samo z uradnih spletnih mest svojih razvijalcev. V tem primeru boste bolj verjetno namestili nepotrebne komponente in ne dobite virusov.
Programi, preneseni iz interneta, so običajno v naslednjem obrazcu:
- Datoteka z razširitvijo ISO, MDF in MDS - Te datoteke so slike DVD, CD ali Blu-ray diskov, to je "Cast" pravega CD-ja v eni datoteki. O tem, kako jih izkoristiti spodaj, v poglavju na namestitvi programov iz diska.
- Datoteka z razširitvijo EXE ali MSI, ki je datoteka za vgradnjo, ki vsebuje vse potrebne komponente programa, ali spletni namestitveni program, ki po začetku prenosa prenese vse, kar potrebujete iz omrežja.
- Datoteka z Zip, Rar razširitvijo ali drugim arhivom. Praviloma je ta arhiv vsebuje program, ki ne zahteva namestitve in ga dovolj zažene s priključitvijo arhiva in iskanje zagonske datoteke v mapi, ki se običajno imenuje ime_name.exe, ali v arhivu, lahko zaznate komplet namestiti želeno programsko opremo.
Pišem o prvi različici v naslednjem pododdelku tega priročnika in začnimo neposredno iz datotek s podaljškom .exe ali .MSI.
Datoteke EXE in MSI
Po prenosu take datoteke (predvidevam, da ste jo prenesli z uradnega spletnega mesta, sicer so takšne datoteke lahko nevarne), samo jo najdete v mapi "Prenesi" ali drugem mestu, kjer običajno prenesete datoteke iz interneta in zaženete. Najverjetneje se bo začel postopek namestitve programa na računalnik, kaj takšne fraze, kot so "čarovnik za namestitev", "čarovnik za namestitev", "namestitev" in drugi. Za namestitev programa na računalnik preprosto sledite navodilom namestitvenega programa. Po zaključku boste prejeli nameščen program, nalepke v meniju Start in na namizju (Windows 7) ali na začetnem zaslonu (Windows 8 in Windows 8.1).
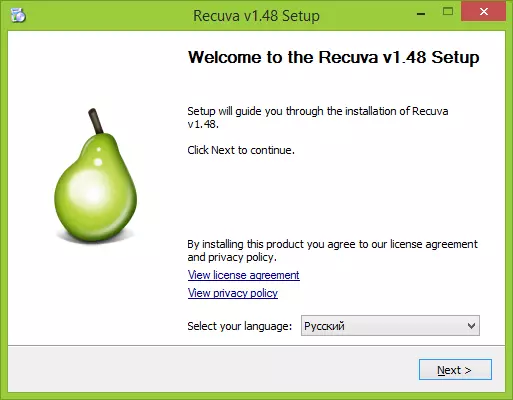
Tipičen čarovnik za namestitev programa na računalniku
Če ste začeli preneseno datoteko .exe preneseno iz omrežja, vendar ni začel postopek namestitve, vendar je bil preprosto začel želeni program, to pomeni, da ni treba namestiti tako, da deluje. Lahko ga premaknete v mapo, ki je primerna za vas na disku, kot so programske datoteke in ustvarite bližnjico za hiter začetek iz namizja ali menija Start.
ZIP in RAR datoteke
Če programska oprema, ki jo prenesete, ima razširitev ZIP ali RAR, potem je ta arhiv datoteka, v kateri so druge datoteke v stisnjeni obliki. Da bi razpakirali takšen arhiv in izvlecite potreben program, lahko uporabite arhitekrat, kot je BREZPLAČNO 7ZIP (lahko prenesete tukaj: http://7-zip.org.ua/ru/).

Program v arhivu .zip
Po razpakiranju arhiva (ponavadi obstaja mapa z imenom programa in vsebovana v IT datotekah in mapah), poiščite datoteko za zagon programa, ki običajno nosi isto razširitev .exe. Prav tako lahko ustvarite bližnjico za ta program.
Najpogosteje programi v arhivih delujejo brez namestitve, če pa se čarovnik za namestitev začne po razpakiranju in tečenju, potem sledite njenim navodilom, kot v zgoraj opisani varianti.
Kako namestiti program iz diska
Če ste na disku kupili igro ali program, kot tudi, če ste prenesli iz internetne datoteke v formatu ISO ali MDF, bo postopek naslednji:ISO ali MDF slikovna datoteka Disk mora biti nameščena v sistemu, kar pomeni povezovanje te datoteke, tako da se Windows ga vidi kot disk. O tem, kako to storiti, lahko podrobno preberete v naslednjih člankih:
- Kako odpreti datoteko ISO
- Kako odpreti datoteko MDF
Opomba: Če uporabljate Windows 8 ali Windows 8.1, Sim preprosto kliknite na to datoteko, da namestite sliko ISO in izberite "Connect", kot rezultat vodnika, ki ga lahko vidite "vstavljeni" virtualni disk.
Namestitev iz diska (realna ali virtualna)
Če je prišlo do avtomatskega zagona naprave pri vstavljanju diska, preprosto odprite njegovo vsebino in poiščite eno od datotek: Setup.exe, Install.exe ali Autorun.exe in ga zaženite. Nato boste upoštevali navodila namestitvenega programa.

Datoteka vsebina in namestitve diska
Druga opomba: Če imate Windows 7, 8 ali drugega operacijskega sistema na disku ali na sliki, nato pa najprej, ni popolnoma program, in drugič, njihova namestitev je narejena na več drugih načinov, podrobna navodila najdete tukaj: Nameščanje oken.
Kako ugotoviti, kateri programi so nameščeni na računalniku
Ko ste namestili to ali da program (ne velja za programe, ki delujejo brez namestitve), postavi svoje datoteke v določeno mapo na računalniku, ustvari zapise v registru Windows in lahko izdelujejo tudi druge ukrepe v sistemu. Seznam nameščenih programov lahko vidite tako, da dokončate naslednjo prednostno nalogo:
- Pritisnite tipke Windows (z emblemom) + R, v oknu, ki se prikaže, vnesite Appwiz.cpl in kliknite V redu.
- Imeli boste seznam vseh, ki ste jih nastavili (in ne samo vi, ampak tudi proizvajalec računalnika).
Če želite izbrisati nameščene programe, morate uporabljati okno s seznamom, ki poudarja že ni potrebno program in kliknete »Izbriši«. Za več informacij o tem: Kako odstraniti programe Windows.
