
In začnimo s tem, kar je voznik in zakaj (in kdaj) morate namestiti gonilnike, tudi če se zdi, da vse deluje takoj po namestitvi sistema Windows. (In govorili bomo o sistemu Windows 10, Windows 7 in Windows 8)
Kaj je voznik
Voznik je majhna programska koda, ki omogoča operacijski sistem in programe za interakcijo z računalniško opremo.
Na primer, da lahko uporabite internet, potrebujete gonilnik za omrežno kartico ali Wi-Fi adapter, in da slišite zvok iz zvočnikov - voznik za zvočno kartico. Enako velja za video kartice, tiskalnike in drugo opremo.

Sodobne različice operacijskih sistemov, kot so Windows 7 ali Windows 8, samodejno določijo večino opreme in namestite ustrezen gonilnik. Če priključite USB flash pogon v računalnik, bo delovalo odlično, kljub dejstvu, da niste storili ničesar posebej. Podobno, po namestitvi sistema Windows, boste videli namizje na monitorju, kar pomeni, da so nameščeni tudi gonilnik in monitor videa.
Torej, zakaj morate namestiti gonilnike sami, če se vse izvede samodejno? Poskušal bom navesti glavne razloge:
- Pravzaprav niso nameščeni vsi vozniki. Na primer, po namestitvi operacijskega sistema Windows 7 v računalnik, zvok morda ne deluje (zelo pogosto težavo), in USB 3.0 pristanišče funkcijo v načinu USB 2.0.
- Tiste gonilniki, ki namestijo operacijski sistem, so ustvarjeni, da se zagotovi njena osnovna funkcionalnost. To je Windows, Figurativno gledano, namesti "osnovni gonilnik za vse NVIDIA ali ATI Radeon video kartice", vendar ne "za NVIDIA GTX780." V tem primeru, če ne skrbite za njegovo posodobitev uradnika, najverjetneje posledice niso začele igre, strani v brskalniku upočasnijo, ko pomikajo, upočasnjuje videoposnetek. Enako velja za zvok, omrežne funkcije (na primer gonilnike, se zdi, vendar Wi-Fi ni priključen) in druge naprave.
Če ste samostojno namestili ali ponovno namestili Windows 10, 8 ali Windows 7, ali zamenjali nekakšno računalniško opremo, morate razmisliti o namestitvi gonilnikov.
Namestitev ročnih voznikov
Najprej, želim ugotoviti, da če ste kupili računalnik, na katerem je Windows že nameščen, potem verjetno vse potrebne gonilnike tam že tam. Poleg tega, če ste ponovno namestili operacijski sistem, tako da ponastavite prenosni računalnik na tovarniške nastavitve, to je iz skrite obnovitvene particije, vsi potrebni gonilniki so nameščeni tudi. Če je ena od teh možnosti o vas, potem lahko priporočim samo posodobitev gonilnika za grafično kartico, lahko (včasih znatno) poveča zmogljivost računalnika.Naslednja točka - ni treba posodobiti gonilnikov za vse naprave. Res je pomembno, da namestite pravi gonilnik za grafično kartico in za to opremo, ki ne deluje sploh ali kot bi morala biti.
In zadnji, tretji: če imate prenosni računalnik, potem namestitev voznikov na njih ima svoje posebnosti zaradi različne proizvajalce opreme. Najboljši način, da se izognete težavam, je, da gremo na uradno stran proizvajalca in prenesete vse, kar potrebujete tam. Podrobneje o tem pri namestitvi gonilnikov na prenosnem računalniku (tam boste našli povezave do uradnih spletnih mest priljubljenih proizvajalcev laptop).
V nasprotnem primeru je namestitev voznikov njihovo iskanje, prenos v računalnik in namestitev. Disk ali diski, ki so bili priloženi računalniku, so boljši, ker ne uporablja: Da, vse bo delovalo, vendar z že zastareli vozniki.
Kot sem rekel, je eden najpomembnejših gonilnik grafičnega kartica, vse informacije o njeni namestitvi in posodobitvi (plus povezave, kjer lahko prenesete gonilnike za NVIDIA GEFORCE, Radeon in Intel HD Graphics), lahko najdete v članku Kako posodobiti gonilnik grafičnega kartice. Prav tako je lahko koristno: kako namestiti gonilnike NVIDIA v operacijskem sistemu Windows 10.
Gonilnike za druge naprave najdete na uradnih spletnih straneh svojih proizvajalcev. In če ne veste, kaj se uporablja oprema na vašem računalniku, morate uporabiti upravljalnik naprav Windows.
Kako si ogledati opremo v Windows Device Manager
Če si želite ogledati seznam opreme računalnika, pritisnite tipkovnico Windows + R in vnesite ukaz DEVMGMT.MSC, nato pritisnite tipko ENTER ali OK.

Upravitelj naprav se bo odprl, v katerem bo seznam vseh strojnih (in ne samo) komponent računalnika.
Recimo, da po namestitvi sistema Windows ne deluje zvok, mislimo, da je primer v gonilnikih, vendar ne veste, kaj naj prenesete. V tem primeru bo optimalni postopek naslednji: \ t
- Če vidite napravo z ikono v obliki rumene vprašaj in kot "multimedijski avdio krmilnik" ali kaj drugega, ki je povezan z zvokom, kliknite nanj z desnim gumbom miške in izberite "Lastnosti", pojdite na 3. korak.
- Odprite element "zvok, igralne in video obrambe". Če je na seznamu nekaj imena, iz katerega je mogoče domnevati, da je to zvočna kartica (na primer zvok visoke ločljivosti), kliknite nanj z desnim gumbom miške in kliknite "Lastnosti".
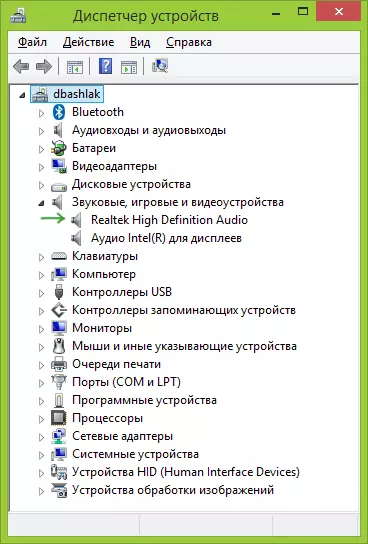
- Glede na to, katero možnost, ki ste jo obrnili - prvi ali drugi, je voznik ne nameščen sploh ali je tam, vendar ne tisti, ki ga potrebujete. Hiter način za določitev želenega gonilnika - pojdite na zavihek "Podrobnosti" in izberite "ID opreme" v polju "Lastnosti". Po tem z desno tipko miške kliknite spodnjo vrednost in izberite »Kopiraj«, nato pa pojdite na naslednji korak.

- Odprite spletno stran Devid.info v brskalniku in vstavite ID voznika, vendar ne popolnoma, ključne parametre, ki sem jih izpostavil levo, preostanek iskanj pri iskanju: HDAUDIO Func_01 & VEN_10EC & DEV_0280. & Subsys_1179FBA0. To pomeni, da se iskanje izvede na kodeksu Ven in Dev, o katerem poroča proizvajalec in koda naprave.

- Kliknite »Išči« in pojdite na rezultate - prav od tukaj lahko prenesete želene gonilnike za vaš operacijski sistem. Ali pa še bolje, poznati proizvajalca in ime naprave, pojdite na njegovo uradno spletno stran in tam prenesite želene datoteke.
Na enak način lahko v sistemu naredite namestitev in druge gonilnike. Če veste, da je vaš računalnik opremljen z vašimi računalniki, najhitrejši način za prenos najnovejših voznikov - pojdite na spletno stran proizvajalca (običajno vse, kar potrebujete, je v razdelku »Podpora«.
Avtomatska namestitev voznikov
Mnogi raje ne trpijo, vendar prenesete gonilnik pakiranja in izvedite avtomatsko namestitev voznikov. Na splošno, v tem ne vidim ničesar, z izjemo par trenutkov, ki bodo nižji.
Opomba: Bodite previdni, pred kratkim poročajte, da lahko DriverPack raztopina namesti neželeno na računalniku, priporočam, da vse v ročnem načinu postavite tako, da kliknete gumb Strokovnega načina na prvem zaslonu.
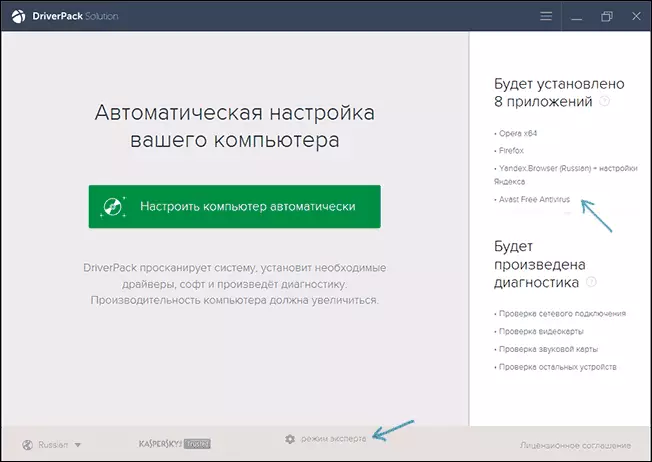
Kaj je tak gonilnik pakiranja? Voznik PAC je niz "vseh" gonilnikov za "katero koli" opremo in pripomoček iz avtomatske definicije in namestitve. V narekovajih - ker je pomena oprema, ki je nameščena na več kot 90% namiznega računalnika navadnih uporabnikov. V večini primerov je to dovolj.
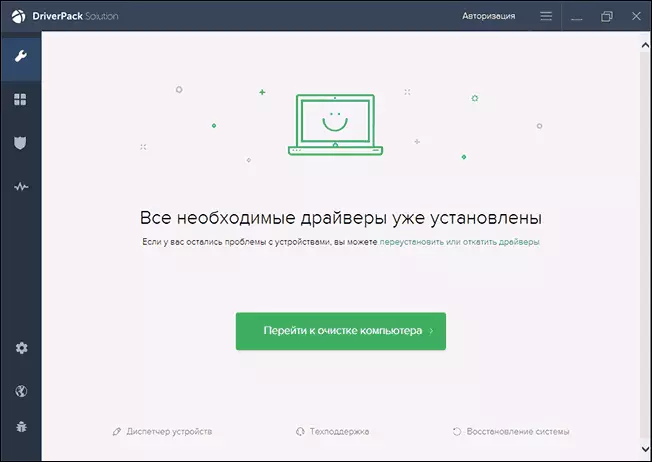
Download Popular Driver Pak Driver Pack Rešitev Popolnoma lahko brez spletnega mesta http://drp.su/ru/. Njegova uporaba je precej enostavna in razumljiva tudi za uporabnika začetnika: vse, kar morate storiti, je počakati, da se program določi vse naprave, za katere želite namestiti ali posodobiti gonilnike, nato pa ga naredite.
Skrbi za samodejno namestitev z uporabo rešitve voznika, po mojem mnenju:
- Najnovejše različice gonilnika Pak namestite ne samo voznika, temveč tudi druge, ne potrebne komponente, so zabeležene v lastnostih sistema. Uporabnik začetnika je težko izklopiti, kar ne potrebuje.
- Če pride do kakršnih koli težav (Blad zaslon BSOD, ki včasih spremlja namestitev voznikov), bo začetek uporabnika ne bo ugotovil, kateri voznik je povzročil.
Na splošno, vse. V nasprotnem primeru ni slab način. Res je, da ga ne bi priporočal, če imate prenosni računalnik.
Če obstajajo vprašanja ali dodatkov - pišemo v pripombe. Prav tako bom hvaležen, če delite članek o socialnih omrežjih.
