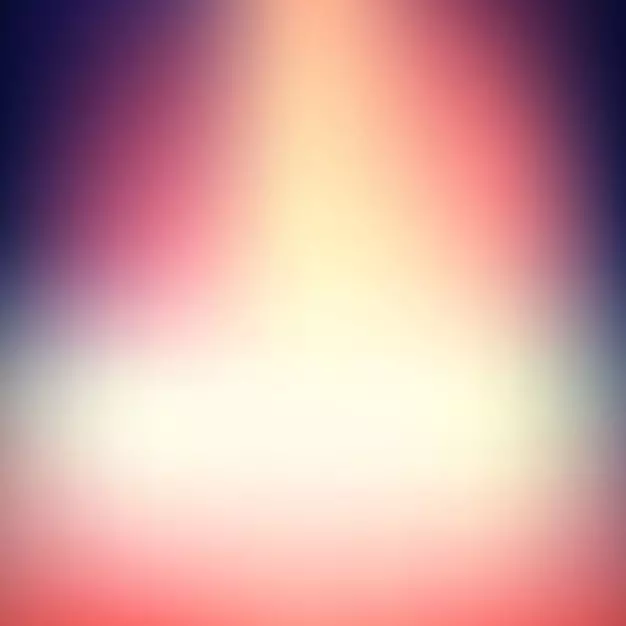
Blur Ozadje v fotografijah je lahko v specializiranih grafičnih urednikov brez omejitev. Ampak, če potrebujete zamegljenost "na reševalnem roki," ni potrebno namestiti nobene dodatne programske opreme, kot lahko uporabljate spletne storitve.
Značilnosti spletnih storitev
Ker to ni strokovna programska oprema za delo z grafiko, lahko najdete različne omejitve fotografij. Na primer, ne sme biti več kot katera koli velikost. Spletna storitev tudi ne zagotavlja visoko kakovostnega zadnjega ozadja. Če pa na sliki ni nič zapletenega, ne bi smeli imeti težav.To je vredno razumeti, da uporaba spletnih storitev, ne boste mogli dobiti popolnega zamegljenega ozadja zadnjega ozadja, najverjetneje trpijo obe podrobnosti, ki bi morali biti jasni. Za profesionalno obdelavo slik je priporočljivo uporabljati profesionalno programsko opremo Adobe Photoshop.
Metoda 1: Canva
Ta spletna storitev je v celoti v ruskem jeziku, ima preprost in razumljiv vmesnik. Poleg prekrivanja, lahko dodate ostrino na fotografijo, naredite primitivno barvno oblikovanje, kot tudi uporabo dodatnih različnih orodij. Spletna stran zagotavlja tako plačano kot brezplačno funkcionalnost, vendar je večina funkcij brezplačna. Če želite uporabiti CANVA, se morate registrirati ali prijaviti prek socialnih omrežij.
Če želite prilagoditi sliko, uporabite to navodilo:
- Pojdite na spletno mesto storitve. Našli se boste na strani za registracijo, ne da bi lahko obdelali fotografije. Na srečo je celoten postopek izdelan v nekaj klikih. V obrazcu lahko izberete možnost registracije - Prijavite se prek računov v Google + ali Facebooku. Registrirate se lahko tudi s standardnim načinom - preko e-pošte.
- Ko izberete eno od možnosti za avtorizacijo in izpolnite vsa polja (če obstaja), se boste vprašali, zakaj uporabljate to storitev. Priporočljivo je, da izberete "zase" ali "za učenje".
- Prenesete na urednik. Sprva se bo storitev vprašala, če ne želite študirati in se seznaniti z vsemi osnovnimi funkcijami. Lahko se strinjate ali zavrnete.
- Če želite iti na novo območje nastavitve predloge, kliknite logotip CANVA v zgornjem levem kotu.
- Zdaj, pred "Create Design", kliknite gumb "Uporabi posebne velikosti".
- Polja se bodo pojavile, kjer bo potrebno nastaviti velikost slike v slikovnih pikah v širini in višini.
- Če želite izvedeti dimenzije slike, jo kliknite z desnim gumbom miške in pojdite na "lastnosti" in tam v poglavju "Podrobnosti".
- Ko določite velikost in pritisnite ENTER, se odpre nov zavihek z belim ozadjem. V levem meniju najdete "Moj" element. Tukaj kliknite gumb »Dodajte svojo sliko«.
- V Explorerju izberite želeno fotografijo.
- Po nalaganju je našli v jeziku "Moja" in povlecite v delovni prostor. Če je to vzelo, ni popolnoma, nato raztegnite sliko s pomočjo krogov na vogalih.
- Zdaj kliknite na "Filter" v zgornjem meniju. Odpre se majhno okno in za dostop do parametrov zamegljenosti, kliknite »Razširjeni parametri«.
- Ocenite drsnik nasproti "zamegljenosti". Edina in glavna pomanjkljivost te storitve je najverjetneje brez vse podobe.
- Če želite rezultat shraniti v računalnik, kliknite gumb »Download«.
- Izberite vrsto datoteke in kliknite »Prenesi«.
- V "Explorer", navedite, kje natančno morate shraniti datoteko.
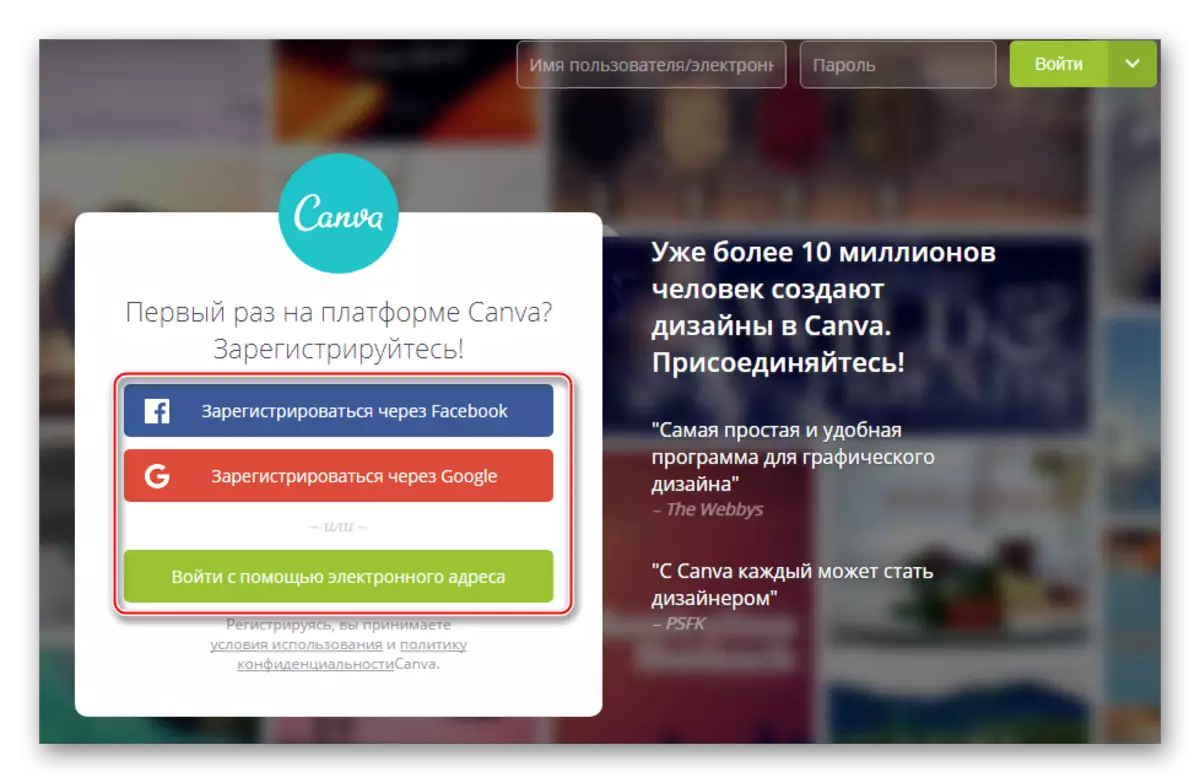

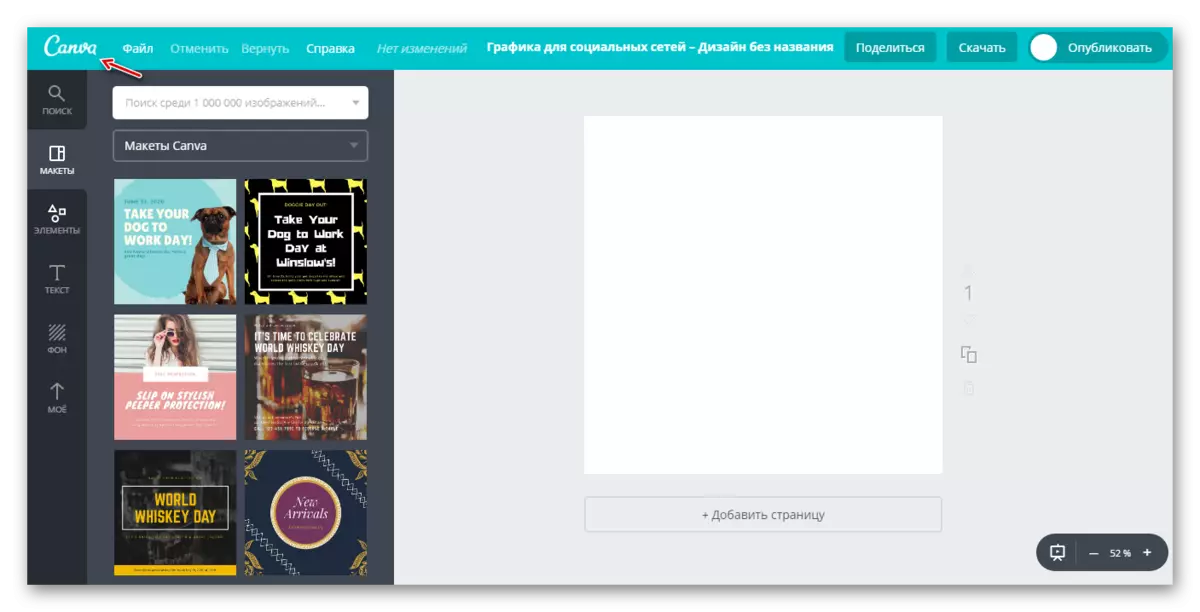
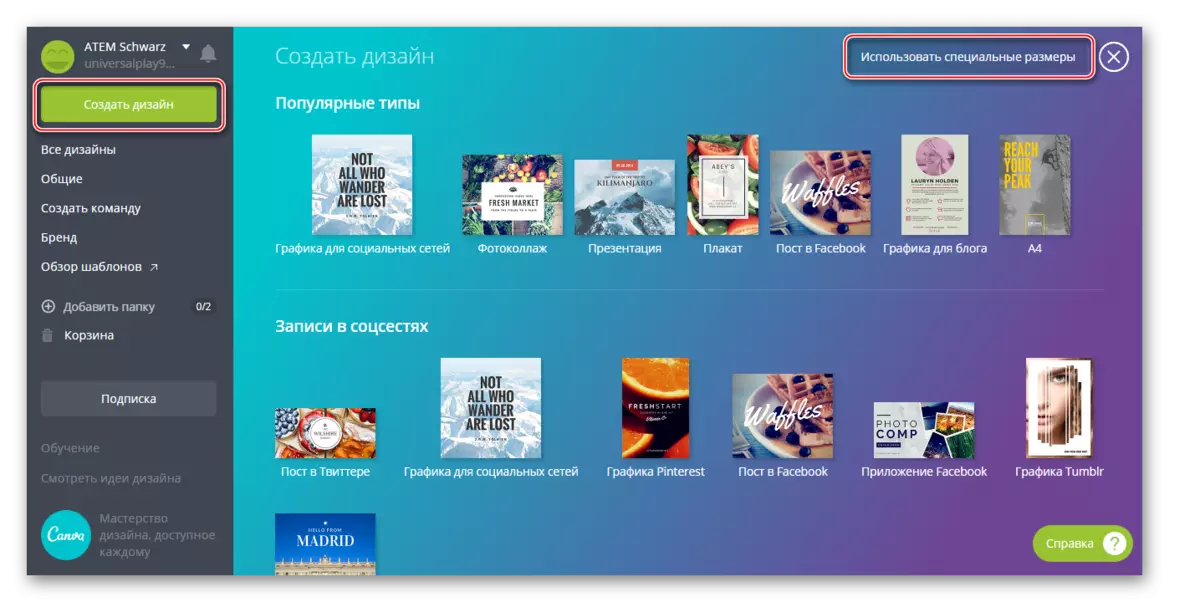
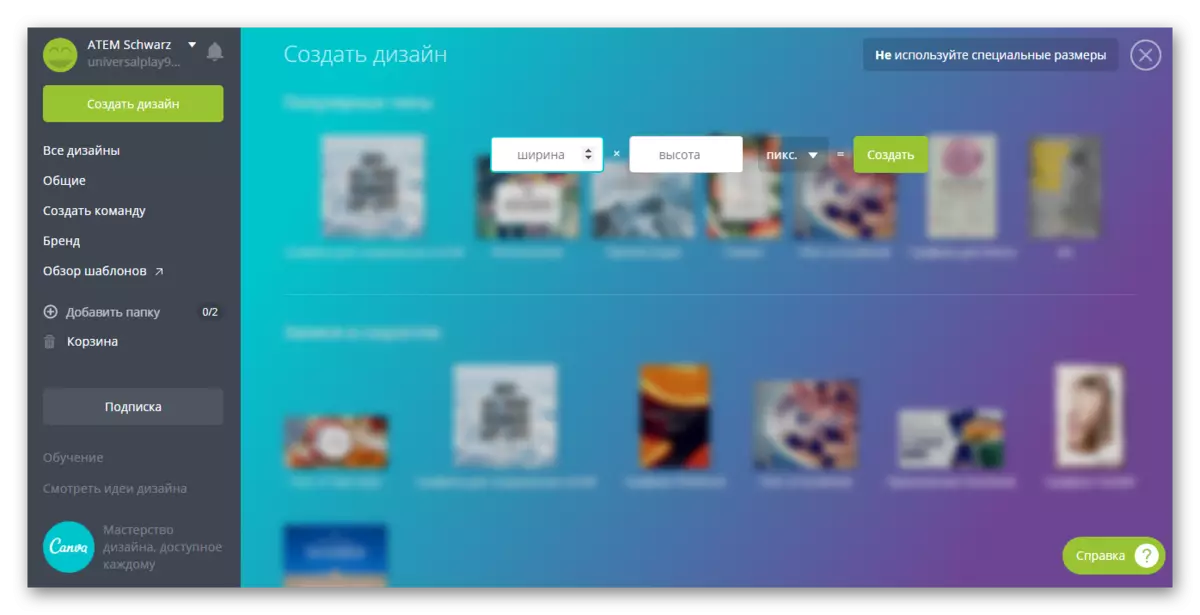
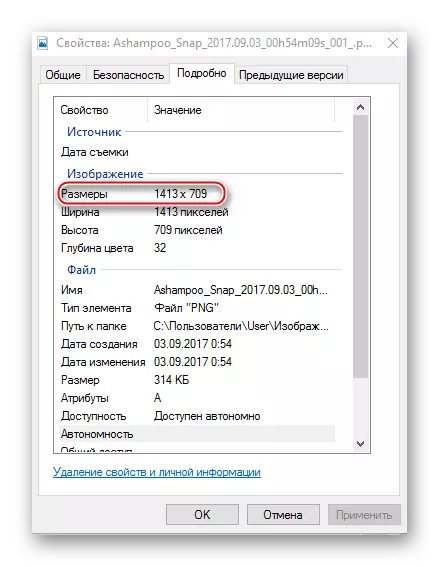


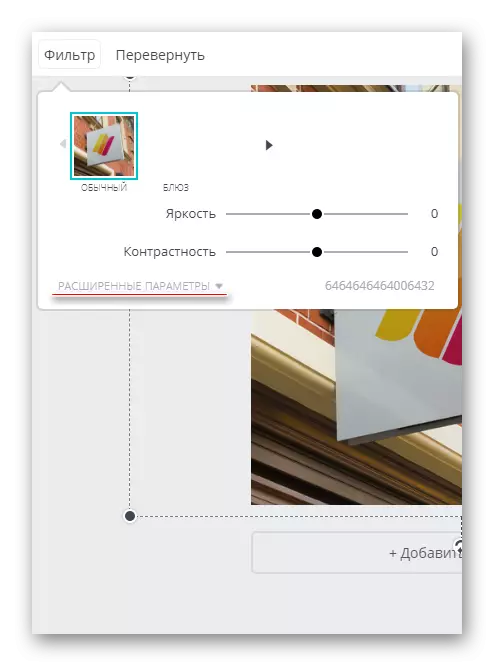

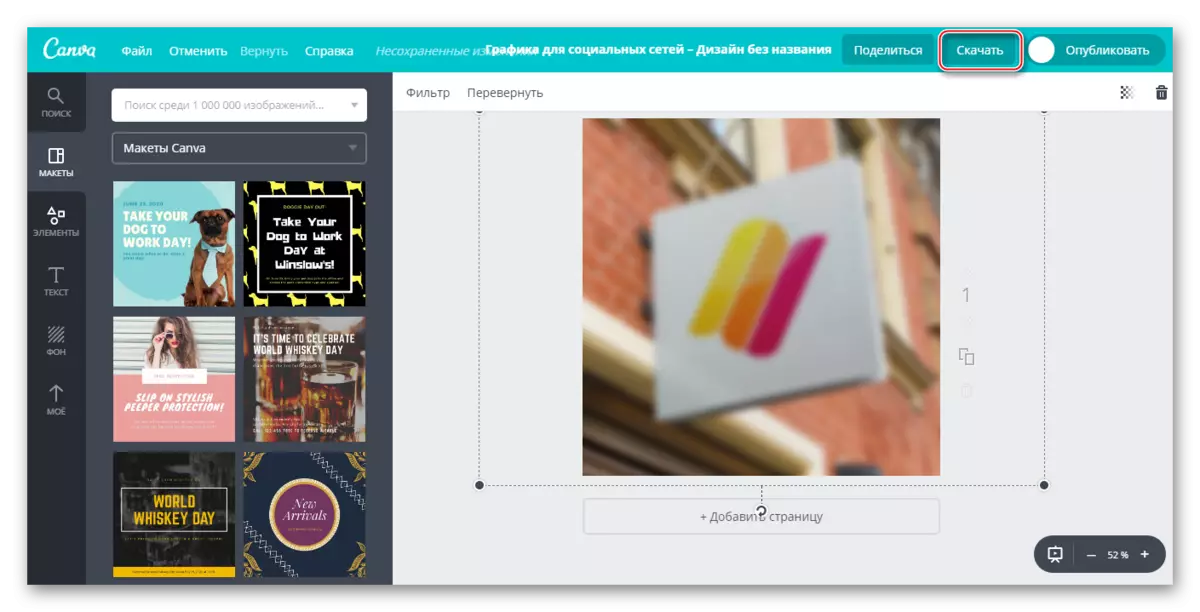
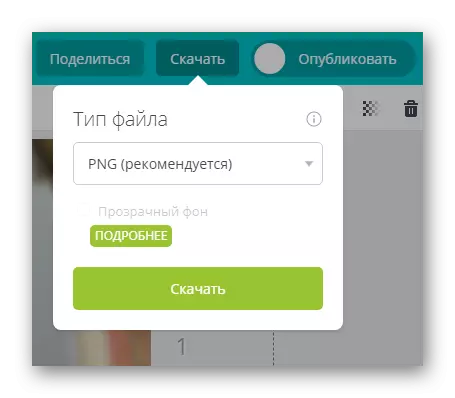
Ta storitev je bolj primerna za hitro zamegljenost fotografij in njenega poznejšega urejanja. Na primer, na ozadju zamegljene fotografije postavite besedilo ali element. V tem primeru bo Canva navdušila veliko uporabnikov svoje funkcionalne in obsežne brezplačne knjižnice različnih učinkov, pisav, okvirjev in drugih predmetov, ki jih je mogoče uporabiti.
2. način: CROPER
Tu je vmesnik veliko lažji, vendar je funkcionalnost manjša od tiste iz prejšnje storitve. Vse možnosti tega spletnega mesta so popolnoma brezplačne in da se začnete uporabljati, da se ne želite registrirati. Cheper ima precej hitro predelavo in nalaganje slike tudi s počasnim internetom. Spremembe je mogoče videti samo po klikom na gumb "Uporabi" in to je pomembna minus storitev.
Navodila po korakih za zamegljenost fotografij na tem viru je videti takole:
- Pojdite na spletno mesto storitve. Tam vam bomo na voljo, da prenesete datoteko za začetek dela. Kliknite »Datoteke« v zgornjem meniju na levi.
- Izberite »Prenos iz diska«. "Explorer" se odpre, kjer morate izbrati fotografijo za obdelavo. Želena fotografija se lahko preprosto vleče v delovno območje spletnega mesta, ne da bi izvedel prvi korak (na žalost ne deluje). Plus, lahko prenesete svoje fotografije iz Vkontakte, samo namesto »Prenesi iz diska« kliknite »Prenesi iz Vkontakte albuma«.
- Ko izberete datoteko, kliknite gumb »Download«.
- Če želite urediti slike, miško nad miško "Operacije", ki je v zgornjem meniju. Prikaže se spustnega menija, kjer se morate vrteti s kazalcem na "učinke". Tapnite »Blur«.
- Tekač mora biti na vrhu zaslona. Premaknite ga, da naredite bližnjo ali bolj zamegljeno sliko.
- Ko končate z urejanjem, se miško pomaknite preko datoteke. V spustnem meniju izberite »Shrani na disk«.
- Okno se odpre, kjer vam ponujajo možnosti za prenos. Izbira enega od njih, lahko prenesete rezultat z eno sliko ali arhivom. Zadnji pomemben v primeru, da ste obdelali več slik.
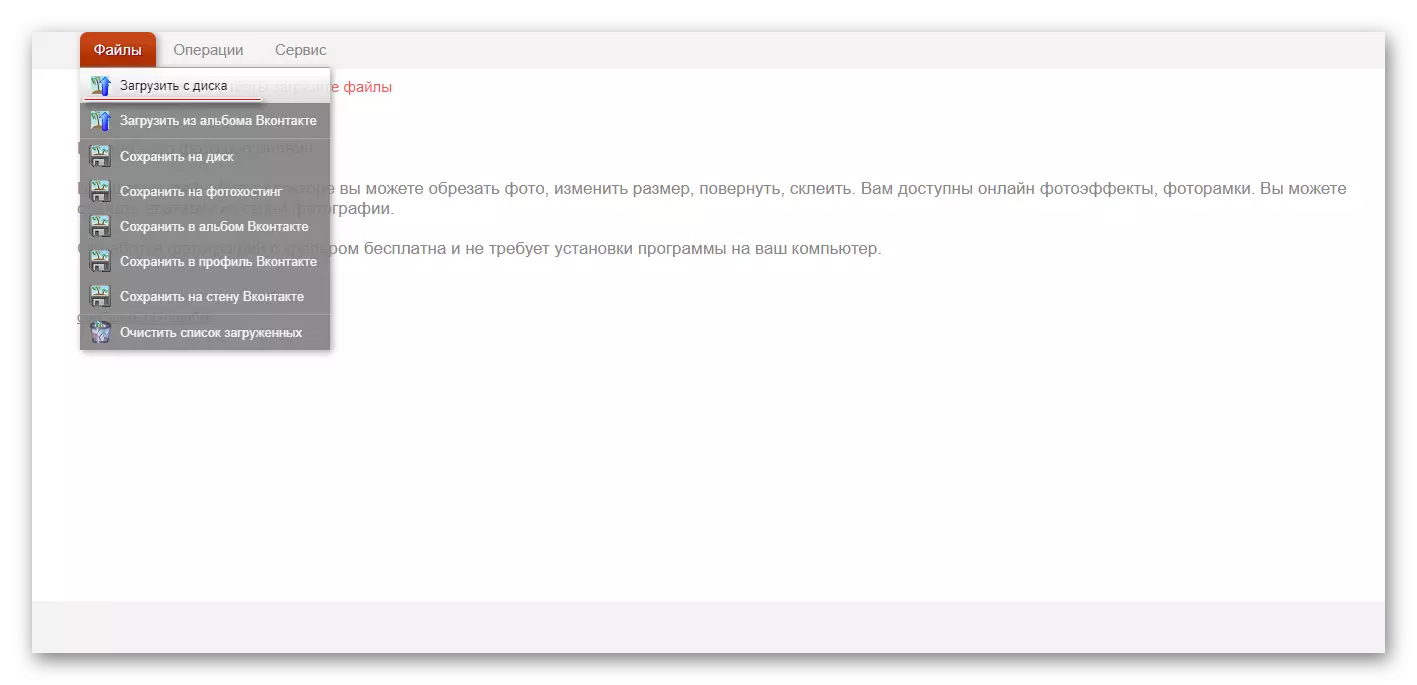
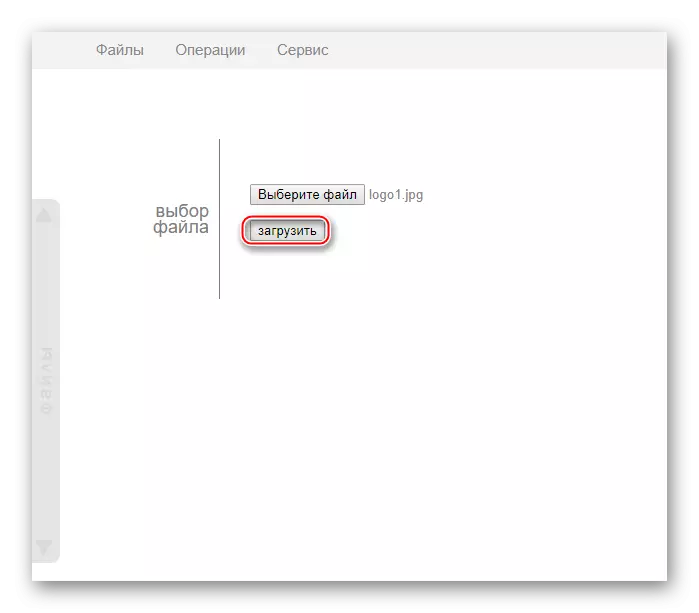
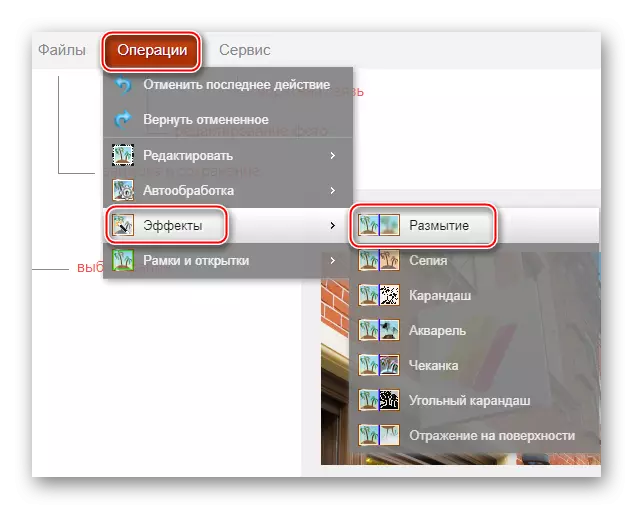
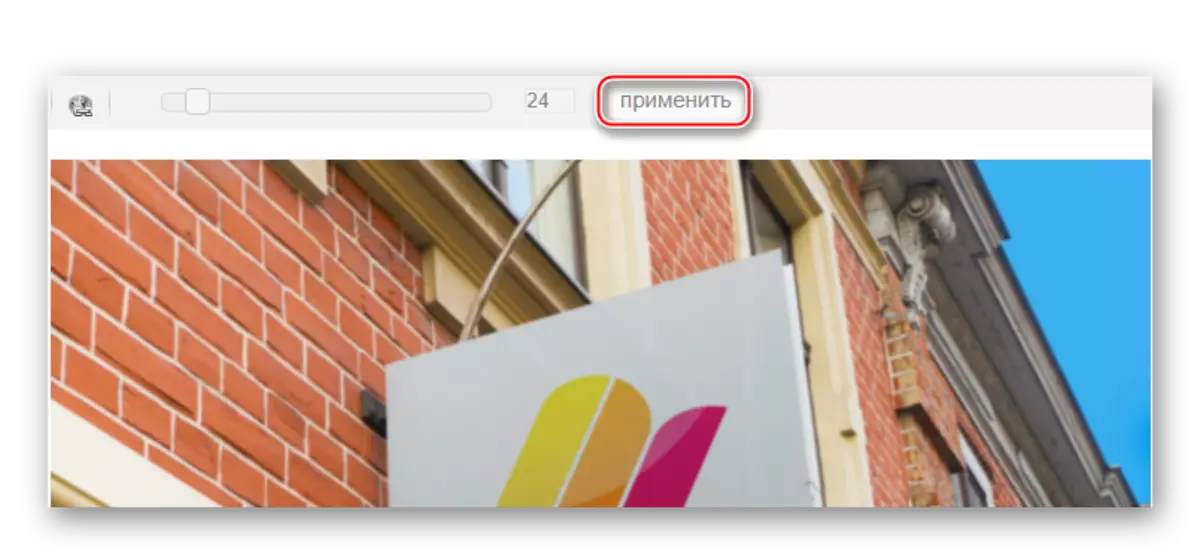

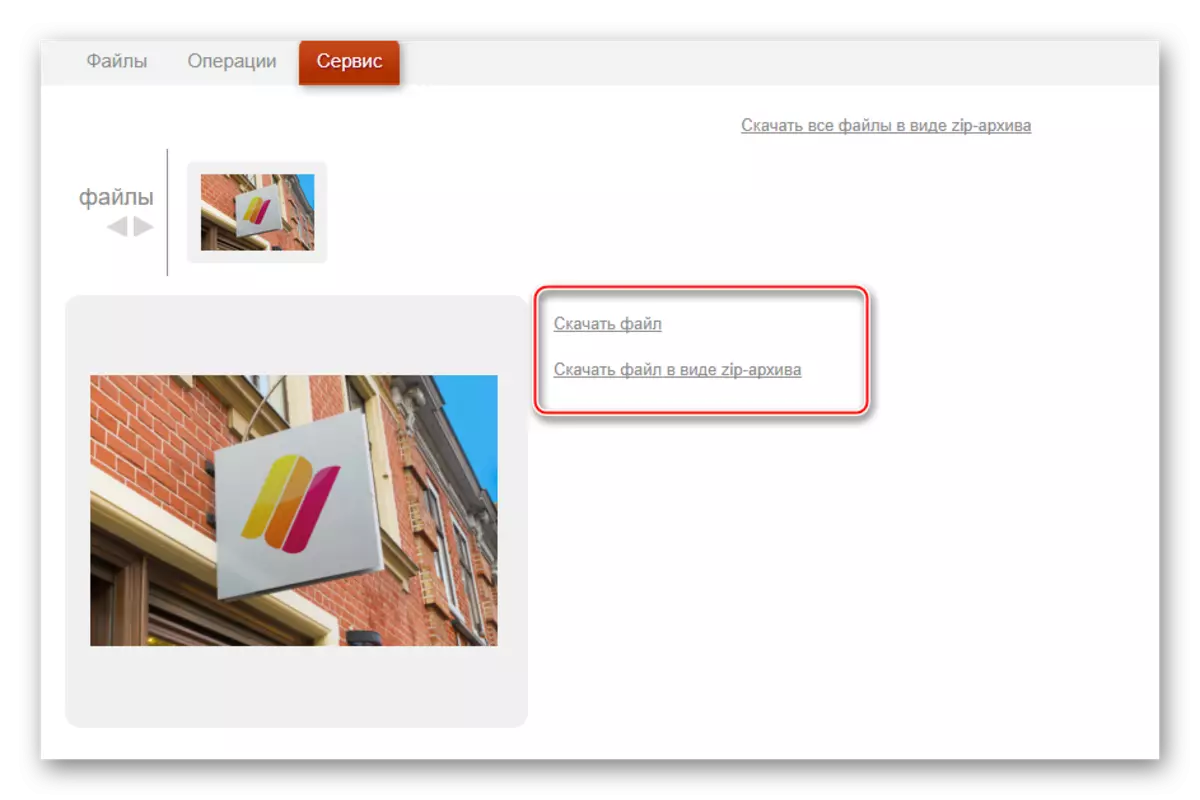
Pripravljen!
Metoda 3: Photoshop Online
V tem primeru boste morda morali narediti dovolj kakovostnega ozadja na fotografiji v spletnem načinu. Vendar pa bo to malo težje delati v takem urejevalcu kot v Photoshopu, zaradi pomanjkanja nekaterih orodij za dodeljevanje, pa tudi za lokalne akcijske skupine z šibkim internetom. Zato ta vir ni primeren za profesionalne fotografske in uporabnike brez običajne povezave.
Storitev je v celoti prevedena v rusko in v primerjavi s PC različica Photoshop vmesnik dovolj preprost, zahvaljujoč kateri neizkušeni uporabniki lažje delajo v njem. Vse funkcije so brezplačne in za delo ni potrebno.
Navodila za uporabo izgleda takole:
- Pomaknite se na uradno spletno stran urednika. Izberite ali »Prenesite fotografijo iz računalnika« ali »Odprite slike URL«.
- V prvem primeru boste morali izbrati želeno sliko v "Explorer" in v drugem preprosto vstavite neposredno povezavo s sliko. Na primer, lahko hitro naložite fotografije iz družabnih omrežij, ne da bi jih shranili v računalnik.
- Naloženi vzorec bo predstavljen z eno plastjo. Vse plasti delovnega prostora si lahko ogledate na desni strani zaslona v razdelku »Plasti«. Naredite kopijo plasti z vzorcem - za to morate samo pritisniti kombinacijo tipke Ctrl + J. Na srečo, v spletni različici Photoshopa, del vročih ključev iz prvotnega programa deluje.
- V "plasti", glejte, da je kopirana plast označena.
- Zdaj lahko nadaljujete z nadaljnjim delom. Uporaba orodij za dodelitev, boste morali poudariti ozadje, zapustiti tiste predmete, ki jih ne boste zamudili, neproduced. Orodja za dodelitev so tam zelo majhna, zato bo težko poudariti kompleksne elemente. Če je ozadje približno eno barvno območje, je orodje "Magic Wand" idealno za njegovo dodelitev.
- Označite ozadje. Odvisno od izbranega orodja se ta proces pojavi drugače. »Magic Wand« bo dodelil celoten predmet ali velik del, če je ena barva. Orodje, ki se imenuje "Highlight", vam omogoča, da to naredite v obliki kvadrata / pravokotnika ali kroga / oval. S pomočjo Lassa je treba opisati predmet, tako da se prikaže izbor. Včasih je lažje označiti predmet, vendar bo v tem navodilu gledal, kako delati z izbranim ozadjem.
- Brez odstranjevanja dodelitve kliknite element "Filtri", ki je v zgornjem meniju. V spustnem meniju izberite »Blur In Gauss«.
- Premaknite drsnik, da se zameglite bolj ali manj intenzivno.
- Ozadje je zamegljeno, če pa so prehodi med glavnimi elementi slike in ozadjem preveč oster, se lahko rahlo zgladijo z orodjem "zamegljenega". Izberite to orodje in jih preprosto porabite na robovih elementov, kjer je preveč oster prehod.
- Končno opravilo lahko shranite s klikom na datoteko in nato na "Shrani".
- Okno Shrani nastavitev se odpre, kjer lahko določite ime, obliko in kakovost.
- Kliknite na "da", po katerem se odpre »Explorer«, kjer morate določiti mapo, kamor želite obdržati svoje delo.


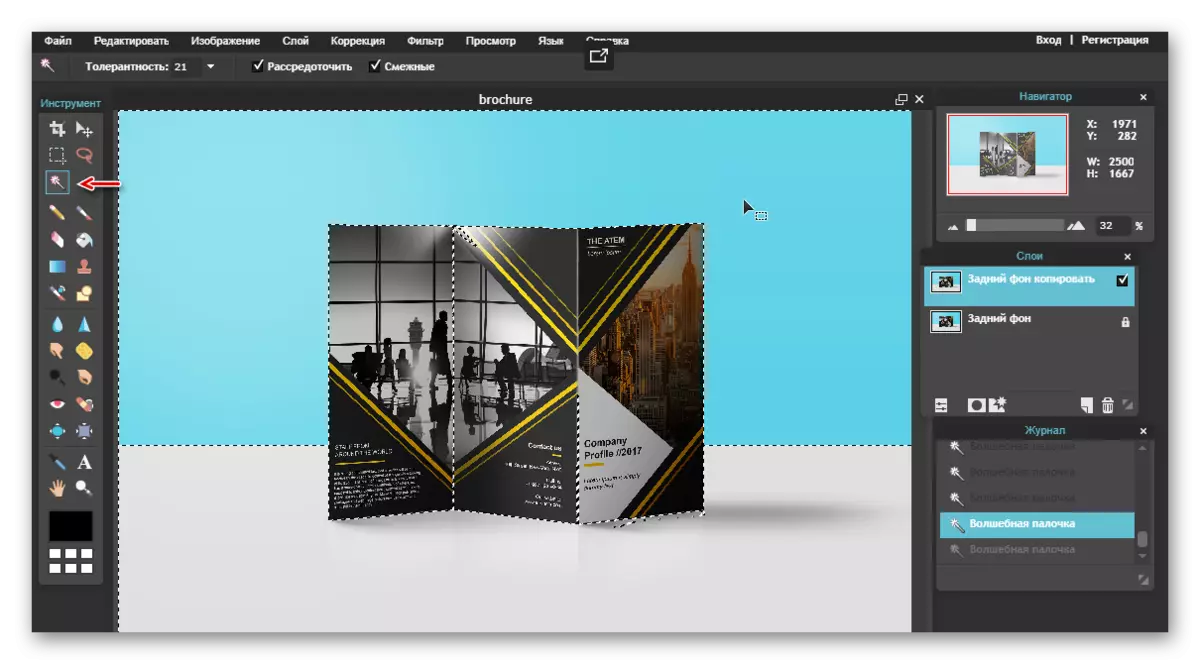
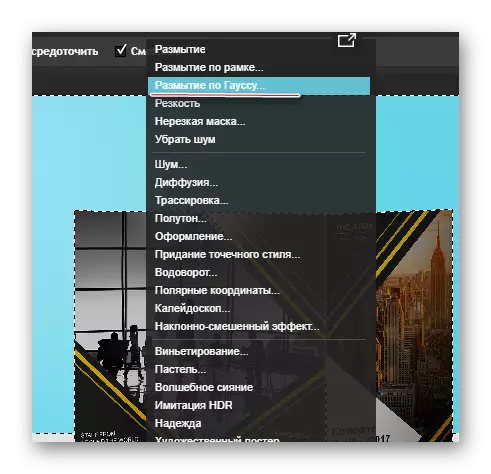
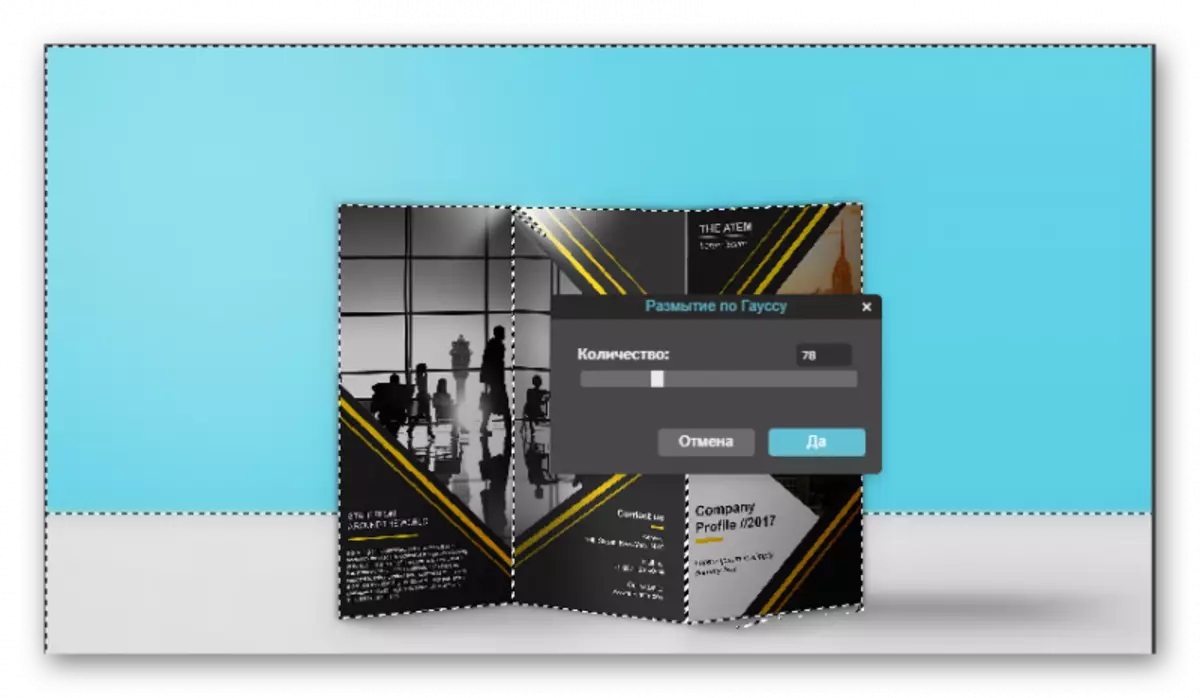

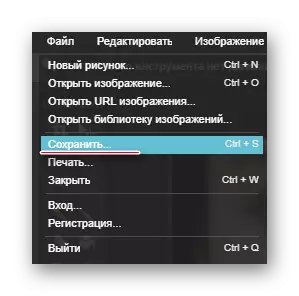

Metoda 4: SoftFocus
Končna spletna storitev iz našega pregleda je opazna, saj vam omogoča, da v samodejnem načinu umijte ozadje v fotografijah, celoten postopek pretvorbe pa bo trajal dobesedno nekaj sekund.
Minus je, da rezultat ozadja zameglinja ozadja ni odvisen od vas, ker v spletni storitvi ni nastavitev.
- Pojdite na stran Spletne storitve SoftFocus za to povezavo. Če želite začeti delo, kliknite povezavo Obrazec za nalaganje.
- Kliknite gumb »Izberite Datoteka«. Windows Explorer se prikaže na zaslonu, v katerem boste morali izbrati fotografijo, za katero bo uporabljena funkcija Blur Blur. Če želite začeti postopek, kliknite gumb »Pošlji«.
- Obdelava slik bo trajala nekaj minut, po tem, ko se na zaslonu pojavita dve različici fotografij: pred uporabo sprememb in pozneje. Vidimo je, da je druga različica slike začela z bolj zamegljenim ozadjem, toda poleg tega se tukaj uporablja lahek svetlobni učinek, ki se seveda krasi fotografsko kartico.
Če želite shraniti rezultat, kliknite gumb Download Image. Pripravljen!
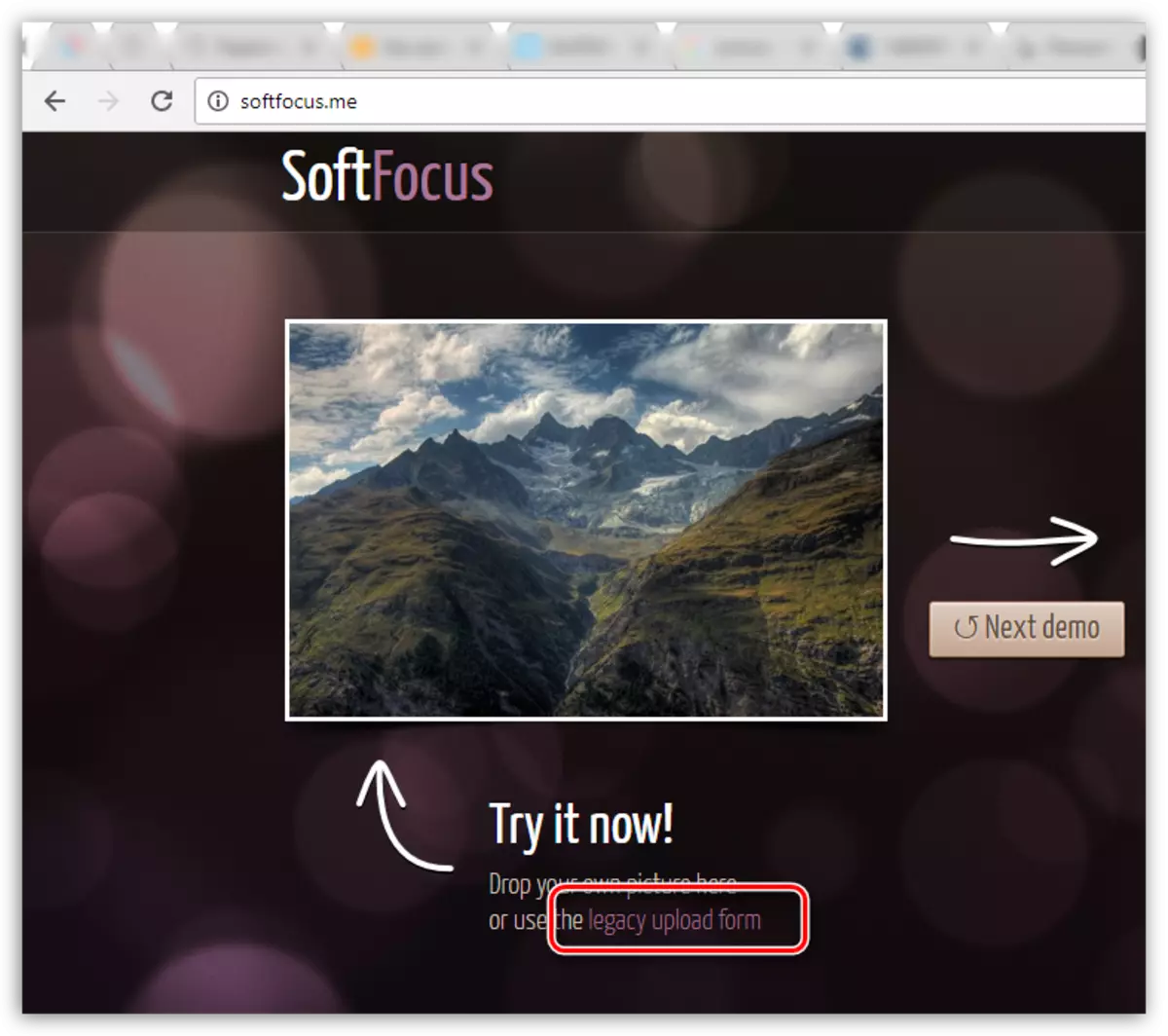
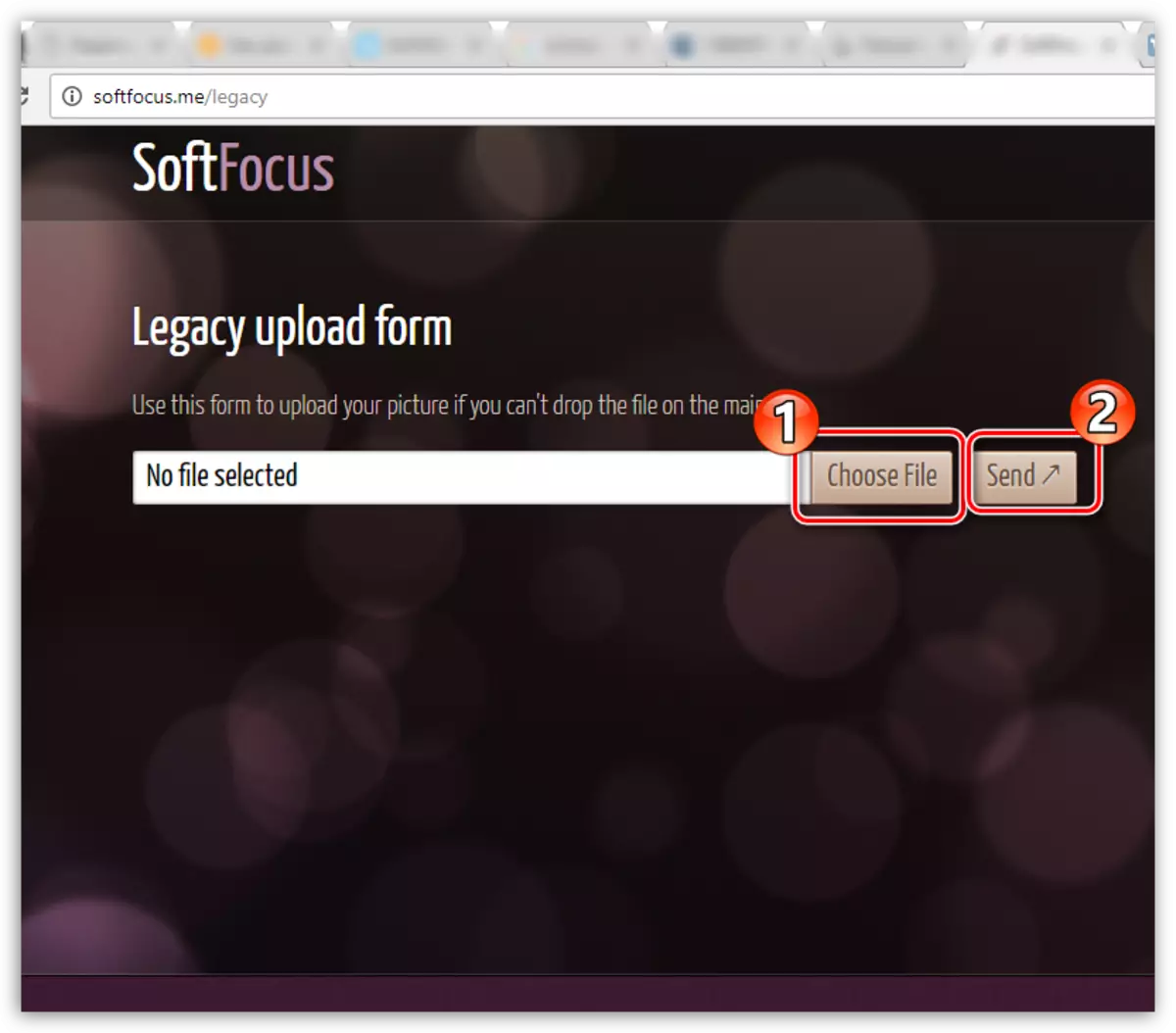
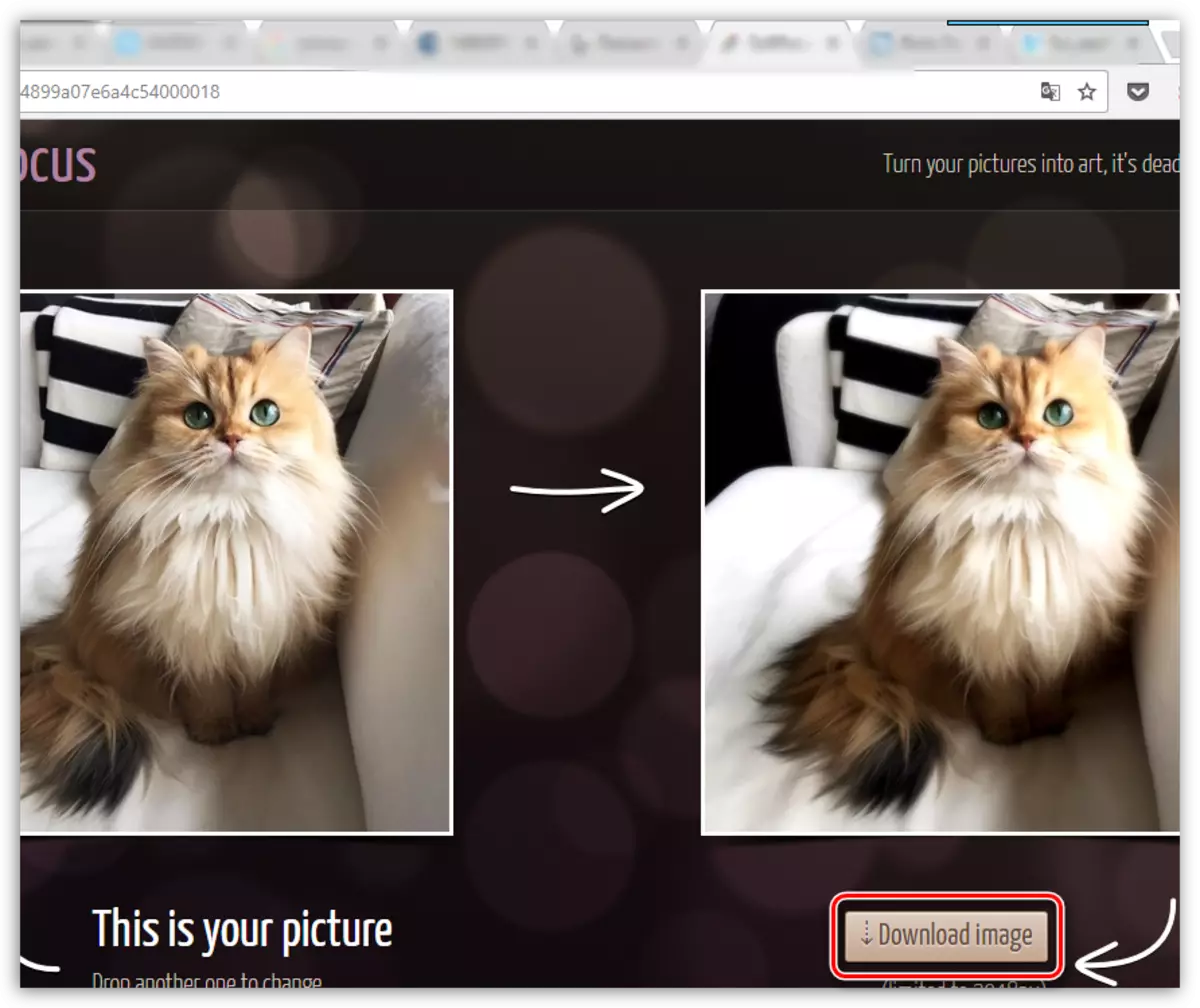
Storitve iz tega člena niso edini spletni uredniki, da bi učinek zamegljenih, vendar so najbolj priljubljeni, udobni in varni.
