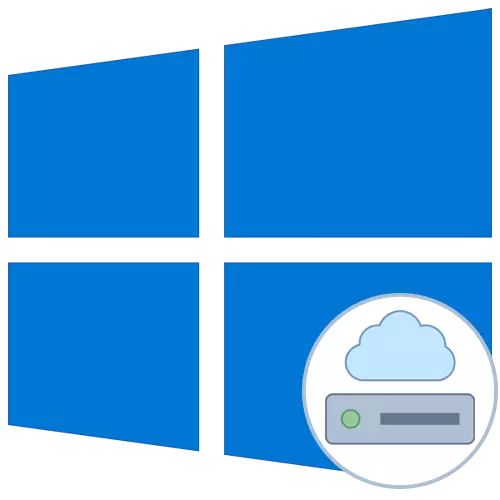
Omrežni disk se imenuje enega ali več imenikov, ki so na splošno dostop in imajo določeno glasnost v obliki črke. Zahvaljujoč temu, je mogoče izmenljati datotek med vsemi udeleženci v lokalnem omrežju brez težav. Priključitev omrežnega diska v operacijskem sistemu Windows 10 je na voljo vsem uporabnikom z ustreznimi pravicami, danes pa želimo povedati o treh metodah te operacije.
Preden začnete obravnavati navodila, vam svetujemo, da se prepričate, da so lokalno omrežje in skupno rabo v sistemu Windows 10 pravilno nastavljena. Podrobnejša navodila na to temo najdete v ločenih materialih na naši spletni strani s klikom na spodnje povezave.
Preberi več:
Nastavitev lokalnega omrežja v sistemu Windows 10
Ustvarjanje domačega omrežja na Windows 10
Metoda 1: Mapa "Ta računalnik"
Najlažji način ustvarjanja omrežnega pogona je uporaba menija "Ta računalnik". Tam morate samo klikniti na več gumbov, da bi se spopadli z nalogo. Podrobneje razmislimo o tej možnosti in razmislimo o vsakem koraku.
- Odprite dirigent in pojdite na razdelek »Moj računalnik«. Tukaj kliknite na gumb "Računalnik", da razkrijete seznam dodatnih možnosti.
- Postavite "Povežite omrežni pogon" in ga pritisnite z levim gumbom miške.
- Ostaja le, da zapolni ustrezen obrazec za priključitev pogona. Če želite to narediti, je navedena črka diska, je vpisana celotna pot do mape in podani dodatni parametri.
- Če kliknete na gumb "Pregled", lahko kot disk izberete eno od standardnih splošnih omrežnih lokacij.
- Po tem, se prepričajte, da so nastavitve pravilne in kliknite na "Finish".
- Na koren ustvarjanega diska se bo samodejno premikalo. Tu lahko upravljate, izbrišete ali premaknete datoteke.
- Preden izklopite omrežni disk, se nahaja v razdelku »Računalnik« v seznamu »Omrežna lokacija«.
- Tukaj bo mogoče optimizirati in opravljati drugo upravljanje v skladu z obstoječimi pravicami.



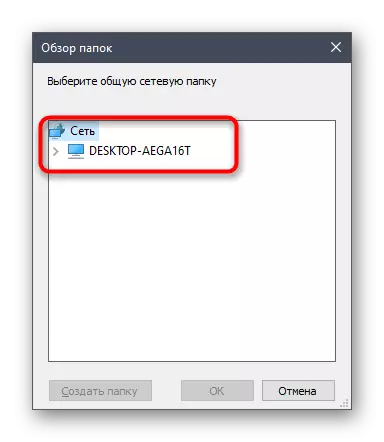


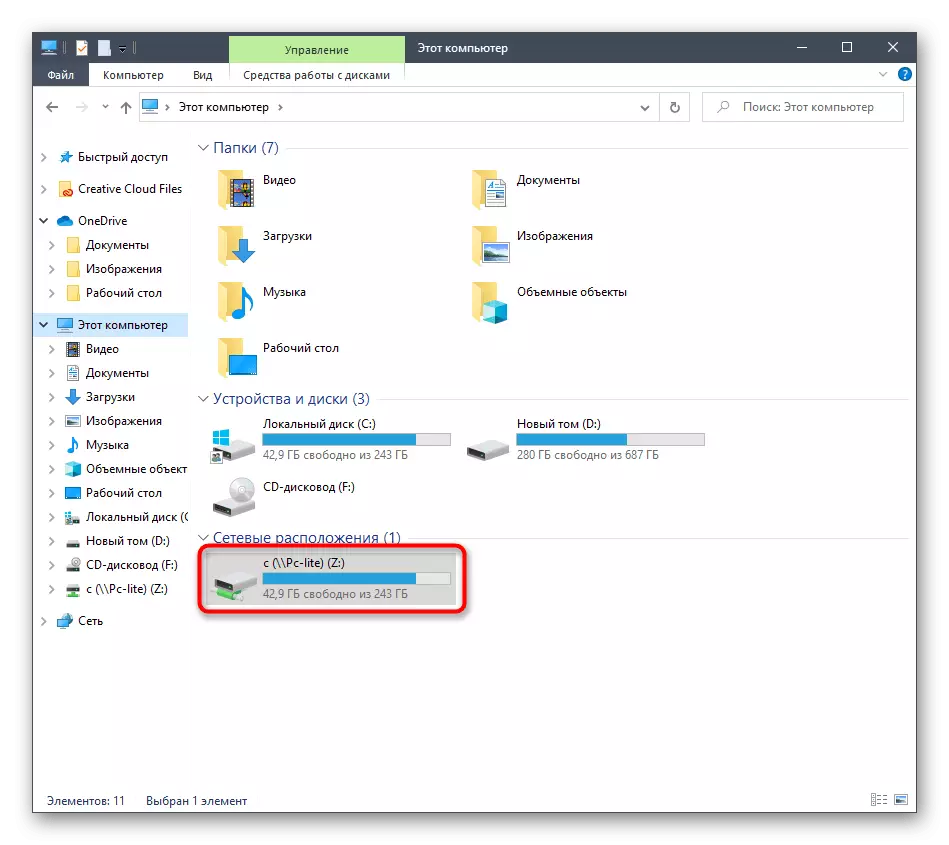

Na enak način lahko dodate neomejeno število diskov, ki imajo ustrezne pravice dostopa. Če ta možnost ni primerna, nadaljujte s tem, da se seznanite z naslednjimi, in kadar obstajajo težave, glejte zadnji del današnjega materiala.
Metoda 2: Omrežna vožnja
Včasih mora uporabnik povezati celotno mapo kot omrežni disk. V tem primeru lahko uporabite tudi prvo metodo, vendar bo malo hitreje z ustreznim kontekstnim menijem.
- Odprite pripomoček za zagon tako, da držite vročo tipko Win + R. V vrstici, vnesite ime, kjer je ime ime standardne lokacije omrežja, na primer ime trenutnega računalnika ali naprave lokalnega omrežja.
- Kliknite na katero koli mapo PCM na trenutno odprtem imeniku in v kontekstnem meniju izberite »Povežite omrežni pogon«.
- Podajte ime diska in kliknite »Finish«. Kot lahko vidite, se mapa samodejno določi.

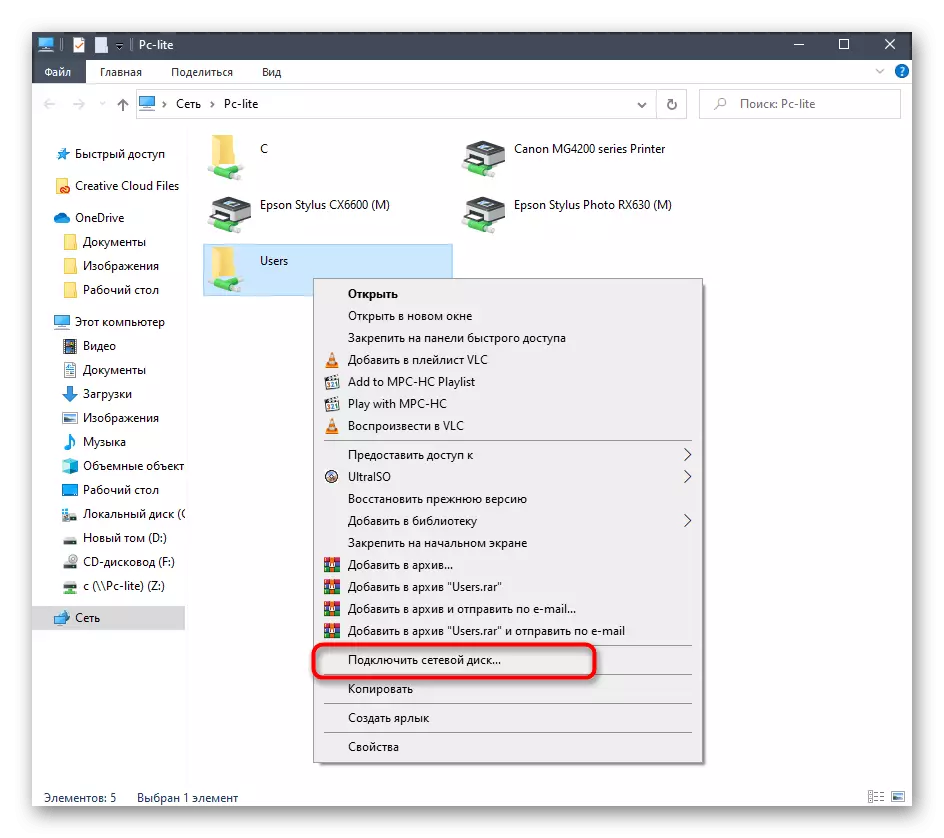

Ta metoda se lahko uporabi na kateri koli imenik v splošnem dostopu. Za izvajanje te naloge boste morali izvesti le tri preproste ukrepe, zato ne bi smelo biti težav s tem tudi od začetnikov.
Metoda 3: Povezovanje Yandex.Disk kot omrežje
Če ste uporabnik Yandex.Sisc, se je najverjetneje obrnil v ta članek, da ugotovi, kako povezati to skladišče v oblaku kot omrežni pogon. Načelo izvajanja tega ukrepa praktično ustreza tistim, ki smo jih že govorili s prejšnjimi metodami. Drugi avtor v ločenem članku, ki je podrobneje opisan, natanko, kako se povezati. Priporočamo, da se seznanite s tem s klikom na spodnjo povezavo.
Preberite več: Kako povezati Yandex.Disk kot omrežni pogon
To so bile vse metode, ki vam omogočajo povezovanje omrežnega pogona v operacijskem sistemu Windows 10. Ostaja le za obravnavo možnih težav, ki se pojavljajo med tem postopkom. Začnimo z najpogostejšimi povezanimi parametri registra. Ta problem je določen na naslednji način:
- Odprite "Run" Utility (Win + R), nato pa vnesite linijo Regedit in pritisnite Enter.
- V meniju, ki se odpre, pojdite po poti HKEY_LOCAL_MACHINE SYSTEM SERTIONCONTROLDOLSET Kontrola LSA.
- Tukaj kliknite na prazno PCM mesto in ustvarite parameter DWORD, tako da izberete ustrezno postavko.
- Podajte ga z imenom "LMCompatibilitylevel" in kliknite Enter, da uporabite spremembe.
- Po tem dvokliknite na vrstico, da odprete svoje lastnosti. Spremenite vrednost na 1 in uporabite nastavitev.
- Zdaj bi morali iti po poti HKEY_LOCAL_MACHINE SISTEM KONTROLKTROLDOLSED Krmiljenje LSA MSV1_0.
- Položite parameter NTLMMinclientsec in NTLMMinsersersersersec.
- Vrednost vsakega od njih bo potrebna za spremembo 0.

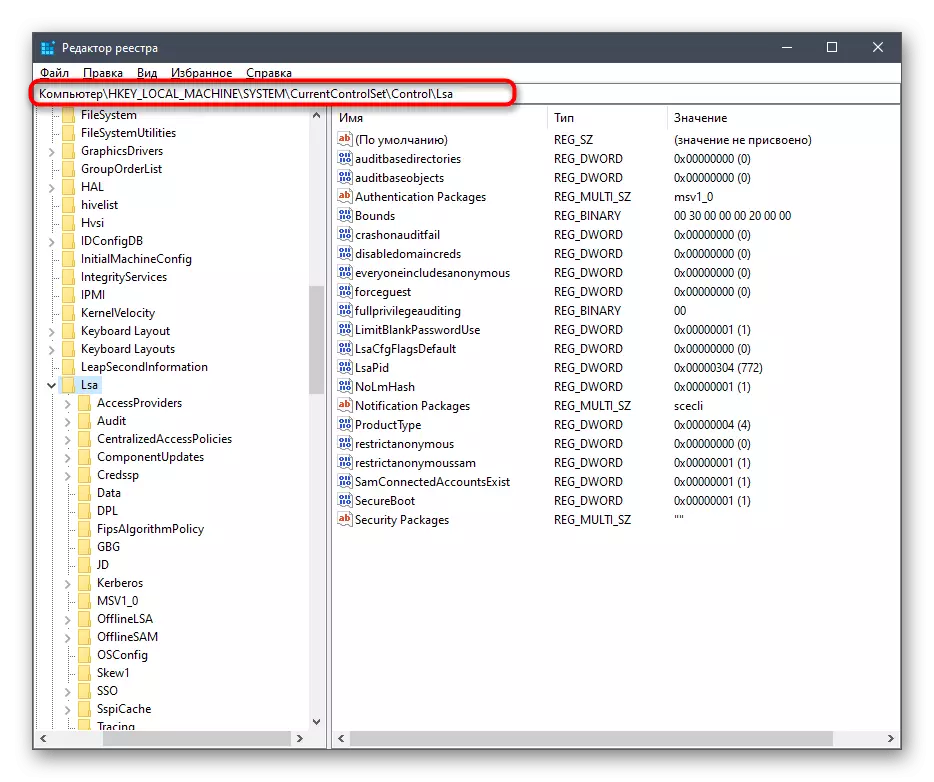




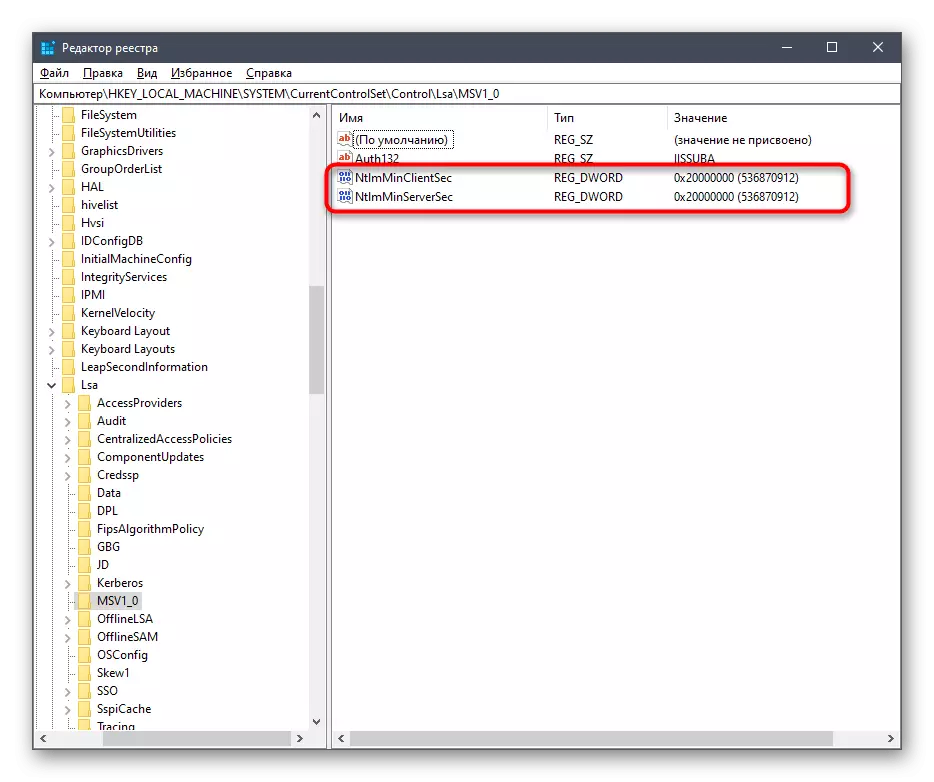

Spremembe so povezane le z zamudo na strani naročnika in splošnih parametrov omrežnega okolja. Po njihovi uporabi, ko se računalnik ponovno zažene, mora biti omrežni disk uspešno povezan. Če to ne doseže, bodite pozorni na naslednji priročnik. Opisane so druge vzroke za takšen problem.
Preberite več: Odpravljanje težav z omrežnim okoljem Odkrivanje v sistemu Windows 10
Vse, kar smo želeli govoriti o povezovanju omrežnega pogona v operacijskem sistemu Windows 10. Kot lahko vidite, ni nič zapletenega v tem, in sposobnost izbire optimalne možnosti bo omogočila kakršen koli uporabnik hitro in enostavno obvladati to nalogo.
