
Defender v operacijskem sistemu Windows 10 je standardno orodje, ki zagotavlja varnost med interakcijo z datotekami in programi tretjih oseb. Včasih se morajo uporabniki sklicevati na nastavitve te komponente, na primer, da ga aktivirajo ali onemogočite. V takih primerih morate izvesti grafični meni, kjer se izvedejo vse konfiguracije. Nato želimo razpravljati o tej posebni temi, ki prikazujejo razpoložljive možnosti za prehod, da uredite branilec.
Metoda 1: Iskanje v meniju Start
Najlažja metoda je, da najdete zahtevani meni prek iskalnega niza v meniju Start. Če želite to narediti, morate samo klikniti na ustrezen gumb in začnite z vnosom zahteve. Pri prikazu ustreznega rezultata "Windows Security", kliknite nanj z levim gumbom miške, da odprete meni.
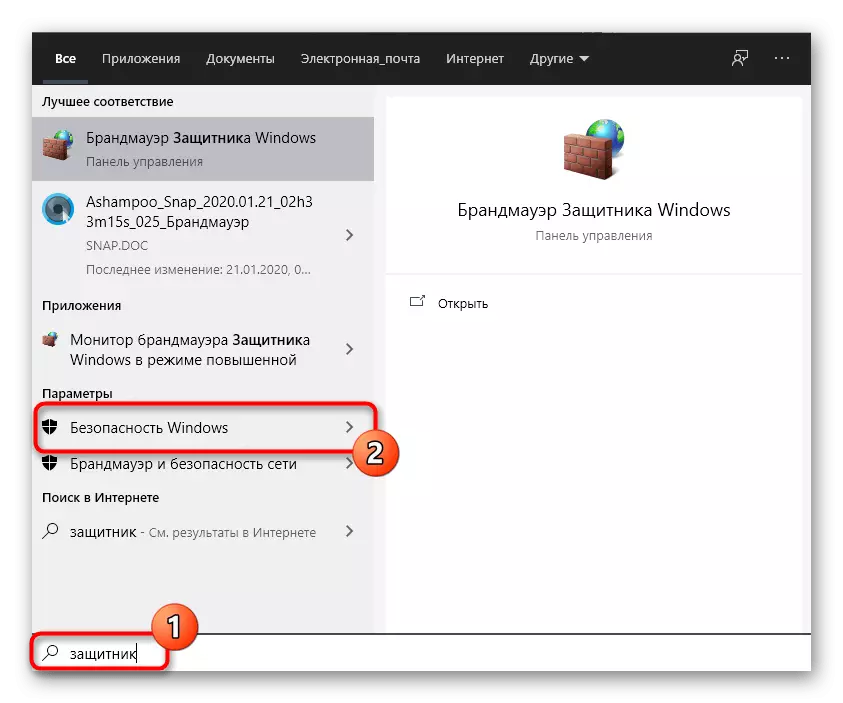
Metoda 2: Parametri menija
Kot veste, se Windows Defender v najnovejši različici nahaja v ločenem delu menija parametrov, tako da je glavni način prehoda na to komponento in se izvaja skozi to snap. To se lahko izvede na naslednji način:
- Kliknite na gumb Start in pojdite na "Parametri" s klikom na ikono v obliki prestave.
- Tukaj potrebujete zadnjo postavko "Update in Security".
- Uporabite levi podokno, da se premaknete na varnost Windows.
- Kliknite na "Odprite varnost Windows" ali pa se pojdite na zaščitna območja, tako da izberete ustrezno postavko na seznamu.
- Zdaj lahko nadaljujete z nadzorom zaščite operacijskega sistema. Da bi to razumeli, bo to pomagalo kratek pregled varnosti, ki je bil predložen na glavni strani storitve.

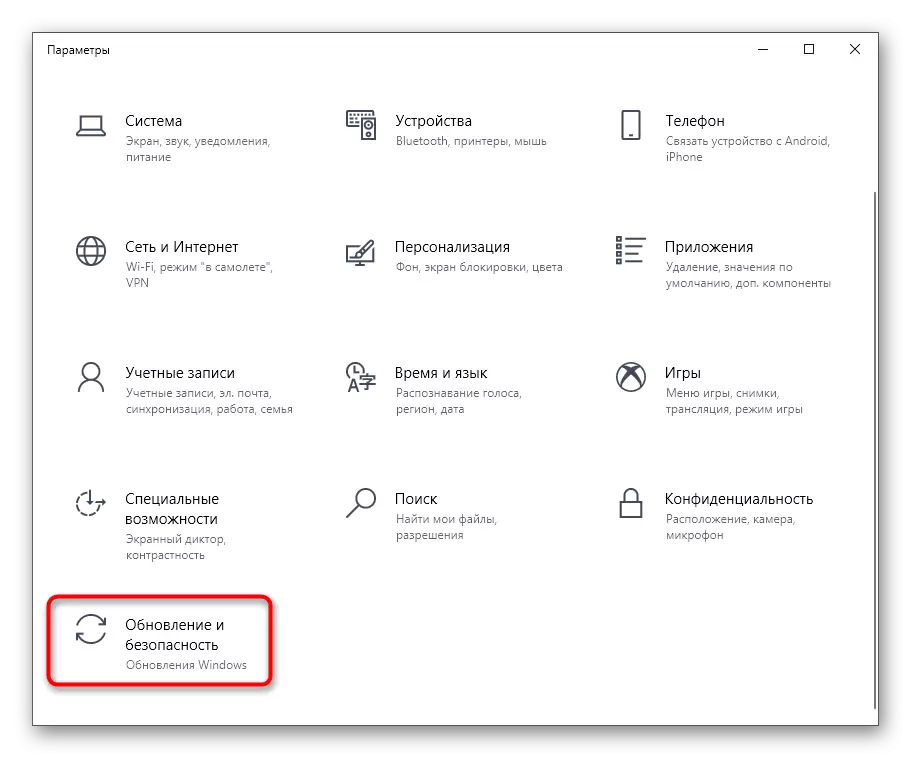
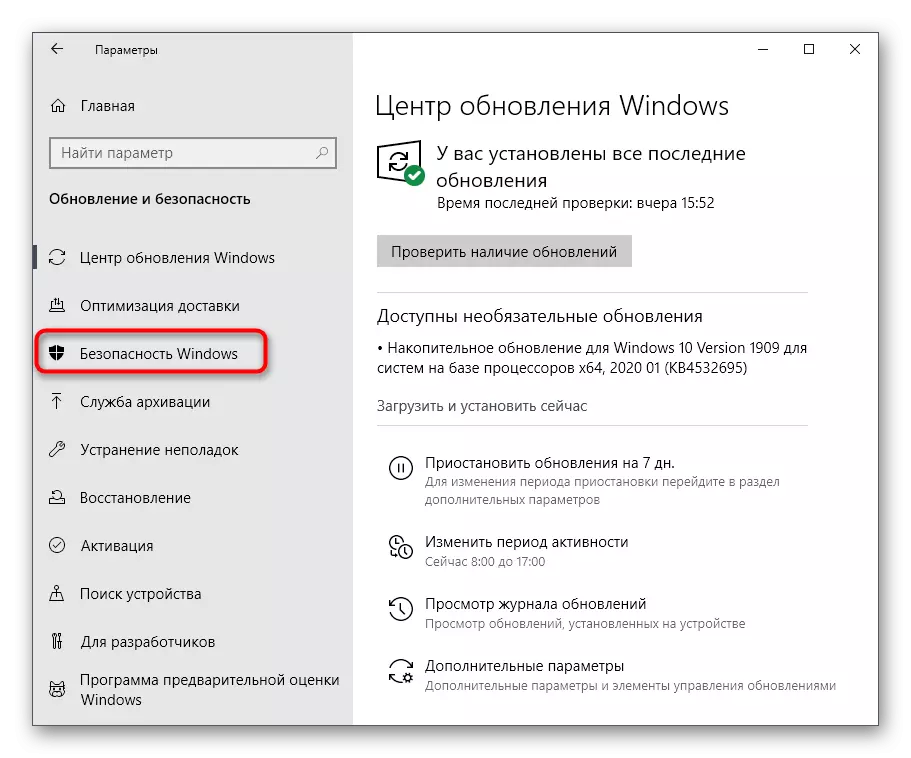
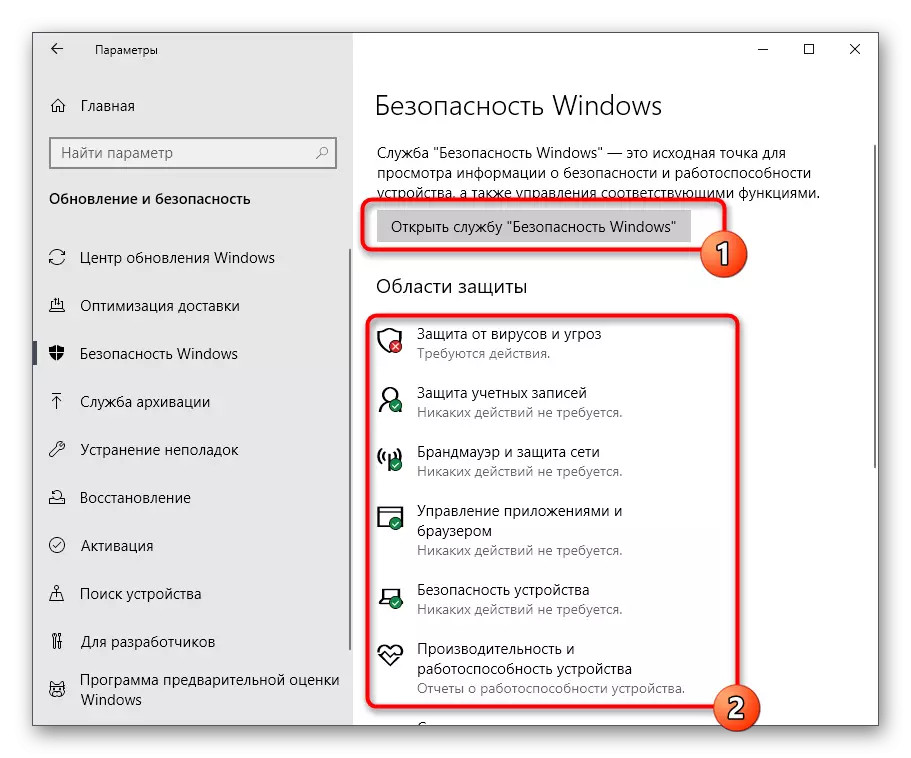

Metoda 3: Nadzorna plošča
Windows 10 razvijalci se aktivno ukvarjajo s prenosnimi parametri iz številnih menijev nadzorne plošče na parametre. Vendar pa je zdaj še vedno veliko koristnih posnetkov in možnosti, ki danes velja za zagovornik. Njegovo odkritje je naslednje:
- Odprite meni Start in poiščite »Nadzorna plošča« prek iskanja.
- Tukaj vas zanima poglavje "Center za varnost in storitve".
- V oknu, ki se pojavi, razširite kategorijo varnosti.
- Kliknite napis "Pogled v varnostno službo Windows" v bližini zahtevanega parametra.
- Po tem se bo okno takoj odprto in nadaljujete s konfiguracijo želenih možnosti.
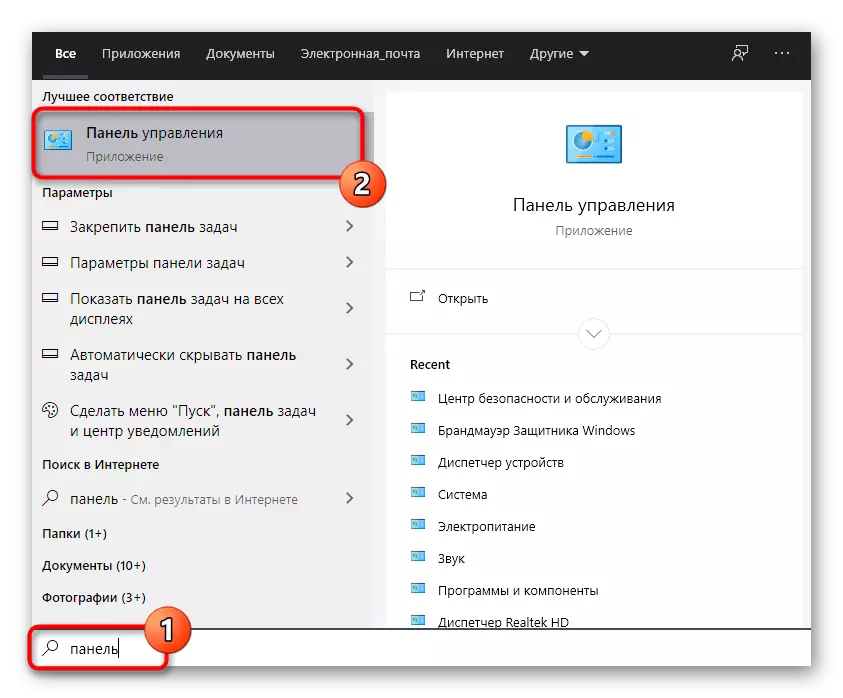

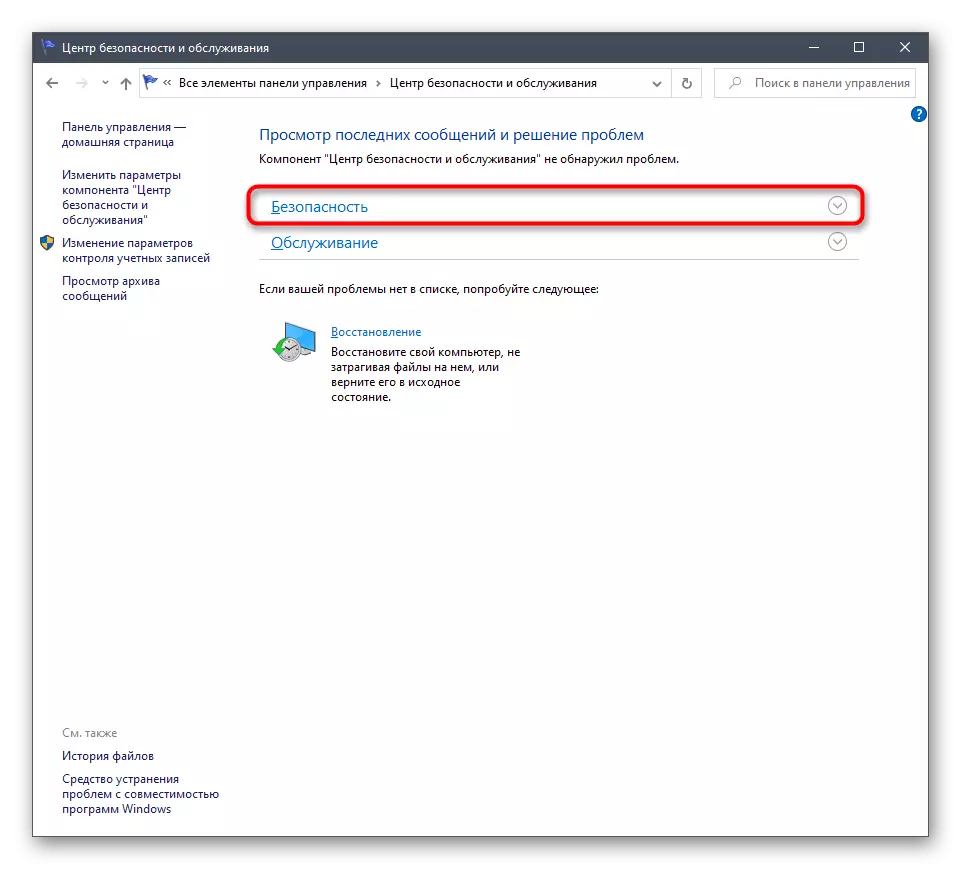

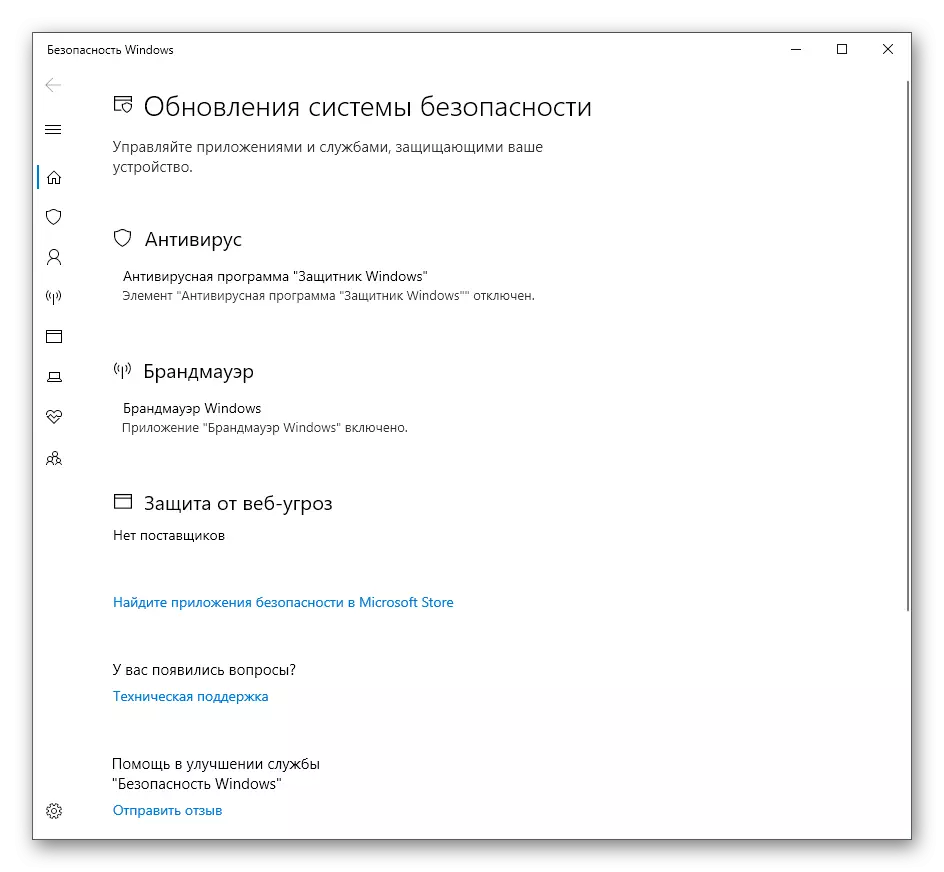
Metoda 4: Izvedena datoteka zagovornika sistema Windows 10
Ta metoda, kot je opisana v nadaljevanju, vam omogoča, da začnete varnostno službo, medtem ko ne pade v grafični meni, ki se vidijo prej. Ta možnost bo ustrezala tistim uporabnikom, ki so zainteresirani za uvajanje te storitve na način aktivnega delovanja. To se izvede z uporabo ustrezne izvršljive datoteke.
- Odprite vodnik in se pomaknite na sistemsko particijo trdega diska.
- Tukaj odprite imenik "programske datoteke".
- Všeč mi je imenik za Windows Defender.
- Ostaja samo za zagon datoteke "mpcmdrun", ki jo dvakrat kliknete z levim gumbom miške.
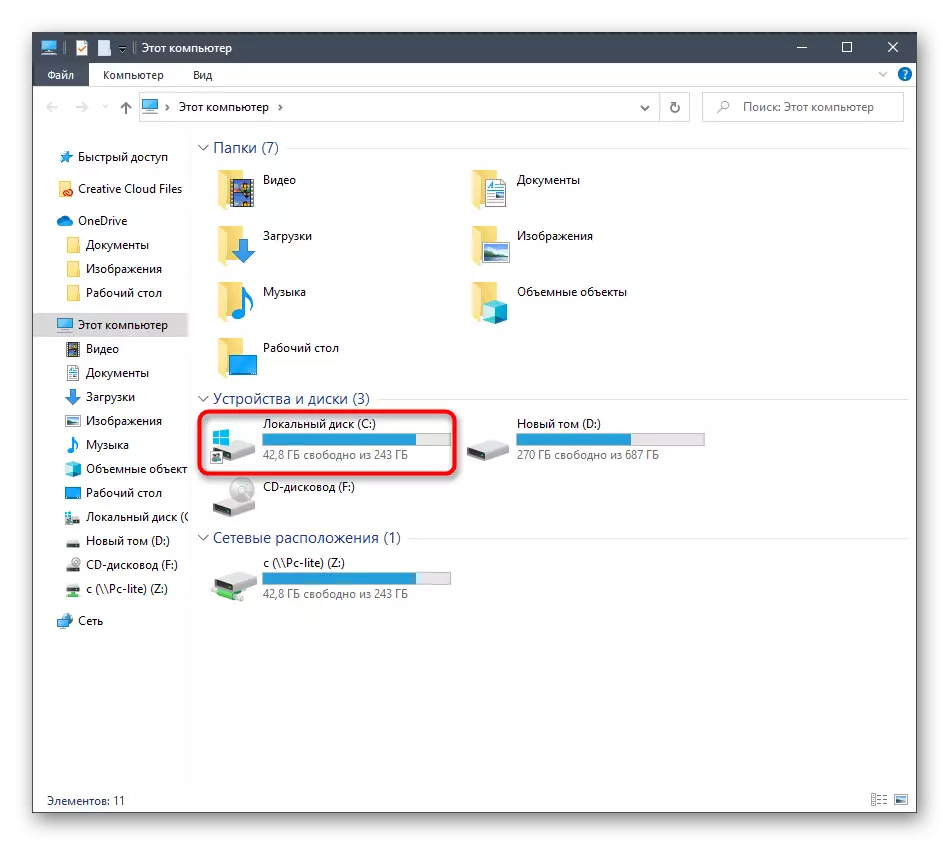
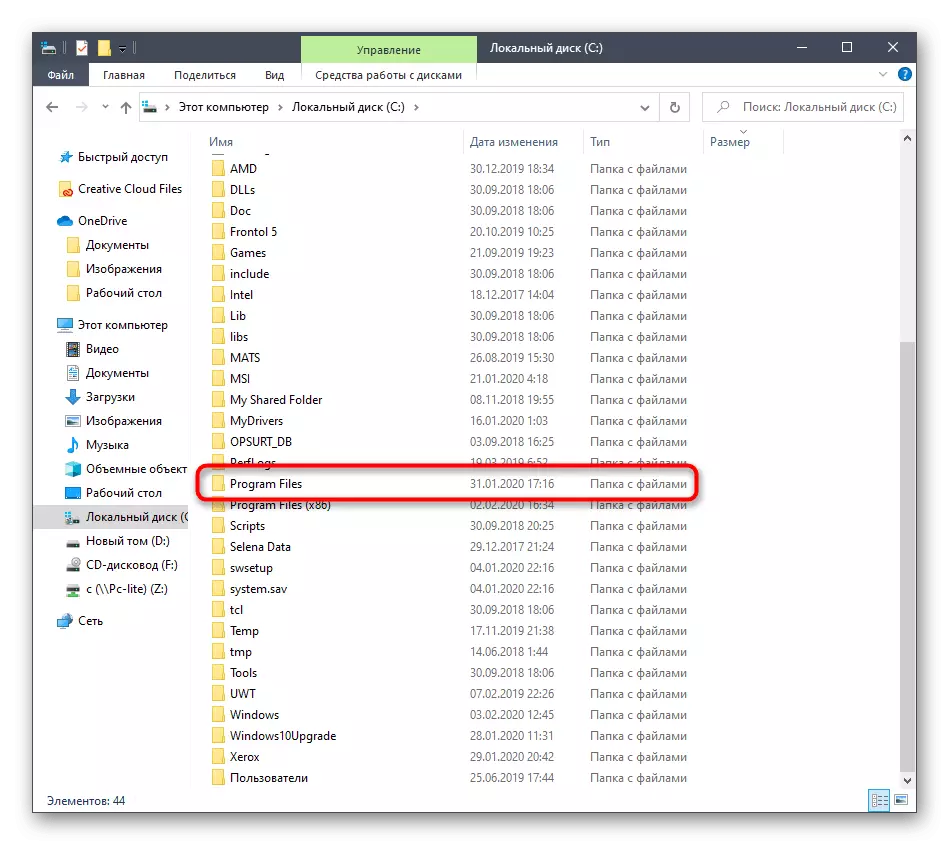
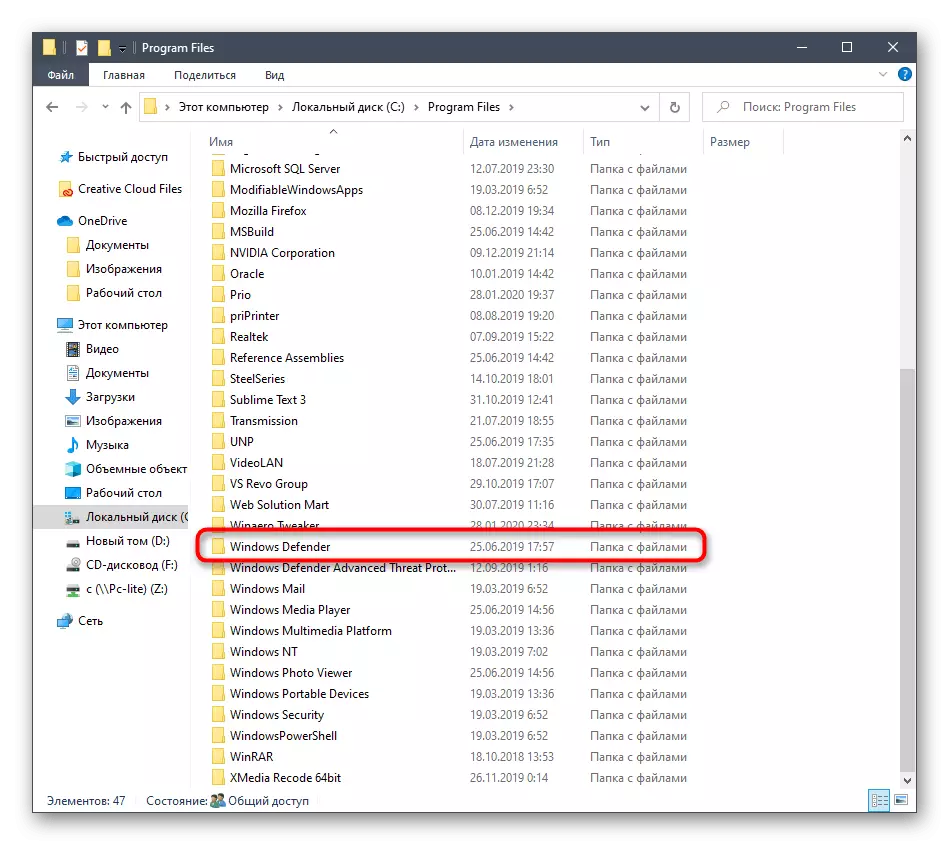

Po tem, dobesedno za sekundo, se prikaže okno konzole, nato pa se bo samodejno zaprta. Sedaj se storitve delovanja in samodejno skeniranje za viruse začnejo, če je bilo načrtovano.
Metoda 5: Sledite pripomočku
Zadnja metoda našega današnjega članka je praktično enaka zgoraj omenjenim, vendar se učinek sam izvaja dobesedno v več klikih. Če želite to narediti, boste morali začeti pripomoček, da bi izvedel ključe Win + R in vstopil tja iz: Programske datoteke Windows Defender Mpcmdrun.exe. Po kliku na tipko ENTER se bo storitev samodejno izvajala na enak način, kot je bilo predhodno prikazano.

Po začetku branilnika v operacijskem sistemu Windows 10 je treba vsak uporabnik v tem meniju izvesti več različnih dejanj, na primer, jo aktivirajo, onemogočite ali dodajte izjeme. Nekateri materiali na naši spletni strani bodo pomagali razumeti to. Lahko se odpravite s klikom na spodnje povezave.
Poglej tudi:
Onemogočite branilec v sistemu Windows 10
Omogoči branilec v sistemu Windows 10
Dodajanje izjemov v operacijskem sistemu Windows 10 Defender
Danes smo razstavili možnosti za odpiranje menija Windows Defender 10. Izberete lahko le desno in sledite navodilom, da se spopadete s to nalogo brez težav.
