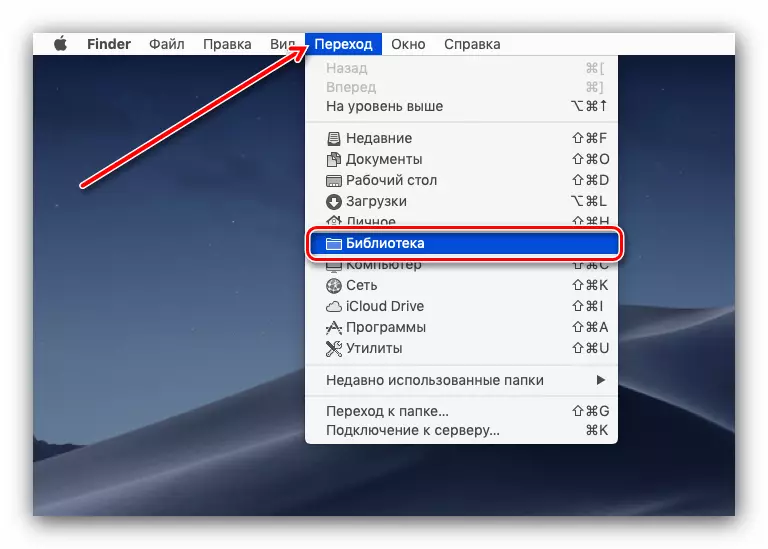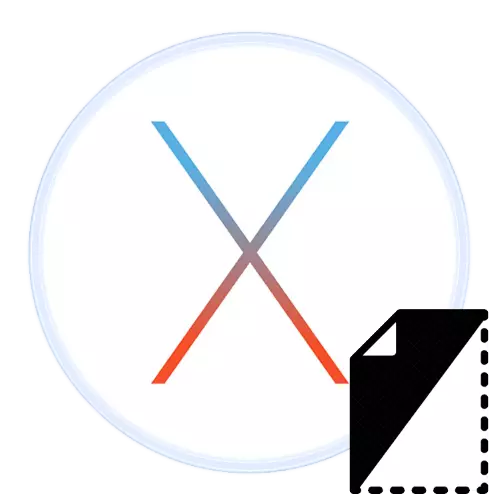
Apple računalniki uporabljajo različne kategorije uporabnikov, vključno s tistimi, ki so pomembne informacije zaupnosti. Ena od komponent varnosti je skrivanje podatkov iz radovednih oči, danes pa želimo razmisliti o načinih za to delovanje.
Kako skriti datoteko v MacOS
V namizju ONPL, se lahko delovanje skrivnih imenikov in dokumentov izvede s "terminalom" ali jih premaknete v sistemsko knjižnico.Metoda 1: "Terminal"
Večina naprednih operacij v Mackom se izvaja prek terminala, vključno s tistimi, ki jih obravnavajo ZDA.
- Odprite ukazno lupino na kakršen koli način - na primer skozi mapo »Utilities« v LaunchPad.
- Ko se prikaže okno »Terminal«, ji vnesite naslednji ukaz:
ChFlags skrit.
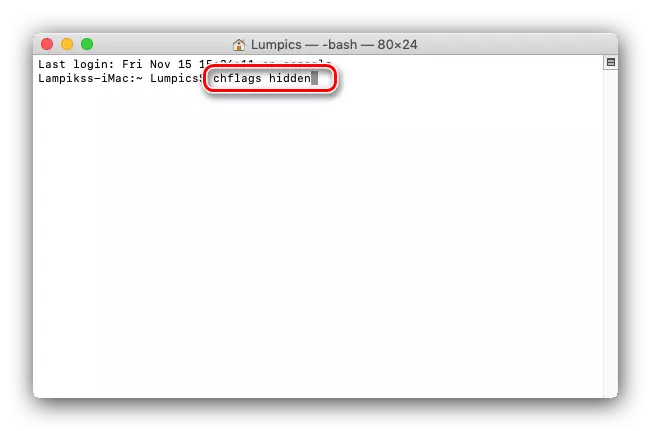
Ni vam treba potrditi vnosa.
- Nato odprite iskalnik in pojdite v imenik z datoteko ali mapo, ki jo želite skriti, po tem, ko povlečete ciljne podatke v okno vnosa ukaza.
- Po ukazu naj se prikaže pot do imenika ali datoteke - to pomeni, da ste vsi pravilno opravljeni in lahko pritisnete Enter (Vrnitev), da potrdite.
- Preverite Finder - Izbrane informacije morajo izginiti z zaslona.
- Prav tako lahko uporabite še en ukaz - MV - vnesite in ponovite korak 2. Po pojavljanju v konzoli vnesite naslednje:
. * Poljubno ime mape *
Namesto * poljubno ime mape * vnesite ime brez zvezd. Bodite prepričani, da je točka na začetku novega imena - skriti elementi so označeni v macosu. Za potrditev pritisnite Enter / Return.
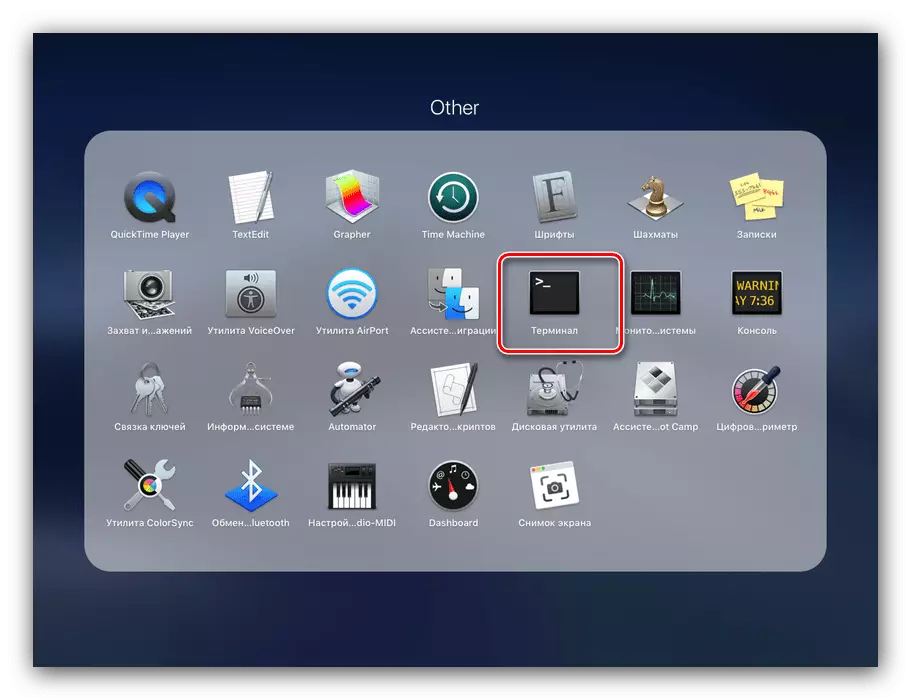
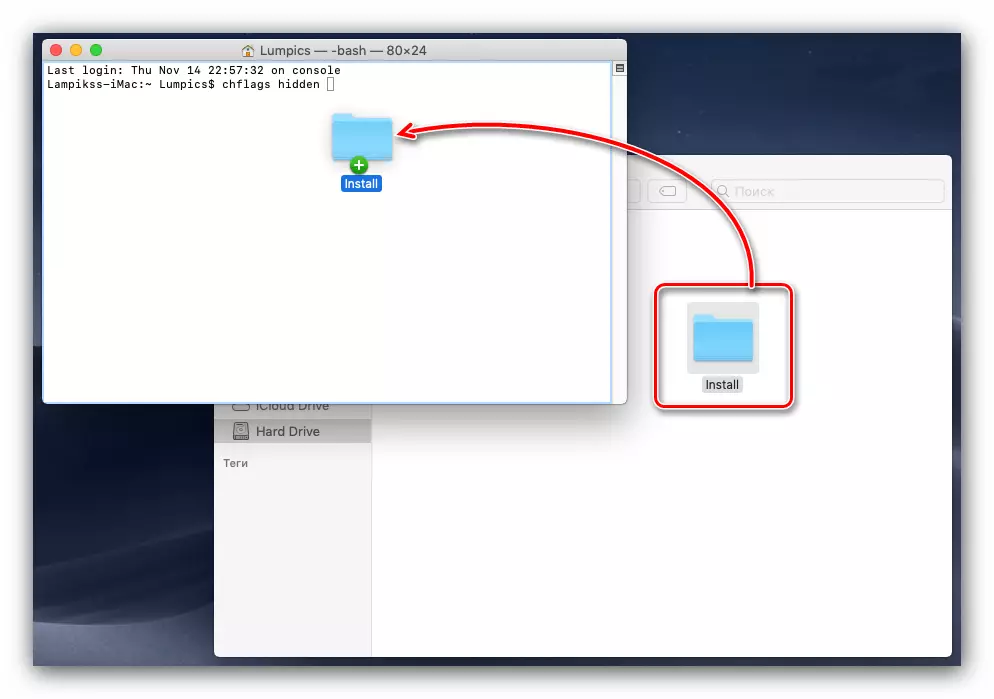
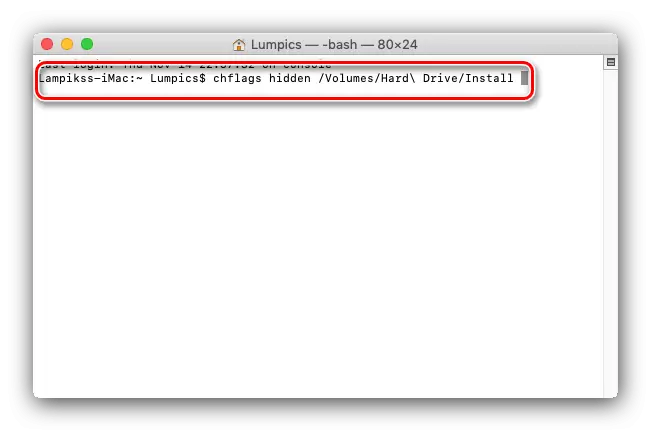
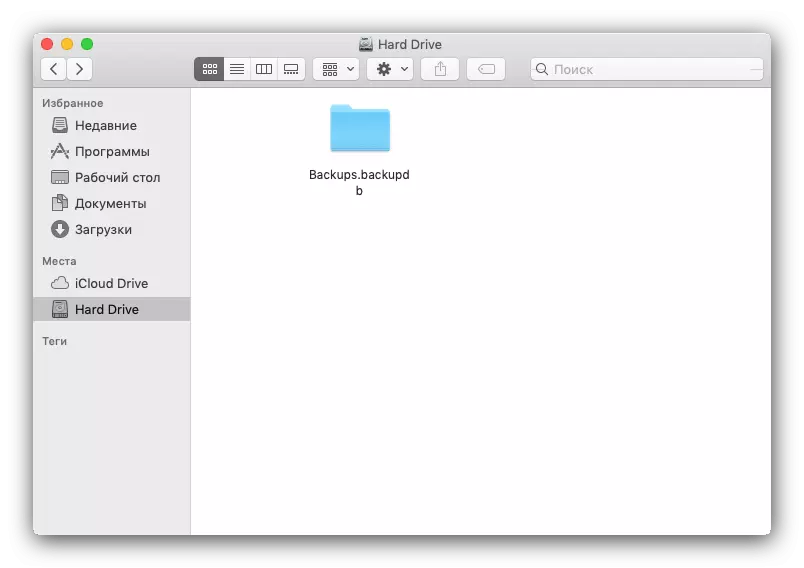
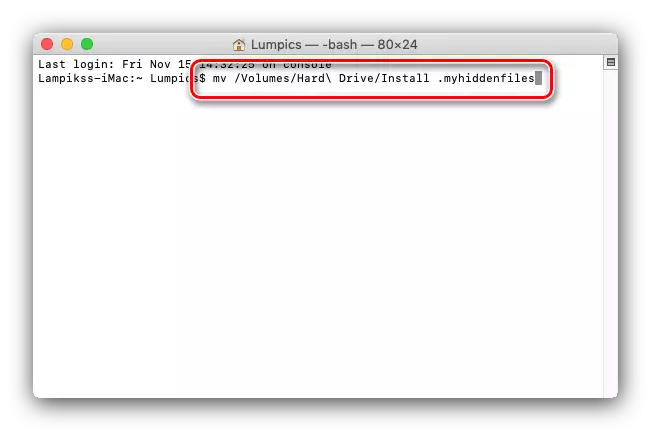
Uporaba "terminala" je dokaj preprost in zanesljiv način skrivanja datotek.
2. način: Premaknite se na katalog sistema
Prav tako skrite podatke v sistemskem imeniku, ki pod normalnimi pogoji niso prikazani v iskalniku.
- Na namizju uporabite orodno vrstico - miško do točke "Prehod", preden se prikaže spustni meni, držite tipko ALT (OPTION) - Pojavi se točka "Knjižnica", jo uporabite.
- Po odprtju "knjižnice", ustvarite novo mapo v njej s katero koli priročno metodo - na primer, skozi datoteko - "Nova mapa" ali podobno točko v kontekstnem meniju, dostopno s pritiskom na desni gumb miške v kateri koli prazni imenik lokacije .
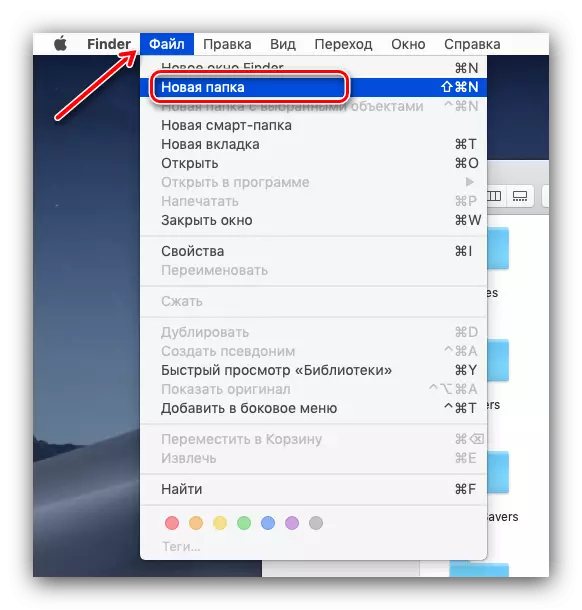
Nastavite novo mapo Vsako primerno ime - Za varnostne namene lahko izberete ime na podlagi imena imenika, ki že obstajajo v knjižnici.
Odstranite skrite datoteke iz ospredja
Prvi, in drugi predstavljeni načini skrivanja datotek ne rešujete enega pomembne težave: orodje za iskanje v središču pozornosti po teh manipulacijah bo še vedno izdano v rezultatih skritih podatkov. Težavo lahko rešite tako, da ga nastavite.
- Pokličite "Sistemske nastavitve": Na namizju kliknite gumb Apple Logo in izberite ustrezno točko menija.
- V oknu Scribes izberite "Spotlight".
- Pojdite na zavihek "Zasebnost" - Tukaj bomo dodali kataloge, ki jih želimo izključiti iz izdajanja. Kliknite na gumb "+" na dnu.
- V oknu Finderja pojdite v mapo, ki jo želite skriti za reflektorje, izberite in kliknite gumb »Izberi«.
- Nov vpis s katalogom se bo pojavil na seznamu zasebnosti - pripravljen, zdaj se iskalnik ne bo indeksiral in ga izroči.

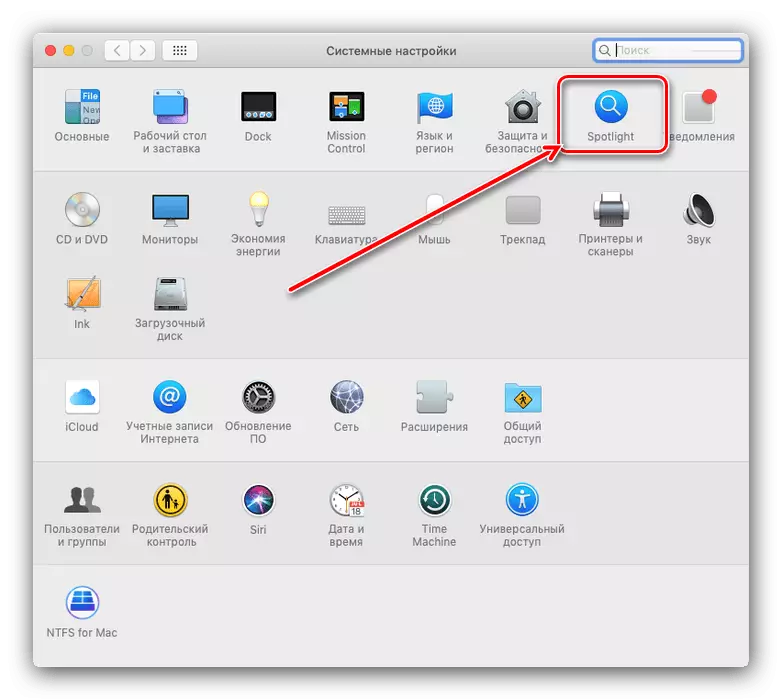
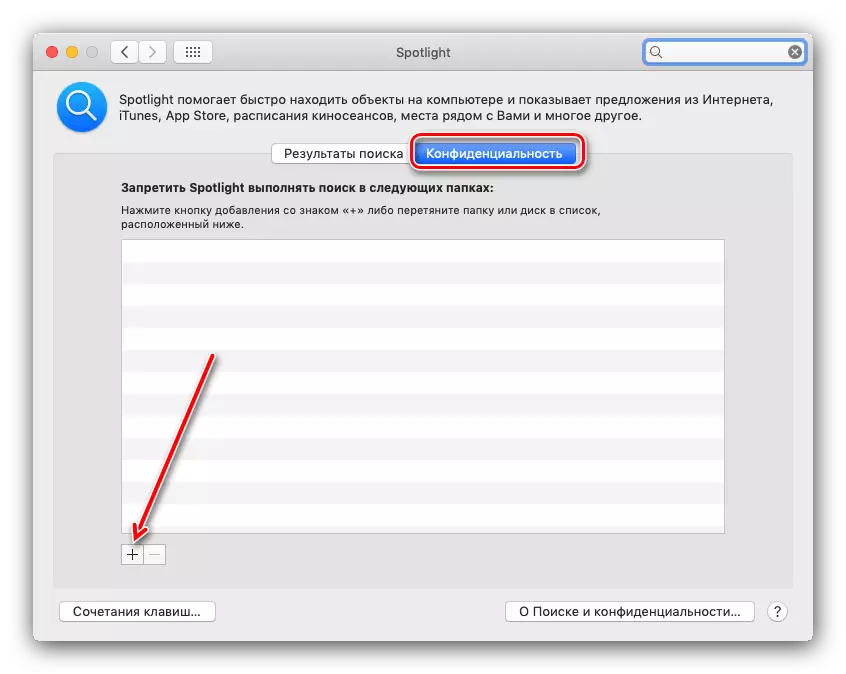
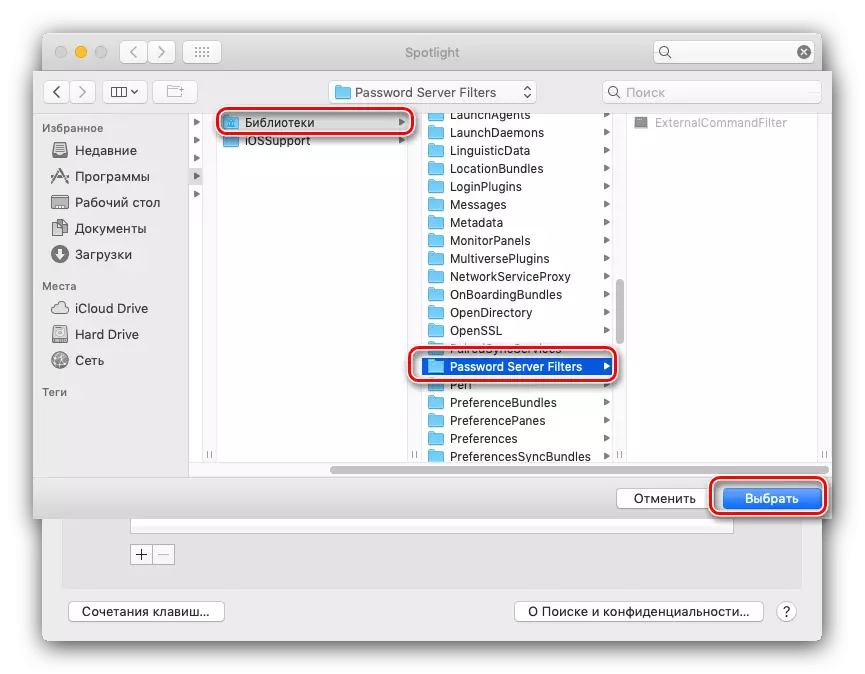
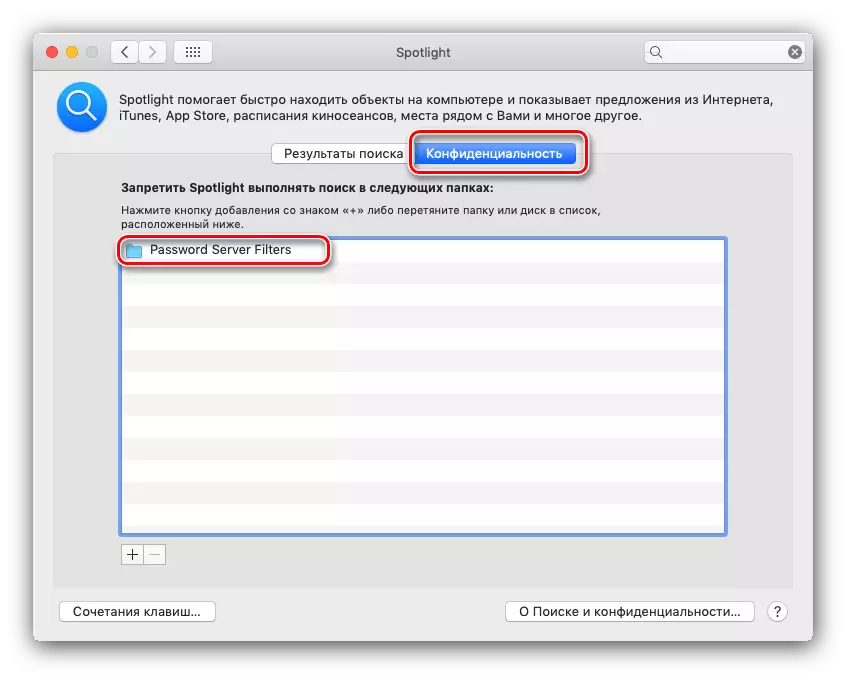
Zaključek
To konča naš vodnik za skrivanje datotek in map v MacOS. Nazadnje, želimo opozoriti - običajna skriva datotek morda ni dovolj, zato razmislite o dodatnih previdnostnih ukrepih, če obstaja potreba po tem.