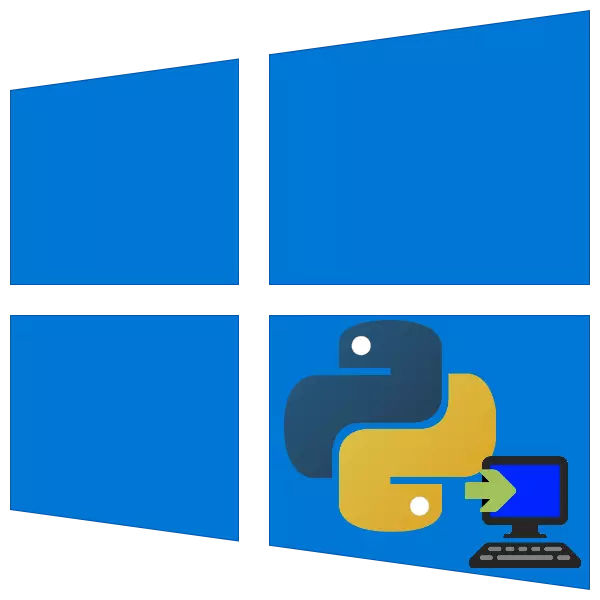
Python programski jezik je močno orodje, osnova katere priljubljenosti je postala enostavnost razvoja in prost dostop do razvojnega okolja. Danes bomo povedali, kako je mogoče namestiti v Windows 10.
Metoda 1: Microsoftova trgovina
Python Software Fundacija Enduation Encream Encream je znatno poenostavil namestitev na ducate na uporabnike, in dodal aplikacijo v programsko opremo, ki jih Microsoft.
- Odprite Microsoftovo trgovino in kliknite gumb Iskanje.
- Vnesite niz Python, nato izberite rezultat iz pojavnega menija spodaj - za Windows 10 so primerne možnosti za "Python 3.7" in "Python 3.8".
- Po prenosu strani aplikacije kliknite »Get« ("Get").
- Počakajte, da se postopek zaključi. Na svojem koncu lahko najdete nameščeno aplikacijo v meniju Start.
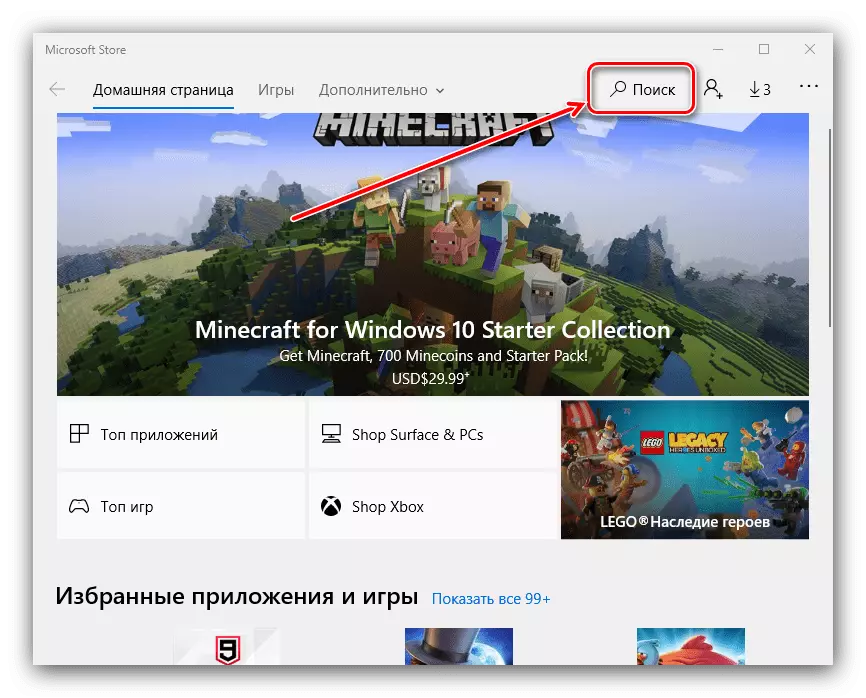
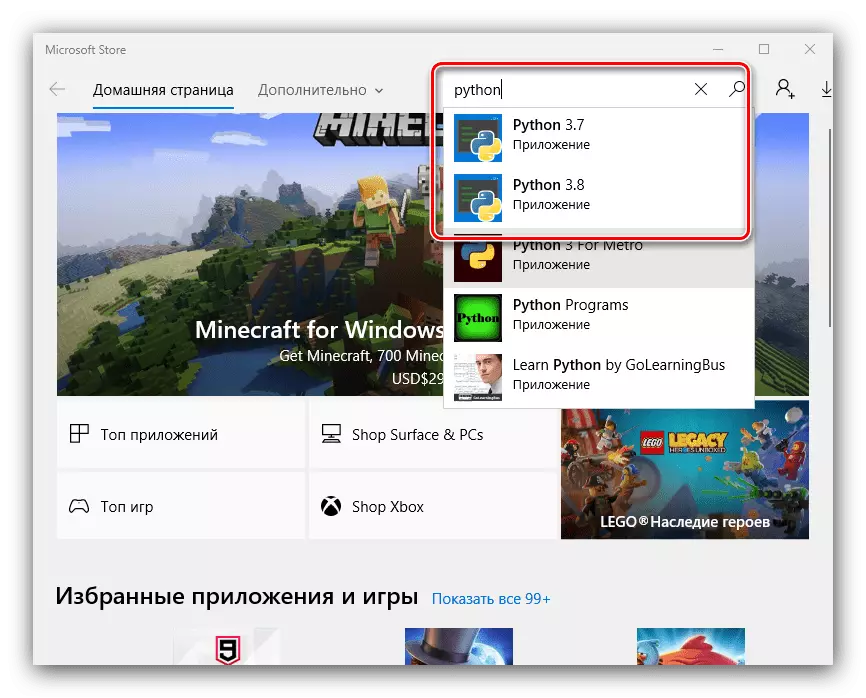
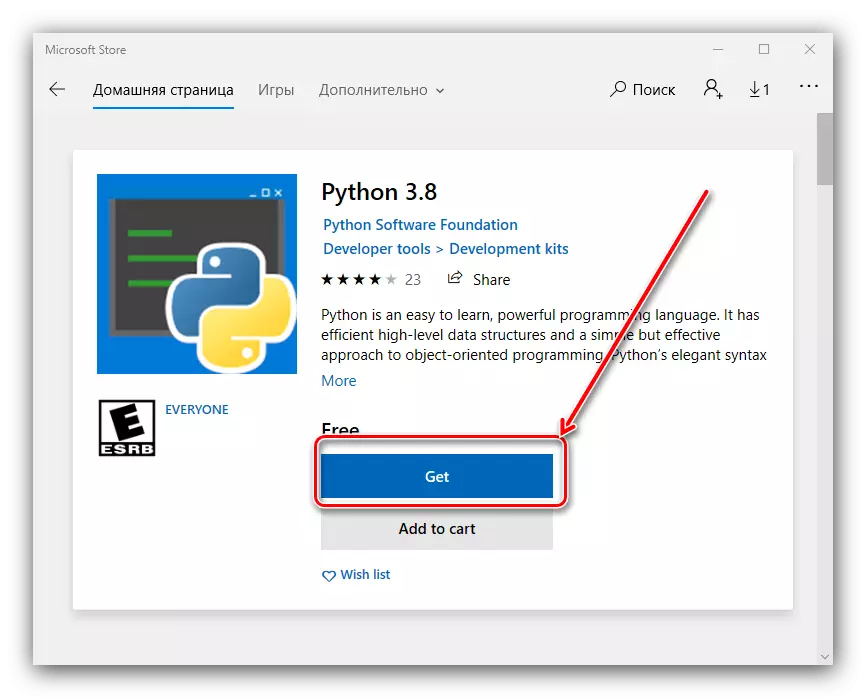
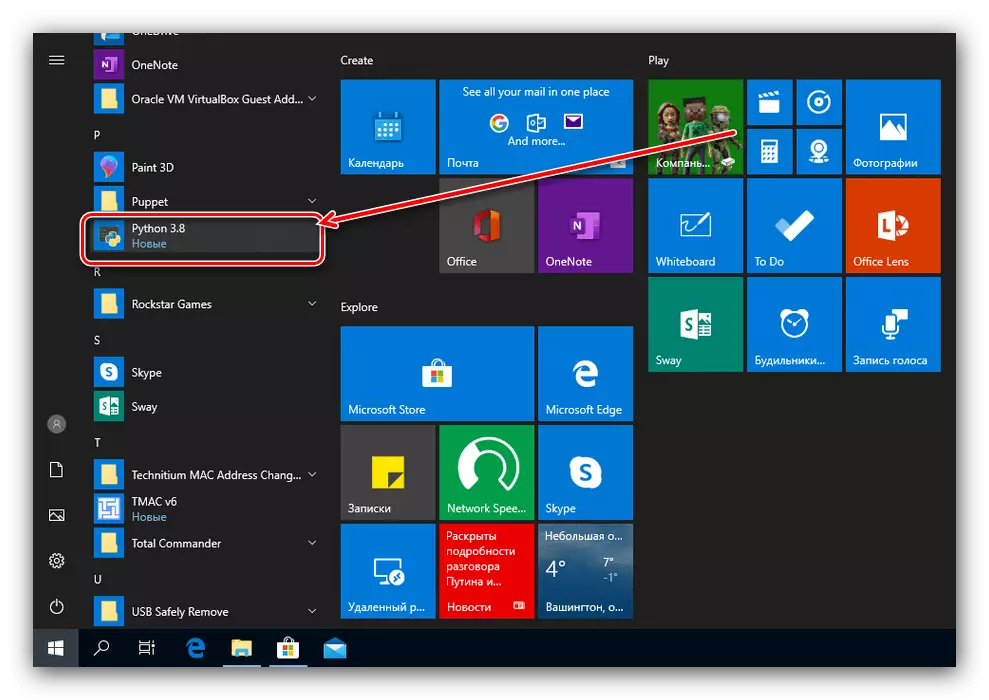
Ta možnost je priročna, vendar je sestavljena tudi - na primer, ne boste mogli uporabljati Py.exe Loncher. Tudi za skripte, ustvarjene v različici Microsoft Shranjevanja, vnos v nekatere storitvene imenike, kot je temp, ni na voljo.
Metoda 2: Ročna namestitev
Python je mogoče namestiti in bolj znano metodo - ročno iz monterja.
POMEMBNO! Če želite uporabiti to metodo, je treba v računu uporabiti skrbniške pravice, ki se uporabljajo v računu.
Lekcija: Kako dobiti skrbniške pravice v Windows 10
Uradna stran Python.
- Sledite zgornji povezavi. Miško nad "prenosi" in izberite "Windows".
- Druga in tretja različica sta na voljo za prenos. Slednji je najprimernejša možnost v večini primerov, vendar, če se morate ukvarjati z dedno kodo, zamahljati drugo.
- Pomaknite se na naslednjo stran na seznam datotek. Najdi obstajajo povezave z imeni "Windows X86 Executable Installer" ali "Windows X86-64 izvršljiv namestitveni program" - prvi je odgovoren za 32-bitno različico, drugi za 64-bit. Priporočljivo je, da uporabite prvo, ker je najbolj združljivo, kot je mogoče, medtem ko binarne podatke za 64-bit včasih, da bi našli, niso lahki. Kliknite na povezavo za začetek prenosa.
- Počakajte, da se namestitveni čevlji, nato zaženite nastalo datoteko Exe. V začetnem oknu je treba najprej opozoriti na točko "Dodaj Python na pot".

Nato bodite pozorni na možnosti namestitve. Na voljo sta dve možnosti:
- "Namestite zdaj" - namestitev privzeto z vsemi komponentami in dokumentacijo;
- "Prilagodite namestitev" - Omogoča vam, da natančno konfigurirate lokacijo in izberete nameščene komponente, priporočljivo je samo do izkušenih uporabnikov.
Izberite ustrezno vrsto in kliknite levi gumb miške na ustrezni povezavi.
- Počakajte, da se na računalniku namestijo okolje. V zadnjem oknu kliknite možnost "Onemogoči dolžino dolžine poti".
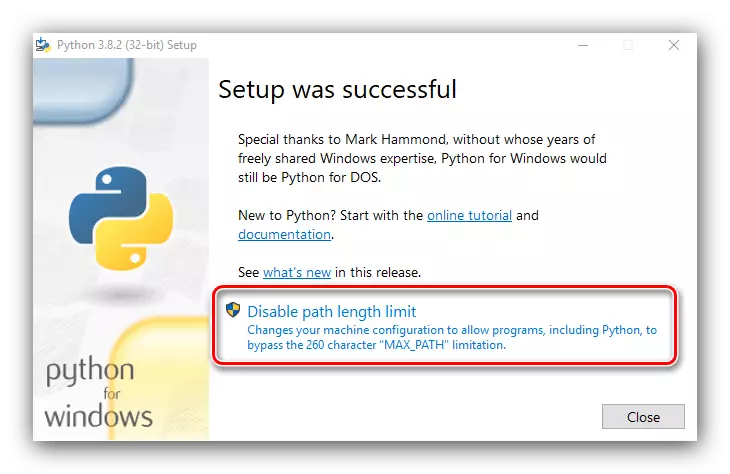
Če želite zapreti okno, kliknite »Zapri« in znova zaženite računalnik.
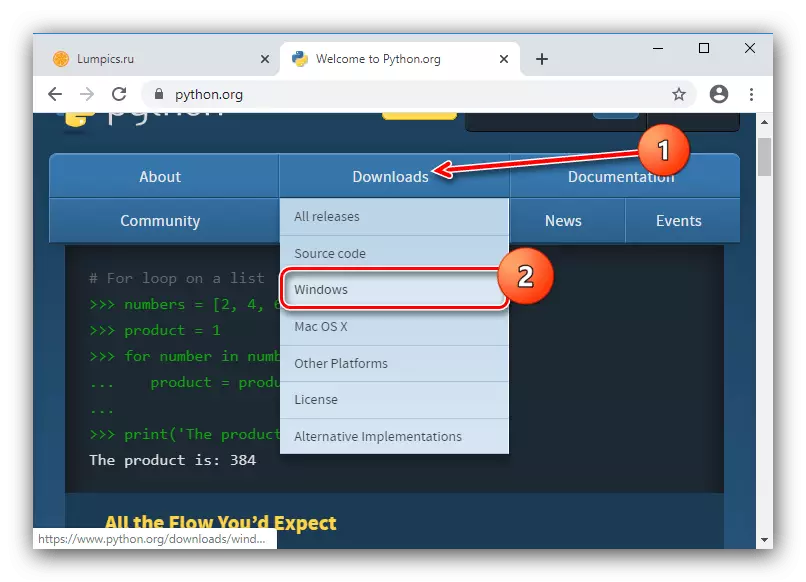
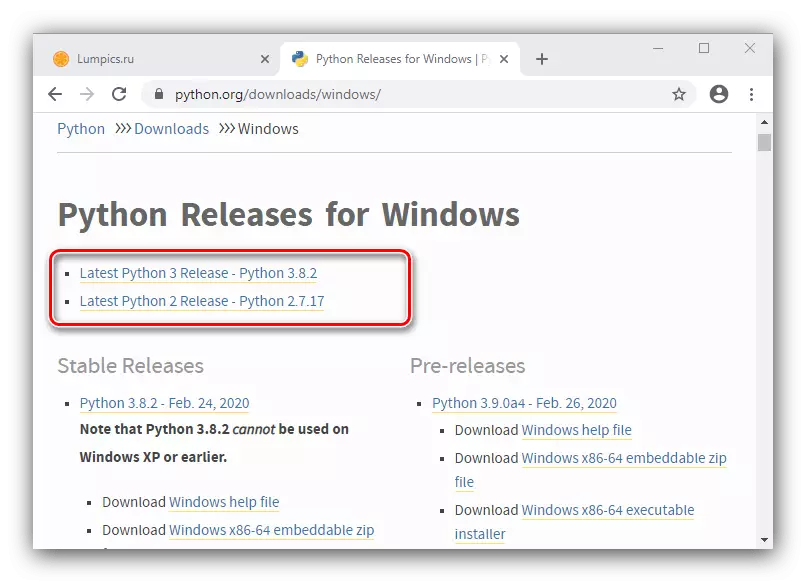
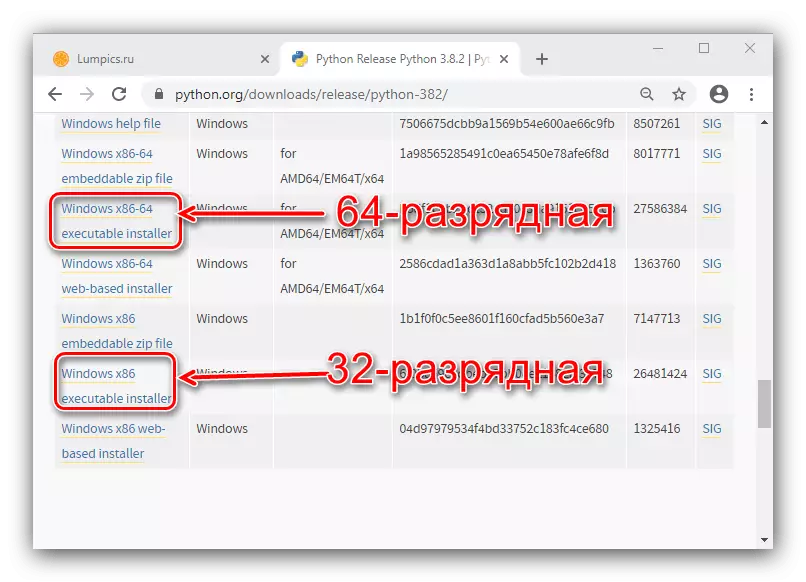
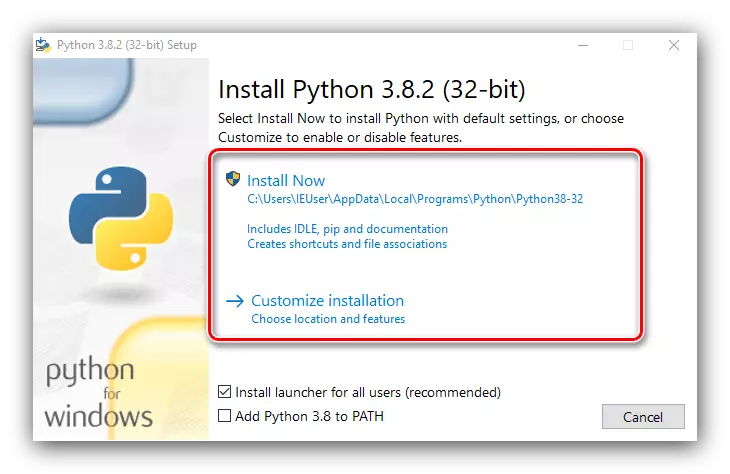
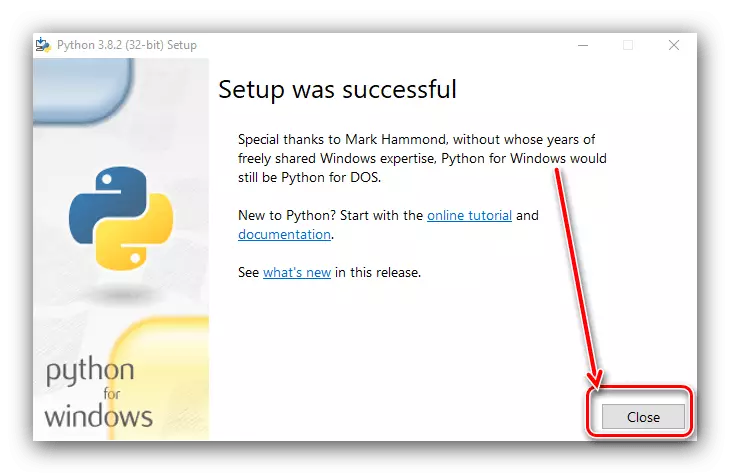
Postopek namestitve Pythona je na tem zaključen.
Kaj storiti, če Python ni nameščen
Včasih se zdi, da osnovni postopek da neuspeh, zadevni paket pa zavrne namestitev. Upoštevajte najpogostejše vzroke tega problema.
Povedali smo vam o metodah namestitvenega okolja Python na računalnik z operacijskim sistemom Windows 10 in navedli težave pri reševanju problemov pri izvajanju tega postopka.
