
Programi, ki lahko delujejo v offline, vendar hkrati nenehno gredo v omrežje, se lahko povežete z njo, da bi prihranili promet, povečanje hitrosti interneta ali drugih namenov. Danes vam bomo povedali, kako to storiti na računalniku z Windows 10.
Metoda 1: Antivirusi
Od nepooblaščenega dostopa in groženj zunaj, sistem ščiti požarni zid (požarni zid, požarni zid). Nadzira in filtrira vhodni in odhodni promet, kar pomeni, da se lahko prekine povezava z vsemi aplikacijami z omrežjem, tako da preprosto ustvarite ustrezno pravilo. To lahko storite v nastavitvah protivirusov, ki imajo lastni požarni zid. Na primer ESET internetne varnosti izgleda takole:
- V območju za obvestila, ki se nahaja na desni strani opravilne plošče Windows, kliknite miško nad ikono puščice in pritisnite antivirusno ikono.
- Odprite nastavitve ESET Internet Security.
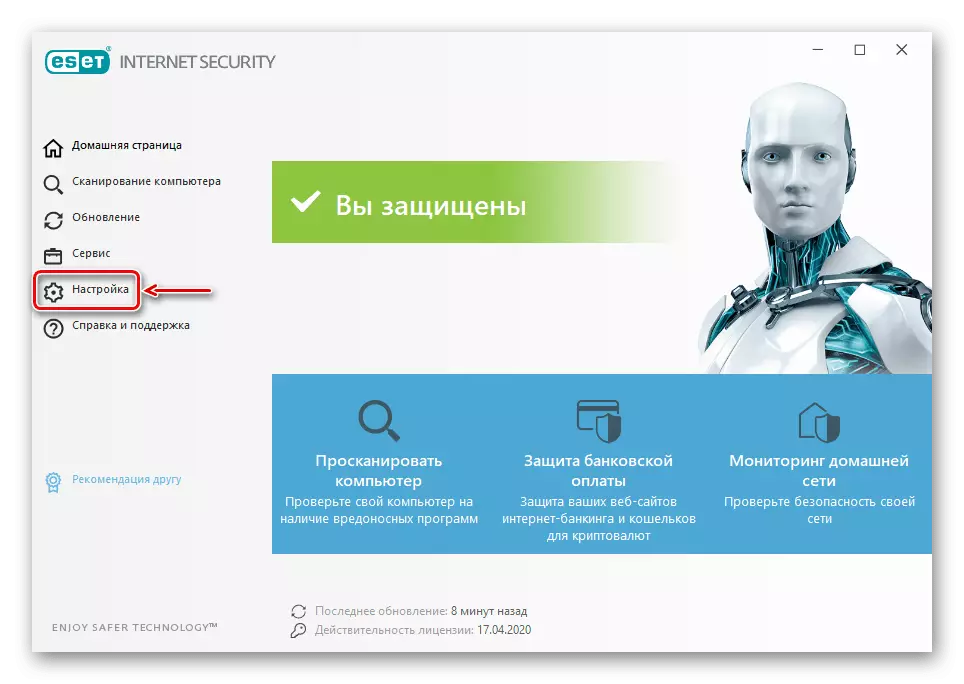
Pojdite na "Napredne nastavitve".
- V zavihku »Omrežna zaščita« odprite razdelek »Požarni zid« in v bloku »Napredno«, pred klavzulo »Pravila«, kliknite »Spremeni«.
- Ko je seznam pravil, kliknite »Dodaj«.
- Na kartici Splošno dodelimo kakršnokoli ime, v smeri "Smer" nastavite "Odhodne", in v stolpcu "Akcija" - "Prepoved".
- Pojdite na "Lokalni" zavihek in v stolpcu "Dodatek" Kliknite ikono v obliki treh točk.
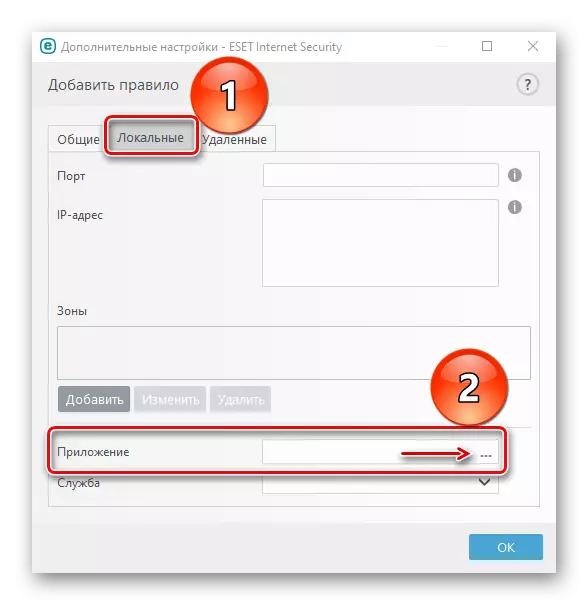
Našli smo izvedljivo programsko datoteko in kliknite »Odpri«.
- Ko je aplikacija dodana, kliknite »V redu«.
- Če želite shraniti spremembe, je naslednje okno zaprto tudi z gumbom "OK".
- Če želite odstraniti prepoved, ponovno odprite seznam pravil, zdaj izberemo nepotrebno aplikacijo, kliknite »Izbriši« in nato »OK«.
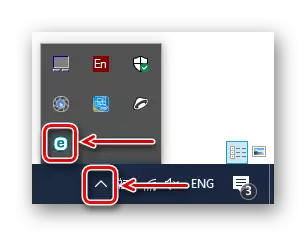
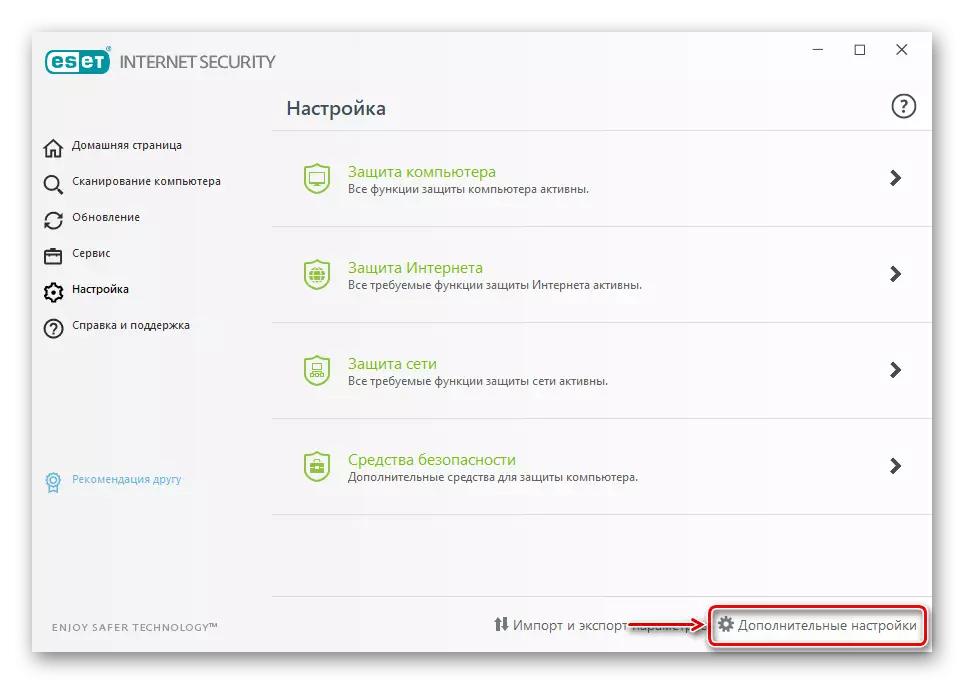
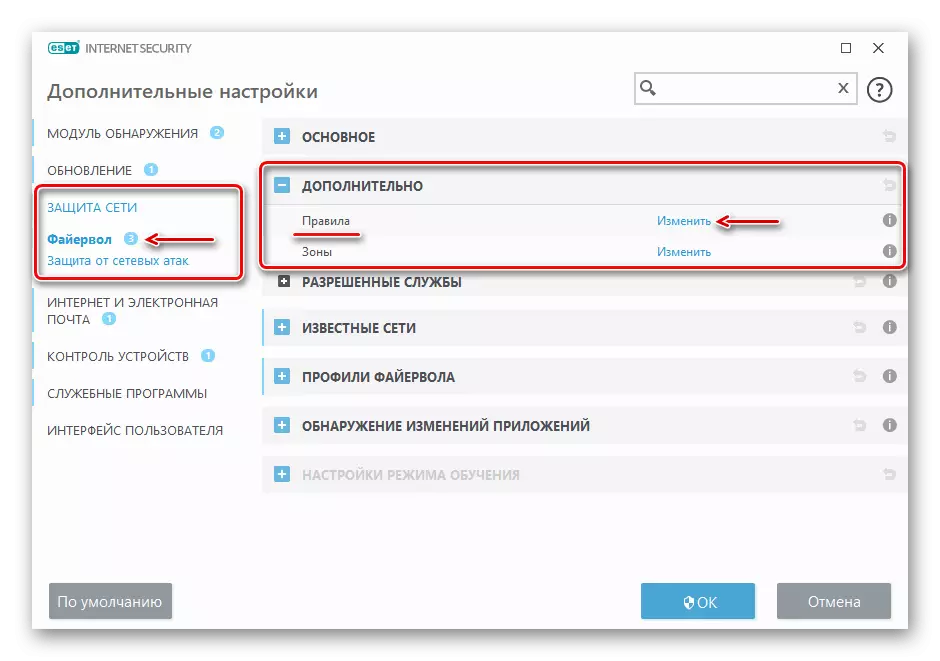
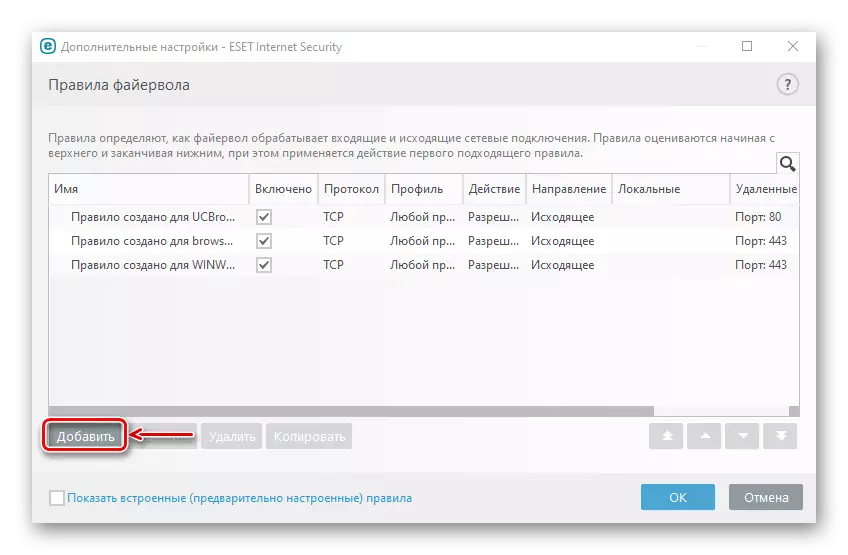
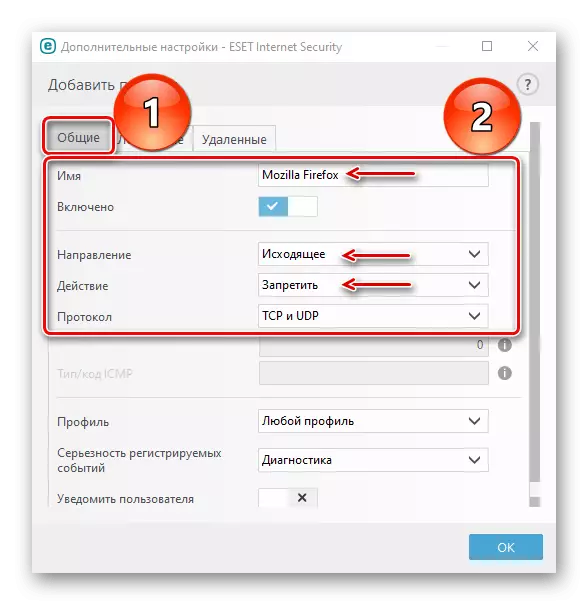
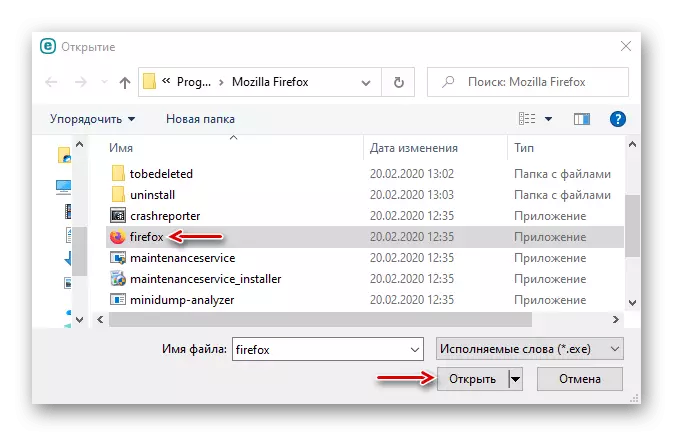
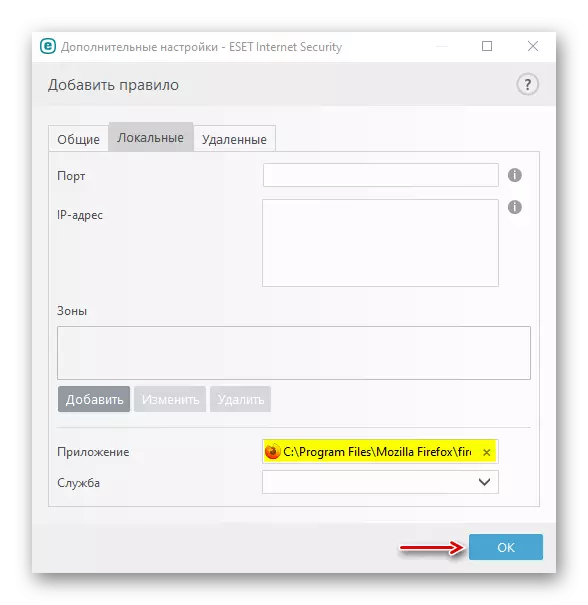
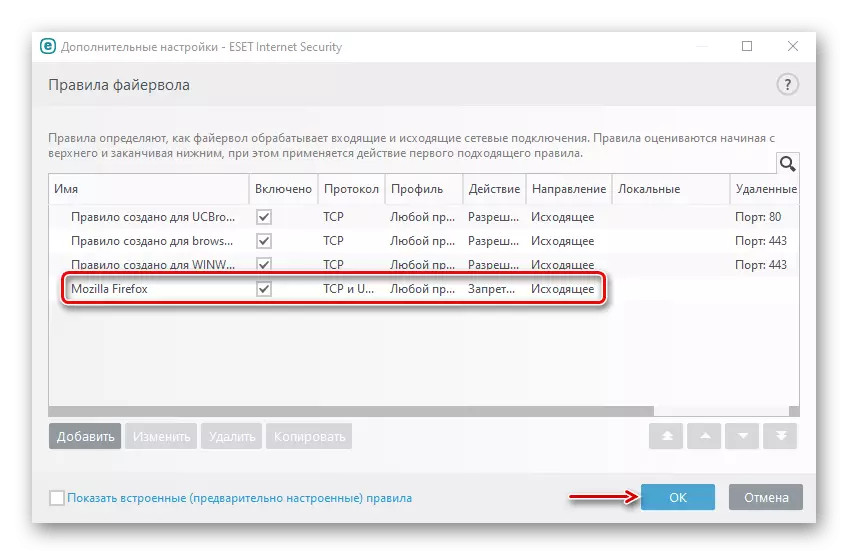
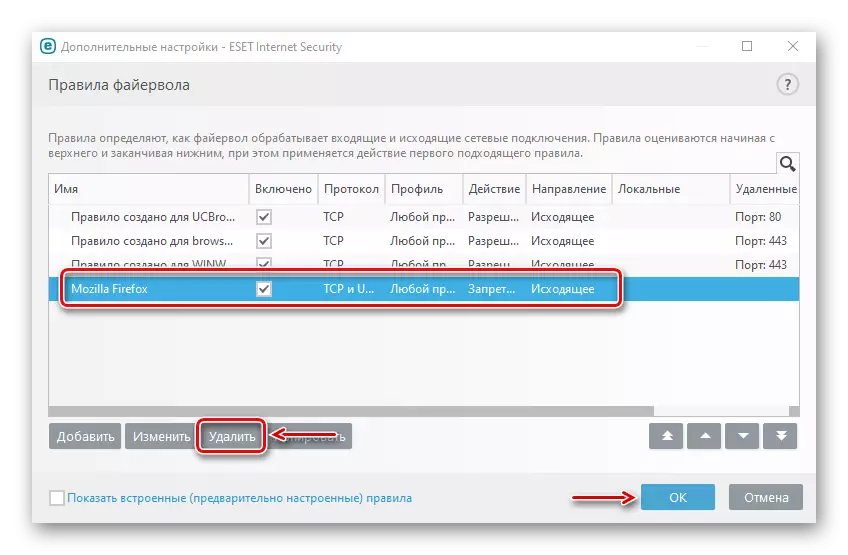
Metoda 2: Posebna programska oprema
Posebna programska oprema uporablja požarni zid Windows Defender. Ustvarja samodejno pravila, samo navedite to aplikacijo, ki ni mogoče priključiti na omrežje. Ogledali bomo dve taki pripomočki naenkrat, če eden od njih ne bo deloval.Možnost 1: OnehLickFirewall
Prenesite OneclickFireWall iz uradne strani
- Prenesite arhiv, razpakirajte in zaženite namestitveno datoteko.
- Izberite mesto namestitve pripomočka in kliknite »Namesti«.
- Zdaj kliknite na bližnjico kakršne koli aplikacije z desnim gumbom miške in izberite "Block Internet Access".
- Če želite obnoviti dostop do interneta, ponovno pokličemo kontekstni meni bližnjice in kliknite »Obnovi dostop do interneta«.
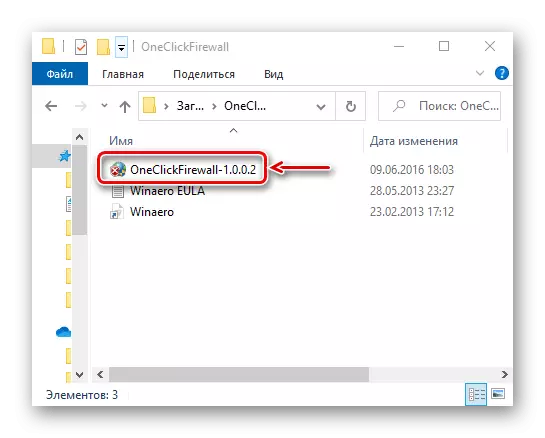

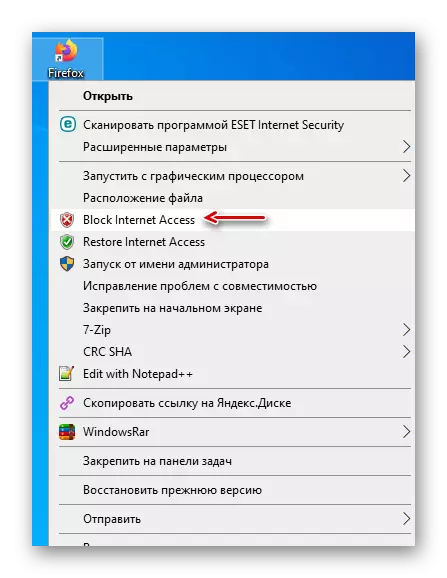
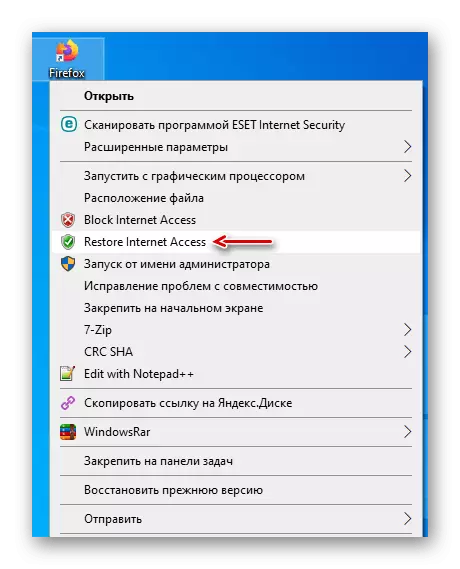
Možnost 2: Blocker App Firewall
Prenesite Blocker App FirewAll na uradni spletni strani
- Če ni želje, da namestite programsko opremo tretjih oseb na računalniku, uporabite ta pripomoček. Dovolj je, da ga prenesete z uradnega spletnega mesta, razpakirajte arhiv in zaženite datoteko, ki ustreza matu sistema (X64 ali X86).
- Privzeto se blokator požarnega zidu EP zažene v angleško govorečem vmesniku, vendar je tudi podpora za ruski jezik. Če želite to omogočiti, pojdite na zavihek "Možnosti", odprite seznam "Jeziki" in izberite "RUSIAN".
- Na dnu okna programa aktivirajte jeziček odhodnih pravil, nato kliknite ikono s tipko plus.
- Najdemo in odpremo izvršljivo datoteko zaklenjenega programa.
- Ko se aplikacija doda na seznam, preverite, da so v stolpcih "vključujoče" in "dejanje" vrednosti "da" in "blok".
- Za obvladovanje pravila uporabite zgornjo ploščo. Na primer, z uporabo gumba s kontrolno oznako in prepovedi znaka je mogoče blokirati in dovoliti dostop do interneta.
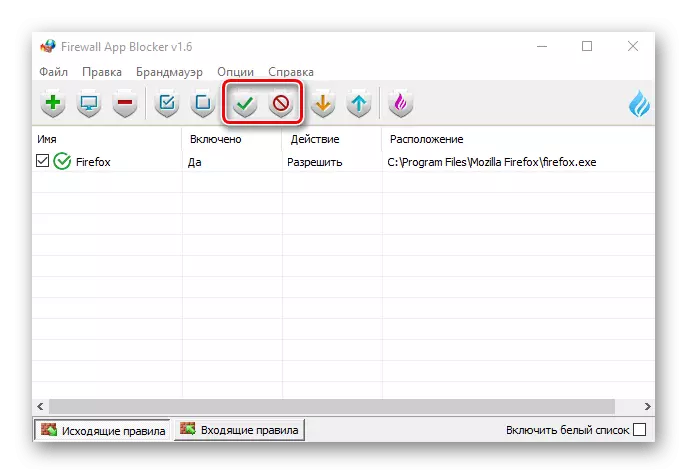
Gumbi s potrditvenim poljem je mogoče omogočiti in onemogočiti pravilo.
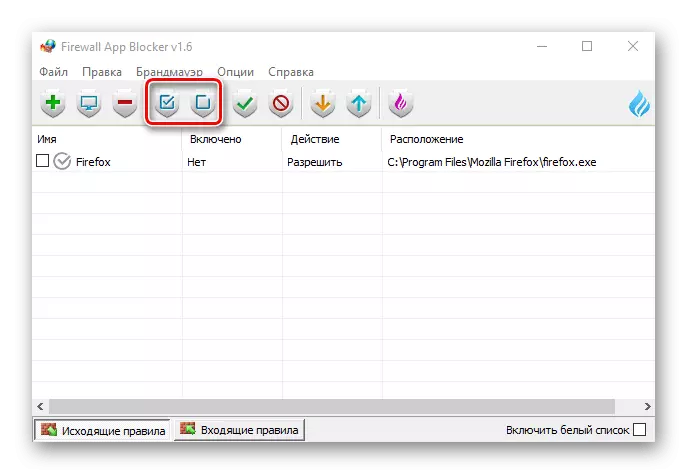
S pritiskom na gumb z minus, ga lahko odstranite.
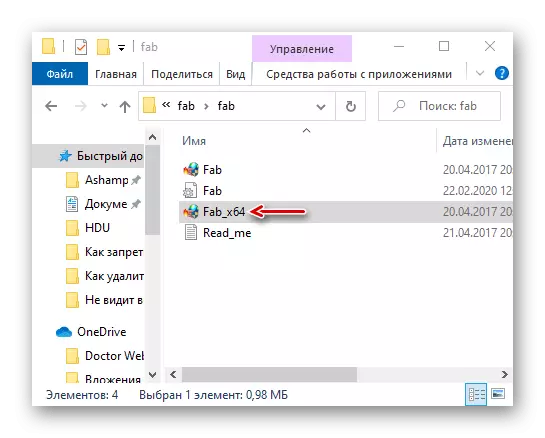
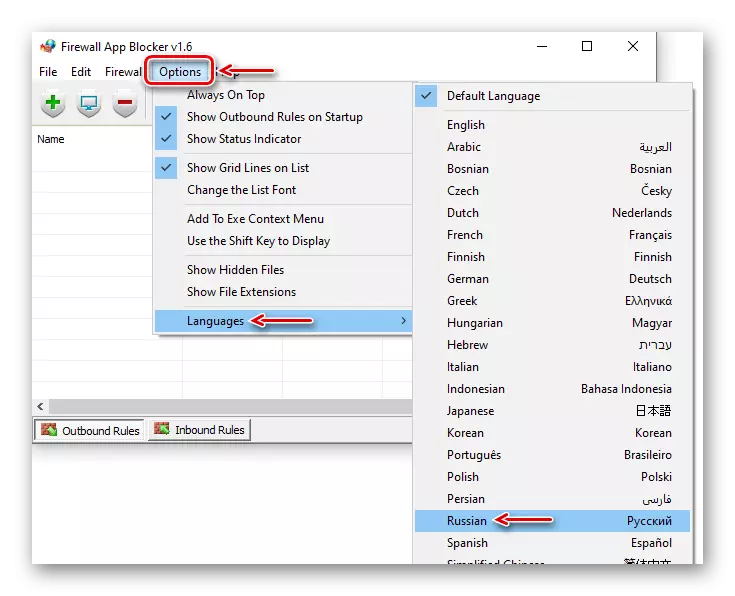
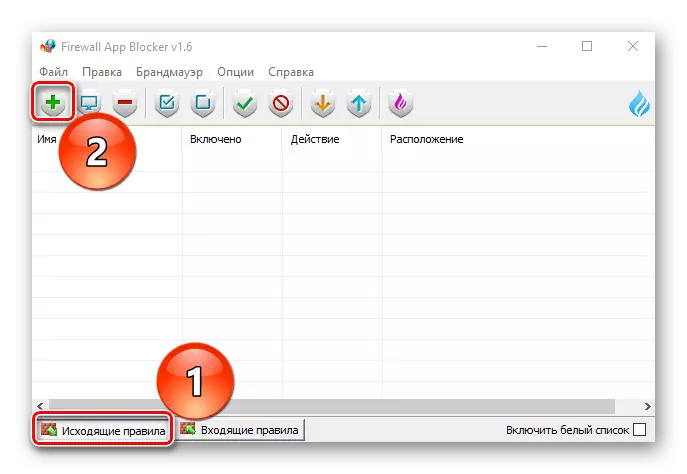
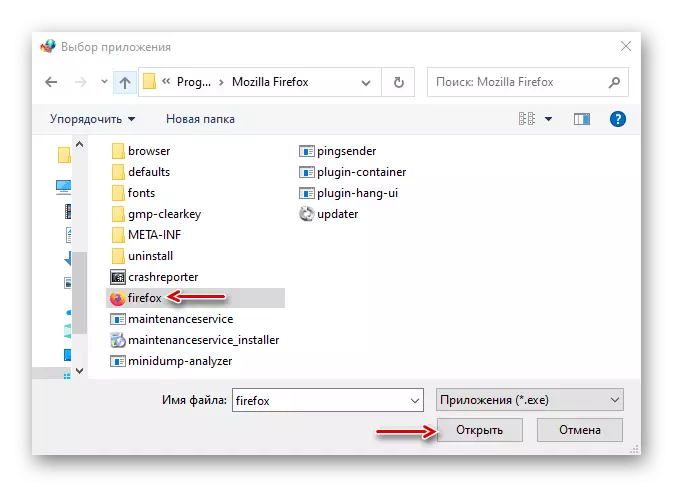
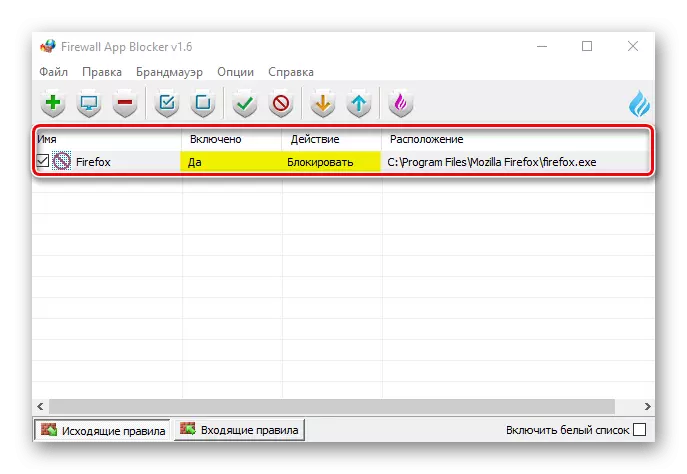
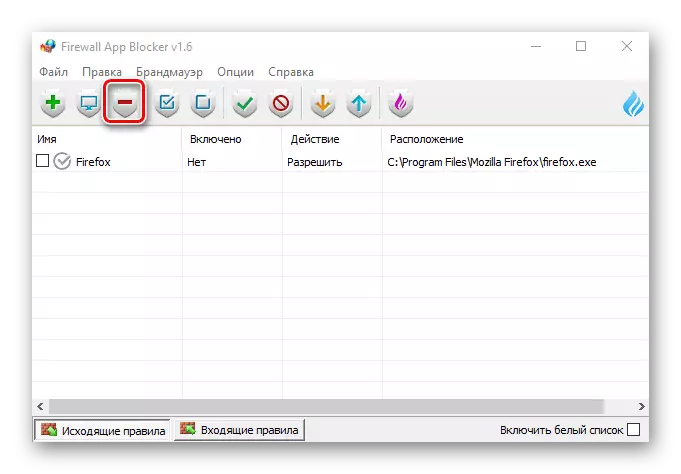
Metoda 3: Windows Defender
Lahko ustvarite pravilo neposredno v požarnem zidu Windows Defender, vendar bo potrebno nekaj več časa, saj bo potrebno konfigurirati vse ročno.
- V iskanju sistema Windows vnesite »Nadzorna plošča« in odprite aplikacijo.
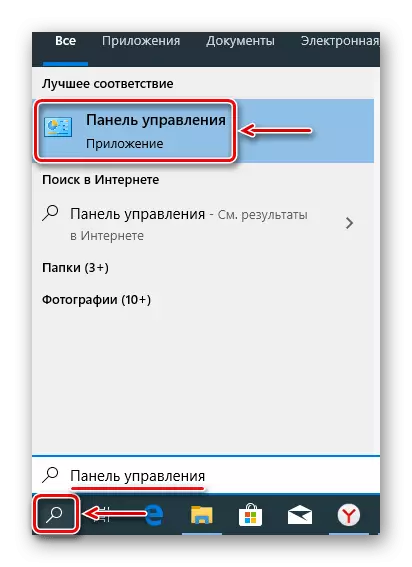
Preberite tudi:
Kako odpreti iskanje v operacijskem sistemu Windows 10
Odpiranje "nadzorne plošče" na računalniku z operacijskim sistemom Windows 10
- V stolpcu "Pogled" kliknite "Kategorija" in izberite najmanjše ikone.

Pokličite »Windows Defender Firewall«.
- Pojdite na zavihek »Napredne parametre«.
- Odprite poglavje "Pravila za izhodna povezava" in kliknite "Ustvari pravilo". To bo zahtevalo več korakov.
- Pri izbiri vrste pravila opažamo "za program" in kliknite "Naprej".
- Izberite element "Pot program", nato kliknite "Pregled".
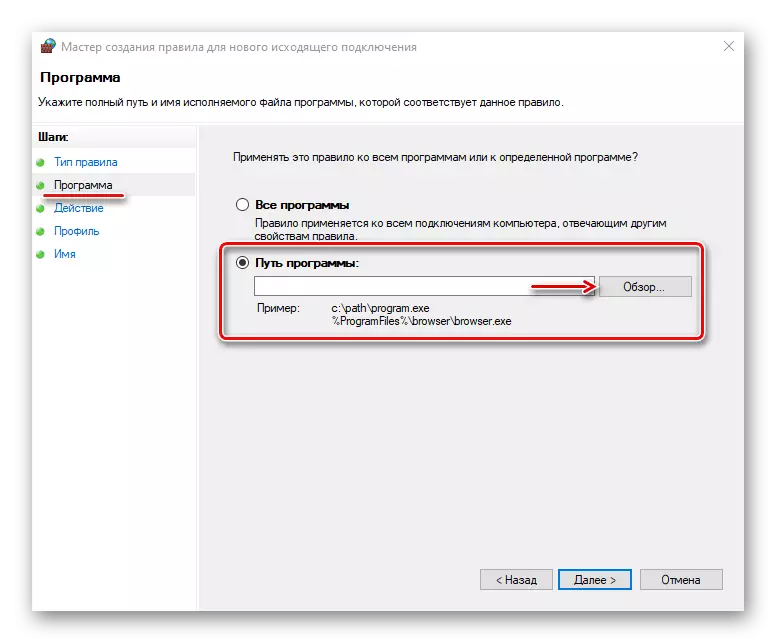
Mi najdemo datoteko aplikacije, izhod na omrežje, ki ga želimo prepovedati, in kliknite "Open".
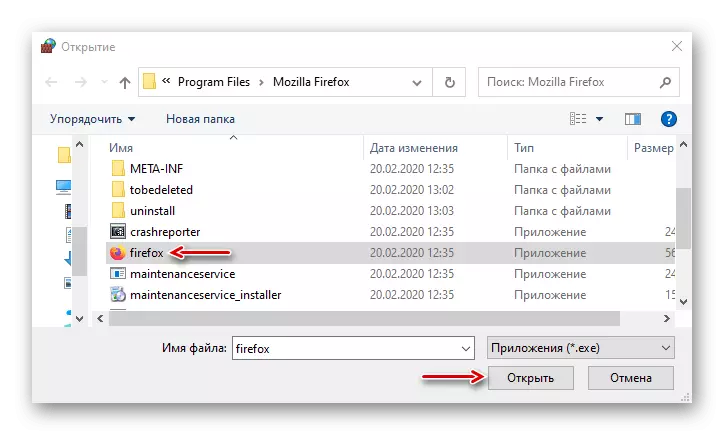
Ko se na tem področju pojavi pot, kliknite »Naprej«.
- Izberite dejanje "Block Connection" in nadaljujte.
- V naslednjem oknu ne spreminjamo ničesar, ampak samo kliknite »Naprej«.
- Dodelimo kakršnokoli ime za pravilo, da ga najdete in ga izklopite, nato kliknite »Finish«.
- Preverite, ali je novo pravilo na seznamu za odhodno povezavo. Iz te točke se izbrana aplikacija ne bo povezovala z omrežjem.
- Kliknite na desni gumb miške desno in pojdite na seznam dejanj, ki se bodo pojavile v desnem oknu. Tu je mogoče pravilo onemogočiti, izbrisati ali spremeniti svoje lastnosti.
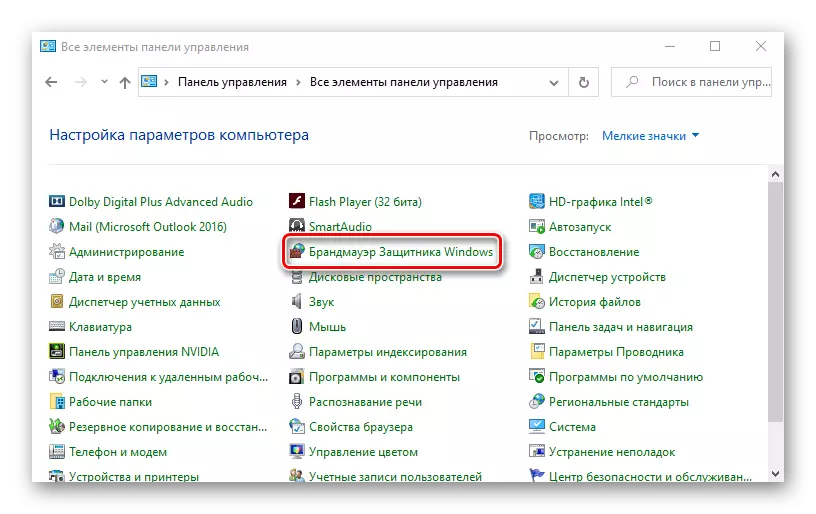
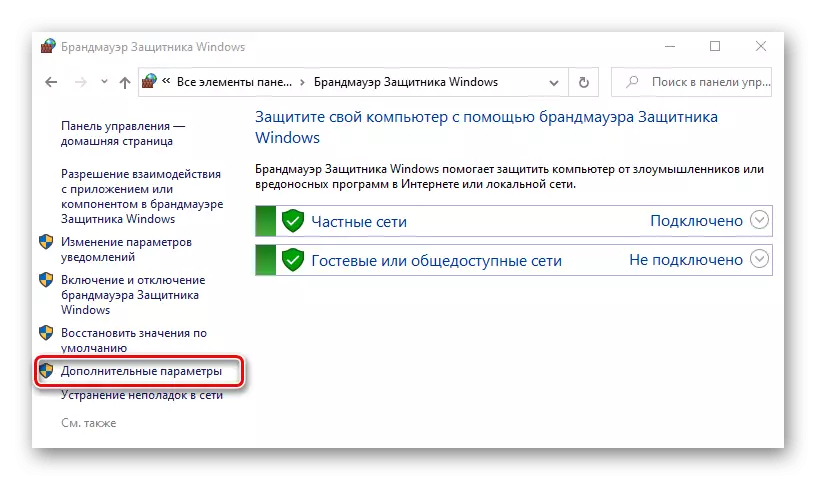
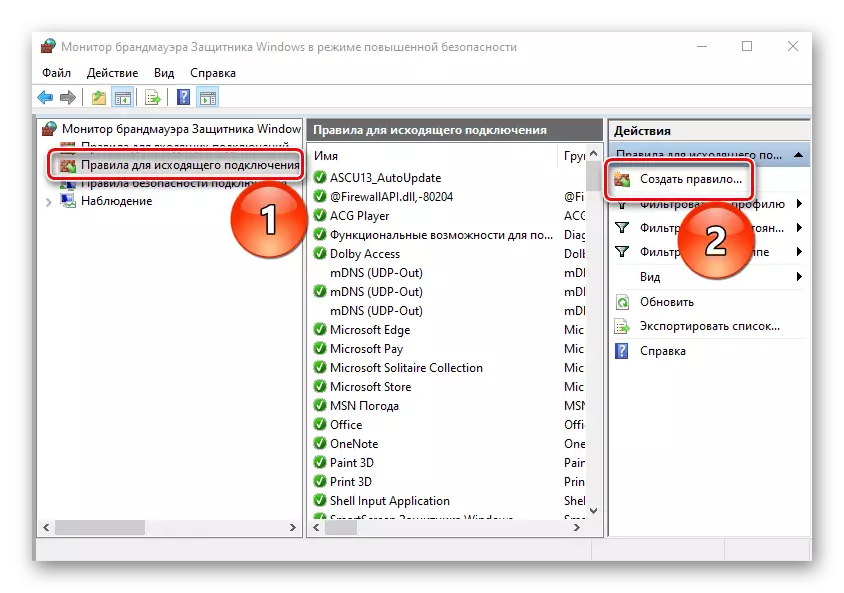
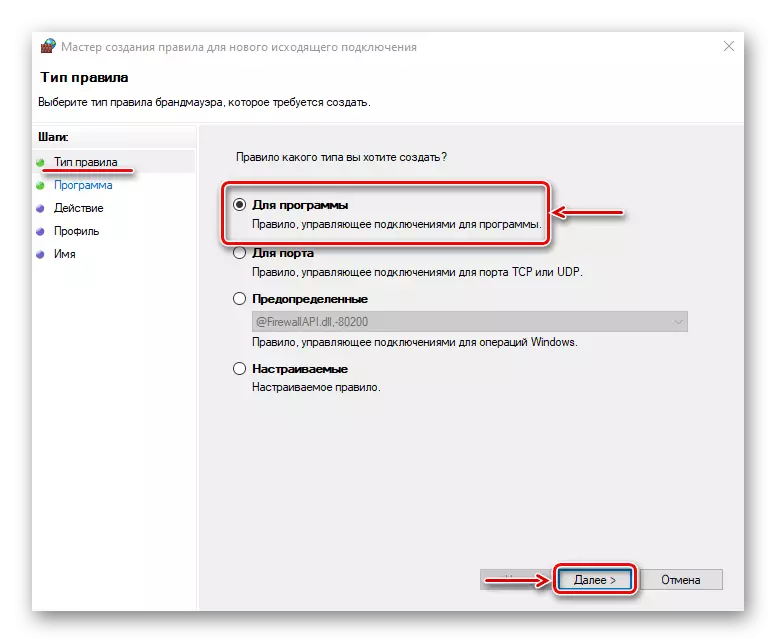
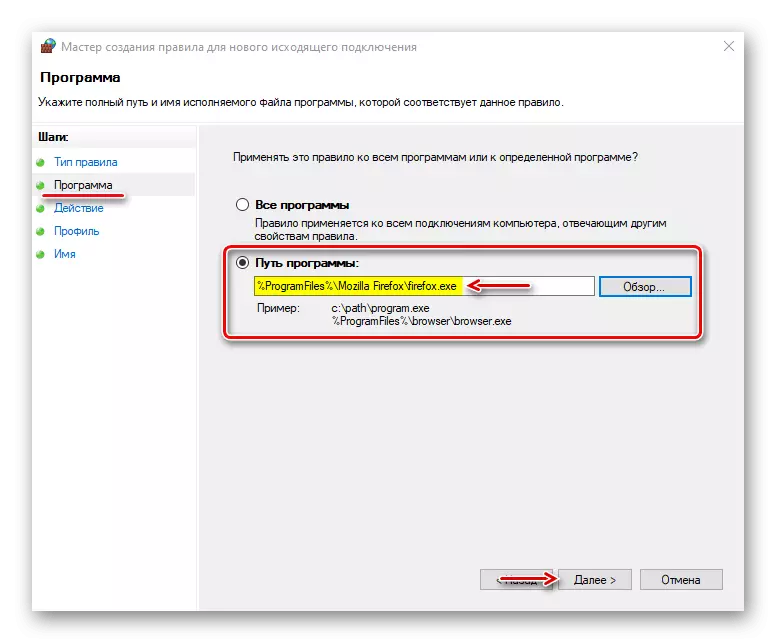
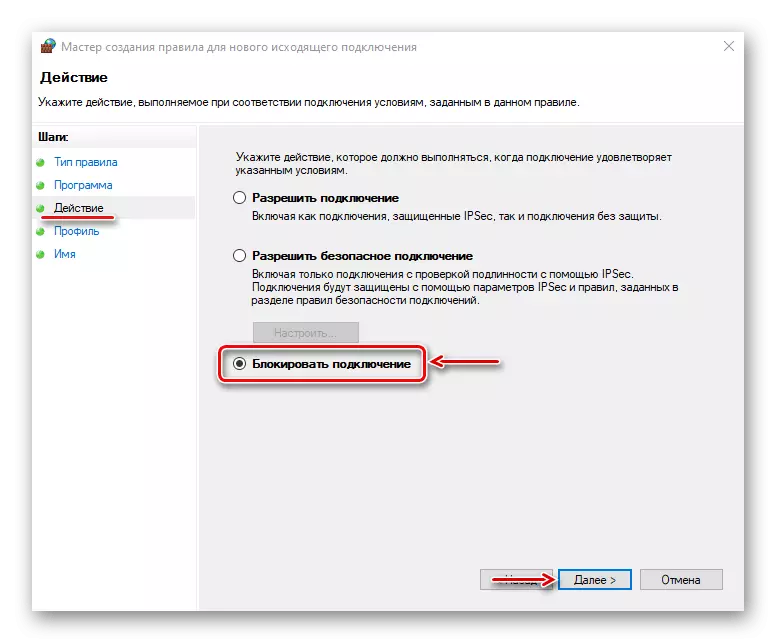
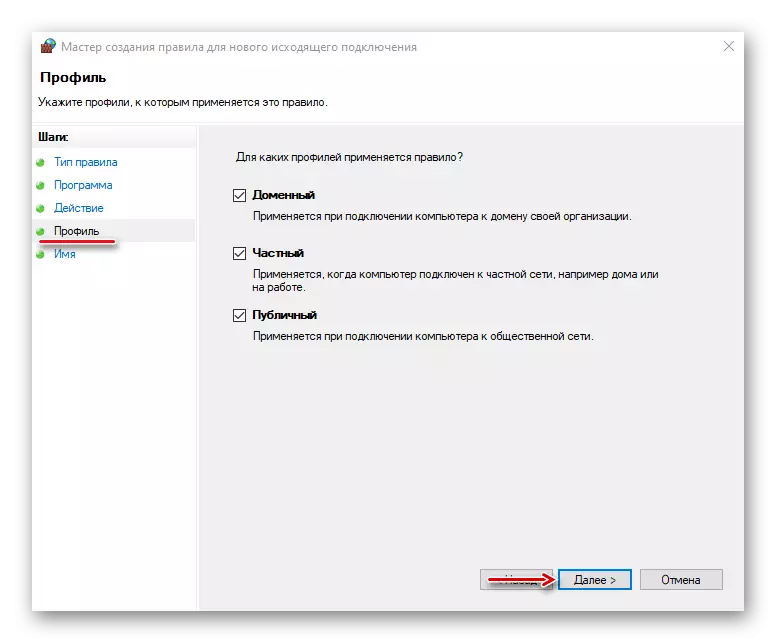
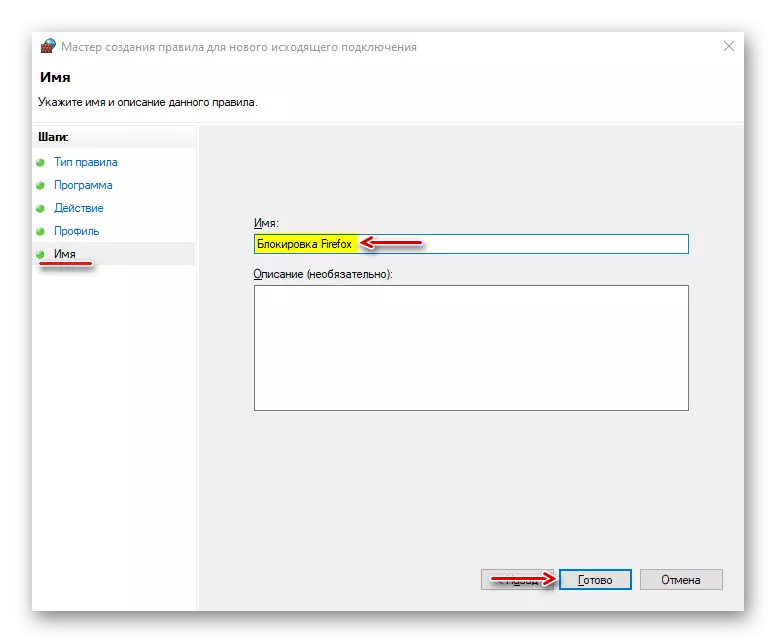
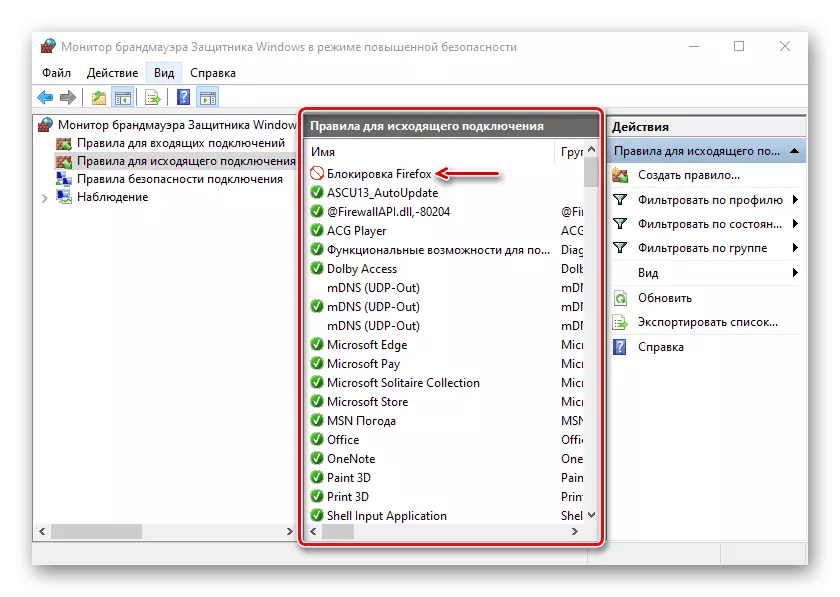
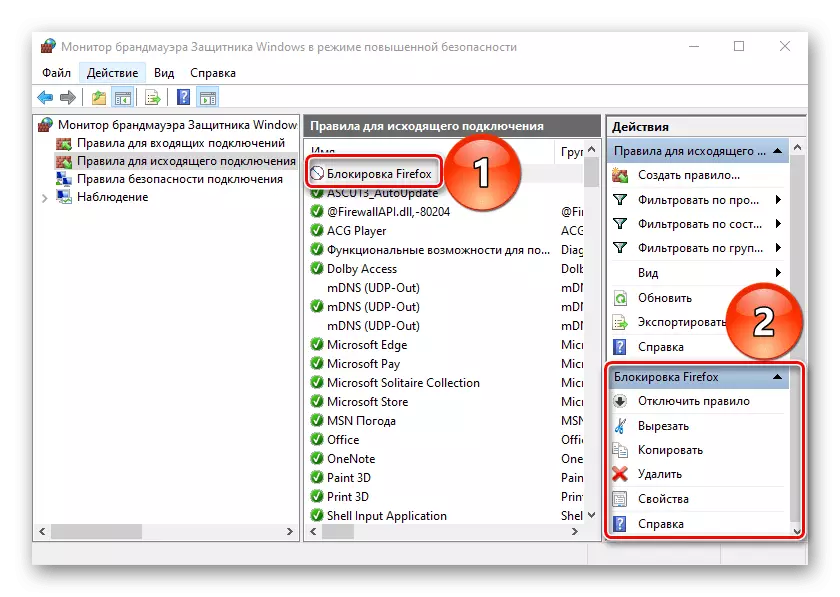
Običajno antivirusi samodejno prevzamejo parametre požarnega zidu Windows Defender. V takem stanju ne more nadzorovati dohodnega in odhodnega prometa.
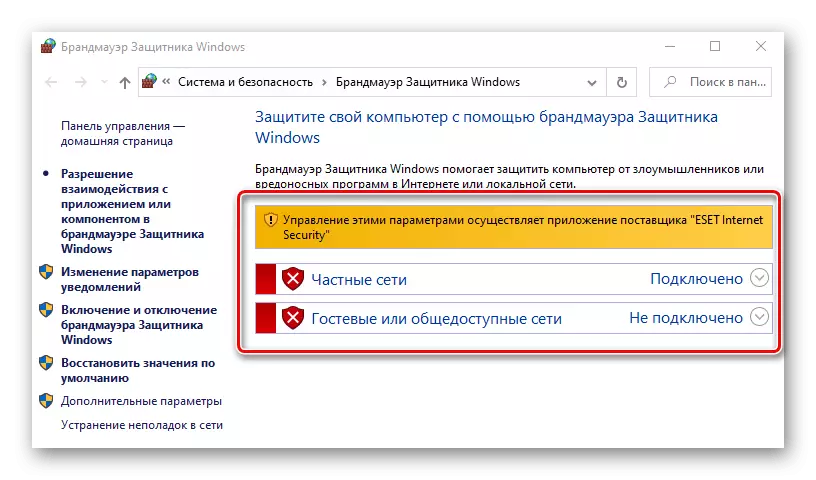
Pravila, ustvarjena v njej ali s pomočjo posebne programske opreme, ne bodo delovala. Če želite prenesti upravljanje požarnega zidu Windows, morate onemogočiti protivirusni požarni zid. Odprite »Napredne nastavitve« ESET Internet Security, v zavihku »Zaščita omrežja«, pojdite na razdelek »Požarni zid« in ga izklopite v bloku »Osnovni«. Kliknite »V redu«, da shranite spremembe. Če se situacija ne spremeni, znova zaženite računalnik.
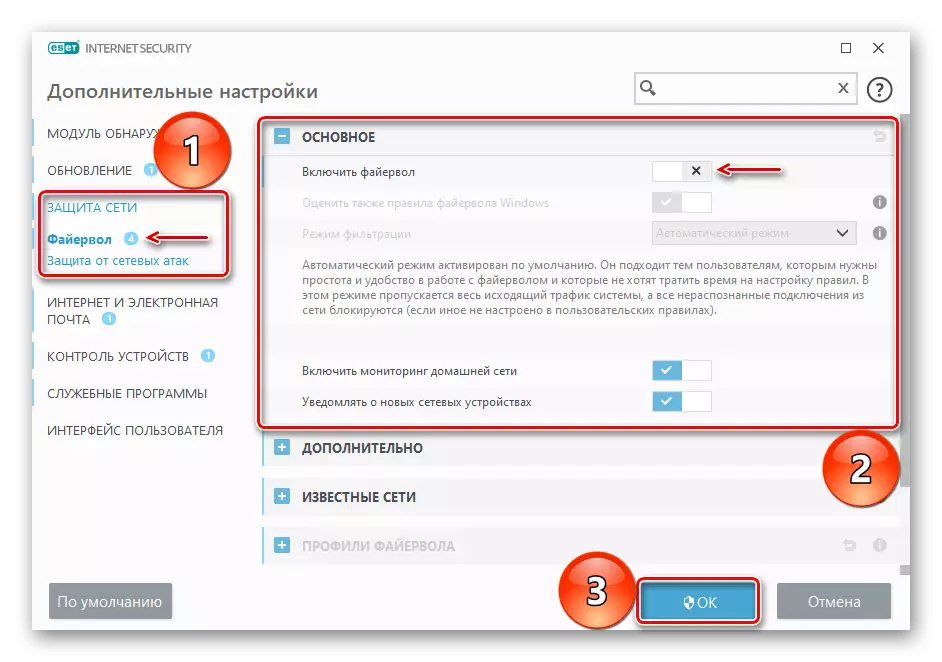
Predlagane metode vam omogočajo, da blokirate programe dostopa do interneta, vendar je pomembno razumeti, da če na ta način želite prepovedati prejemanje posodobitev, potem ima nekaj programske opreme ločeno datoteko. To bo moralo najti in blokirati individualno, sicer po blokiranju izvršljive datoteke, bo aplikacija še vedno posodobljena.
