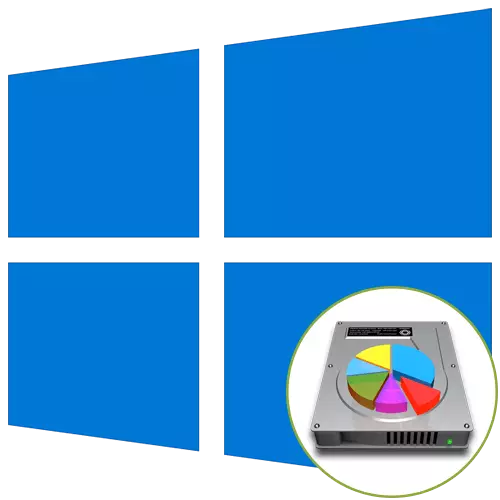
Če je trdi disk v celoti oblikovan pred namestitvijo operacijskega sistema Windows 10 ali pa je samo kupljen, ga bo treba razdeliti na logične količine, da ustvarite pravilno strukturo. Ta naloga se izvede neposredno med namestitvijo OS in se lahko izvede na dva načina: skozi grafični meni monterja in ukazne vrstice.
Želimo pojasniti, da če boste znova namestili Windows, ki imajo dostop do trenutne različice, lahko oznako Disk označite še z grafičnim vmesnikom z uporabo programov ali vgrajenega funkcionalnosti. Po tem ostane samo formatirati odsek sistema in namestiti novo različico OS. Preberite več o tem v materialu.
Preberite več: 3 načine, da razdelite trdi disk na odseke v sistemu Windows
Metoda 1: Grafični menu Installer
Najprej razmislimo o standardni metodi ločevanja diska, ki je primerna tudi za neizkušene uporabnike. Uporaba namestitvenega programa vgradnje vgradnje, ki dobesedno v več klikih ustvari enega ali več logičnih volumnov vseh velikosti, ločevanje enega fizičnega pogona.
- Po prenosu namestitvenega programa izberite najboljši jezik in nadaljujte z naslednjim korakom.
- Kliknite gumb Namestitev.
- Vnesite aktiviranje operacijskega sistema ali preskočite ta korak, če želite pozneje potrditi licenco.
- Vzemite pogoje licenčne pogodbe in še naprej.
- Izberite možnost namestitve "Selektive".
- Zdaj v ločenem meniju se prikaže možnost »Izklopni prostor na disku 0«. Označite ga z levim klikom miške in kliknite gumb »Ustvari«.
- Določite želeno velikost nove logične particije in uporabite spremembe.
- Po potrebi potrdite ustvarjanje dodatnih količin za sistemske datoteke.
- Zdaj bodo v obravnavanem meniju prikazani novi oddelki. Izberite glavno, na katerega želite namestiti OS, in še naprej.
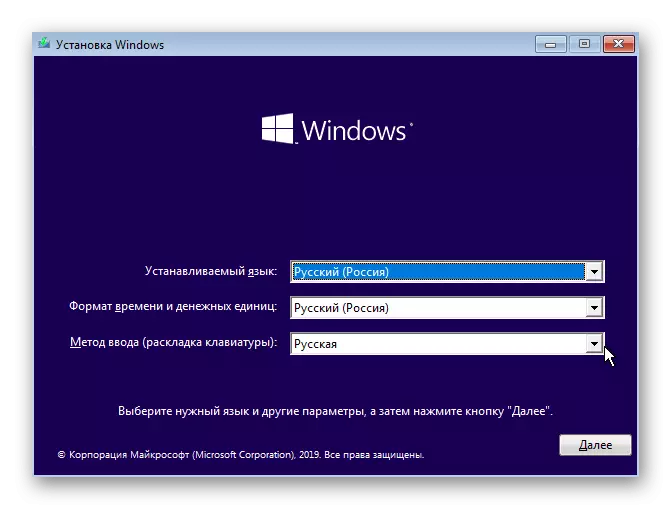
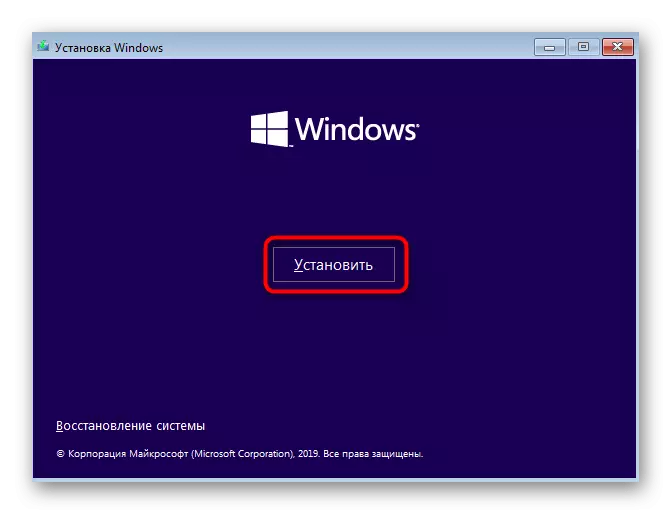
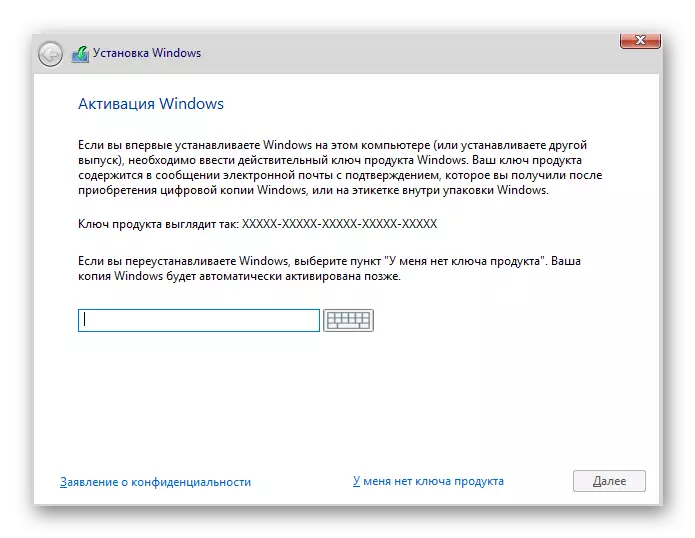
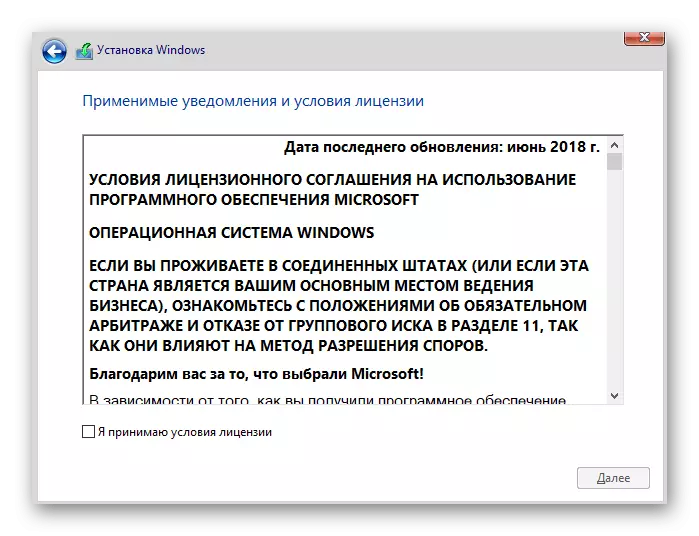
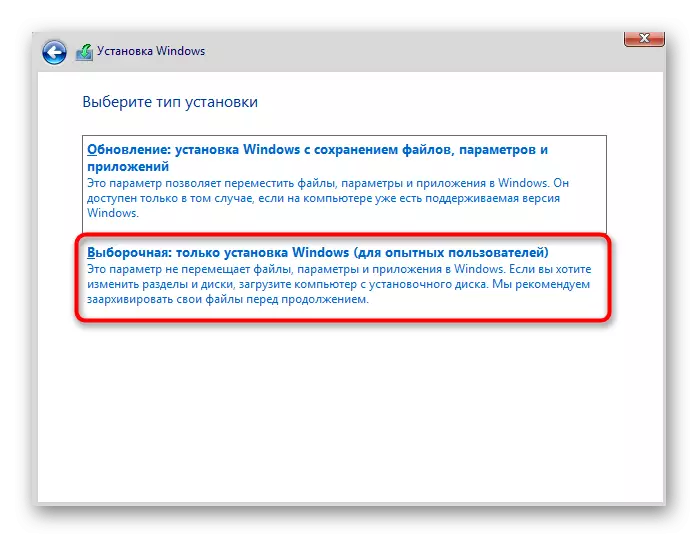
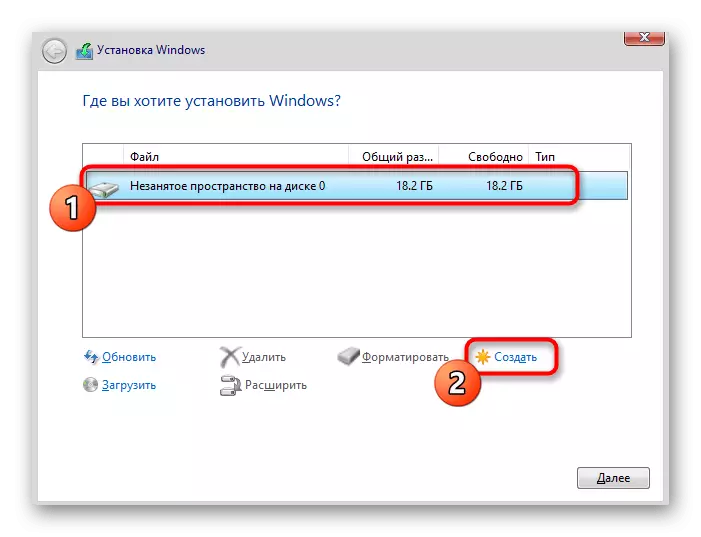
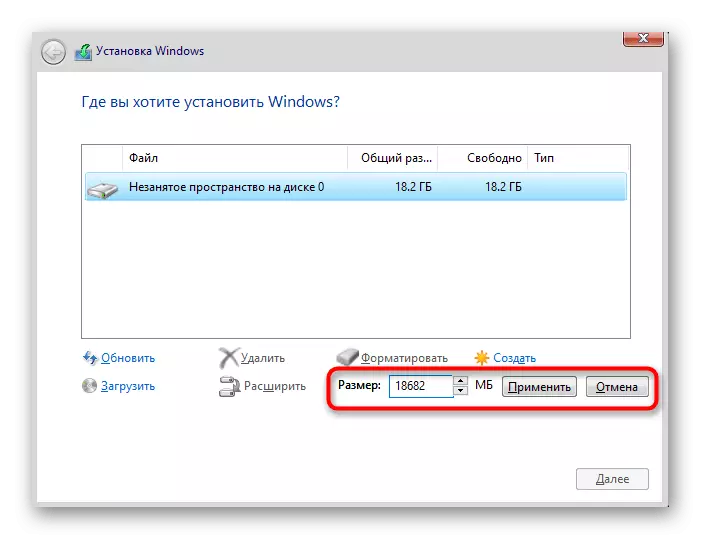
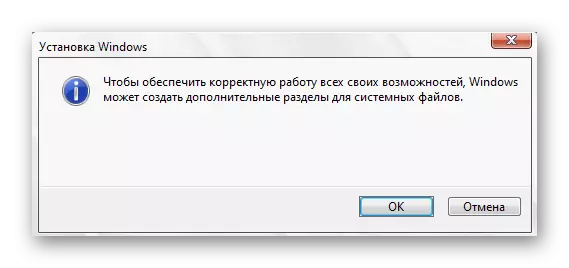
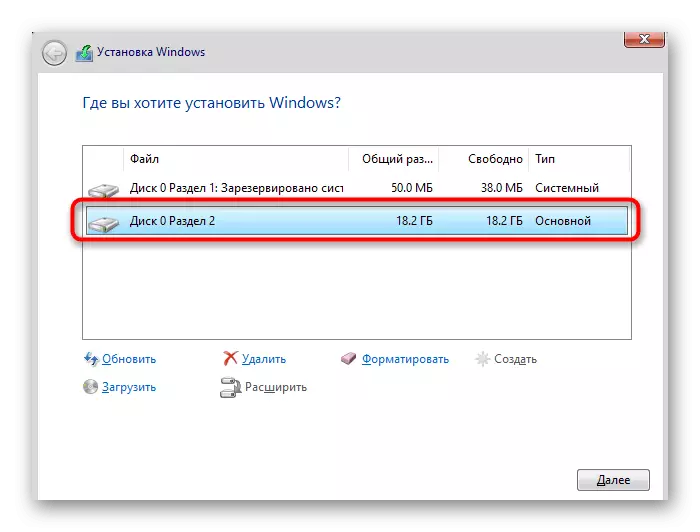
Še vedno je slediti nadaljnjim namenom namestitve, tako da po prehodu na normalno interakcijo z operacijskim sistemom. Podrobnejša navodila o nadaljnjih ukrepih iščejo v ločenem materialu na naši spletni strani, kot sledi.
Preberite več: Navodila za namestitev Windows 10 iz USB Flash Drive ali Disk
Metoda 2: ukazni niz
Kot smo že govorili zgoraj, je druga metoda ločevanja diska pri namestitvi sistema Windows 10, da uporabite ukazno vrstico. Za nekatere uporabnike se ta možnost zdi pretežka, vendar je edina alternativa grafični meniju.
- Med zagonom namestitvenega sistema operacijskega sistema izberite jezik in nadaljujte.
- V prvem oknu, kjer je gumb "SET", da kliknete napis "Obnovitev sistema".
- Nato izberite kategorijo "Odpravljanje težav".
- V kategoriji "Napredni parametri" vas zanima blok ukazne vrstice.
- Vsi nadaljnji ukrepi bodo izvedeni prek pripomočka sistema, ki se začne z vstopom na disk.
- Prebrskajte seznam razpoložljivih profil prek prostornine seznama.
- Ne pozabite na število nestabilnih prostorov.
- Po tem vnesite izberite Glasnost N, Zamenjava N do številke glasnosti, da jo aktivirate.
- Napišite želeno SHRINK = velikost ukaza z nastavitvijo velikosti za novo logično particijo v megabajtih in kliknite Enter.
- O zmanjšanju velikosti izbranega nosilca boste obveščeni.
- Zdaj uporabite disk na seznamu, da si ogledate številko fizičnega pogona.
- V tabeli, ki se pojavi, poiščite pogon, ki se uporablja in se spomniš številke, ki je dodeljena.
- Izberite ta disk prek izberite disk 0, kjer je 0 določeno število.
- Ustvarite glavno particijo iz neuravnoteženega prostora z vnosom in aktiviranjem primarnega ukaza CREATE particije.
- Formatirajte datotečni sistem nove glasnosti z uporabo formata FS = NTFS QUICK.
- Ostaja samo za vstop v dodeljeno črko = n, zamenjavo n na želeni črki novega volumna.
- Napišite izhod, da zapustite snap in zaprite konzolo.
- Po tem, ko namestite operacijski sistem, boste videli razdelek ali particijo, ki je bila ustvarjena prej in lahko izberete katero koli od njih, da namestite Windows.
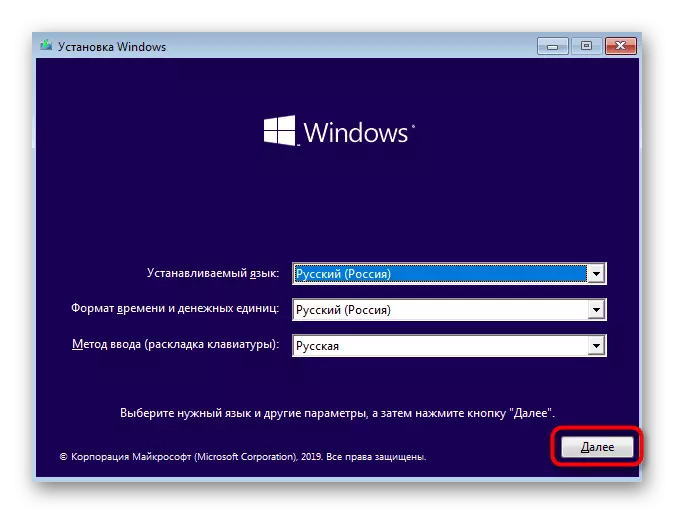
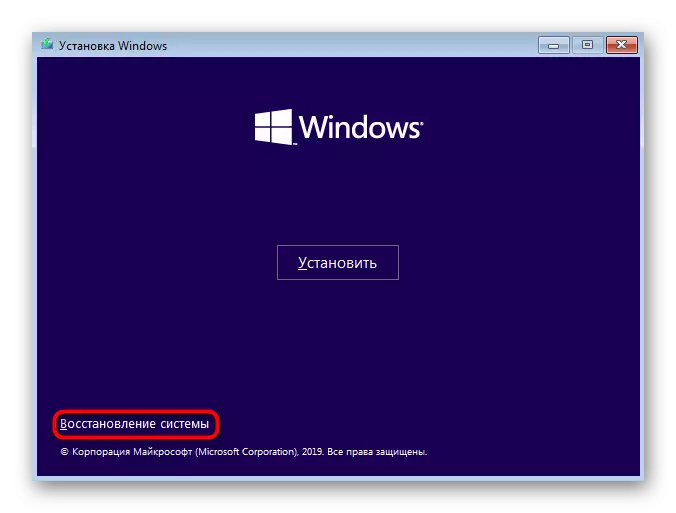
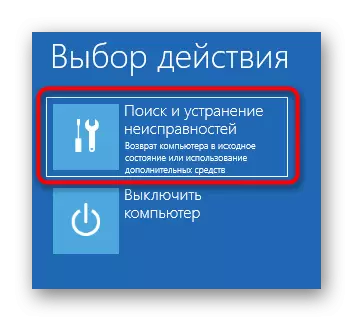
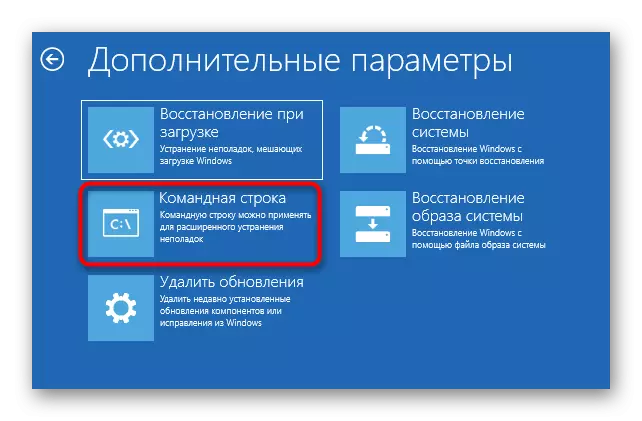
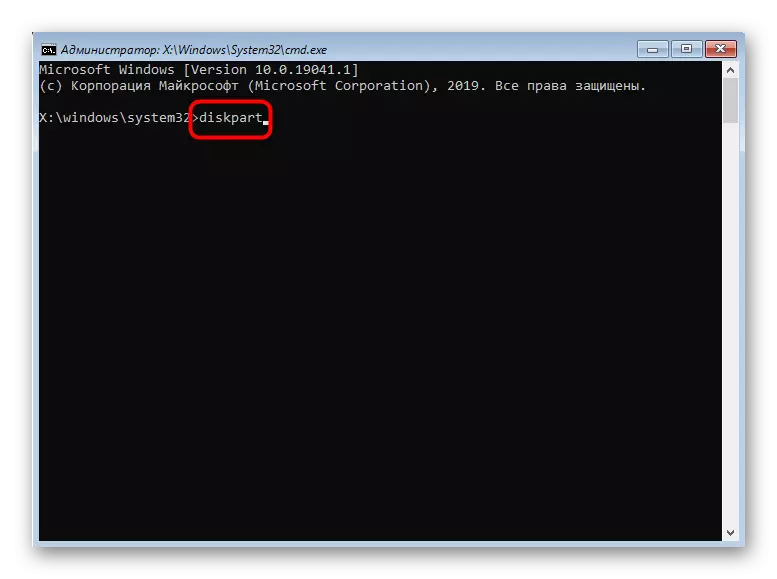
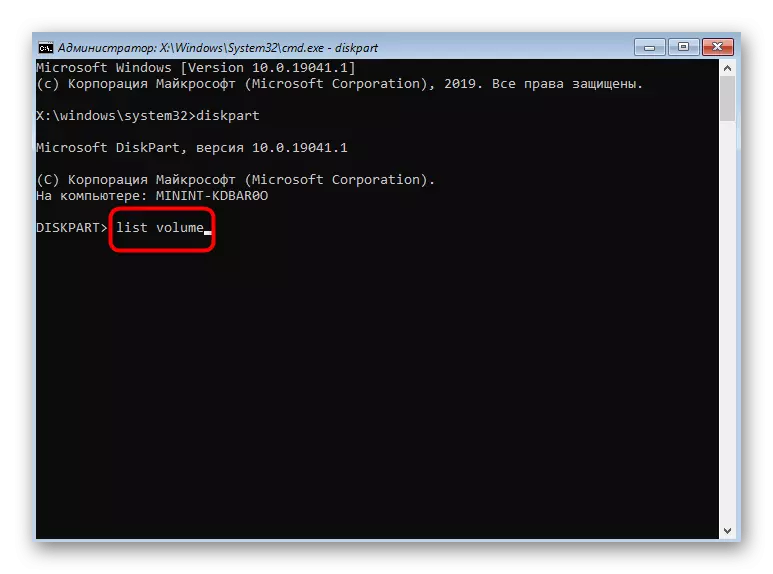
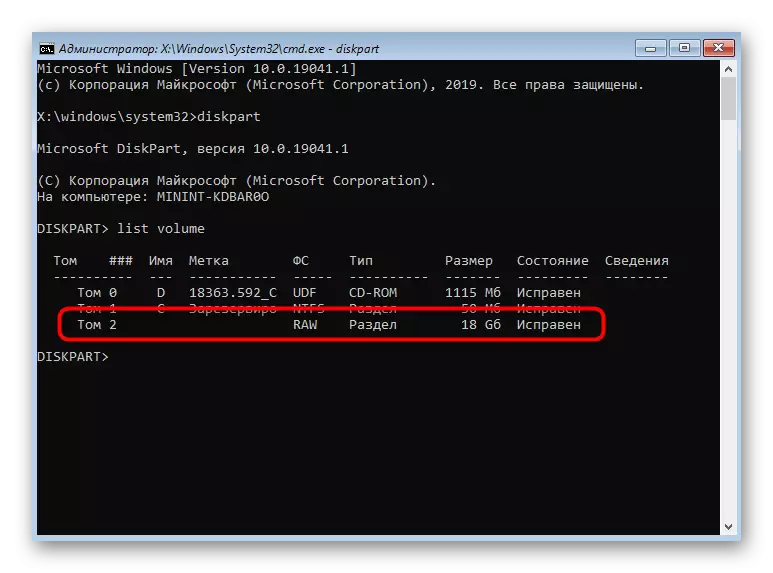
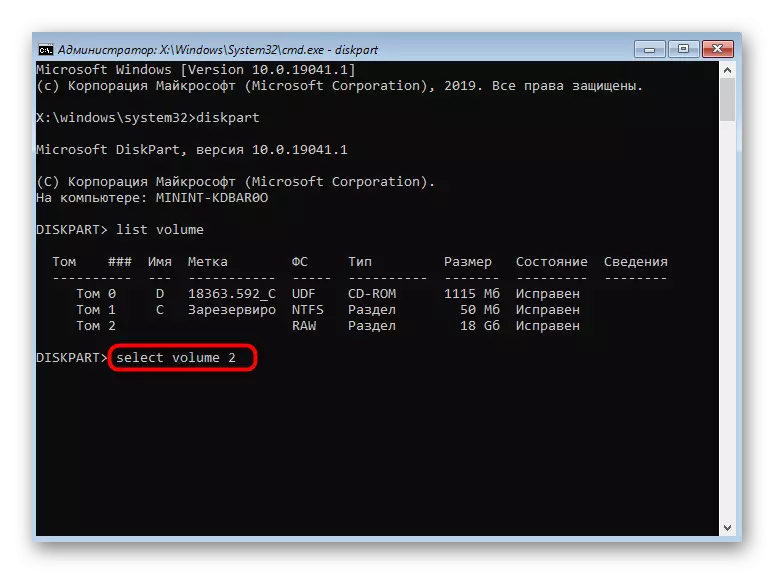
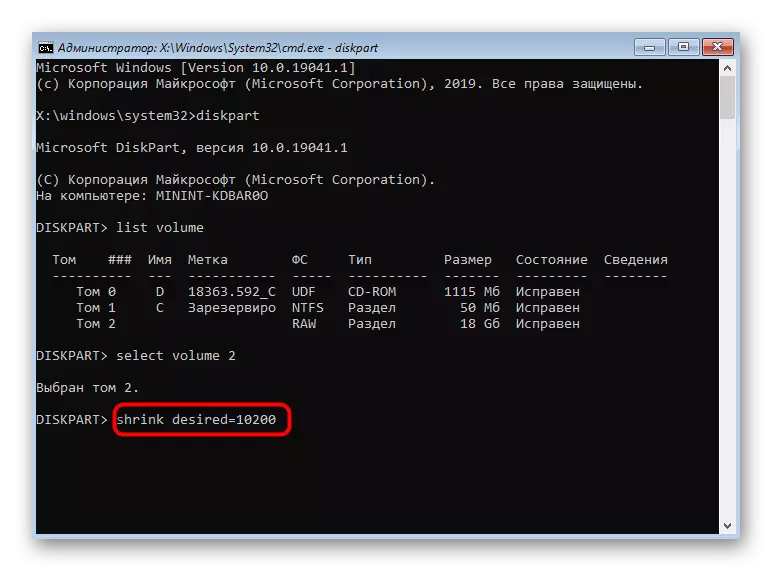
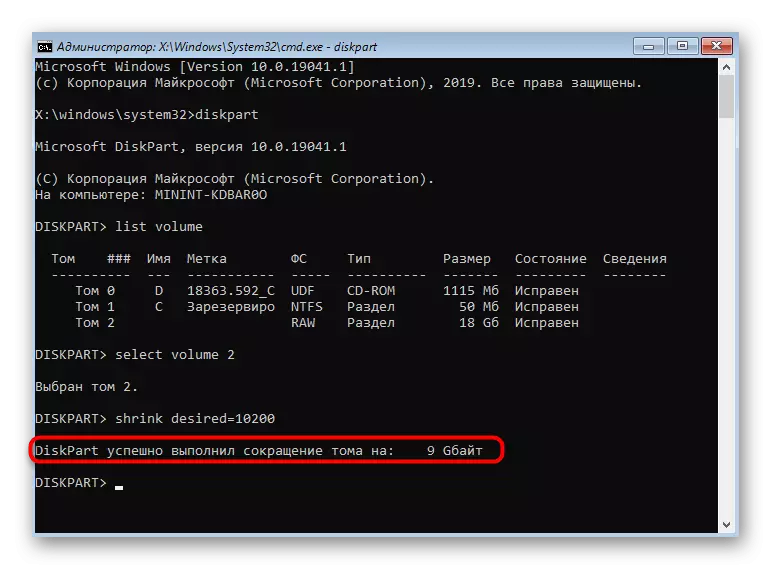
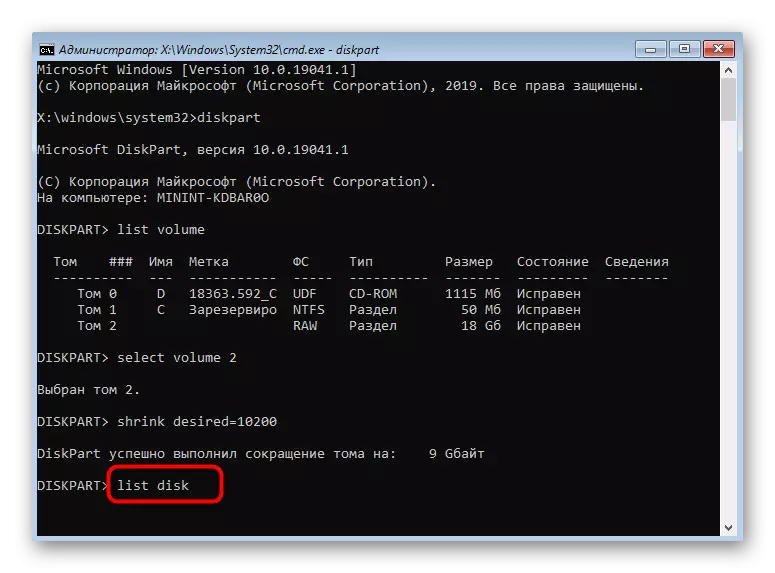
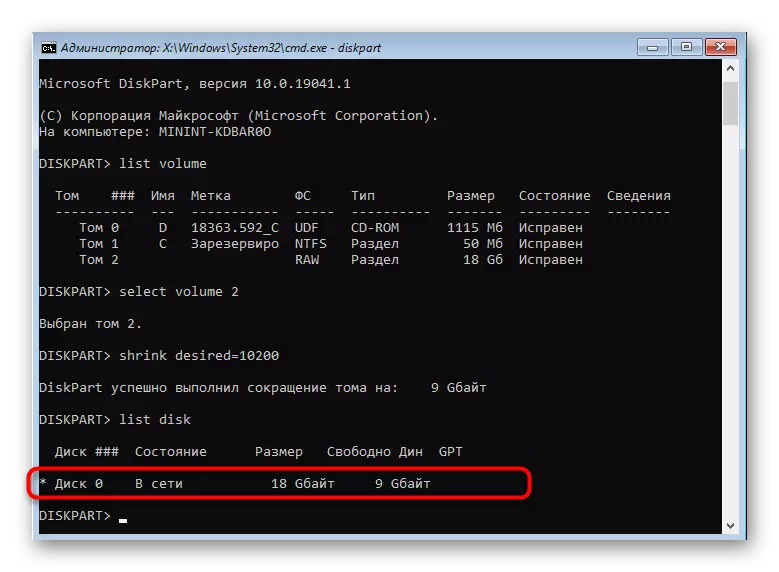
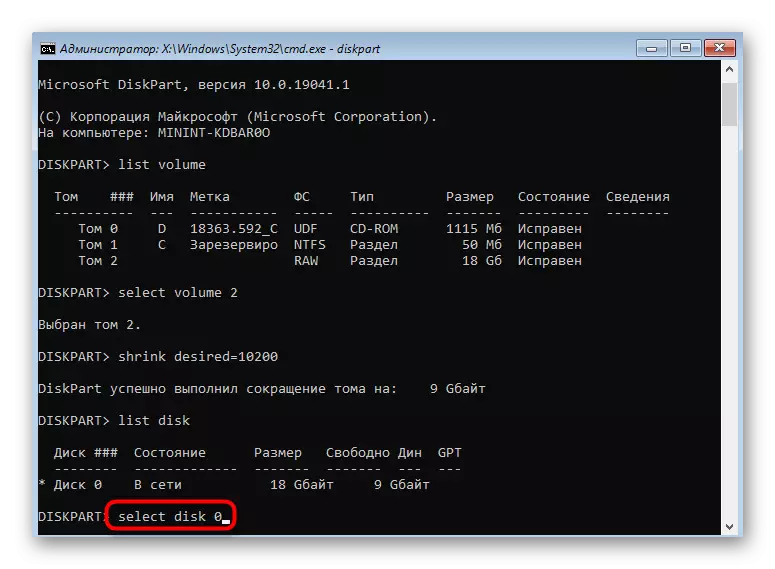
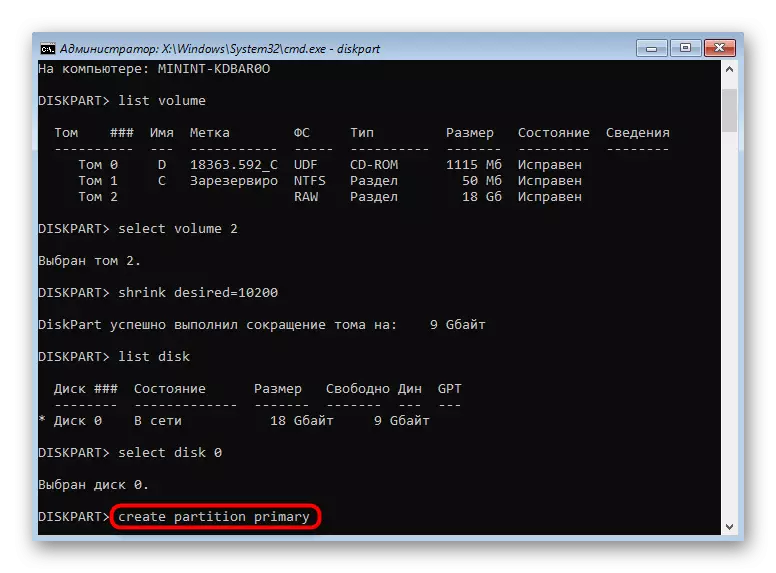
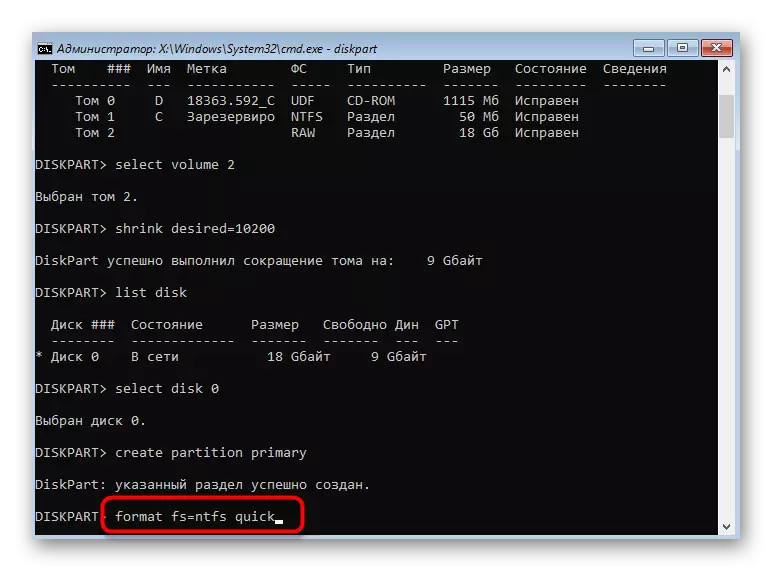
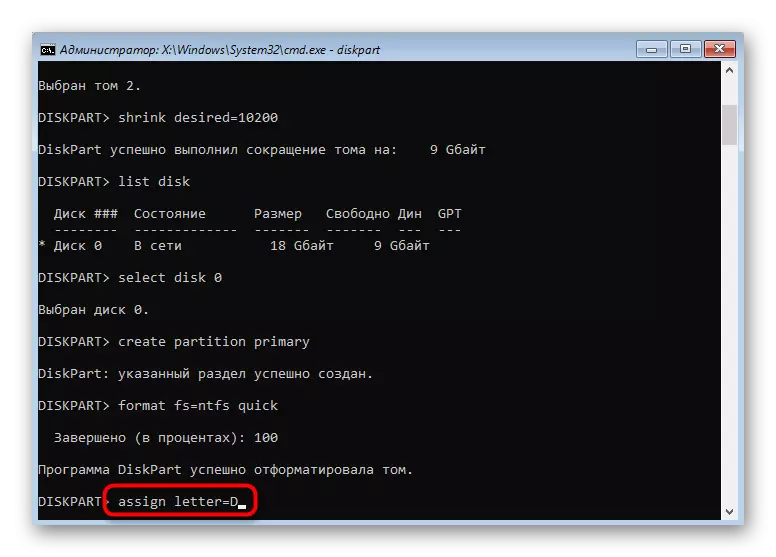
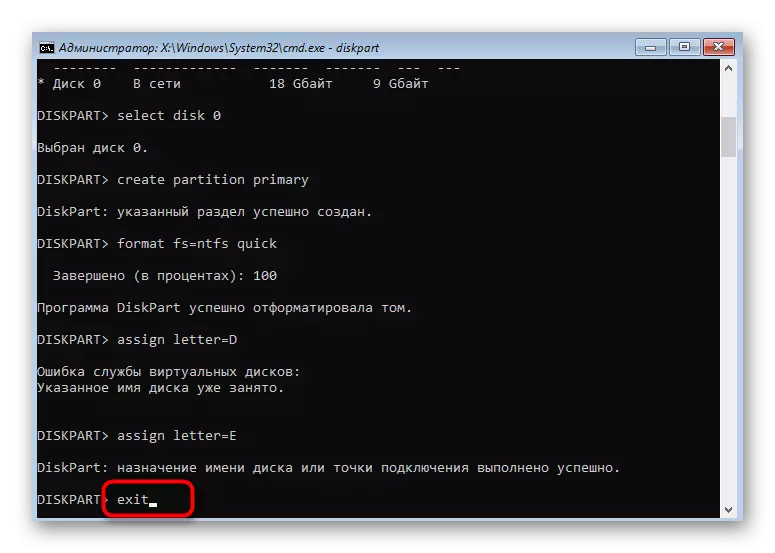
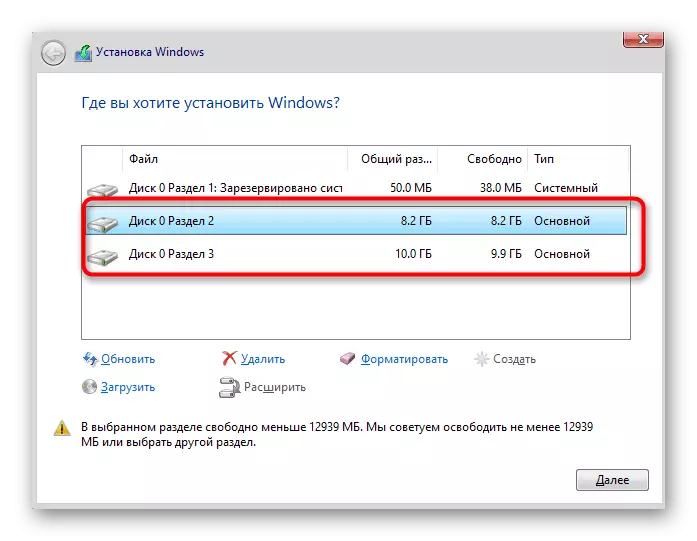
Na enak način lahko disk razdelite tako, da ustvarite zahtevano število particij skozi ukazno vrstico. Ne pozabite izbrati pravilnih količin volumnov in diskov, ki jih nujno ne izbrišejo pomembnih podatkov.
Najpogostejši problem, ki se pojavi, ko poskušate razdeliti disk pred namestitvijo OS, odsotnost vožnje na seznamu. To je lahko posledica najbolj različnih razlogov, zato vam svetujemo, da preberete ločen gradivo na to temo, najti ustrezno rešitev tam in nadaljujemo po tem ločitvi HDD za logične količine.
Preberite tudi: Pri namestitvi oken ni trdega diska
Zgornje, smo predstavili dve metode ločevanja diskov pri nameščanju operacijskega sistema Windows 10. Izberete lahko samo ustrezno in sledite navodilom, da pravilno opravite nalogo brez dodatnih težav.
