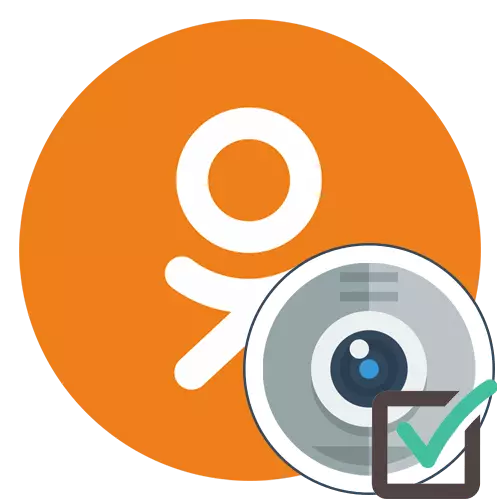
Med uporabo sošolcev bo morda skoraj vsak uporabnik zagotovil dostop do obstoječega senata, da hitro posname sliko, začnite oddajati ali se obrnete na drugega udeleženca v družbeni mreži. Dostop ne bo mogoče rešiti, ker je to v nasprotju s pravili o zaupnosti, ki povzročajo, da je treba ročno spopasti z nalogo. Metode za namestitev dovoljenj se razlikujejo glede na vrsto naprave, ki se uporablja, zato predlagamo, da se to temo obravnava podrobneje.
Polna različica spletnega mesta
Po tradiciji začnemo z upoštevanjem celotne različice spletnega mesta, s katerim skoraj vsi lastniki računalnikov in prenosnih računalnikov sodelujejo. Obstajata dve razpoložljivi načini, ki vam omogočajo, da izdajo spletne kamere dovoljenje za klic ali vožnjo. Svetujemo vam, da se najprej seznanite z vsemi priročniki, predstavljeni, da bi sčasoma izbrali ustrezno in hitro nastavite potrebno konfiguracijsko konfiguracijo.Metoda 1: Pop-up Opozorilo
Nastavitve večine brskalnikov so določene, da ko poskušate uporabiti fotoaparat na zaslonu, se lahko samodejno prikaže obvestilo, v katerem se lahko odločite za zagotovitev dostopa ali prepovedi. Analiziramo to možnost na primeru klica drugemu uporabniku.
- Za začetek, odprite seznam prijateljev, ki so primerni za vas, na primer, skozi zgornjo ploščo spletnega mesta.
- Poiščite račun, ki vas zanima, in kliknite na gumb Klicanje, ki je pod glavno fotografijo.
- Prikaže se okno za klic, po zgoraj navedenem pa se prikaže zahtevek dovoljenj. Kot lahko vidite, sošolci takoj zahtevajo dostop do fotoaparata in mikrofona, ker za klic potrebujete dve od teh naprav. Kliknite »Dovoli«, da aktivirate opremo.
- Po tem se bo klic nadaljeval. Če prvotno niste želeli vklopiti mikrofona, preprosto kliknite na ustrezni gumb, da ga izklopite.
- V primeru, ko se pojavno obvestilo ne prikaže samodejno, bodite pozorni na naslovno vrstico spletnega brskalnika. Če najdete Dovoljenja gumbov za spletna mesta, kliknite na to, da prikažete nastavitve.
- Premaknite drsnik "Uporabi kamero" v stanje "ON" in se vrnite k klicu ali izvajanju drugih dejanj.
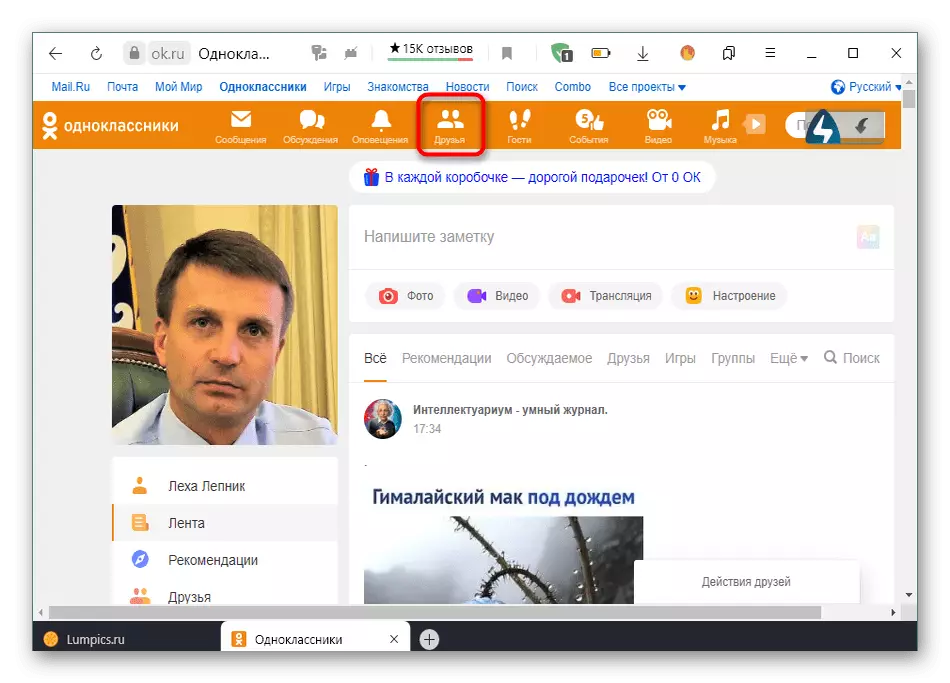
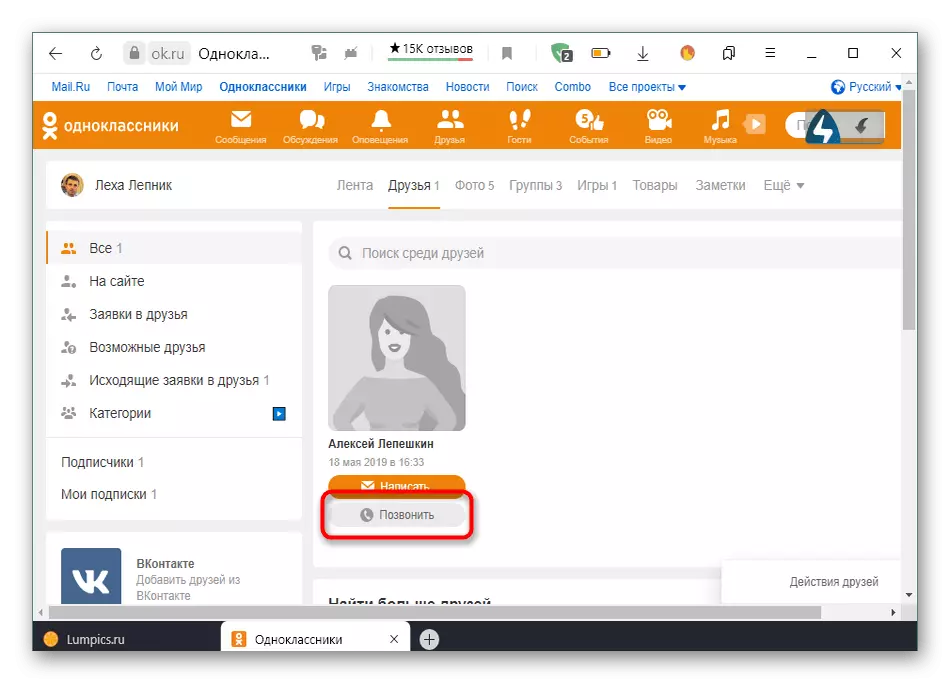
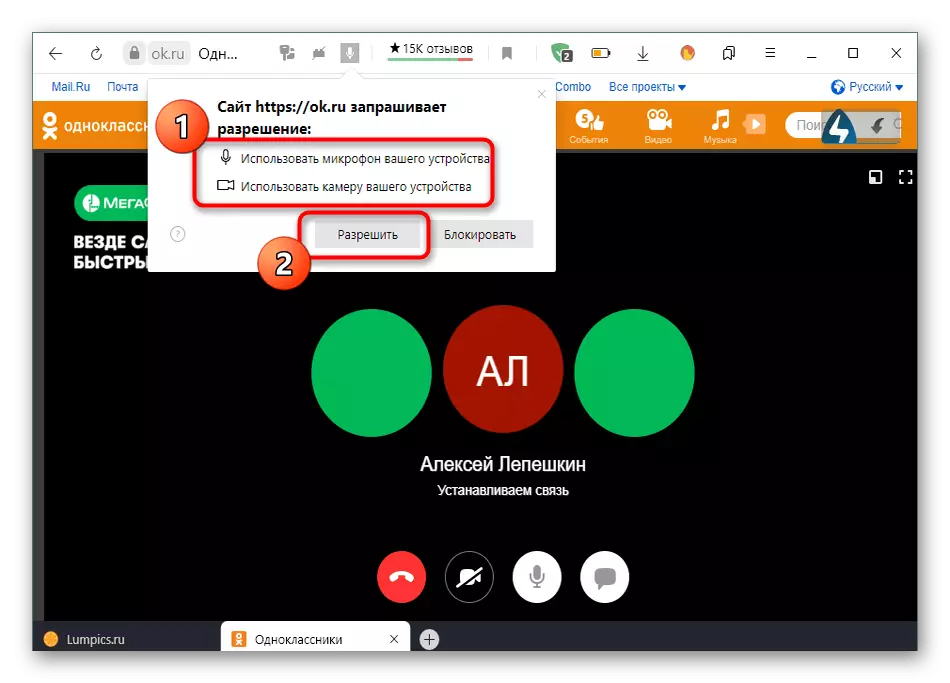
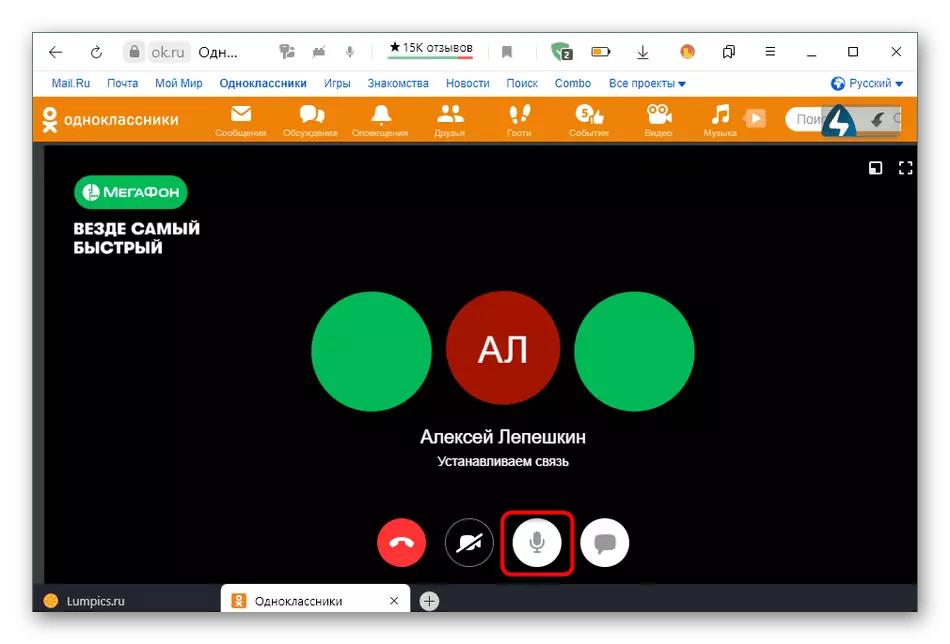
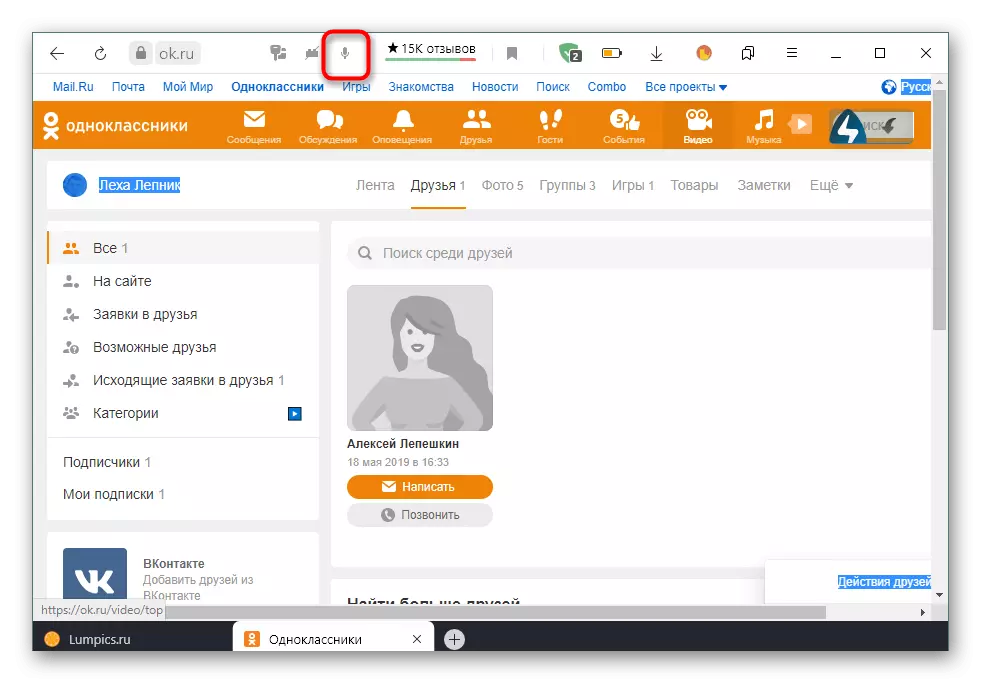
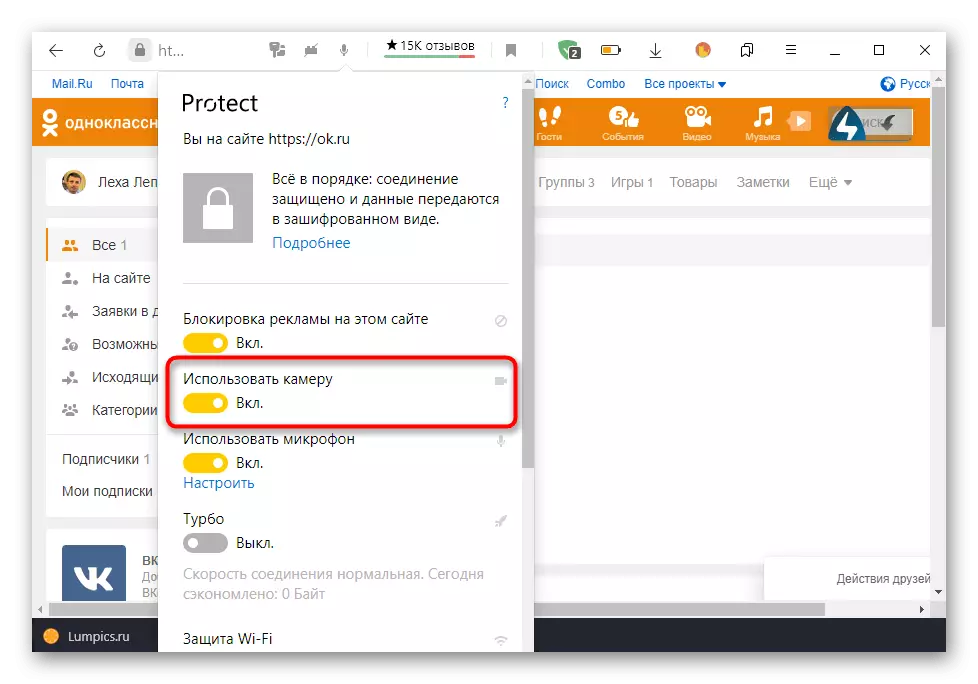
Izbrani samo parametri se samodejno shranijo, tako da ne morete skrbeti, da vsakič, ko poskusite uporabiti fotoaparat vsakič, ko boste morali izvajati predhodno opisane ukrepe. Zdaj bo vedno zagotovljen dostop ali dokler ga ne samostojno onemogočite prek nastavitev.
Metoda 2: Nastavitve brskalnika
Ta možnost bo ustrezala vsem tistim uporabnikom, ki iz nekega razloga niso bili prikazani zgoraj. V takem primeru boste morali samodejno nastaviti dovoljenja za spletna mesta, tako da se to obračajo v meni s skupnimi parametri uporabljenega spletnega brskalnika. Te metode bomo analizirali na primeru Yandex.bauserja, in lahko upoštevate le značilnosti izvajanja vmesnika izbranega programa.
- Odprite meni spletnega brskalnika, tako da kliknete gumb v obliki treh vodoravnih pasov, nato pa se premaknite skozi meni na "Nastavitve".
- Tukaj potrebujete razdelek "Sites".
- Potegnite pod zavihkom, kjer najdete napis »Razširjene nastavitve mesta« in kliknite nanj.
- V bloku "Access Camera", se prepričajte, da je vrednost nastavljena na "Zahteva za dovoljenje". Poleg tega lahko izberete ciljno napravo in konfigurirate dostop za določene spletne vire s klikom na razdelek Nastavitve spletnega mesta.

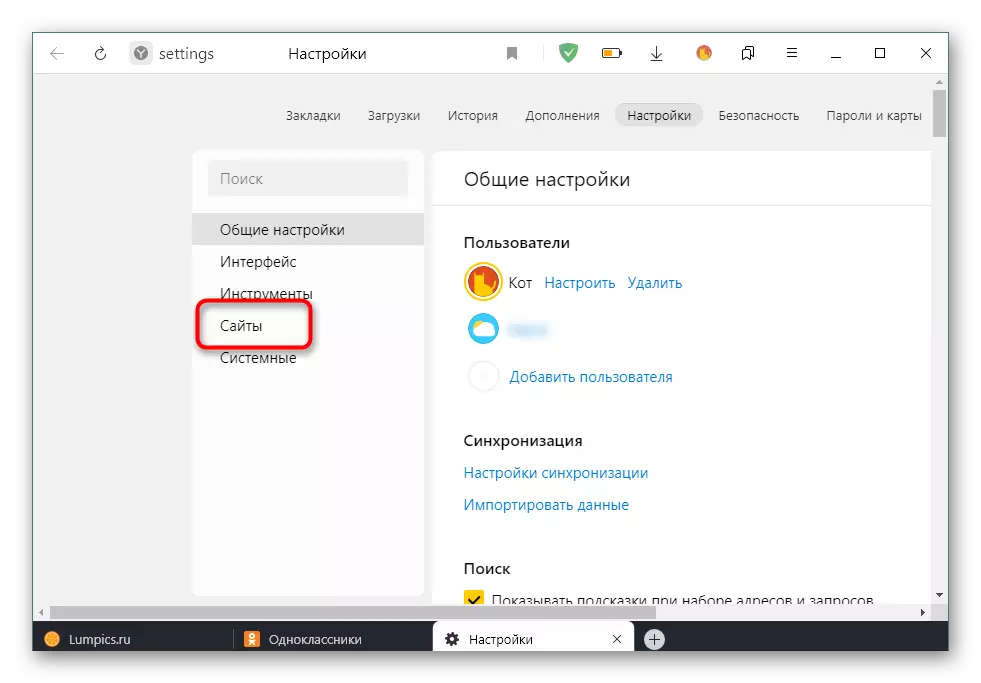
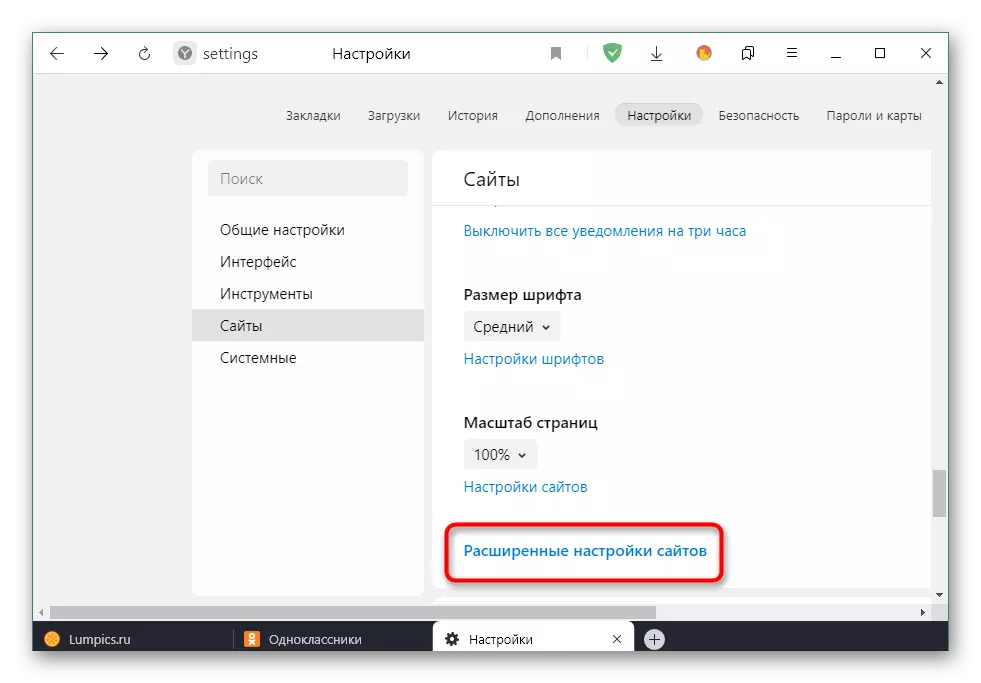
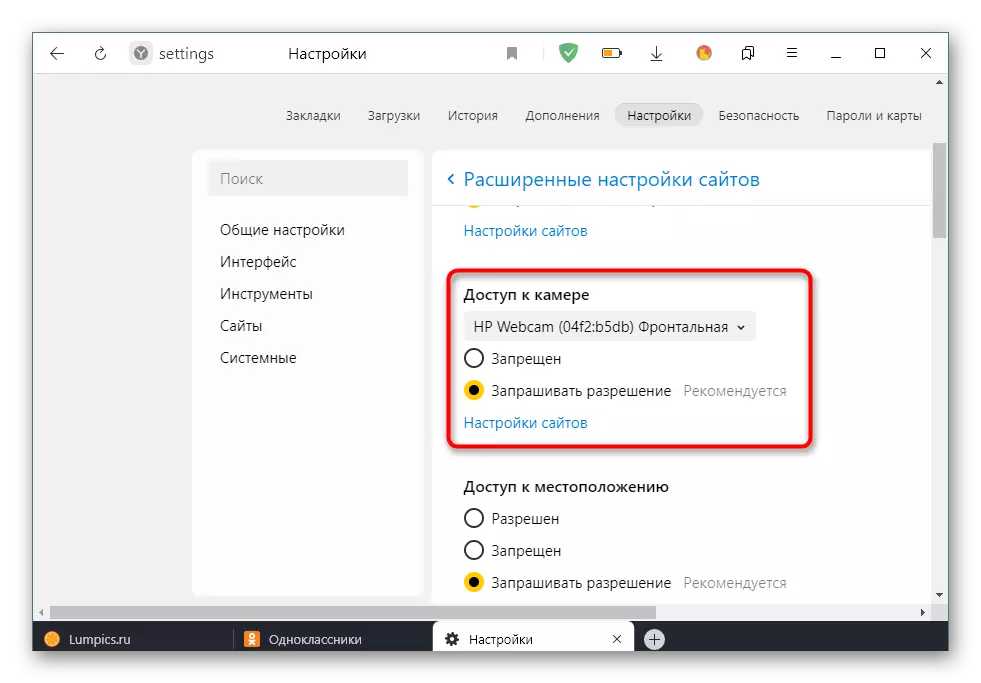
Ko vse spremembe, se lahko vrnete na osebno stran v Odnoklassniki, da preverite, ali je spletna kamera zdaj deluje. Če slike ne morete dobiti, vam svetujemo, da preberete napravo za preverjanje zmogljivosti naprave s klikom na naslednjo povezavo.
Preberite več: Zakaj spletna kamera ne deluje na prenosnem računalniku
Mobile App.
Nato želimo vplivati na predmet upravljanja mobilnih aplikacij, saj bodo lastniki pametnih telefonov morali zagotoviti tudi dovoljenje za video in fotografijo za vodenje oddajanja ali se obrnite na drugo. V tem primeru je mogoče obvladati tudi nalogo v dveh različnih metodah.Metoda 1: Pop-up Opozorilo
Ko začnete klic ali poskusite začeti radiodifuzijo v mobilni aplikaciji, so sošolci prikazani tudi obvestilo o nastavitvi dovoljenja za fotoaparat približno z istim zgledom, ki se upošteva v polni različici spletnega mesta. Tukaj morate samo izbrati možnost pravilnega odgovora, da zagotovite dostop. To je naslednje:
- Pokličimo na primer. Če želite to narediti, odprite meni aplikacije.
- Izberite kategorijo "Prijatelji".
- Postavite zahtevani račun in kliknite ikono Telefon Tube, da začnete klic.
- Ko je vprašanje ", ki omogoča aplikacijo" OK "za fotografiranje fotografij in videoposnetkov?" Izberite možnost »Dovoli«.
- Preostala dovoljenja so določena na lastno zahtevo. To se nanaša na dnevnik klicev in dostop do mikrofona.
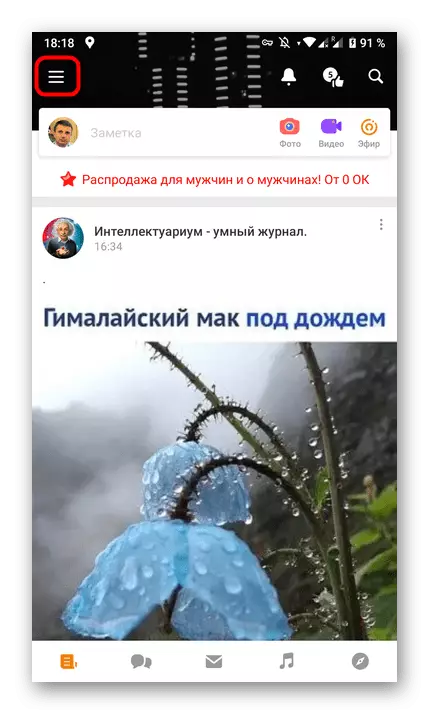
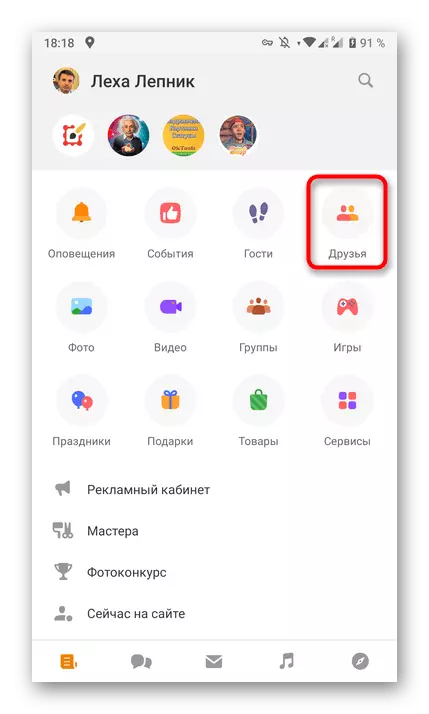
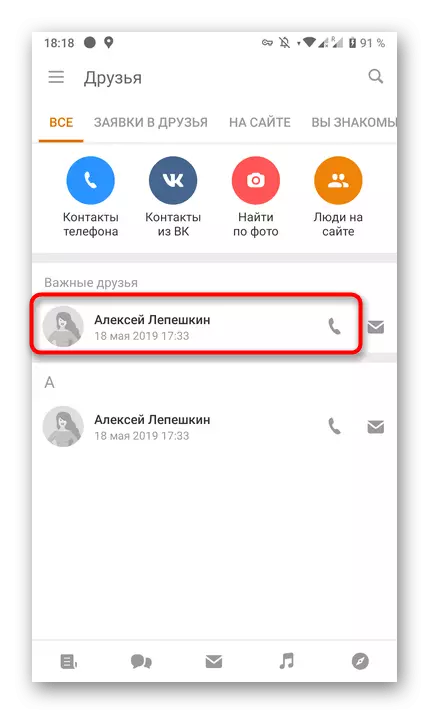
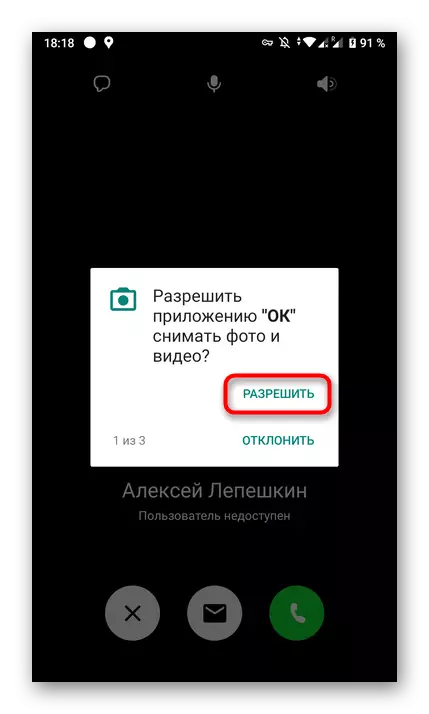
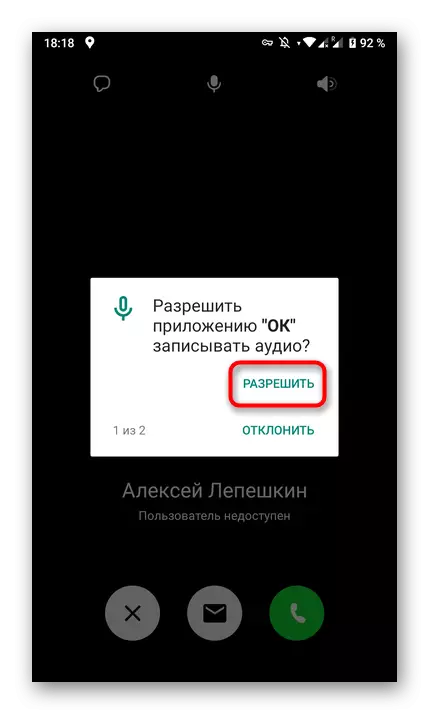
Obvestila z dovoljenji samodejno izginejo po izbiri zahtevanega odgovora. Zdaj lahko varno začnete pogovor ali izvedba neposredne oddajanja. Če se sporočila niso pojavila in ni dostopa do fotoaparata, pojdite na naslednjo metodo.
Metoda 2: Nastavitve aplikacije
Mobilni operacijski sistem samodejno nastavi dovoljenja za posebne aplikacije, ki omogočajo, da jih uporabijo določene naprave ali dostopne uporabniške mape. To velja tudi za sošolce, zato lahko prek parametrov same aplikacije zagotovite dostop do videoposnetka, ki se dogaja, kot sledi:
- Razširite ploščo obvestil in pojdite na "Nastavitve" s klikom na ustrezno ikono.
- V oknu vas zanima poglavje "Aplikacije in obvestila" ali preprosto "Aplikacije".
- Pazi na celoten seznam "OK" in izberite ta program.
- Pojdite v kategorijo "Dovoljenja".
- Prepričajte se, da je zagotovljen dostop do videoposnetka in fotografije. Če je potrebno, lahko aktivirate vse druge naprave, kot je mikrofon.
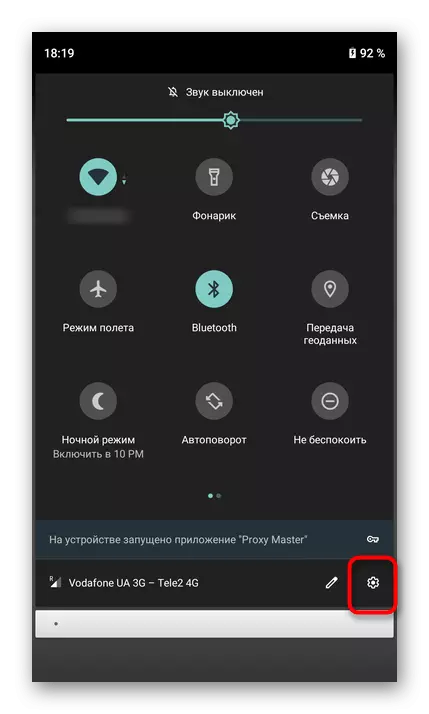
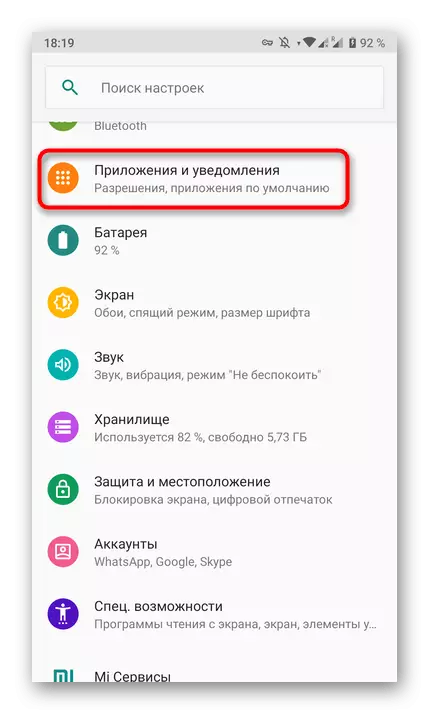

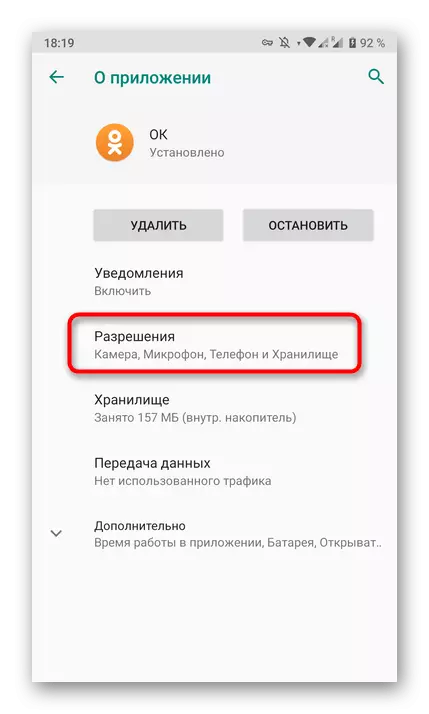

Po izvedbi zgoraj opisanih ukrepov ne bi smelo imeti nobenih težav s prenosom slike, zato bodo vsi klici in oddajanja pravilno delovali.
