
1. korak: Čiščenje prostora na disku
Kot veste, pogosto uporabniki namestijo več operacijskih sistemov na en računalnik, na primer, nekatere distribucije Linux poleg operacijskega sistema Windows 7. Vendar pa se prikaže želja po odstranitvi Linuxa, ki zapušča samo drugi sistem. V tem primeru ni potrebno brez posebnih manipulacij, ker ko se prelomi pregrade banalnih oblikovanja. Začnite še vedno s čistilnim prostorom na disku, ki se izvede kot ta:
- Naložite Windows 7, Odprite meni Start in pojdite od tam na »Nadzorna plošča«.
- Tukaj, izberite "Administracija".
- Na seznamu, ki se pojavi, vas zanima "Računalniško upravljanje".
- Izkoristite levi podokno, da odprete kategorijo kategorije "Disks".
- Poiščite logične količine z datotekami Linuxa, z desno tipko miške kliknite in izberite "Izbriši Tom" v kontekstnem meniju.
- Potrdite svoje namere z izbiro "Da".
- Zdaj je jasno, da je določena količina prostora postala svobodna. V prihodnosti bo mogoče ustvariti ločen oddelek ali razširiti že obstoječe.
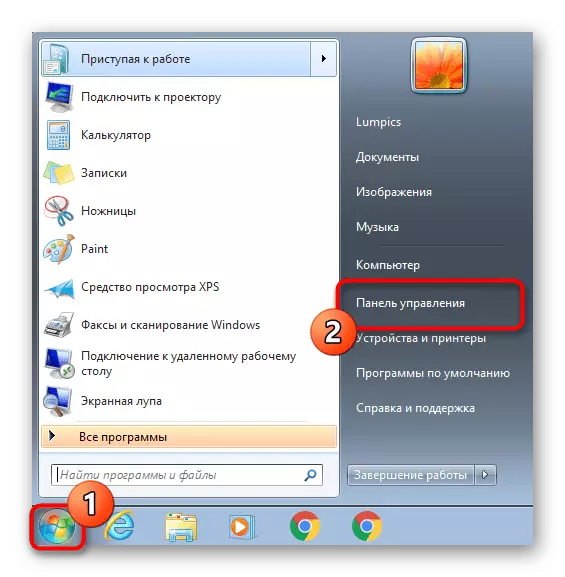




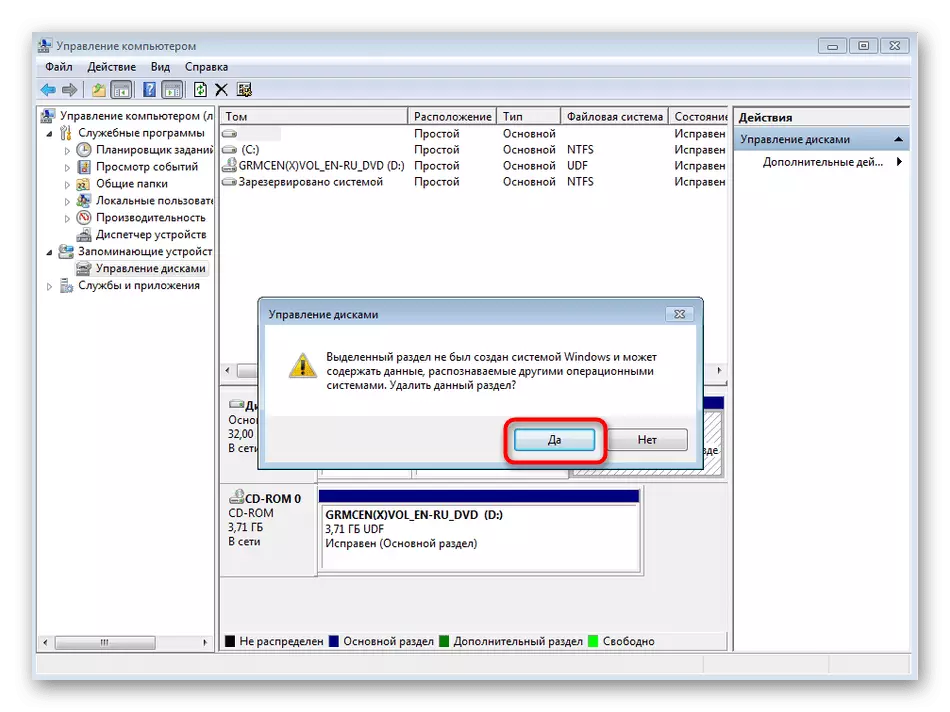
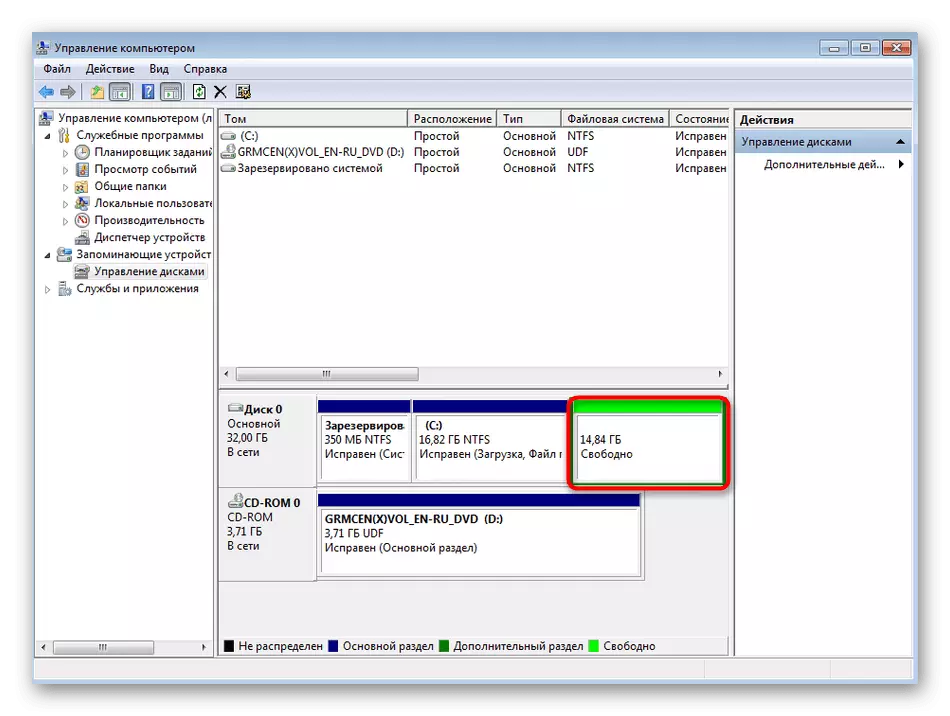
Zdaj so bile iz računalnika izbrisane vse datoteke Linux, vključno s po meri, zato se prepričajte, da v določenih razdelkih ni nič pomembnega.
2. korak: Obnovitev booterja
Naslednji korak je obnoviti bootloader. Če želite to narediti, boste morali prenesti Windows v načinu obnovitve. Za to sliko ISO bo vzela s samim operacijskim sistemom ali fizičnim diskom. Pomožni materiali na to temo iščejo v izdelkih glede na spodnje povezave, nadaljujemo z neposrednim okrevanjem.
Preberi več:
Ustvarite zagonski USB pogon z operacijskim sistemom Windows 7
Konfigurirajte bios za prenos iz bliskovnega pogona
- Ko prenesete namestitveni program, izberite priročen jezik in pojdite še dlje.
- Kliknite povezavo, ki se nahaja na levi strani, imenovana "Obnovitev sistema".
- Počakajte na nastavitve obnovitve.
- Prikaže se obvestilo o ugotovljenem sistemu. Tukaj bo dovolj, da kliknete na "Naprej".
- V oknu za izbiro medijev, ki se prikaže, poiščite možnost »ukazna vrstica«.
- Začelo se bo ustrezen Snap. Ohladite ukaz Bootrec.exe / Fixmbr, da ustvarite osnovni zagonski zapis.
- Po tem pa uporabite niza bootrec.exe / fixboot, da ustvarite nov zagonski sektor.
- To sta ti dve ukazi, ki so odgovorni za obnovitev zagonskega nalagalnika. Če so uspešni, bo »operacija zaključena uspešno«, bo prikazana v ukazni vrstici ".
- Zaprite konzolo in v oknu za izbiro orodja kliknite gumb »Ponovni zagon«.
- Ko se prikaže način »Obnova po Windows Error«, izberite »Normal Windows Load« in kliknite Enter.

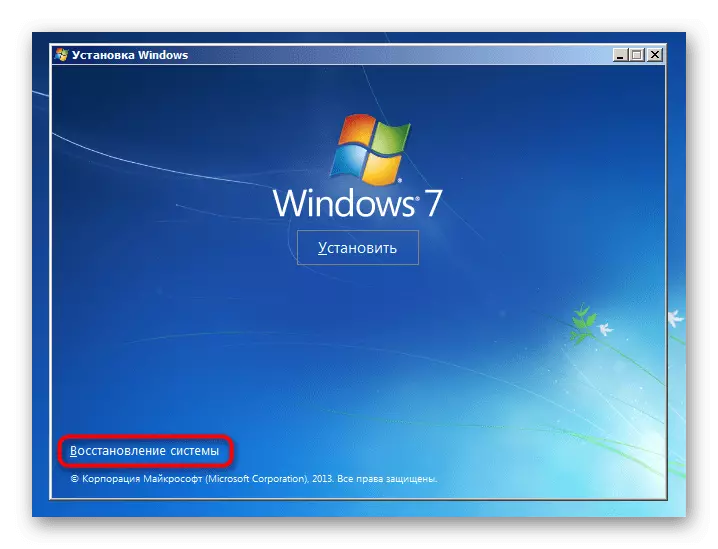
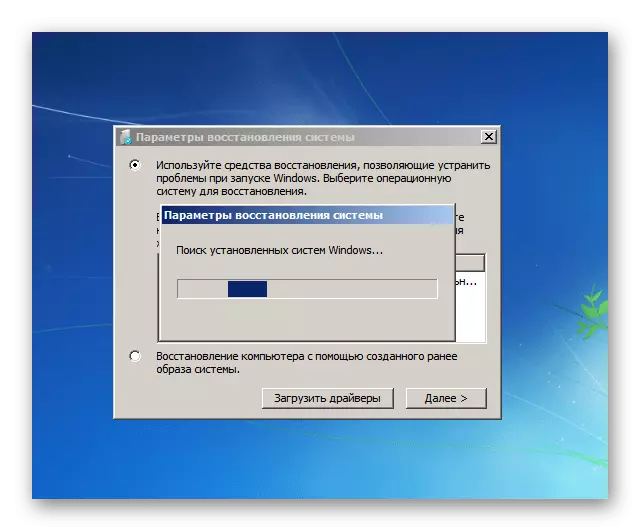
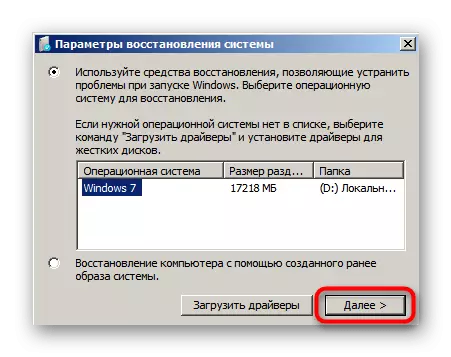
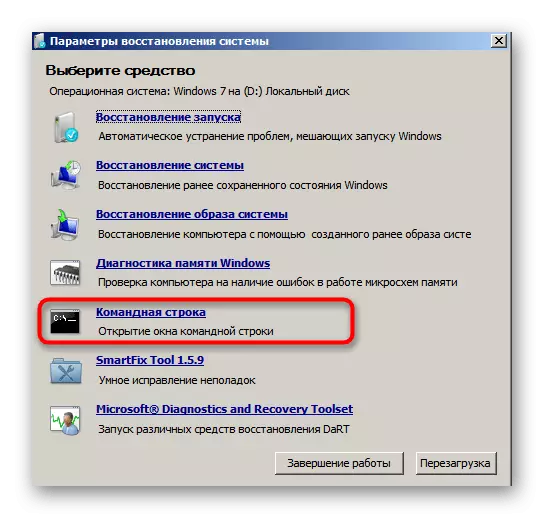
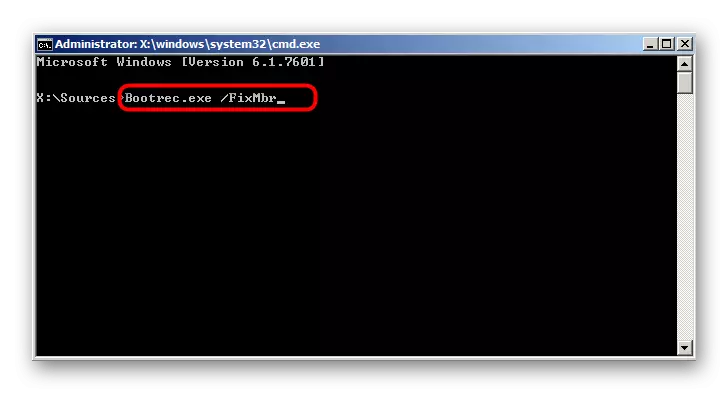


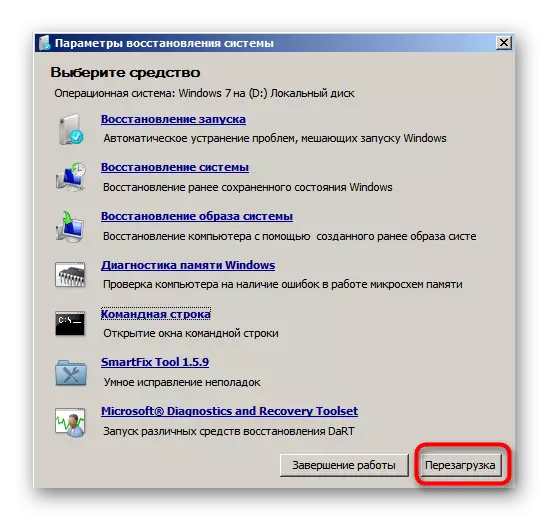

Zadnji posnetek zaslona jasno kaže, da je bil nakladalnik uspešno obnovljen. Ostaja le, da shranite sistem od nepotrebnih nastavitev in nastavite standardne parametre zagona, ki jih bomo govorili v zadnjem koraku današnjega materiala.
3. korak: Čiščenje preostalih parametrov Ubuntu
Zdaj lahko parametre zagona sistema Windows lahko konfigurirate tako, da se pri nalaganju menija še vedno prikaže z izbiro OS. Včasih se vmeša, zato morate izklopiti to nastavitev in druge nepotrebne parametre, ki bi lahko ostali iz drugega operacijskega sistema.
- Po zagonu Windows 7 razširite "Start", vstopite z MSConfig in odprite program, prikazan v rezultatih.
- V razdelku »Load« se prepričajte, da obstaja en OS in namestite Windows 7 kot privzeto, če se ne zgodi samodejno.
- Zdaj pojdite na nadzorno ploščo.
- Odprite razdelek "Sistem" v njem.
- Izkoristite levi podokno, da gredo na "napredne sistemske parametre".
- V zavihku »Napredno« kliknite gumb »Možnosti«, ki se nahaja v bloku »Prenesi in Obnovi«.
- Tukaj lahko onemogočite možnost, da prikažete seznam operacijskih sistemov pri prenosu računalnika ali možnosti obnovitve, če je to potrebno.

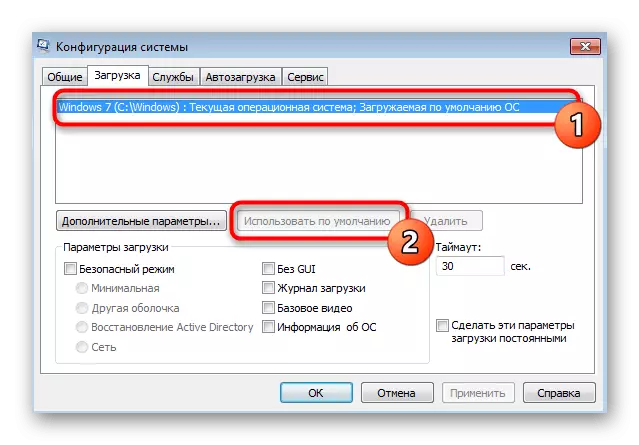



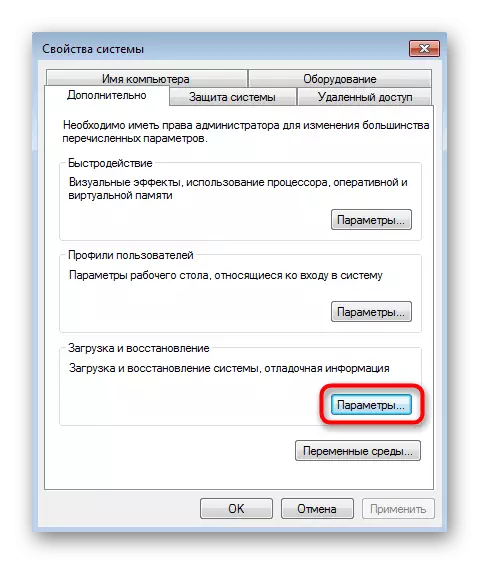

Zdaj veste, kako enostavno in hitro izbrišite Linux, hkrati pa shranite prvotno stanje operacijskega sistema Windows 7. Vsi pomembni ukrepi so osredotočeni na obnovitev standardnega zagonskega nakladarja, ki se zgodi z vnosom dobesedno dveh ukazov ukazne mize.
