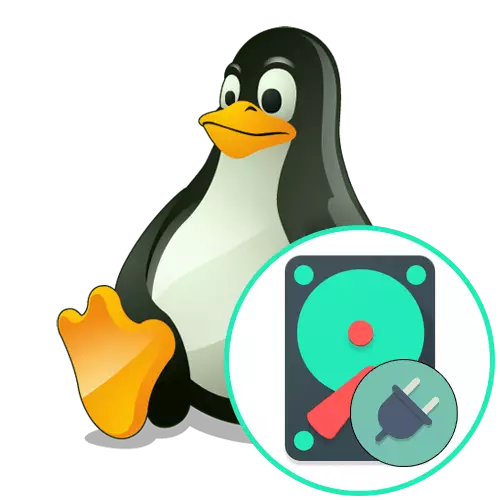
Metoda 1: Gparted Utility
Obstajajo povsem različne metode za montažo diskov v Linuxu, vendar bodo novice uporabniki lažje sodelovali s programi, v katerih je prisoten grafični vmesnik. Ena od teh rešitev je GPARTED, privzeta nastavitev v številnih priljubljenih porazdelitvah. Nudimo za začetek z njim.
- Zaženite operacijski sistem in poiščite Gpaarted skozi meni aplikacije. Zaženi se izvede s standardom Kliknite na ustrezno ikono.
- Če želite odpreti takšne aplikacije, je preverjanje pristnosti vedno potrebno, zato morate vnesti geslo iz korena, da začnete okno.
- Tu najdete želeni del ali fizični pogon, ki se osredotoča na njegovo ime, datotečni sistem ali velikost. Kliknite na izbrano vrstico z desnim gumbom miške.
- V kontekstnem meniju, ki se prikaže, ostane samo, da kliknete na "Mount".
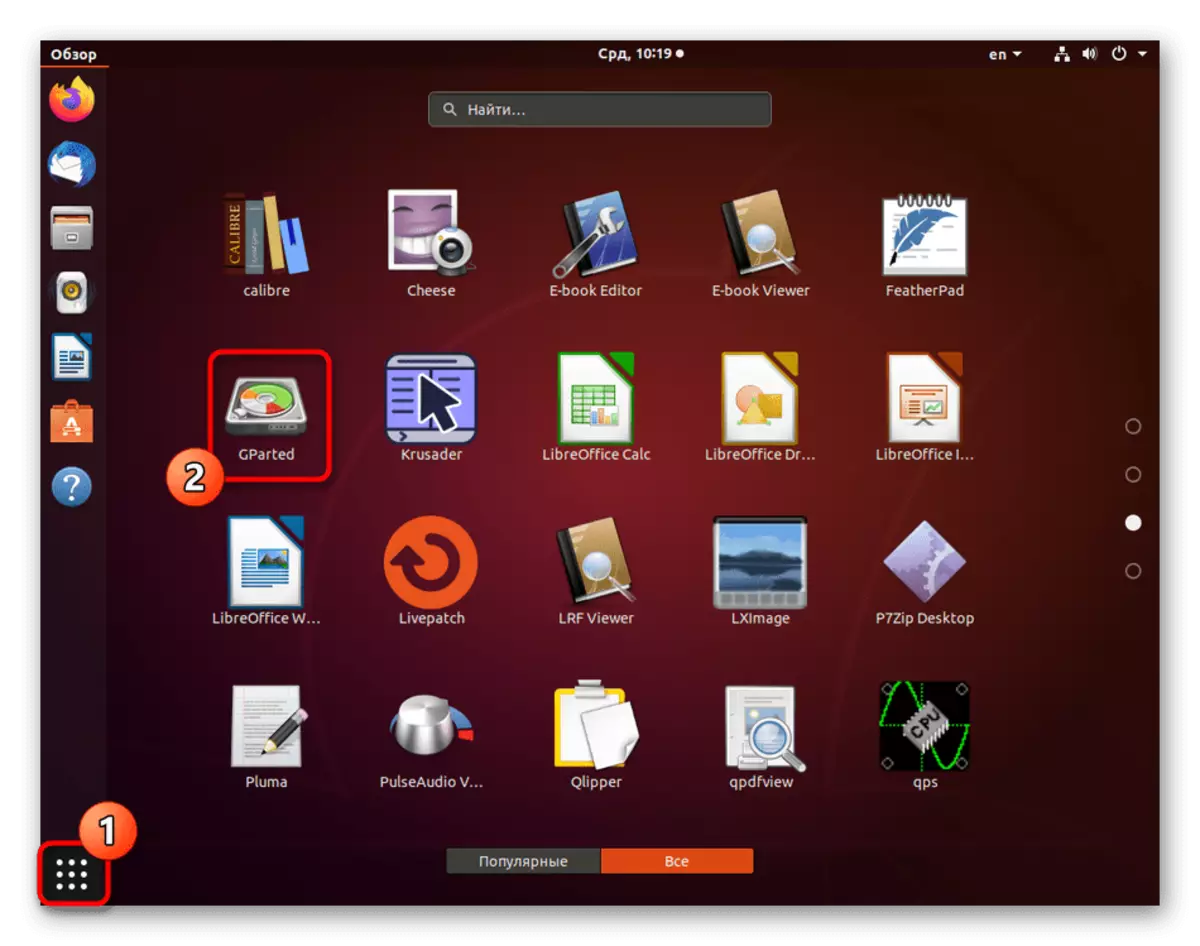

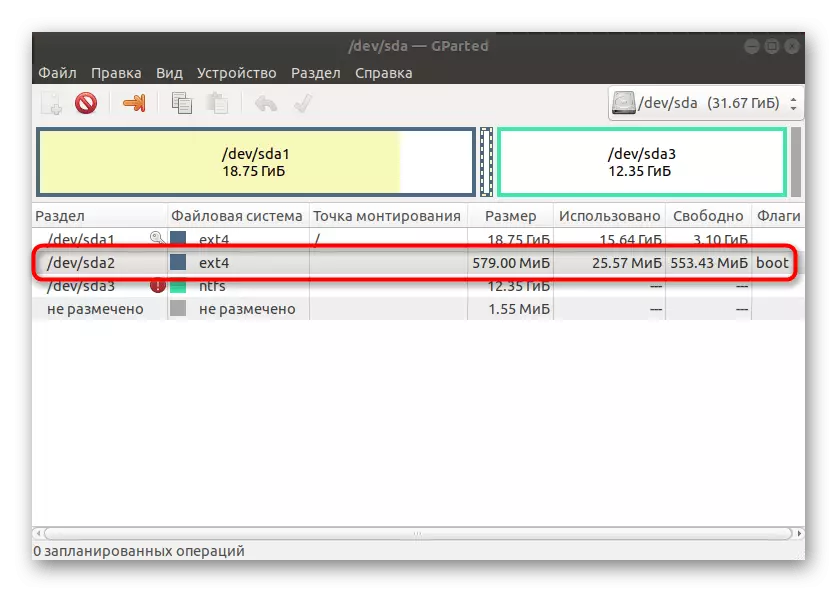
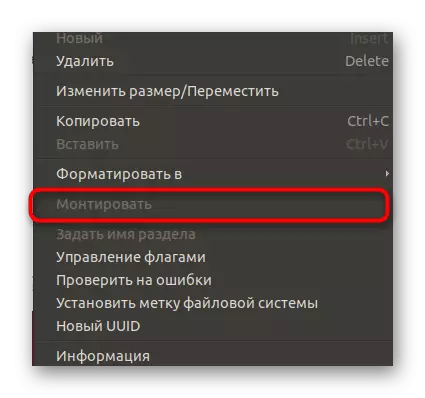
Na enak način so povezani vsi izmenljivi mediji, vgrajeni trdi diski ali posamezne logične particije. V večini primerov je ta operacija uspešna, če pa se pojavi nekaj napak, boste prejeli ustrezno obvestilo z navodili za njegovo rešitev.
Metoda 2: standardni pripomoček za disk
Najbolj priljubljene distribucije imajo standardni pripomoček, imenovan "diski". To je ona, ki je odgovorna za upravljanje pogonov. Če zgoraj navedena odločitev na osebnem računalniku ni izkazala ali pa vam ne ustreza, sledite tem ukrepom:
- Uporabite meni aplikacije, da najdete ustrezen pripomoček. Zaženite ga s klikom na ikono.
- Tukaj, poglejte obstoječe oddelke. Gumb lahko pokličete v obliki orodja za raziskovanje dodatnih parametrov in izberite želeno logično glasnost za montažo.
- Po izbiri ostane šele, da klikne na ikono trikotnika, ki je odgovorna za povezavo.
- To dejanje zahteva potrditev preverjanja pristnosti, zato vnesite geslo SuperUser v obrazcu, ki se prikaže.
- Na namizju se je pojavila ikona nameščenega diska ali particije. S pritiskom na desni gumb miške odprete kontekstni meni, v katerem so kontrolne točke za shranjevanje, vključno z odklopom.
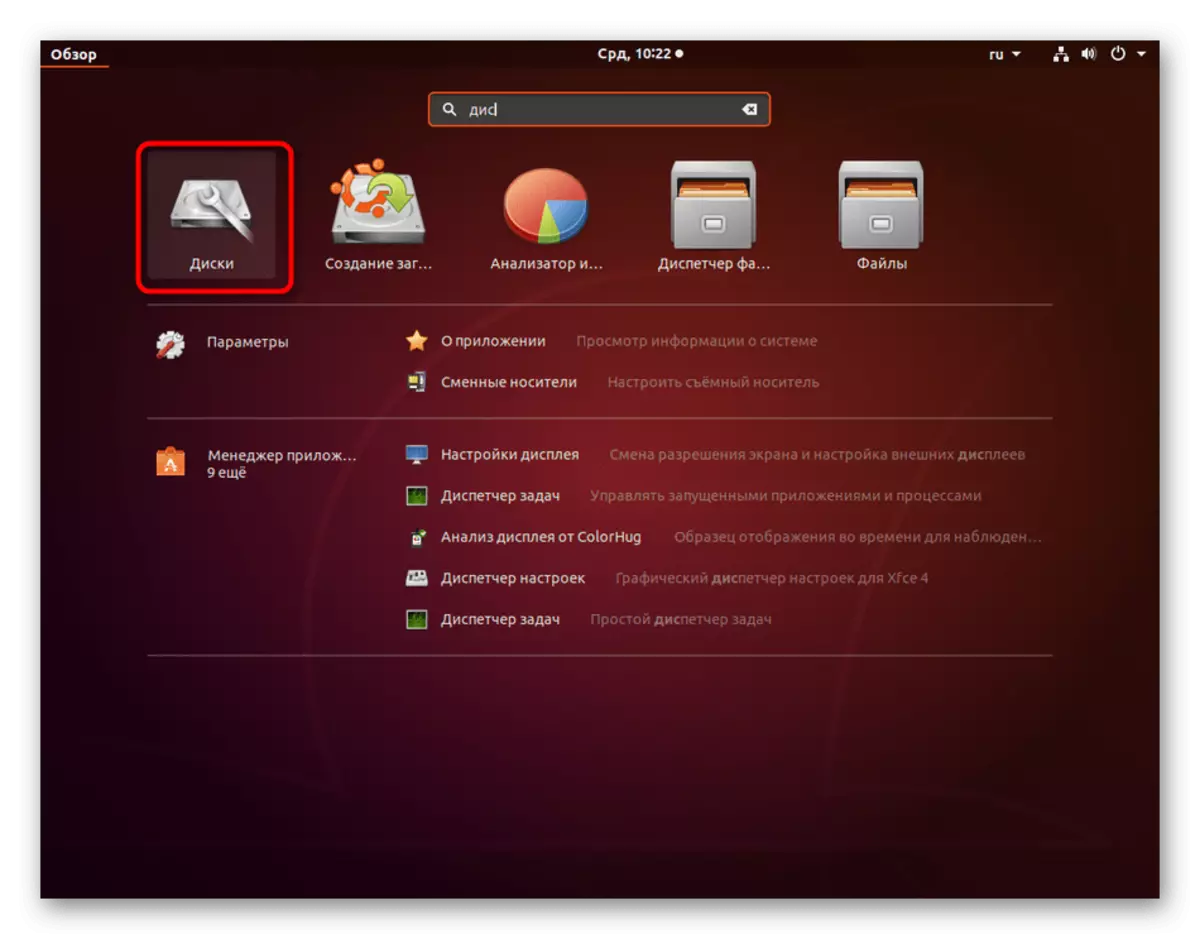
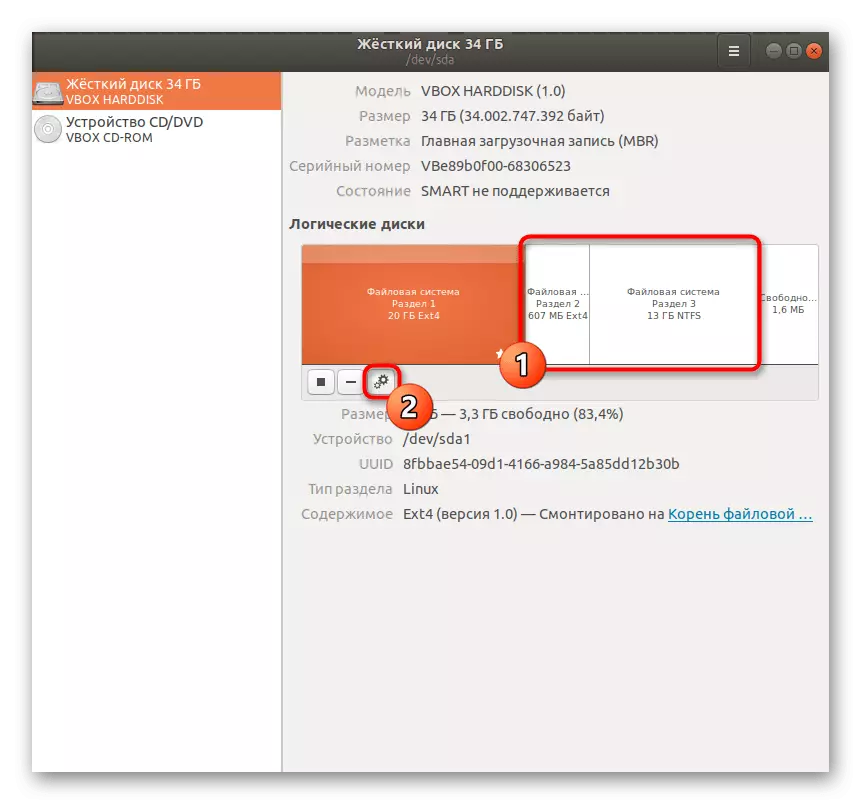
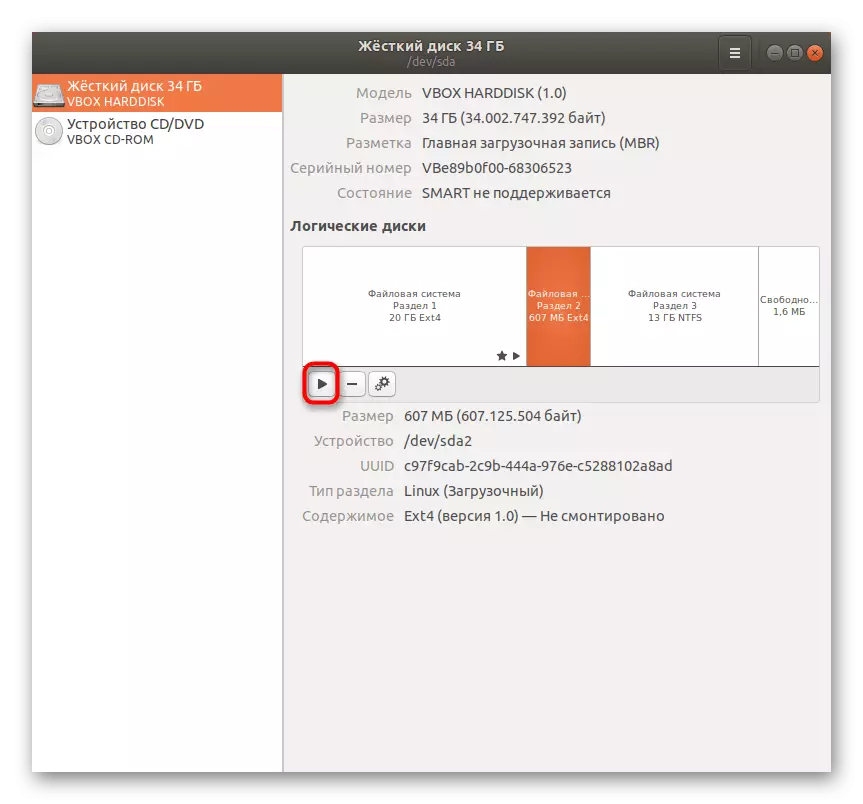
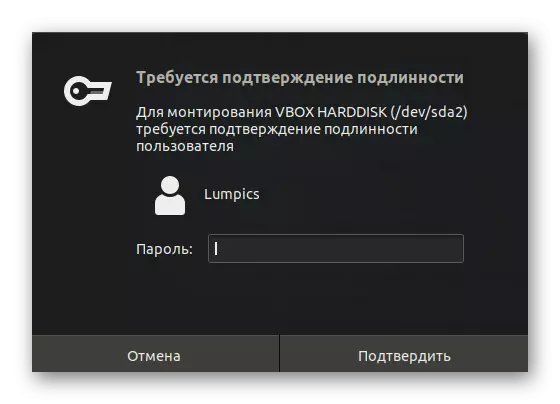
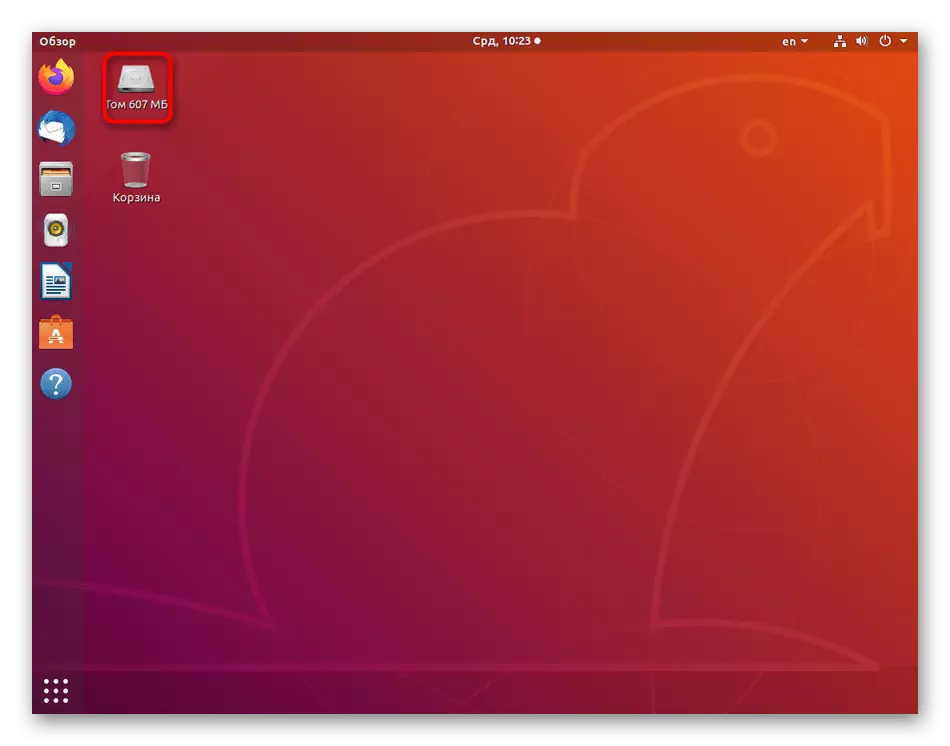
Kot lahko vidite, ni ničesar težko uporabiti pripomoček. Uporabnik mora odločiti samo na pogonu in kliknite na posebej določenega gumba, tako da je nosilec uspešen.
Metoda 3: Terminalska ekipa
Včasih je nemogoče uporabiti grafično lupino, da bi priključili pogon ali ločen logični nosilec. V takih situacijah ostaja le, da se nanaša samo na konzolo in uporabi standardni ukaz, ki je odgovoren za montažo diskov.
- Zaženite "Terminal" priročno za vas, na primer z vročo tipko Ctrl + Alt + T ali prek menija aplikacije.
- Vnesite ukaz Sudo Mount -v / DEV / SDA2 / MNT / SDA2, kjer / dev / sda2 je ime zahtevanega diska, A / MNT / - točko montaže.
- To dejanje potrdite tako, da vnesete geslo SuperUser. To je potrebno, ker je bil argument sudo uporabljen za aktiviranje ukaza.
- Priglasili boste, da je ta operacija uspešno zaključena.
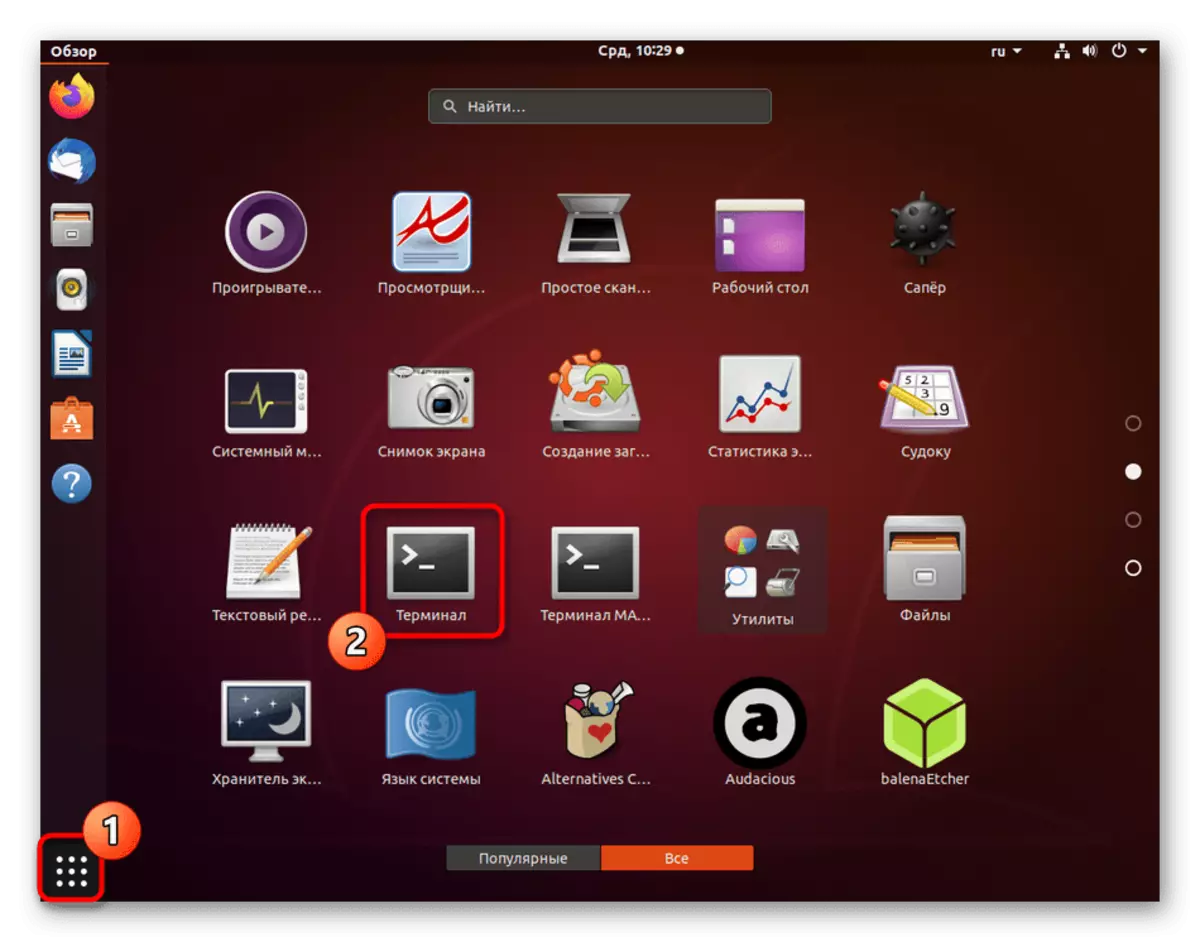
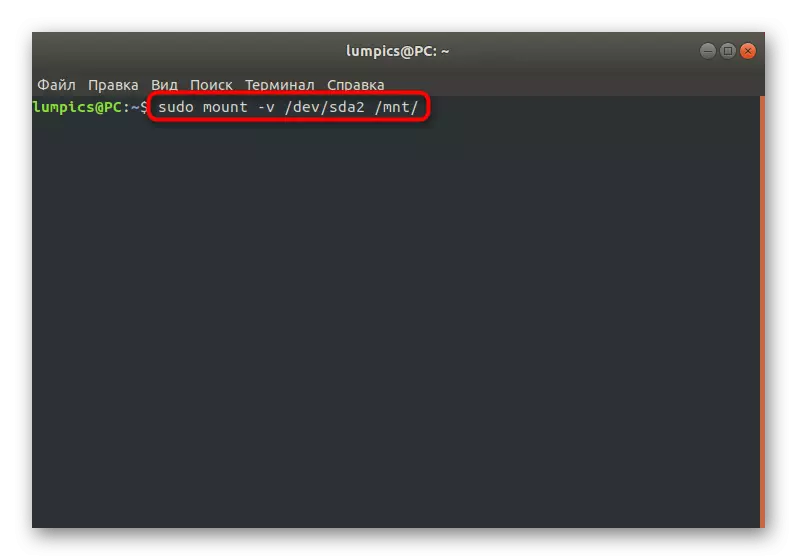

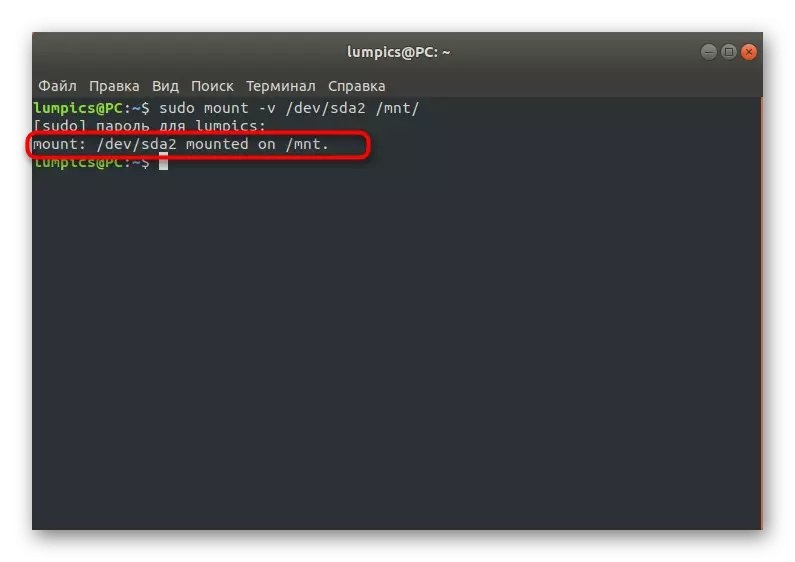
Če ne poznate natančnega imena diska ali logičnega nosilca, da ga vnesete v niz, boste morali te informacije pojasniti vnaprej. Naloga se izvaja tudi z uporabo standardnih priključnih ukazov. Možno je, da se navigate iz rezultatov v velikosti prostornine ali njegovega zaključka. Podrobnejša o tej temi je napisana v ločenem članku na naši spletni strani, kot sledi.
Preberite več: Ogled seznama diska v Linuxu
Poleg tega ugotavljamo, da ima ukaz za montažo veliko koristnih možnosti, ki vam omogočajo, da nastavite parametre montaže. Priporočamo, da so seznanjeni z glavnimi:
- -R - povezava v formatu samo za branje;
- -w - montaža s sposobnostjo branje in pisanja;
- -C - uporaba absolutnih poti;
- -T EXT4 - Montaža datotečnega sistema. Tukaj je treba EXT4 nadomestiti s potrebno FS;
- - Vgradnja vseh odsekov in medijev, določenih v Fstab.
Zdaj ste seznanjeni z eno od glavnih ekip v Linux, imenovanem Mount in veste, da je odgovoren za povezovanje diskov. Naslednji način bomo uporabili tudi to pripomoček, vendar v nekoliko nenavadnih in bolj zapletenih razmerah.
Metoda 4: Vgradnja okolja v način LiveCD
Posebna pozornost si zasluži metodo za montažo okolja ali ločenih particij diskov na nakladalni način iz LIVECD. V večini primerov je taka povezava izvedena posebej s tistimi prevozniki, kjer je glavni operacijski sistem shranjen, na primer, za nadaljnjo kompresijo količine ali interakcije z datotekami. Izgleda, da je ta operacija naslednja:
- Naložite računalnik z verzijo LIVECD distribucije. Več o tem preberite v uradni dokumentaciji za naslednjo povezavo.
- Izberite možnost OS, pred-kazanje priročno jezika vmesnika.
- To bo potrebno zagnati "terminal", ker je od tu vse manipulacije proizvajajo bolj priročno. Vendar pa nič ne moti, da bi uporabili tiste pripomočke, ki smo jih že povedali zgoraj. V tem načinu pravilno delujejo.
- Uporabite ukaz Sudo Mount / dev / SDA1 / MNT, da namestite glavno particijo. Ime / DEV / SDA1 se samo kot primer, in v resnici je lahko drugačen.
- V nekaterih primerih je treba namestiti tudi oddelke z nakladalnikom. To uporablja ukaz Sudo Mount --bind / dev / / Mnt / dev / dev / / dev / dev / dev.
- Naslednje je SUDO MOUNT --Bind / Proc / / / Mnt / Proc /.
- Slednja ekipa ima pogled na sudo mont -bind / sys / / mnt / sys /.
- Po zaključku lahko greste na okolico Sudo Chroot / MNT /.
Nalaganje Linux z LiveCD

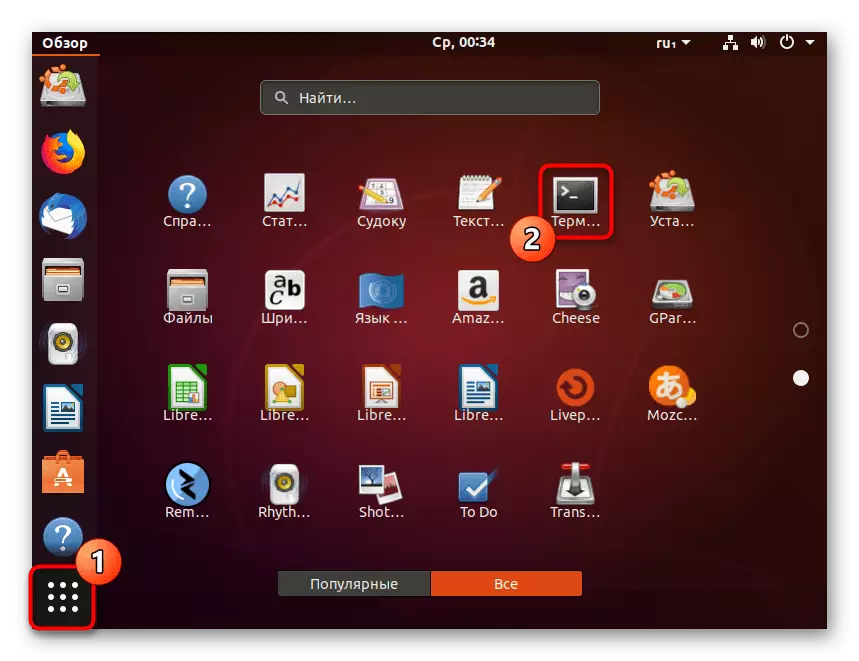
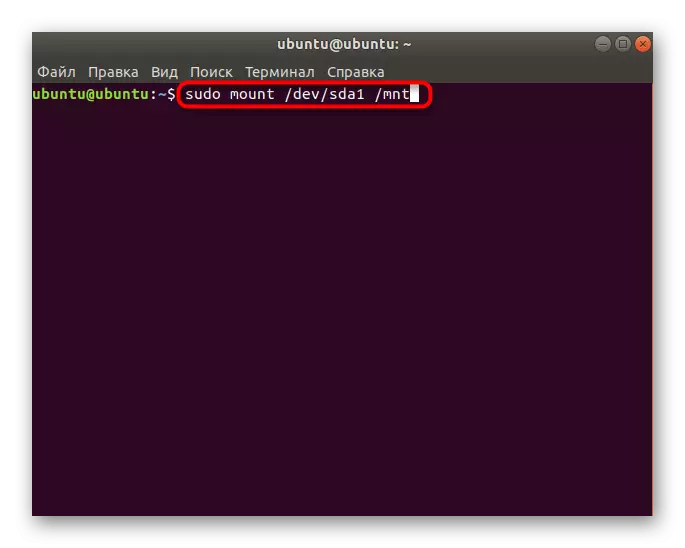
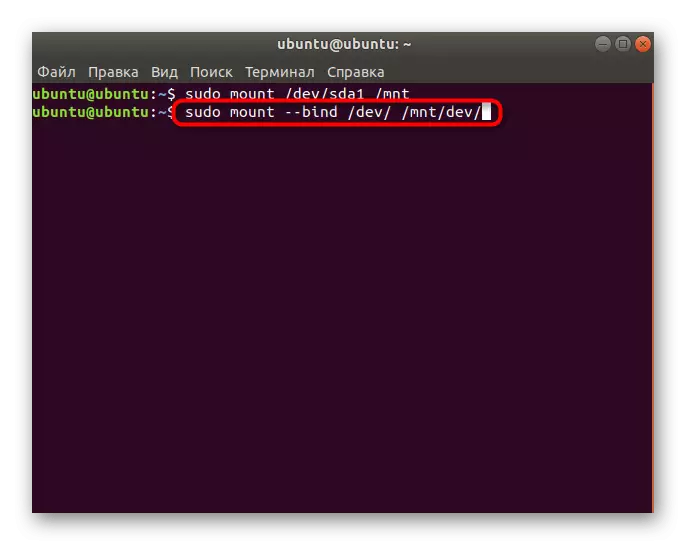
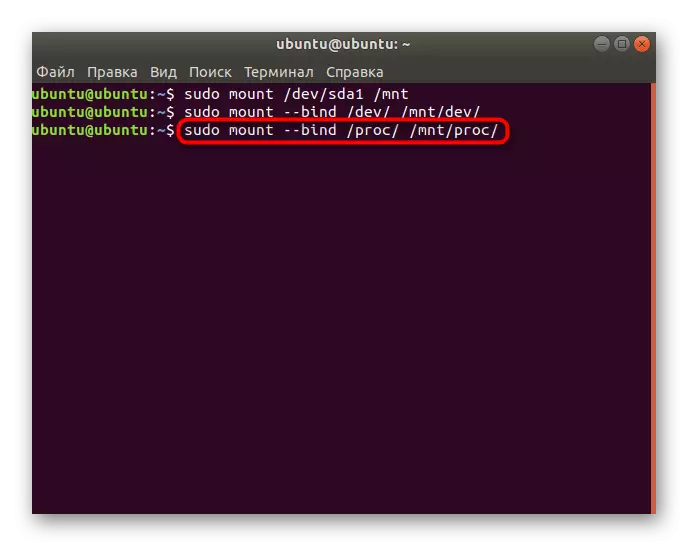
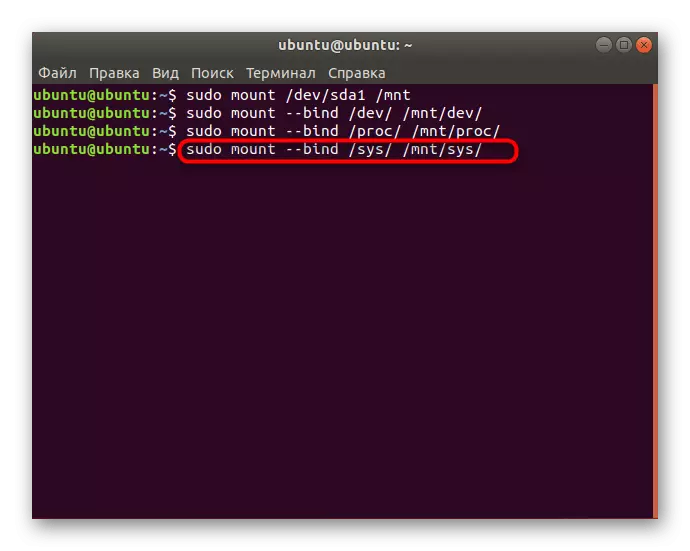

Vsa dejanja bodo izvedena neposredno prek glavnega operacijskega sistema, in lahko nadaljujete z delom z oddelki ali datotekami, ki obstajajo tam.
V tem članku ste se naučili o načelih nameščenih diskov v Linuxu. Po tem lahko varno obiščete njihovo uporabo. Na naši spletni strani so v tem procesu ločene teme. Predlagamo jih branje s klikom na spodnje povezave.
Preberi več:
Snemanje ISO slik na USB Flash Drive v Ubuntu
Oblikovanje diska v Linuxu
Učenje prostega prostora na pogonu v Linuxu
Formatiranje Flash Drive v Linuxu
