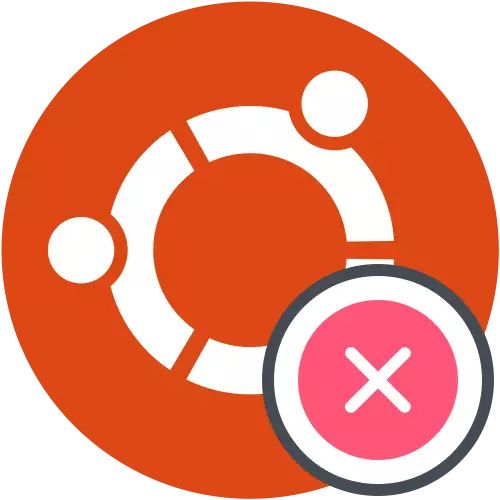
Ogled Download Log.
Če je operacijski sistem nenadoma ustavil naložen, najprej je treba ugotoviti vzrok napak. Na žalost se izkaže, da ni vedno, vendar je še vedno vredno poskuša preveriti dnevnik prenosa, da bi ugotovil morebitne težave. Priporočamo, da opravi nalogo pred neposrednim prehodom na analizo naslednjih metod.
- Znova zaženite računalnik in takoj pritisnite F8 ali ESC, da odprete parametre zagona. Če je na računalniku nameščenih več distribucij, ali pa na primer tudi Windows 10, lahko preprosto počakajte na prihod nakladalnika. Tukaj ste zainteresirani za linijo "Napredni parametri za Ubuntu". Danes jemljemo za primer Ubuntu, in če se operacijski operacijski sistem razlikuje od navedenega, je treba upoštevati značilnosti njegovega zagona, grafičnega vmesnika in razlika v skladnji ukazov, ki najpogosteje ni kritična in se popolnoma ujema z naslednjim.
- Nato morate najti osnovni niz s prilagodljivim načinom obnovitve «. S puščicami na tipkovnici, da se premaknete med elementi, in nato pritisnite ENTER za vklop.
- V obnovitvenem meniju zaženite ukazno vrstico v korenskem načinu. Če želite to narediti, preprosto izberite ustrezen niz in kliknite Enter.
- Za nadaljevanje zagona tolmača ukaza je potrebno še eno stiskanje na Enter.
- Za ogled dnevnika zapisov uporabite ukaz JournalCTL -XB.
- Med vsemi vrsticami najdete obvestila o napakah. V prihodnosti, informacije, ki jih je treba uporabiti za iskanje optimalne rešitve.
- Poleg tega lahko vnesete mačko /var/log/boot.log. Kot rezultat, boste videli sporočila, ki so bile prikazane med zagon operacijskega sistema. Ta ukaz je koristen za vse uporabnike, ki so računalnik, ki omogočajo računalnik, opazuje samo črni zaslon. Ustrezna sporočila bodo primerna tudi med iskanjem popravka.
- Zadnji pripomoček se začne prek DMESG in prikazuje dnevnike jedra. To ni tako učinkovito kot dva predhodno prikazana, vendar lahko pomagata, ko najdemo globalne težave.
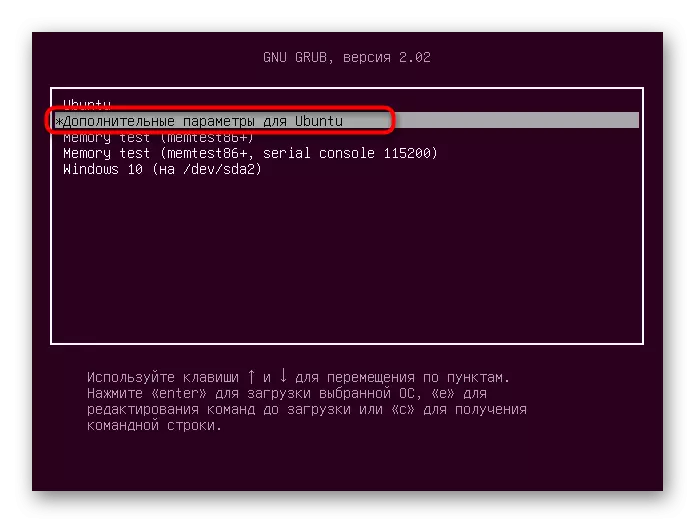
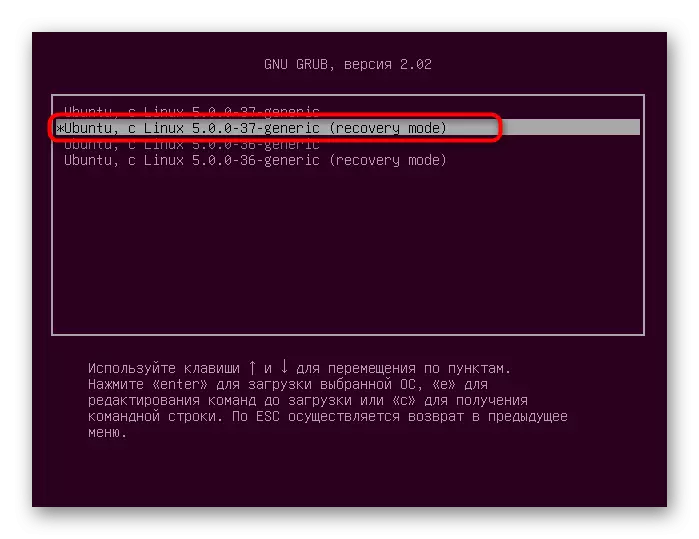

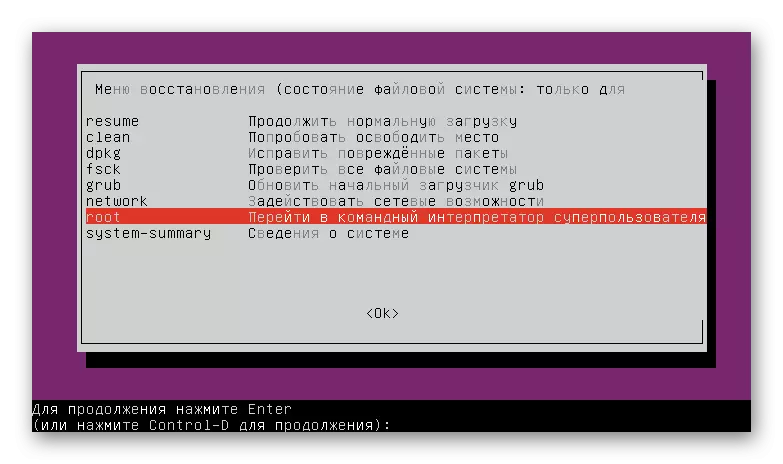
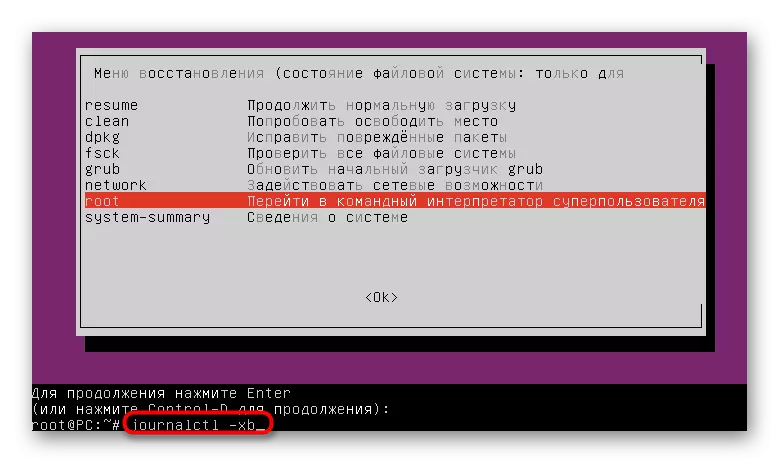

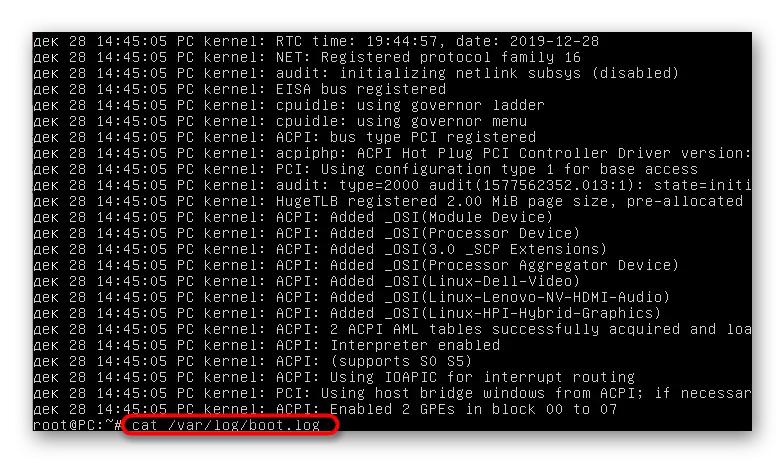
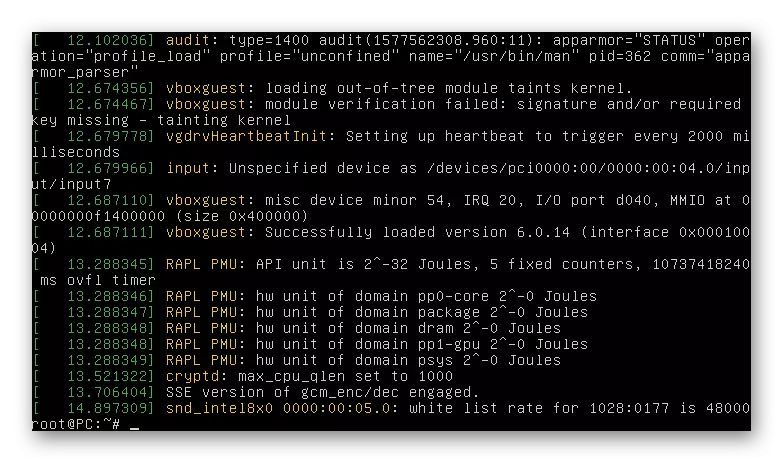
Zdaj, potisnjevanje prejetih informacij, se lahko premaknete na reševanje problemov. Nato predlagamo raziskati najpogostejše metode, ki ustrezajo priljubljenih napak. Na koncu članka bomo zagotovo predstavljali nasvete za tiste, ki niso mogli najti rešitve in od koga Ubuntu še vedno ne začne.
Metoda 1: Preverjanje prostega prostora
Posebna pozornost na prvo možnost je potrebna za plačilo uporabnikov, ki so naleteli na težave pri nalaganju operacijskega sistema po namestitvi posodobitev ali programov. Dejstvo je, da je Ubuntu zelo občutljiv na končno destinacijo na lokalnih skladiščnih prostorih, tako da lahko zavrne začetek, če je na disku ostalo manj kot 2 gigabajtov prostega prostora. Pred brisanjem datotek morate preveriti to teorijo in nato naredite čistilni prostor.
- Najprej boste morali posneti OS na USB Flash Drive, ki ustvarja živec. Iz te slike se bo pojavila. Podrobna navodila za to temo na primer z Ubuntu lahko najdete s klikom na spodnjo povezavo.
- Po zagonu LiveCD izberite način pregledovalnika s sistemom, predhodno definiran optimalen jezik vmesnika.
- Zaženite "terminal" priročno za vas, na primer, skozi vroče tipko Ctrl + Alt + T ali ikono v meniju aplikacije.
- Uporabite ukaz DF -H, da prikažete seznam diskov z informacijami o zasedenih in prostem prostoru.
- Oglejte si vrste, pridobljene, da se odločijo, ali se kraj na nosilcu konča.
- Če je problem res sestavljen iz končnega prostora, ponovno namestite datotečni sistem za branje in pisanje načina, pri čemer navedite mount -o remount, rw /. Po tem se lahko premaknete na odstranjevanje nepotrebnih datotek, programov ali imenikov. Izkoristite spodnja navodila, da se spopadete z načeli izvajanja te operacije.
Prenesite Ubuntu z LiveCD

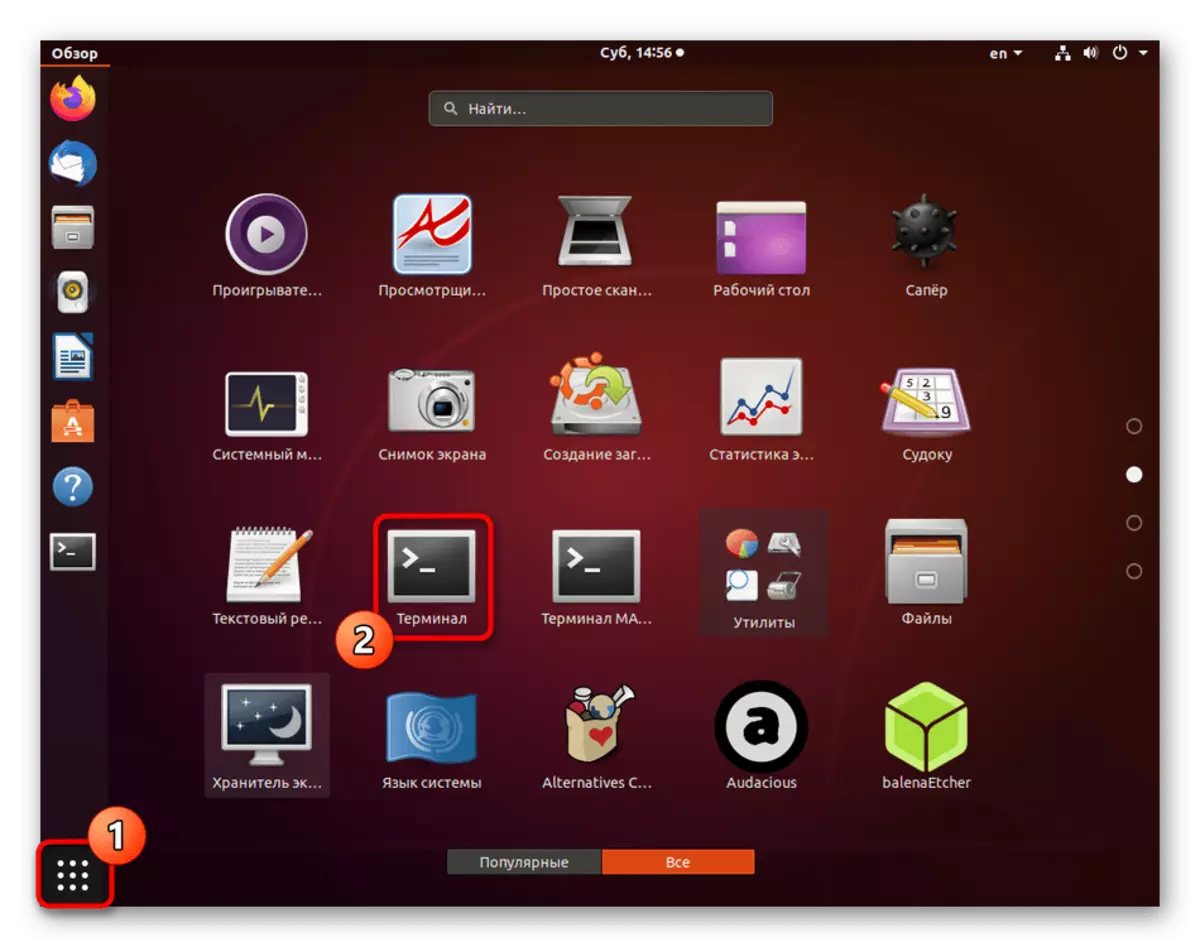

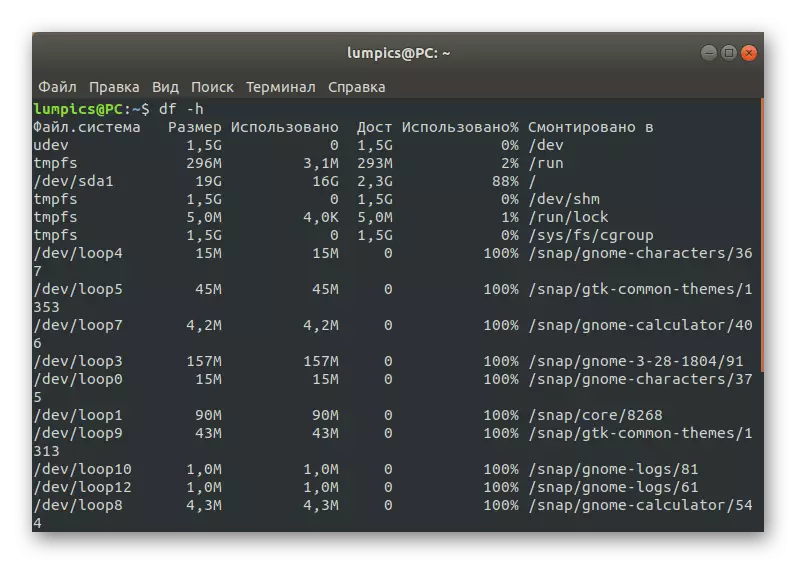
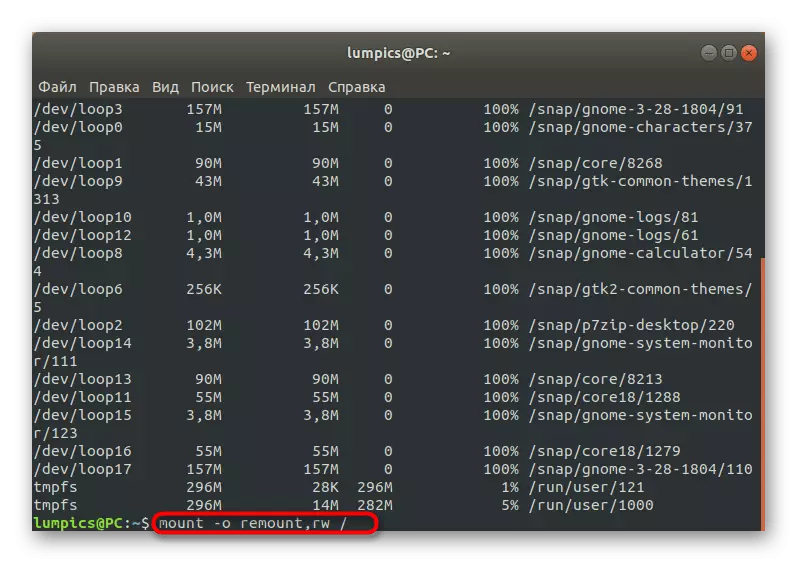
Preberi več:
Ustvarite in izbrišite datoteke v Linuxu
Brisanje imenikov v Linuxu
Odstranjevanje paketov v Linuxu
2. način: Popravek paketa
Kot veste, paketi v Ubuntu, glavne komponente, odgovorne za uvedbo komunalnih storitev in programov, vključno s sistemskimi elementi. Če je prišlo do nekaj razčlenitev s pomembnimi paketnimi datotekami, je verjetno, da se OS ne bo zagnal. Popravite to stanje na naslednji način:
- V konzoli, napišite dpkg --configure -a in kliknite na Enter.
- Počakajte na skeniranje in odpravljanje težav. Poleg tega morate vstaviti ukaz Sudo Apt -f Install.
- Po tem je priporočljivo preveriti vse posodobitve in jih namestiti preko sudo apt update && sudo apt polno nadgradnjo.
- Hkrati je treba imeti aktivno internetno povezavo, tako da so bile vse komponente uspešno naložene.

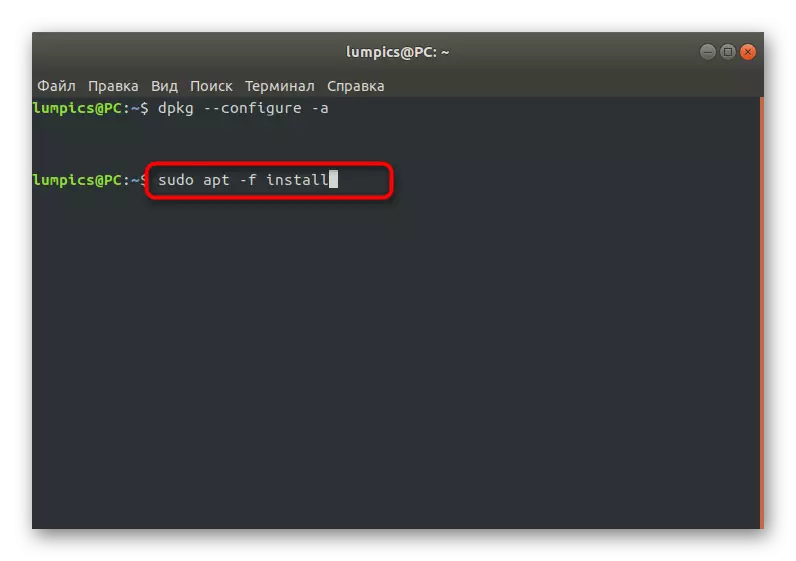
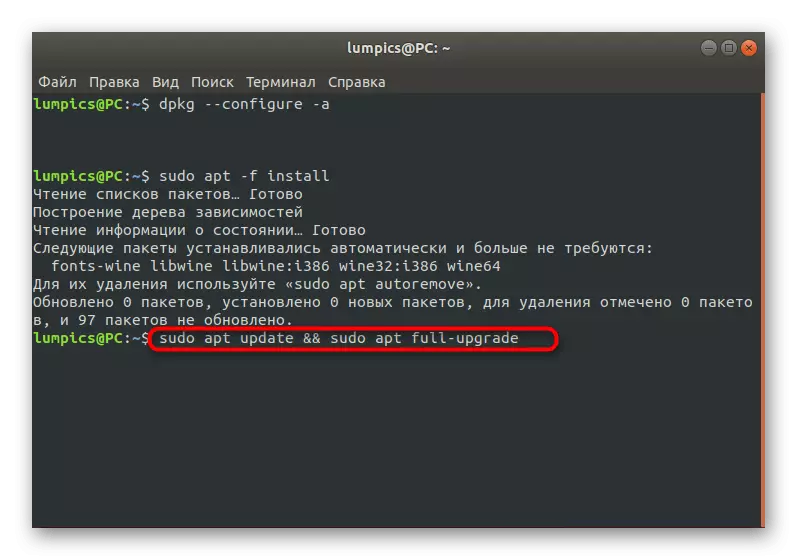
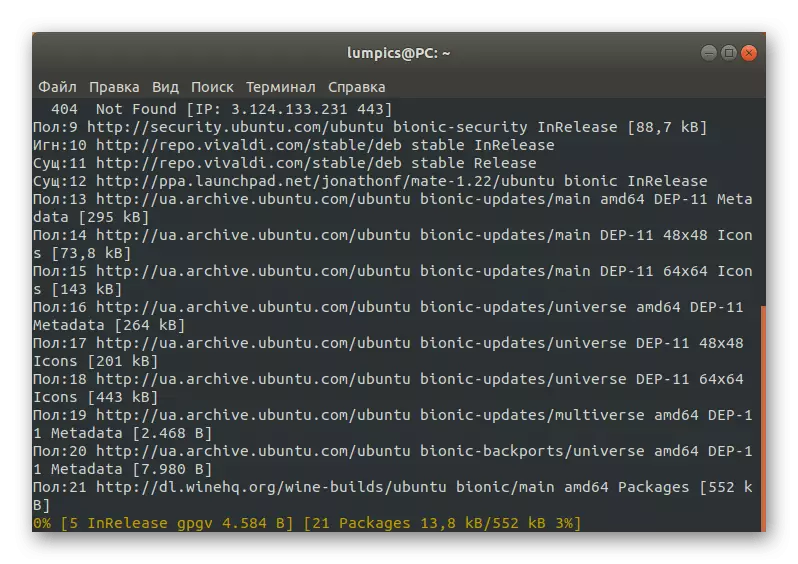
Ostaja samo za ponovni zagon sistema v normalnem načinu, pred-zapečatenje bliskovnega pogona z LiveCD za preverjanje učinkovitosti te metode. Če je OS uspešno začel in vhod, ki se je deloval normalno, to pomeni, da je problem rešen in se lahko prenese na običajno interakcijo z Ubuntu. V nasprotnem primeru pojdite na naslednje metode.
3. način: Preverjanje datotečnega sistema
Včasih je obravnavani problem povezan s poškodbami datotečnega sistema. Lahko so nepomembni, vendar jim to ne preprečuje preprečevanja pravilnega nalaganja OS. Če ste našli sporočilo, ki obvešča o težavah FS, ko si ogledate dnevnike dogodkov, morate opraviti take ukrepe:
- V načinu LiveCD prek konzole je ukaz FSCK -A / DEV / SDA1, kjer / DEV / SDA1 potreben disk ali logičen nosilec za preverjanje.
- Potrdite nadaljevanje skeniranja, preprosto s klikom na tipko ENTER.
- Oglasi boste, da je preverjanje uspešno zaključeno, in ugotovljene napake so fiksne.
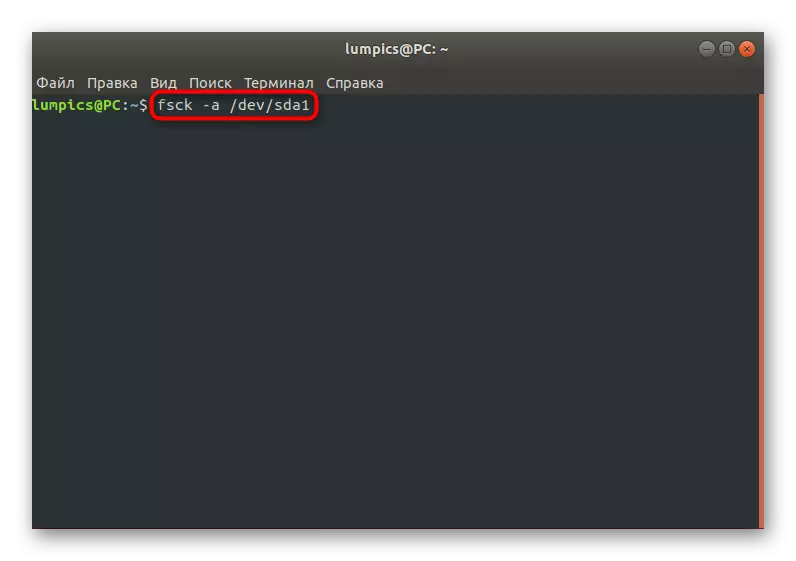
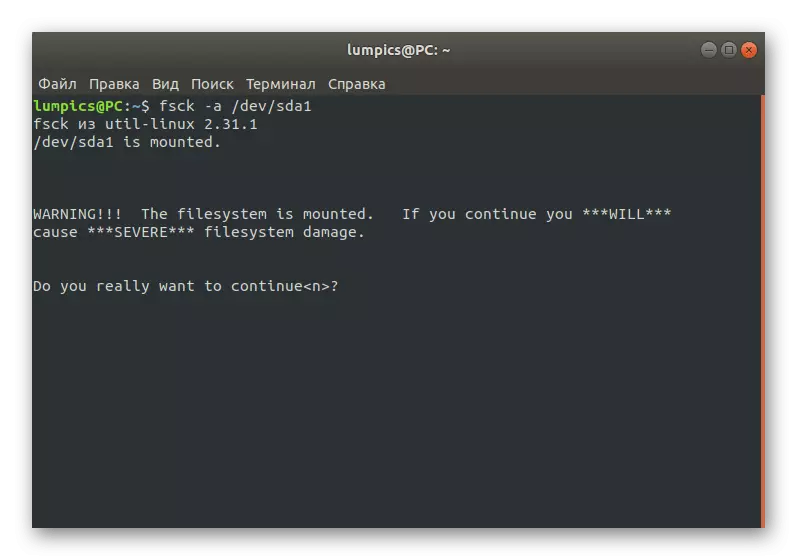
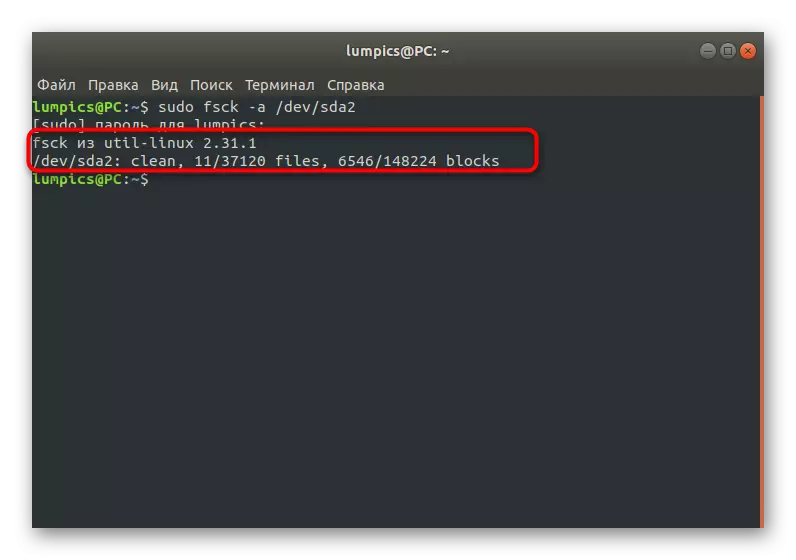
Po tem se lahko premaknete na zagon OS v normalnem načinu in preverite, ali so potrebni učinki prinesnili.
Metoda 4: Odstranjevanje nezdružljivih grafičnih gonilnikov
Včasih vgrajeni gonilnik za prenos gonilnikov namesti nezdružljiv s programsko opremo strojne opreme ali to lahko izvede ročno, ki želijo razširiti funkcionalnost grafične kartice. Če je težava povezana s temi datotekami, se med zagonom OS prikaže samo črni zaslon, optimalni popravek te situacije pa je dokončanje odstranjevanja problematičnih gonilnikov.
- Lastniki grafičnih adapterjev iz NVIDIA v načinu v živo morajo vstopiti v Apt Purge NVIDIA * in kliknite Enter.
- Po uradnem obvestilu so bili izbrisani vsi paketi, povezani z proizvajalcem gradnikov.
- Imetniki video kartic AMD je treba spremeniti vsebino niza na apt Purge FGLRX *
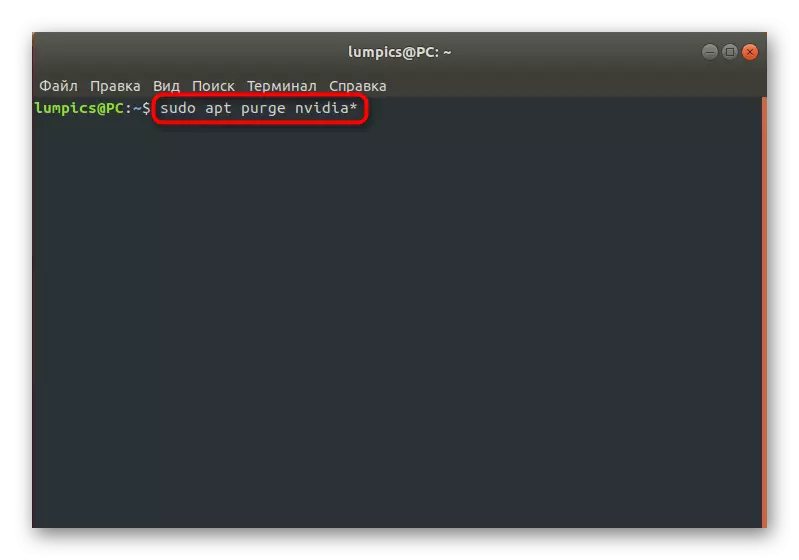


Metoda 5: Spremeni datoteko / etc / fstab (za izkušene uporabnike)
Ta metoda je bolje uporabiti samo uporabnike, ki so že naleteli na potrebo po urejanju konfiguracijskih datotek in natančno ve, kaj storiti, če obstajajo težave s kršitvijo celovitosti vnosov oddelkov. Če se dnevnik za prenos prikaže sporočilo »Odvisnost ni uspela za / DEV / disk / By-UUID / F4D5DDC4-584C-11E7-8A55-970A85F49BC5«, lahko iz tega sklepate, da je eden od datotek sistemov ni nameščen. V večini primerov je to posledica napačnega vnosa v konfiguracijskem objektu. Popravite to s preverjanjem vsebine datoteke / etc / fstab. Začne se skozi LiveCD z urednikom VI ali Nano. Če so bili odkriti, zamenjajte nepravilno določene odseke trdega diska.Metoda 6: Grb Loader Recovery
GRUB je bootloader, odgovoren za pravilno uvedbo kakršne koli distribucije Linuxa. Njegova razčlenitev lahko izzove namestitev drugega operacijskega sistema ali moti celovitost določenih datotek. V takih situacijah se zaslon takoj prikaže obvestilo, da GRUB ne more aktivirati lupine. Na naši spletni strani je za njegovo okrevanje ločen priročnik, kjer se poda več delovnih metod. Izberete lahko najboljše in sledite navodilom.
Preberite več: Grub Recovery v Ubuntu
Na tem bomo končali analizo glavnih metod za reševanje problemov z Prenesi Ubuntu. Če v tem materialu niste našli primerne rešitve, vendar hkrati imate rezultat izdaje revije, o kateri smo se pogovarjali na samem začetku, bi morali poiskati pomoč uradni dokumentaciji distribucije ali znanega Forumi. Poleg tega lahko pustite komentar po tem članku, ki podrobno opisuje njegov problem, in poskušali bomo čim prej podeliti rešitev.
