
Do vseh funkcij pametnega telefona ali tabličnega računalnika Android lahko dostopate samo, če na njem pooblastite na Googlovem računu. Slednje vam omogoča shranjevanje gesel iz aplikacij in storitev, kot tudi mesta, če se Google Chrome uporablja za deskanje na internetu. Številni drugi brskalniki so opredeljene podobne funkcionalnosti. Kadar ti podatki niso shranjeni, jih lahko skoraj vedno vidijo, danes pa vam bomo povedali, kako to storiti.
Možnost 2: Nastavitve brskalnika (gesla samo iz spletnih mest)
Večina modernih spletnih brskalnikov vam omogoča, da vzdržujete prijave in gesla, ki se uporabljajo za dostop do spletnih mest, in taka funkcionalnost se izvaja ne le na namizju, temveč tudi v mobilnih različicah. Kako bodo informacije, ki nas zanimajo, bodo pripeljane, odvisne od posebne aplikacije, ki se uporablja za deskanje na internetu.POMEMBNO! Naslednja priporočila so pomembna izključno za tiste primere, ko se račun uporablja v mobilnem brskalniku, je funkcija sinhronizacije omogočena in da se podatki lahko prijavijo na mesta.
Google Chrome.
Upoštevajte najprej, kako gesla gledajo v standardu za veliko Android naprave Google Chrome brskalnik.
Opomba: V storitvi Google Chrome lahko vidite del gesel, ki se shranjujejo v storitvi, ki je pregledana v prejšnjem delu članka, vendar le tiste, ki se uporabljajo za odobritev na spletnih straneh.
- Zaženite aplikacijo, pokličite meni, tako da kliknete na tri navpične točke, ki se nahajajo levo od naslovnice.
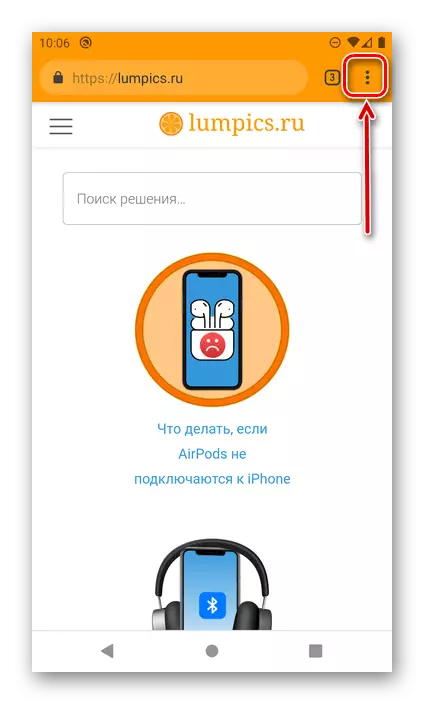
Pojdite na "Nastavitve".
- Dotaknite se »Gesla«.
- Poiščite spletno mesto (ali mesta) na seznamu, podatke, iz katerih želite videti,
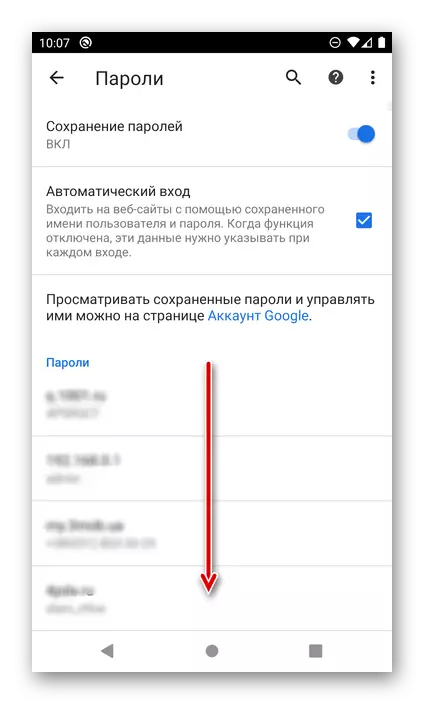
in ga izberite s klikom na ime (naslov).
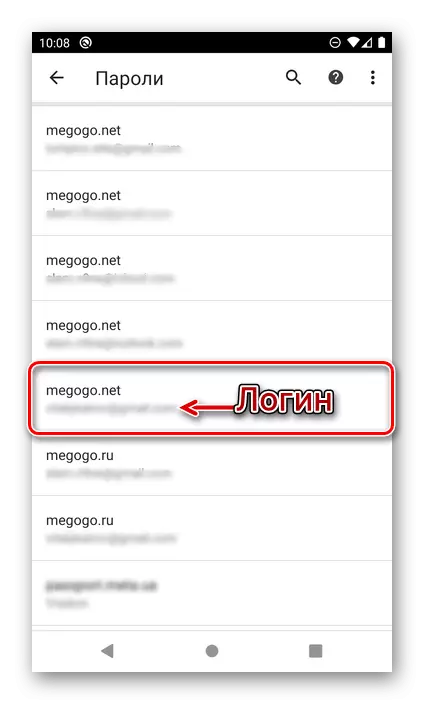
Opomba! Če je bilo na enem spletnem viru več računov, bo vsak od njih shranjen kot ločen položaj. Osredotočite se na prijavo, navedeno pod naslovom, da bi našli potrebno. Za hitro navigacijo na relativno velikem seznamu lahko uporabite iskanje.
- Na strani, ki se odpre, prijava in geslo iz njega, do sedaj, ki so skrita za točki, bo navedena URL spletnega vira. Če si ga želite ogledati, tapnite sliko oči.
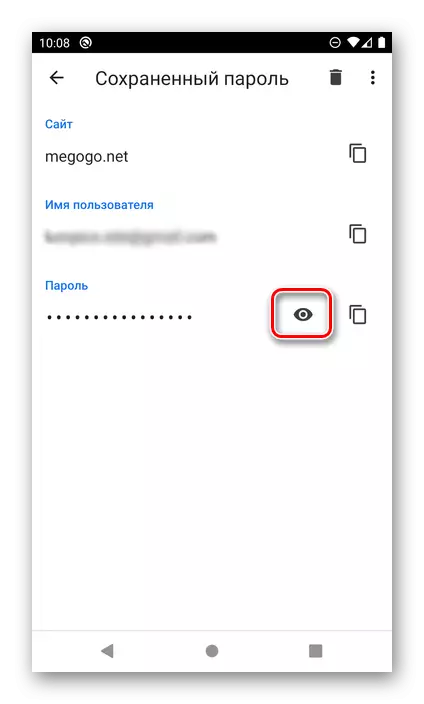
POMEMBNO! Če v sistemu ni izbrana zaklepanje zaslona, dostop do podatkov o avtorizaciji ne bo deloval tako dolgo, kot ga ne namestite. To lahko storite ob poti "Nastavitve" - "Varnost" - "Zakleni zaslon", kjer morate izbrati želeno možnost zaščite in jo konfigurirati.
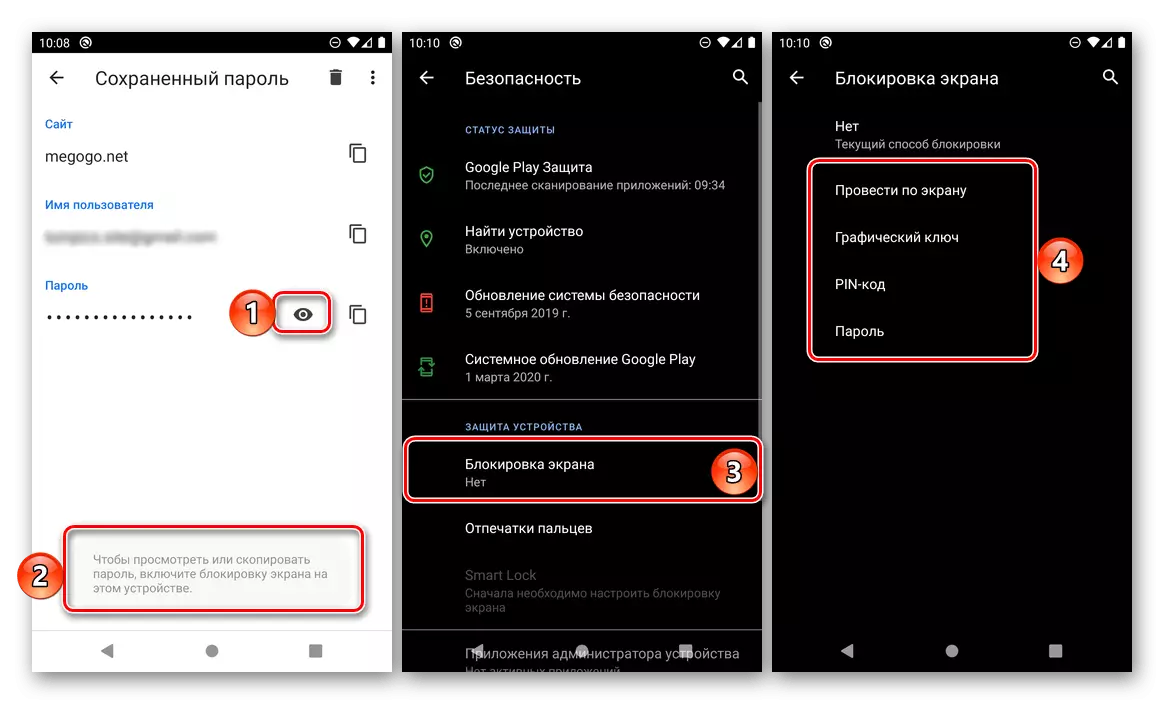
Potrebno bo odkleniti zaslon na način, ki se uporablja za te privzete namene. V našem primeru je to koda PIN.
- Takoj, ko to storite, bo prikazan skriti izraz kode. Če je potrebno, se lahko kopira s klikom na ustrezen gumb.
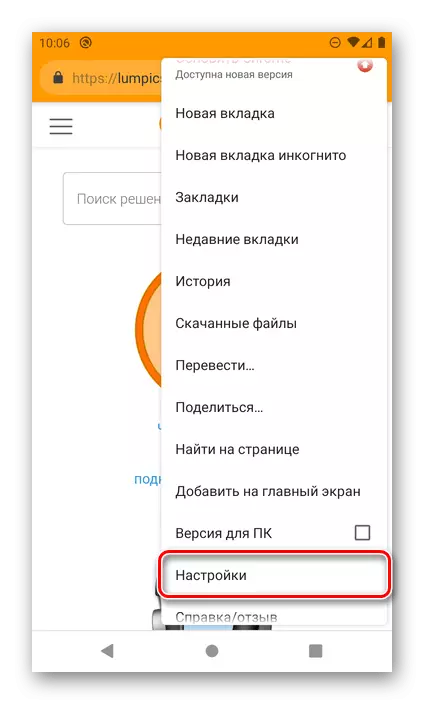
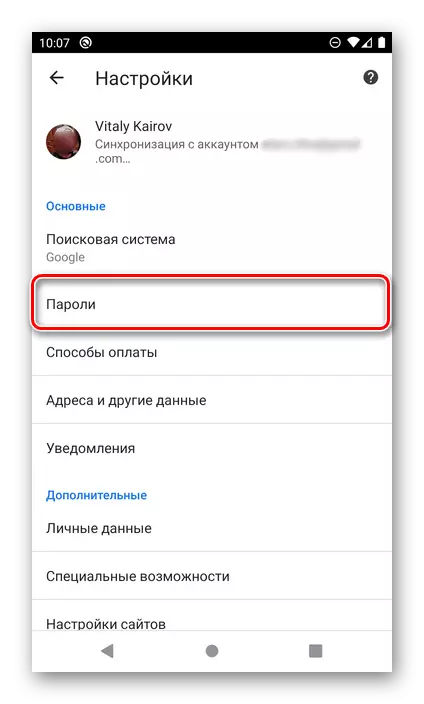
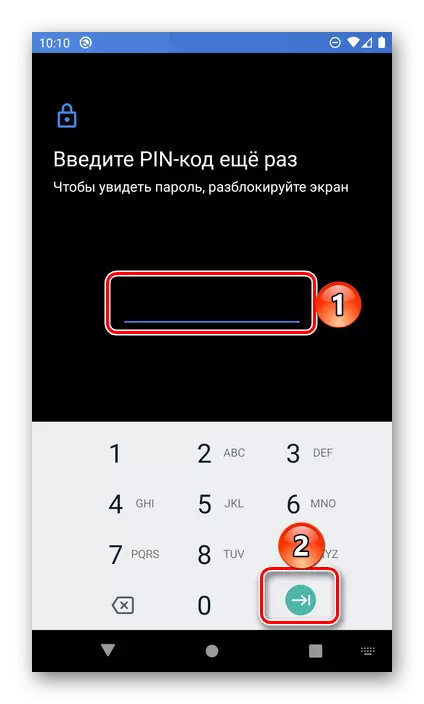
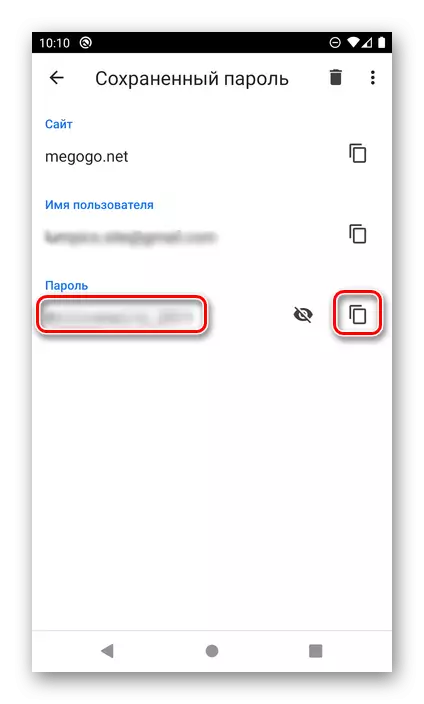
Na enak način gledamo s katero koli drugo shranjeno geslo v mobilnem spletnem opazovalcu Google Chrome. Ker je to mogoče le z aktivno funkcijo sinhronizacije podatkov, bodo podatki, ki se uporabljajo za dostop do spletnih strani PC, bodo prikazani na istem seznamu.
Mozilla Firefox.
Mobilni brskalnik Firefox se ne razlikuje od njegove različice na računalniku. Za rešitev naše današnje naloge morate narediti naslednje:
- Odpiranje aplikacije, pokličite svoj glavni meni (tri točke, ki se nahajajo desno od linije za vnose naslova)
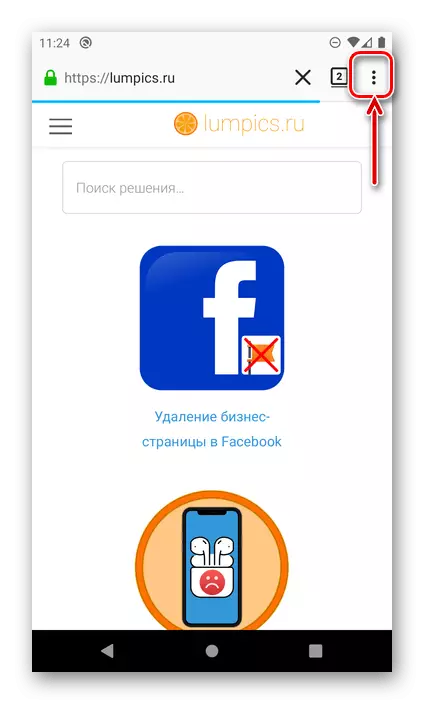
in izberite "Parametri".
- Nato pojdite na razdelek »Zasebnost«.
- V bloku "Login", tapnite element "Login Management".
- Poiščite spletno mesto na seznamu, podatke za dostop, do katerega želite videti. Prijava bo na seznamu desno pod svojim URL-jem, da si ogledate izraz kode, kliknite nanj.
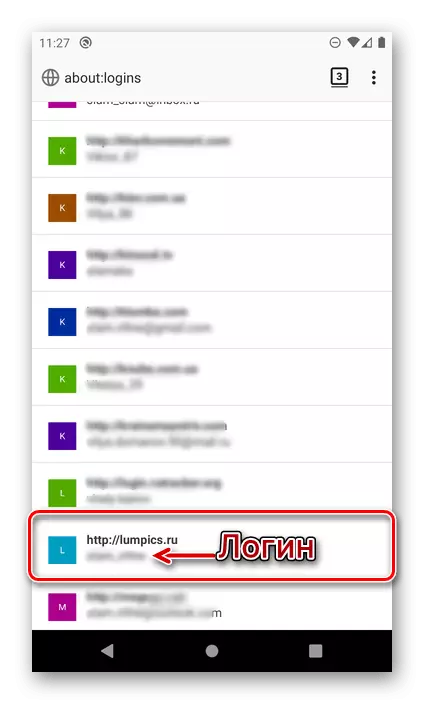
Nasvet: Uporabite iskanje, ki je na voljo na samem začetku strani, če morate najti določen spletni vir na velikem seznamu.
- V oknu, ki se odpre, izberite »Pokaži geslo«,
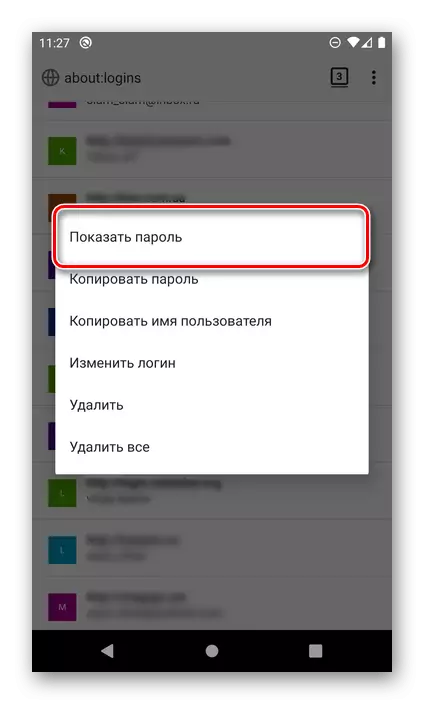
Po tem boste takoj videli kombinacijo kode in lahko »kopirate« v odložišče.
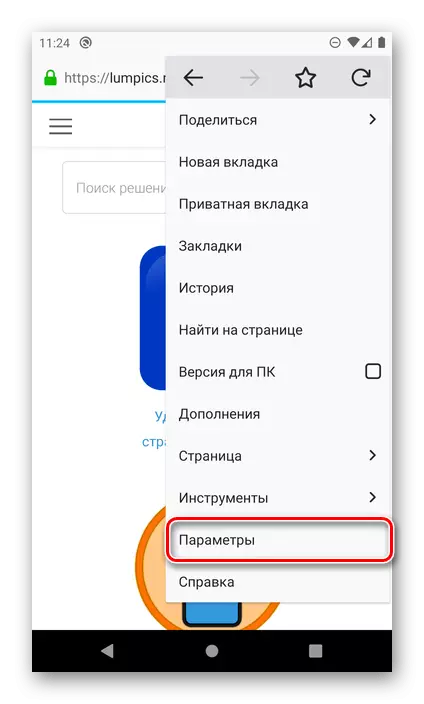
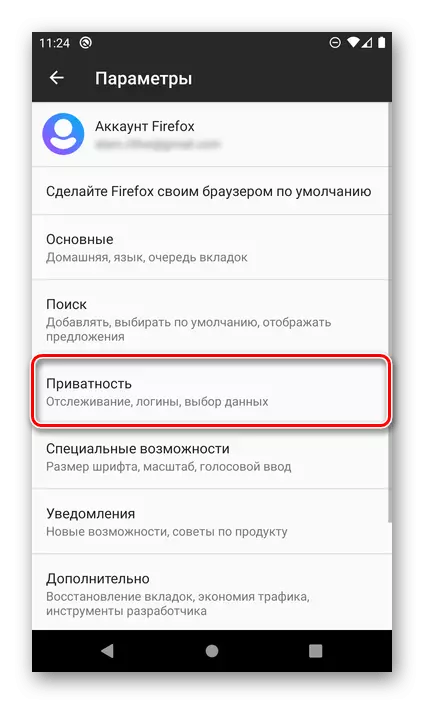
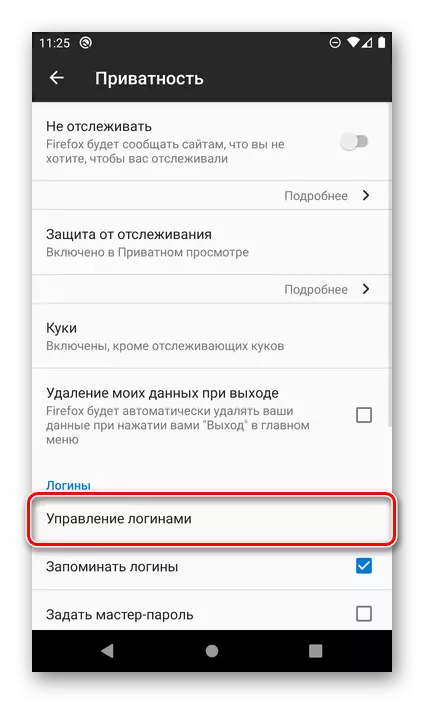
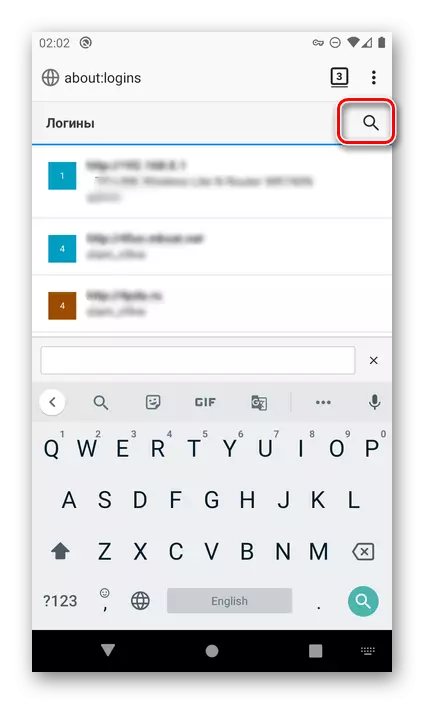
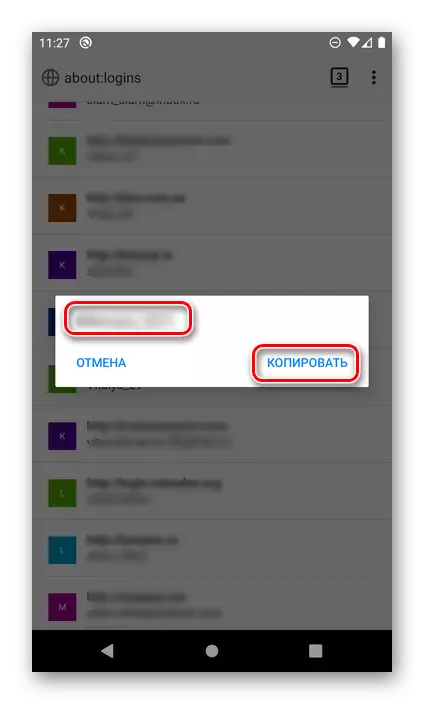
Nastavitve brskalnika Mozilla Firefox so nekoliko drugačne od tistih v Google Chrome, najprej, lokacijo in ime elementov, potrebnih za rešitev naše naloge, in dejstvo, da je pregled iskanih podatkov možen in brez potrditve v obliki odklepanja .
Opera.
Poleg zgoraj navedenih mobilnih spletnih brskalnikov je Opera za Android lahko shranjevanje prijav in gesel s spletnih mest. Jih lahko vidite, kot sledi.
- Pokličite meni spletnega brskalnika tako, da se dotaknete logotipa Opera v desnem kotu, ki se nahaja pod navigacijsko ploščo.
- Pojdite na "Nastavitve"
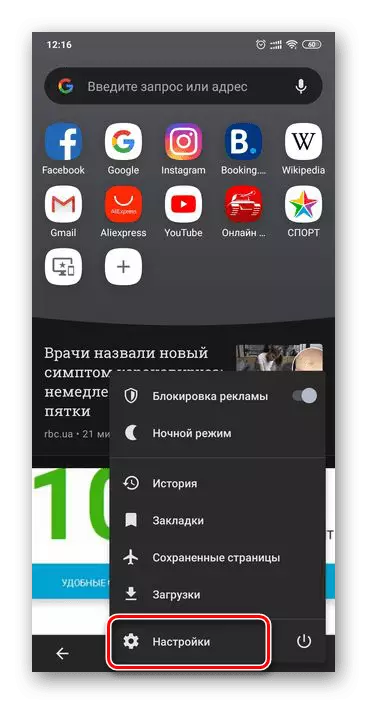
In se pomaknite po seznamu, ki je prikazano v tem razdelku možnosti navzdol.
- Poiščite blok "zasebnost" in kliknite gesla.
- Nato odprite pododdelek "Shranjena gesla".
- Na seznamu območij, ki se ne razlikujejo od tistih v zgoraj navedenih primerih, poiščite želeni naslov in ga tapnite na njem. Upoštevajte, da je prijava, ki se uporablja za prijavo, določena neposredno pod URL.
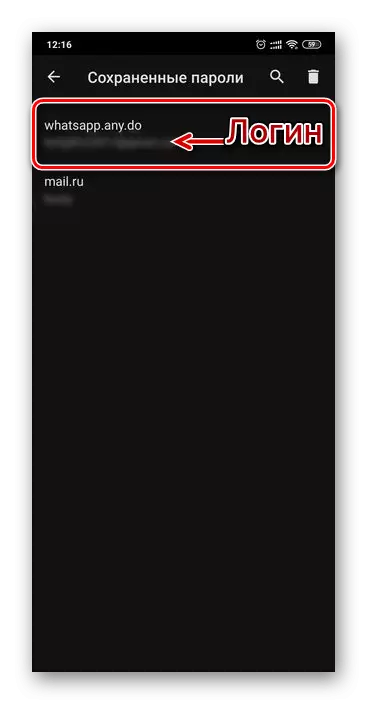
Nasvet: Uporabite iskanje, če morate hitro najti določen naslov.
Dotaknite se ikone za oči, da si ogledate podatke. Če želite kopirati, uporabite gumb, ki se nahaja na desni.
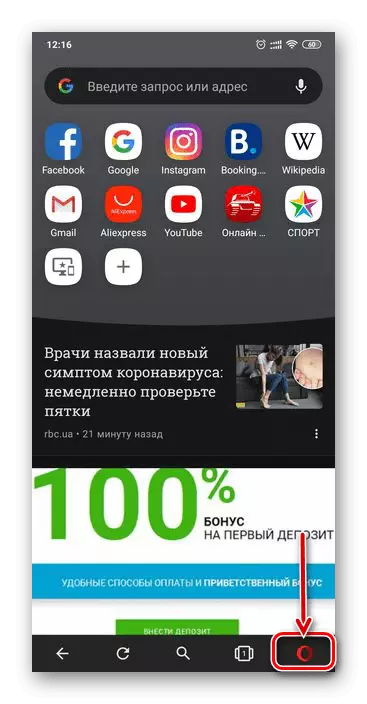
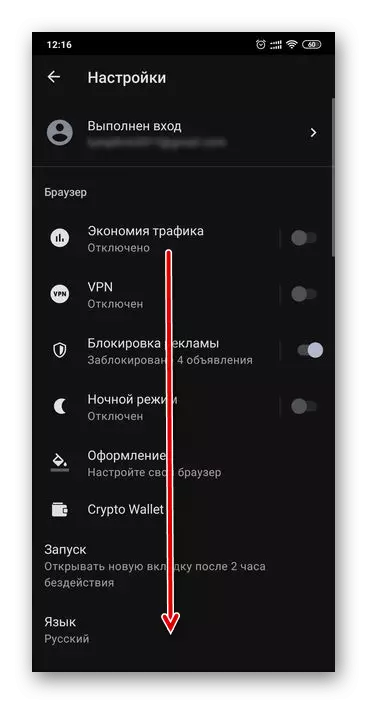
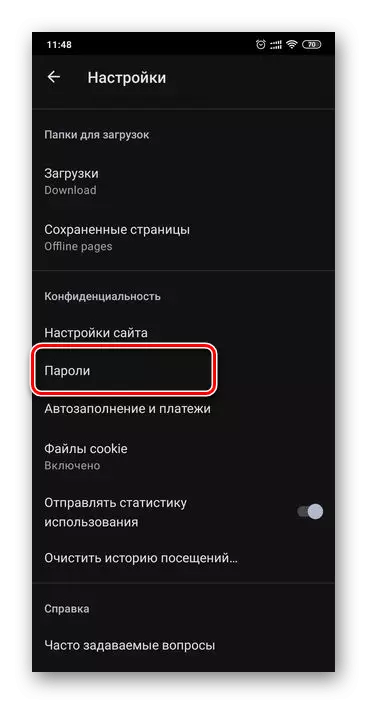
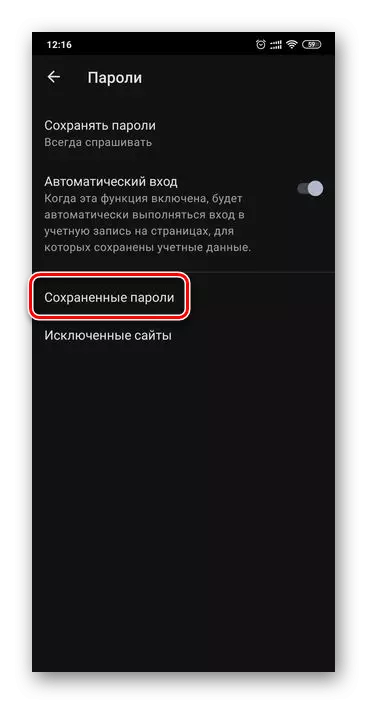
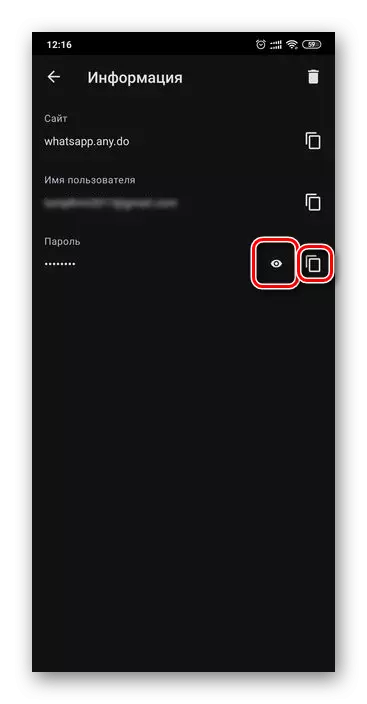
Torej preprosto, lahko vidite geslo s katerega koli spletnega mesta, če je bil shranjen v mobilni operi na Android Opera.
Yandex Browser.
Priljubljena v domačem segmentu Yandex Web Browser ponuja tudi možnost ogleda podatkov, ki se uporabljajo za avtorizacijo na spletnih mestih. Če jih želite shraniti v to aplikacijo, je na voljo, da je dostopno, do katerega je dostopno prek glavnega menija.
- Biti na katerem koli mestu ali domači strani brskalnika, jo pokličite, tako da kliknete na tri točke, ki se nahajajo desno od naslovniške vrstice.
- Pojdite na razdelek »Moji podatki«.
- Odprite pododdelek gesel.
- Poiščite spletno mesto na seznamu, podatke, za katere želite videti. Kot v zgoraj navedenih aplikacijah bo prijava določena pod naslovom. Če želite videti izraz kode, kliknite želeni spletni vir.
- Privzeto je geslo skriti. Če ga želite prikazati, tapnite sliko oči na desni.
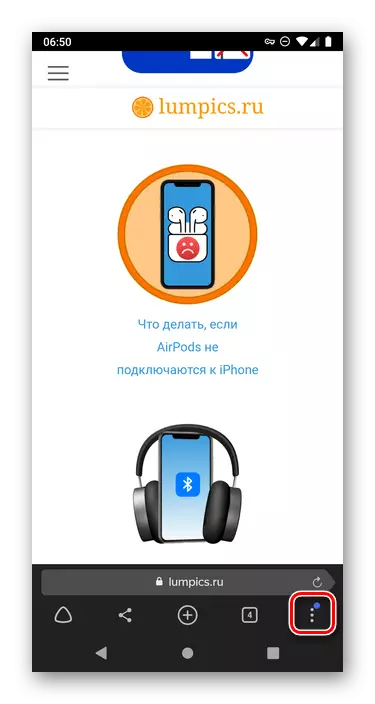
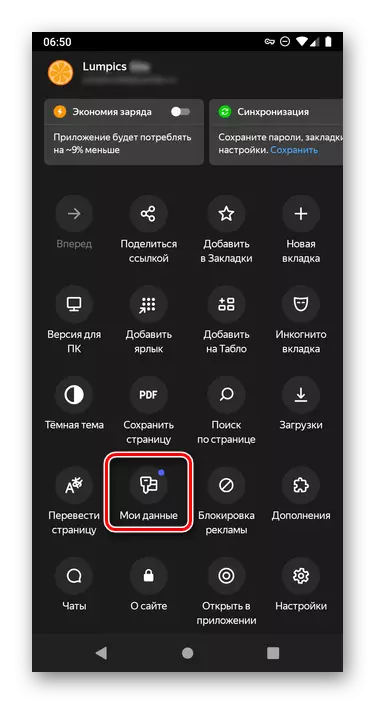
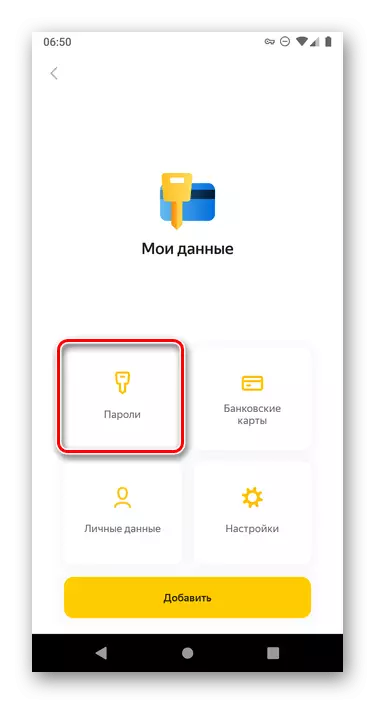
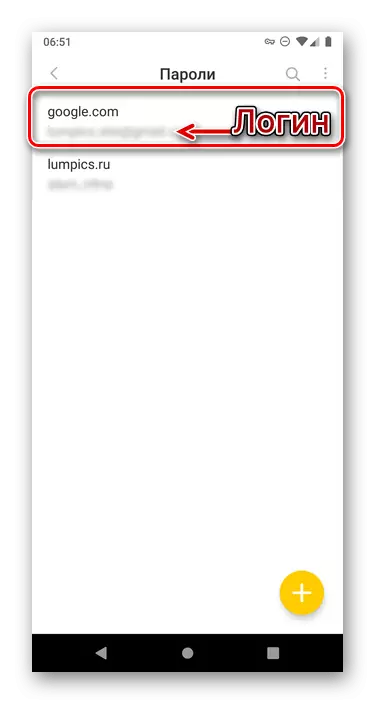
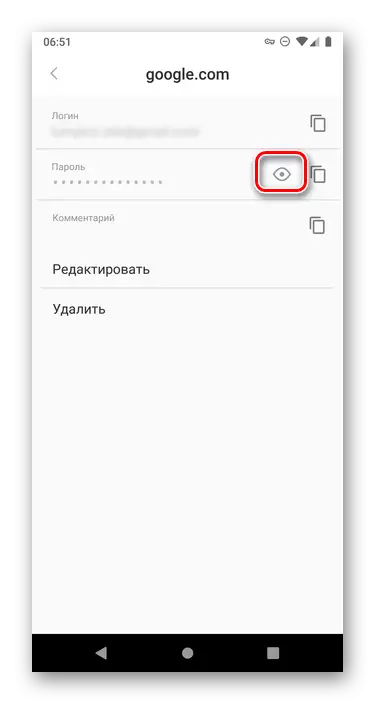
Kljub dejstvu, da je glavni meni spletnega brskalnika YANDEX mobilnega spletnega brskalnika precej drugačen od podobnih aplikacij za Android, se odločitev naše današnje naloge izvaja brez posebnih težav.
Gesla si lahko ogledate na Android, kot v posebni storitvi, ki je dejansko ena od možnosti za Google Račun in v mobilnem brskalniku - standard ali od razvijalca tretje osebe. Edini pogoj, ki je potreben za rešitev te naloge, je, da shranite podatke za dovoljenje, najprej je treba dovoliti.
