
In this manual, two simple ways to change Windows 10 disk letter 10 built-in OS tools. Consider that the letter of the system partition of the disk (C :) disk cannot be changed this way. It can also be useful: Windows does not see the second disk or disc partition after installation or update.
Before proceeding, I want to draw your attention to one moment: if you change the drive letter to which the system files and folders were installed (using the installers), then after changing the letter, something can stop running or operating The expected way, since the links in the Windows 10 registry and other locations will indicate the old disk letter.
- Change the drive letter in drive control
- In the command line
- Video instruction
Change the letter of the disk in the "Disk Management" utility Windows 10
One of the easiest ways to change the letter of the disk in Windows 10 are to use the built-in system utility "Disks" (about other tools such: Built-in Windows utilities, which many do not know).
Steps to change the drive letter will be as follows:
- Press keys Win + R. (Win - key with Windows emblem) on the keyboard, enter diskmgmt.msc. In the "Run" window and press ENTER. The second way to open drive control is to right-click on the Start button and select the desired context menu item.
- Right-click on the disk (disc partition), the letter of which you want to change and select "Change the letter of the disk or path to the disk". The context menu can be called both in the disk list at the top of the "drive control" and in the lower part, where the graphical representation of the partitions on the disk is present.
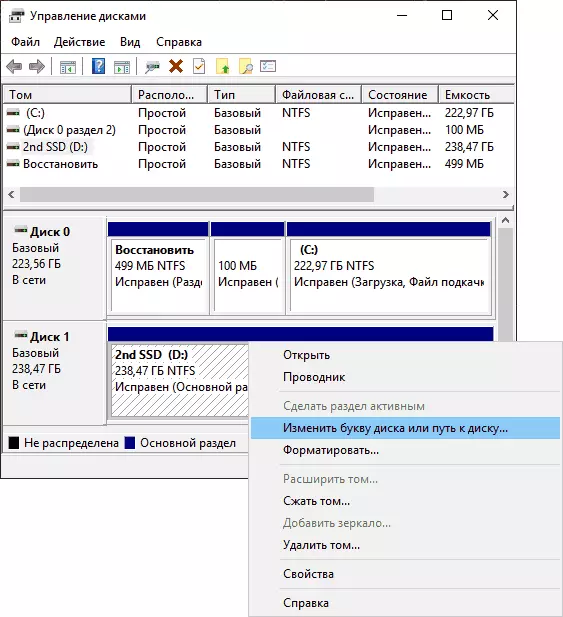
- In the next window, select the current disk letter and click the Edit button.

- Specify the desired new disk letter and click OK.

- Confirm the change in the letter (multiple warnings appear that the change of the letter of the disk can lead to problems with running programs).
In case you need to change the letters between two disks, for example, D change to E, and E - on D (similarly for other letters and devices):
- Delete the letter E (in drive control to select "Change the letter of the disk or path to the disk", select the letter, click "Delete").
- Assign a Disk D letter E.
- Assign the disk without a letter (which was e) letter D.
Usually, this method of changing the drive letter is enough, however, there is another way: all this can be done using the command line.
Change the drive letter using the command line in diskpart
Change the letter of the disk partition in the DiskPart command line utility is not too complex task. But if you are a novice user and are not sure that you understand the description and logic of the actions produced, I recommend to be very careful or refuse to this method: there is a possibility of obtaining problems with access to important data (they will not disappear anywhere, but additional actions will be required to see again disk in explorer).
To change the Windows 10 disk letter using the command line, follow these steps:
- Run the command prompt on behalf of the administrator.
- In order, use the following commands (after entering the command, press ENTER to execute it).
- diskpart.
- List Volume (As a result of the execution of this command, pay attention to the volume number, the letter of which we need to change, then N).
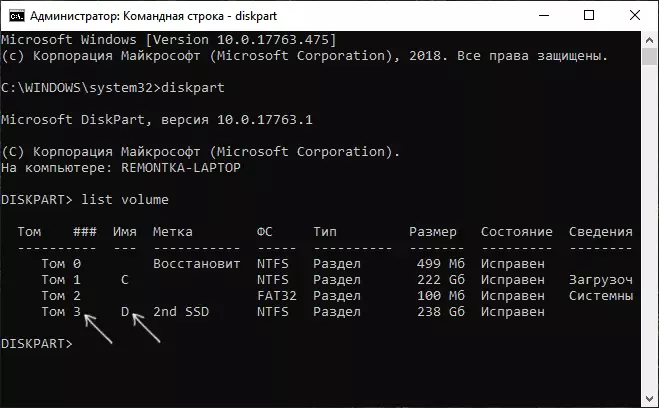
- SELECT VOLUME N. (By this command, we choose the section that the section on which further commands will be made).
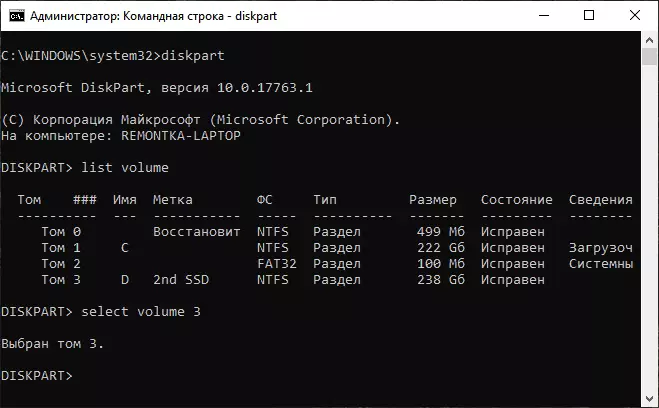
- Assign Letter = letter (Set the free letter at your discretion, the old will automatically be removed from this disk partition).
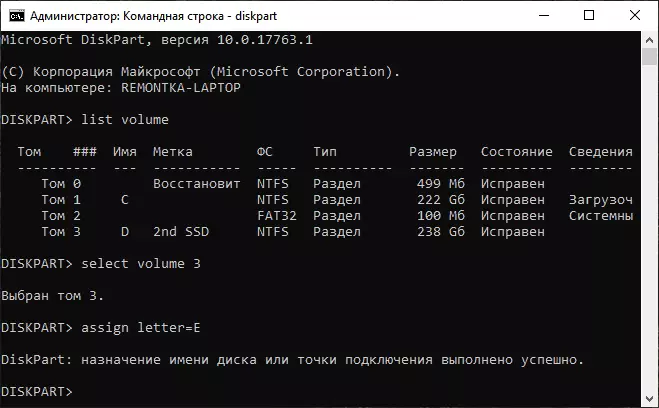
- EXIT.
- Close the command line.
Ready, the letter of the disk is changed. If you need to assign a drive letter, which is currently engaged in another section, you first delete it by selecting a section (as in the 5th command) and using the Remove Letter command = deleted_BUKVA, then follow steps 5-6 to assign the released letter, and In complete, assign the new letter to the new letter from which it was removed (otherwise it will not be displayed in the conductor).
Video instruction
I hope the instruction was useful, but if something does not work or remain questions - ask in the comments, I will try to help. Additional materials to the study: How to Clean the C disk from unnecessary files, how to increase the disk C due to disk D.
