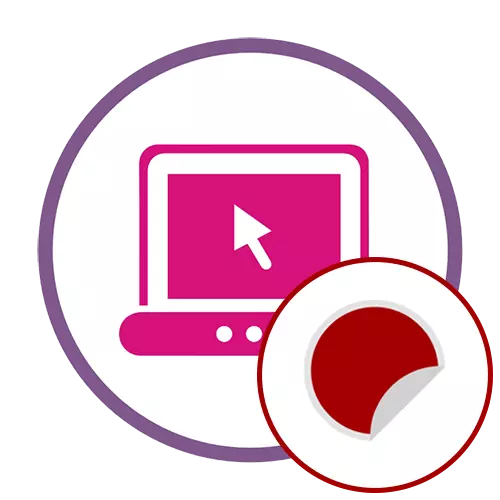
Ta članek bomo govorili o spletnih storitvah, ki vam omogočajo, da ustvarite in uredite sliko za nadaljnje pošiljanje na tiskanje in sprejemanje nalepk. Če ste zainteresirani za elektronske nalepke, ki se lahko dodajo fotografiji ali uporabi za druge namene, preberite referenčni priročnik spodaj.
Preberite več: Dodaj nalepko na spletu
Metoda 1: Canva
Canva je večnamenski grafični urejevalnik na spletu. Osredotočen je na ustvarjanje modelov, ki bodo omogočili ureditev čudovite nalepke. Obstaja veliko brezplačnih in plačanih orodij, ki jih je mogoče uporabiti v uredniku, ki ustvarja edinstven projekt.
Pojdite na spletno storitev Canva
- Odprite glavno stran CANVA s klikom na zgornjo povezavo, kjer sledite standardnemu postopku registracije in kliknite gumb »Ustvari zasnovo«, ki se prikaže.
- Prikaže se dodatni spustni meni, kjer želite uporabiti iskanje, če želite prilagoditi nalepko pod pripravljenimi predlogami.
- Ko izberete eno od predlog ali ustvarite nov projekt, se prikaže okno grafičnega urejevalnika. Seznam se prikaže seznam primernih praznin - premaknite se na njem, da izberete optimalno obliko ali takoj pojdite na ročni dodatek delov.
- Če morate urediti elemente končne predloge - izberite, spremenite in spremenite vsebino, na primer, dodate svoj napis.
- Vsi vodni žigi in nalepke na delovnem prostoru se lahko premaknejo ali izbrišejo, če niso potrebni.
- Mnogi bodite pozorni na ozadje pri ustvarjanju nalepk, da ga ne dajo preprosto na prazen list. V Canvi, posebna particija je to dodeljena tej, poiščite ustrezno ozadje tam ali namestite določeno barvo, in njena prilagoditev v okviru trenutnega projekta se bo samodejno nastala, po katerem se bo rezultat takoj prikazan v oknu predogleda na desni.
- Dodatni elementi v obliki poljubnih številk ali polnih delov se nahajajo v ustreznem razdelku. Razmislite, da so nekateri brez njih svobodni, za druge pa bodo morali plačati. Dodajte jih na nalepko in preoblikujemo na voljo.
- Nastavite lokacijo in velikost dodanih predmetov na enak način, kot je narejeno z drugimi elementi.
- Kot komponenta, kot je ozadje ali glavna slika, lahko uporabite datoteko, shranjeno v računalniku. Če želite to narediti, pojdite na razdelek »Prenesi« in kliknite »Download Image ali Video«.
- Pred shranjevanjem se prepričajte, da so vse postavke pravilno nameščene, končna različica pa je pripravljena za nadaljnje tiskanje. Po tem pritisnite ustrezno tipko na levi strani "objavi".
- Izberite vrsto datoteke, ki je primerna za tiskanje, plačilne funkcije Premium, če jih uporabljate, in nato prenesite projekt v računalnik.
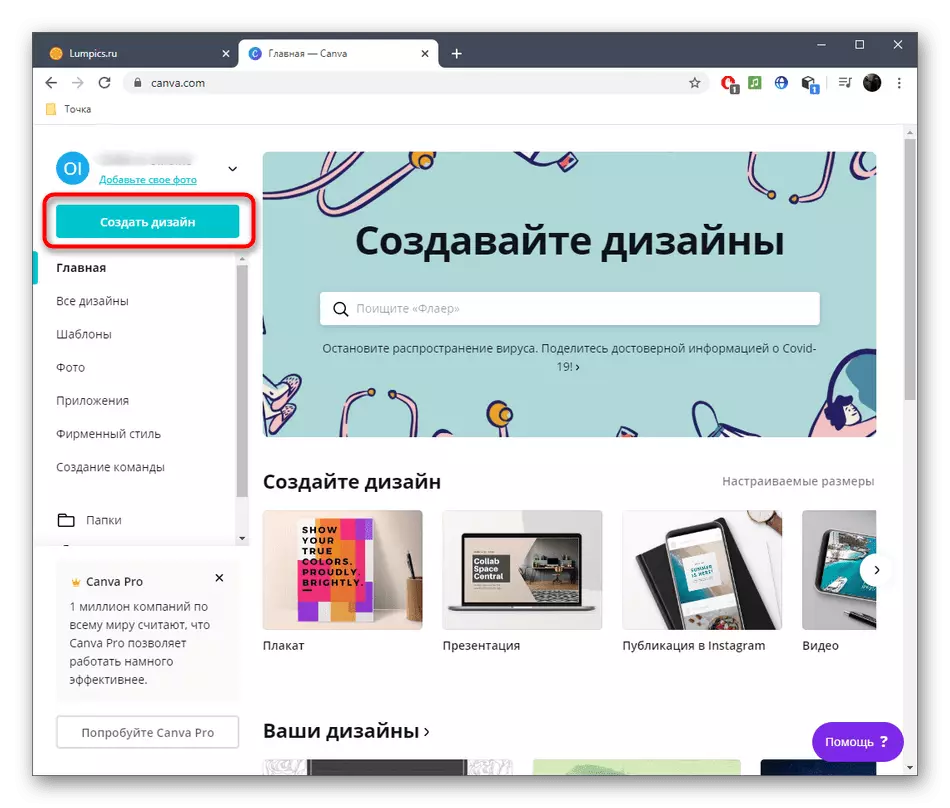
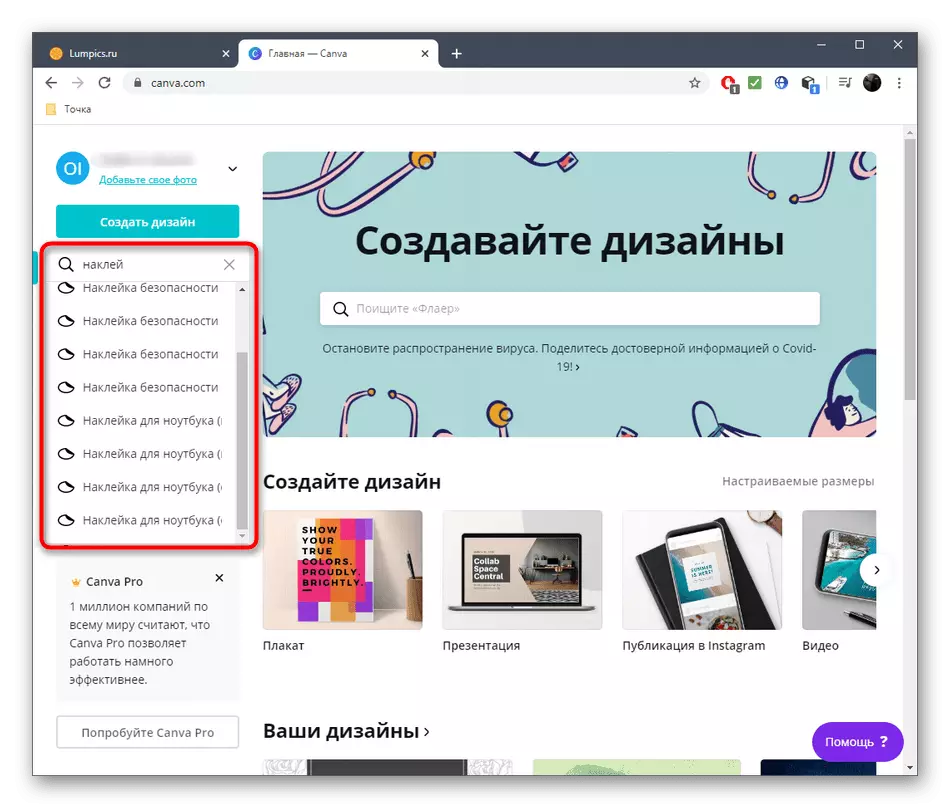
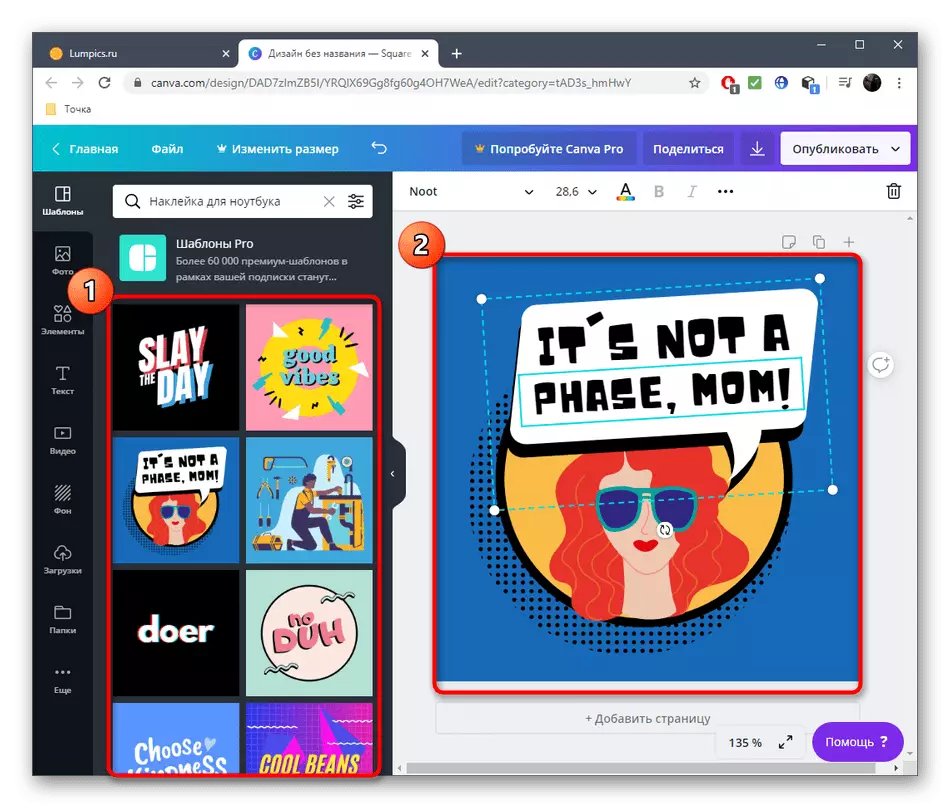
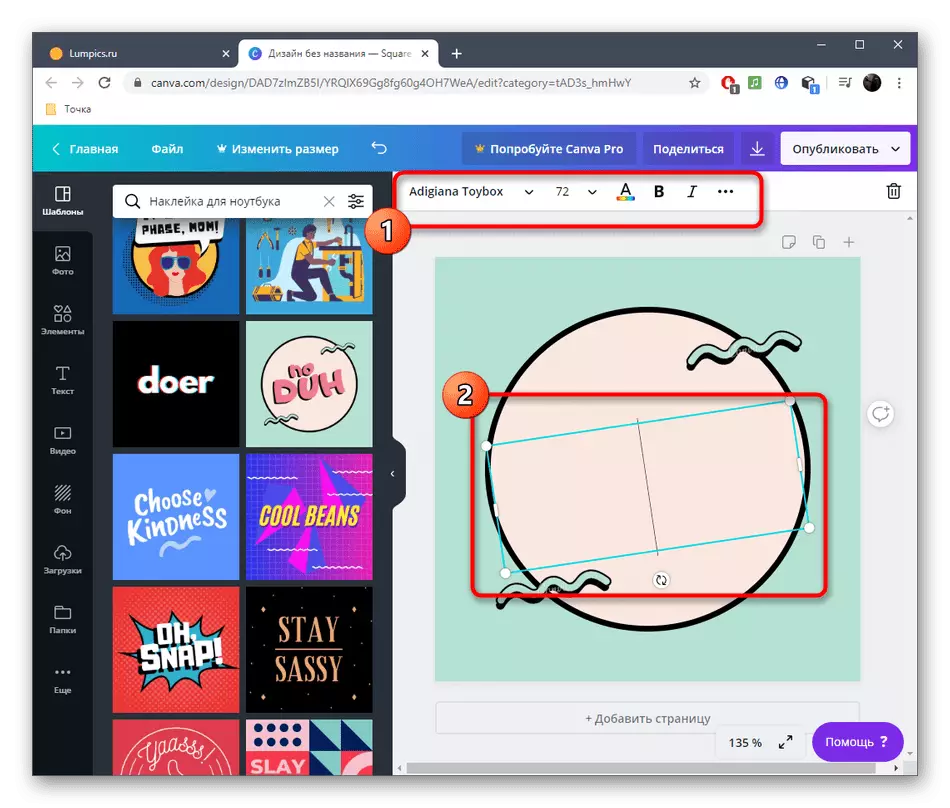
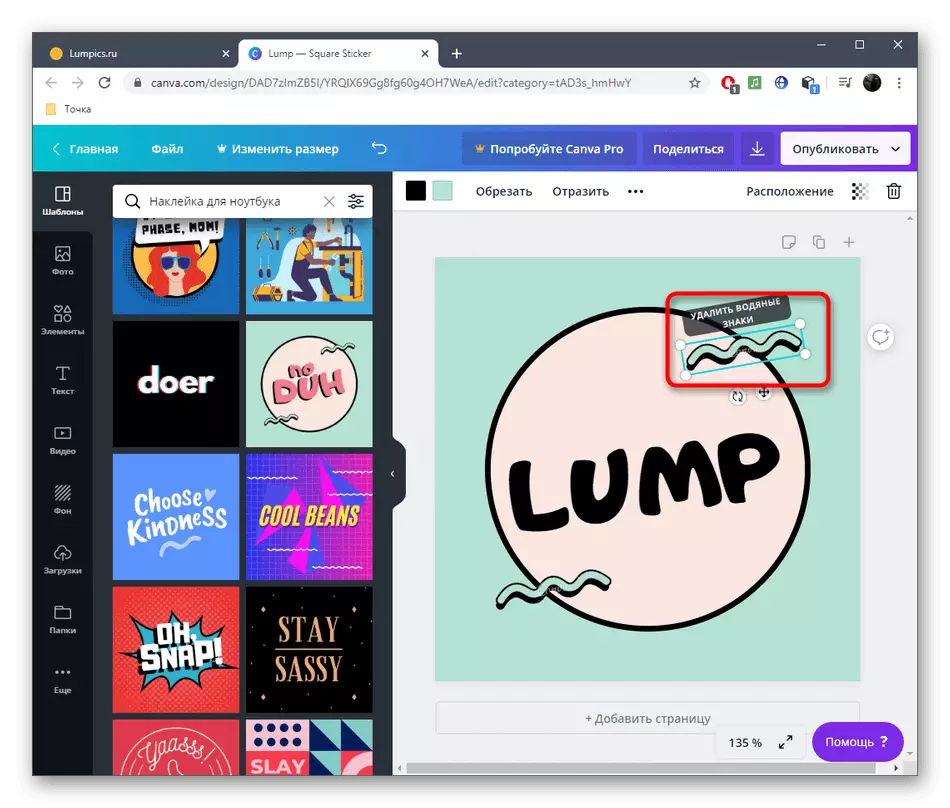
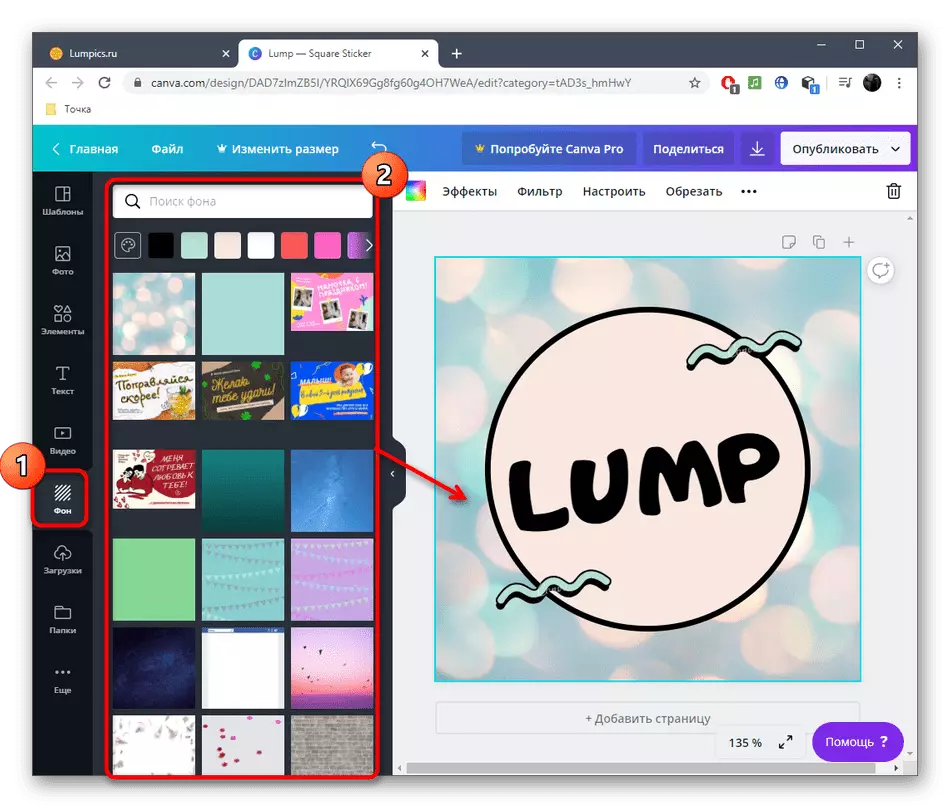
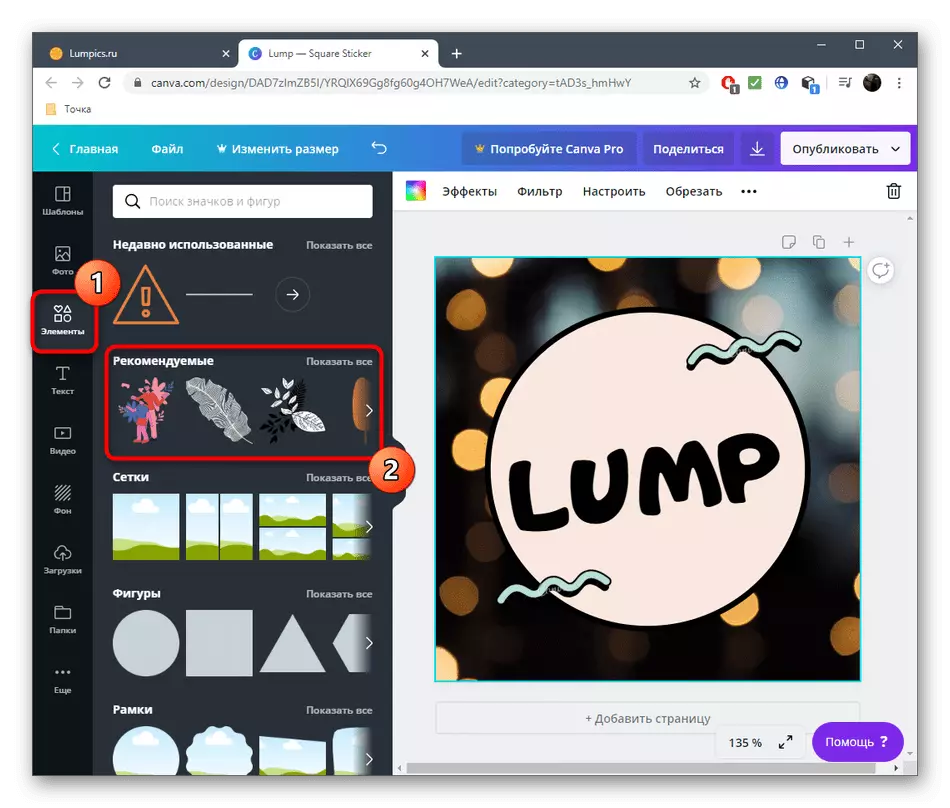
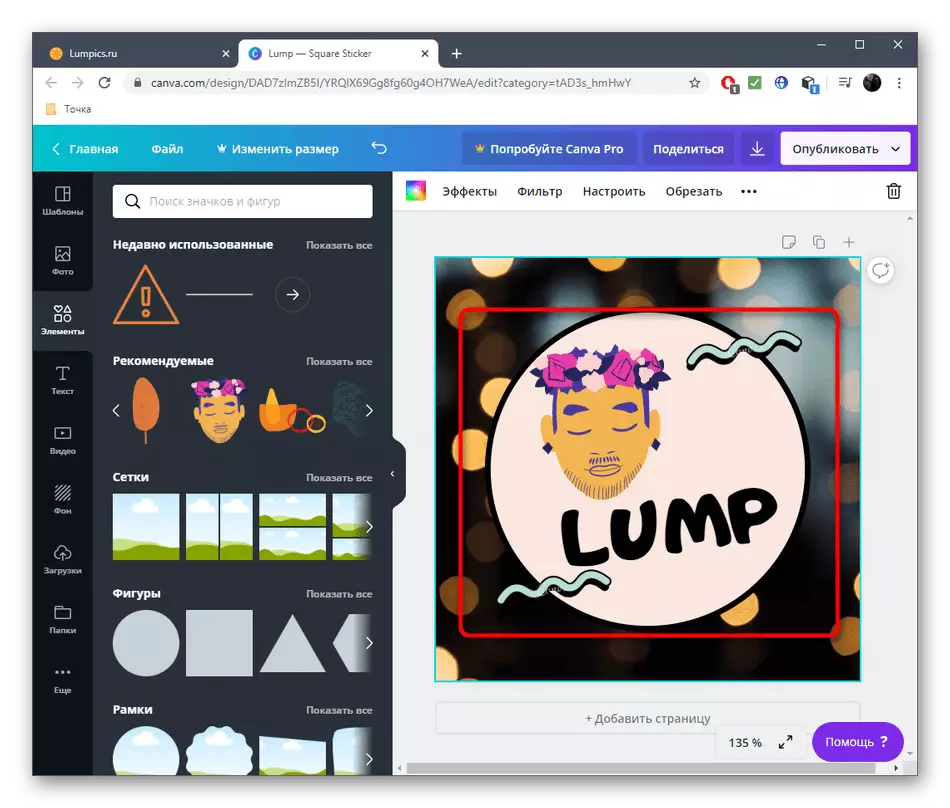
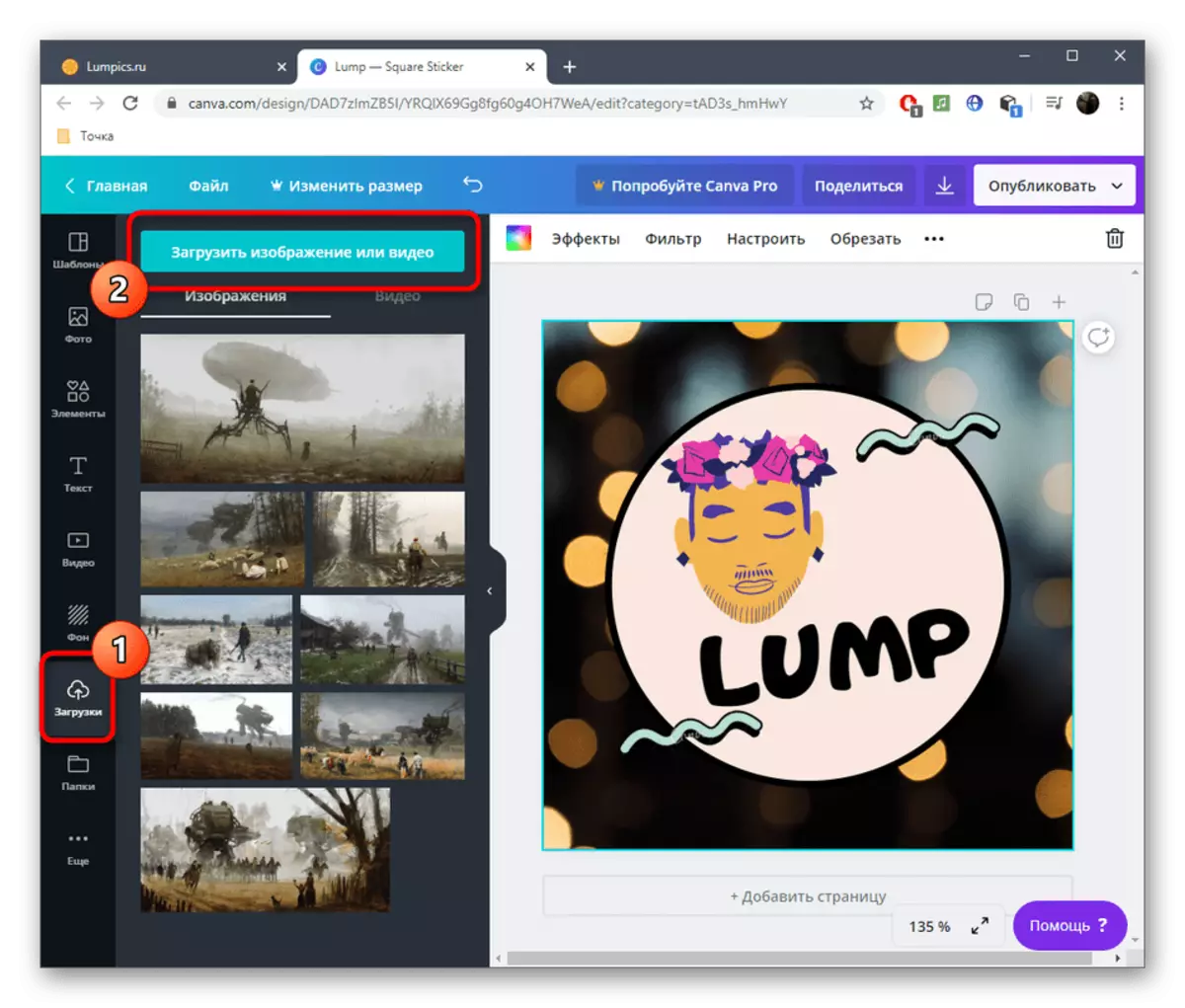
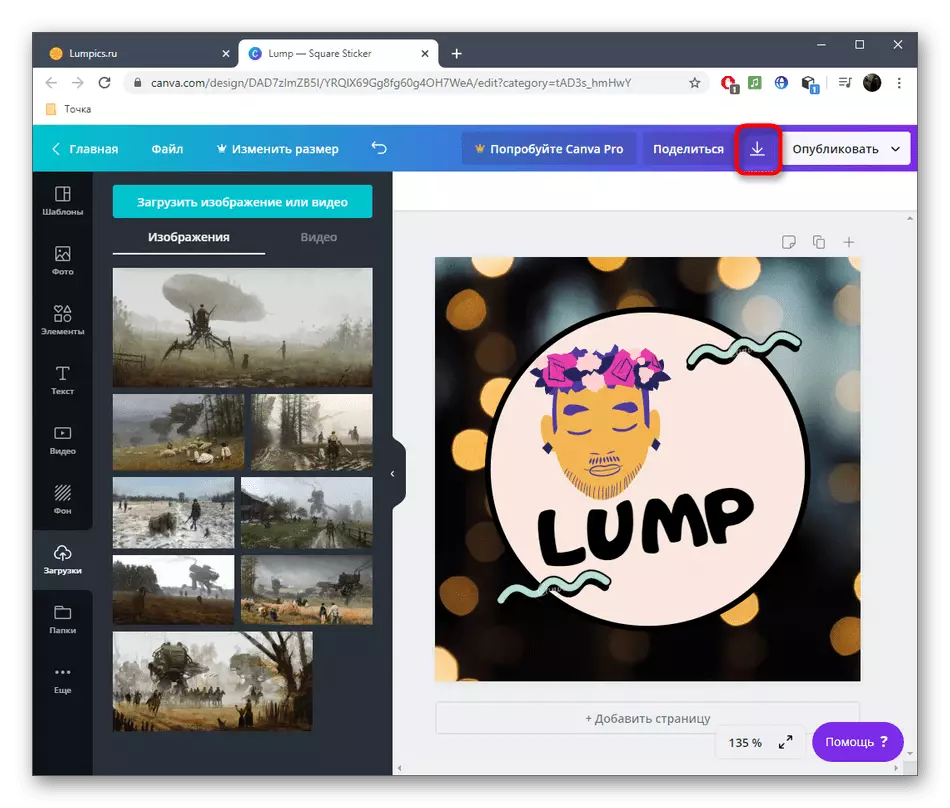
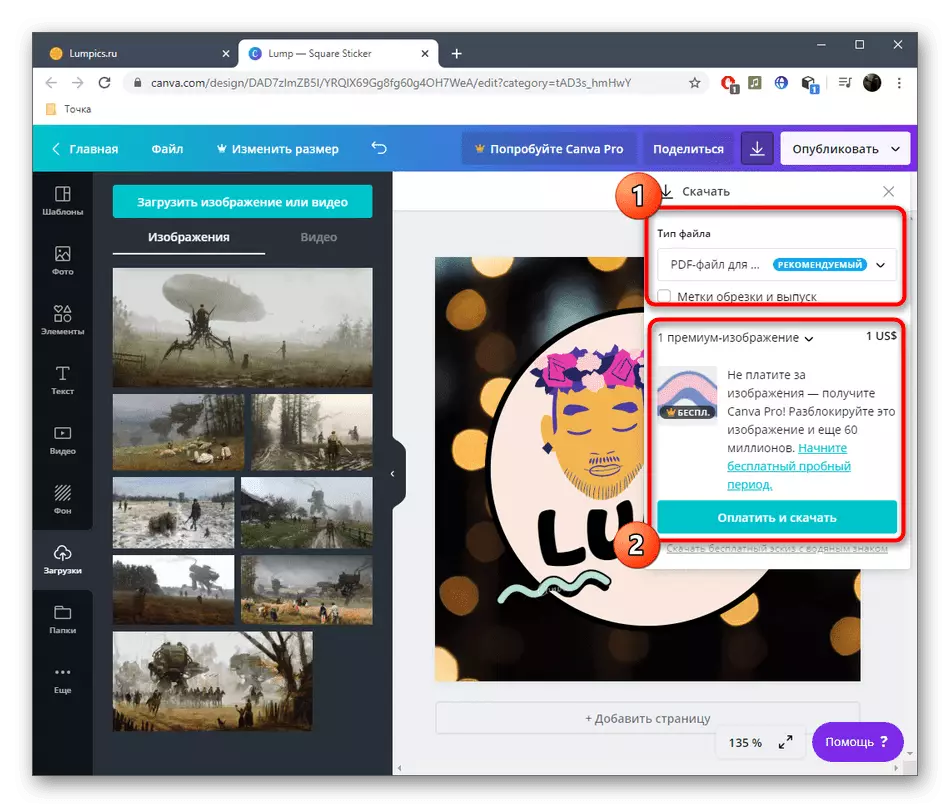
Razmislite, da nekatere tiskane izdaje sprejmejo samo določene oblike datotek, ki imajo plasti in posebne parametre. Preden shranite končne nalepke, se prepričajte, da pozneje ni treba ponoviti.
Metoda 2: PICSART
Spletna storitev PICSAART je razdeljena na module, od katerih je vsaka odgovorna za izvedbo posebne operacije. Če želite spremeniti le ozadje za ustvarjanje nalepk, ga odstranite ali dodajte nekaj elementov, natančno razmislite o PICSART.
Pojdite na spletno storitev PICSART
- Uporabite povezavo, ki vodi do strani PICSART, kjer izberete enega od modulov, ki jih želite uporabiti za urejanje fotografij.
- Analizirali bomo zgled na spreminjanju ozadja. Ko se premaknete na nov zavihek, kliknite »Naložite sliko« ali povlecite datoteko na izbrano območje.
- Pri odpiranju "Dirigent" najdete želeno sliko.
- Zdaj lahko spremenite ozadje z uporabo ene od razpoložljivih možnosti, na primer prek jezička teksture. Levo je popoln seznam ozadij, od koder poberete najboljše.
- Po uporabi boste takoj opazili, kako se je slika spremenila. Algoritmi PICSART delujejo natančno le, če je glavna slika ločena od ozadja z jasno črto.
- Uporabite eno od barv palete, če sedanje teksture niso primerne.
- Če ste zlahka, kliknite »Prenesi«, da prenesete rezultat na računalniku.
- V drugih modelih je veliko število funkcij, da se ukvarjajo z vsemi uporabniki, zato se ne bomo ustavili na njih.
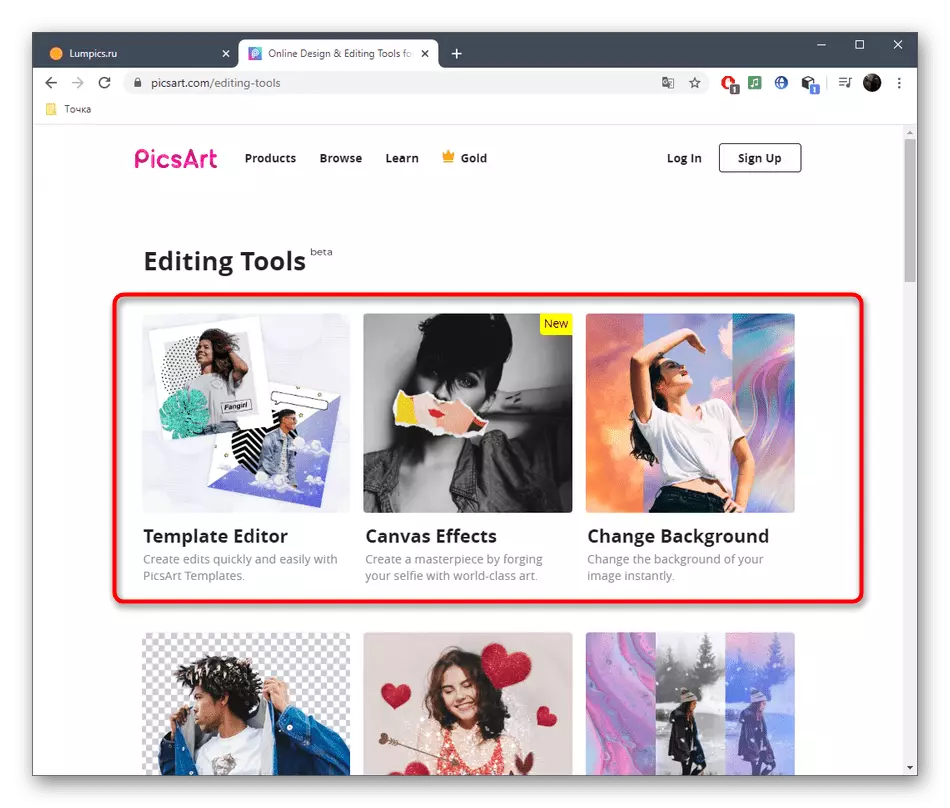
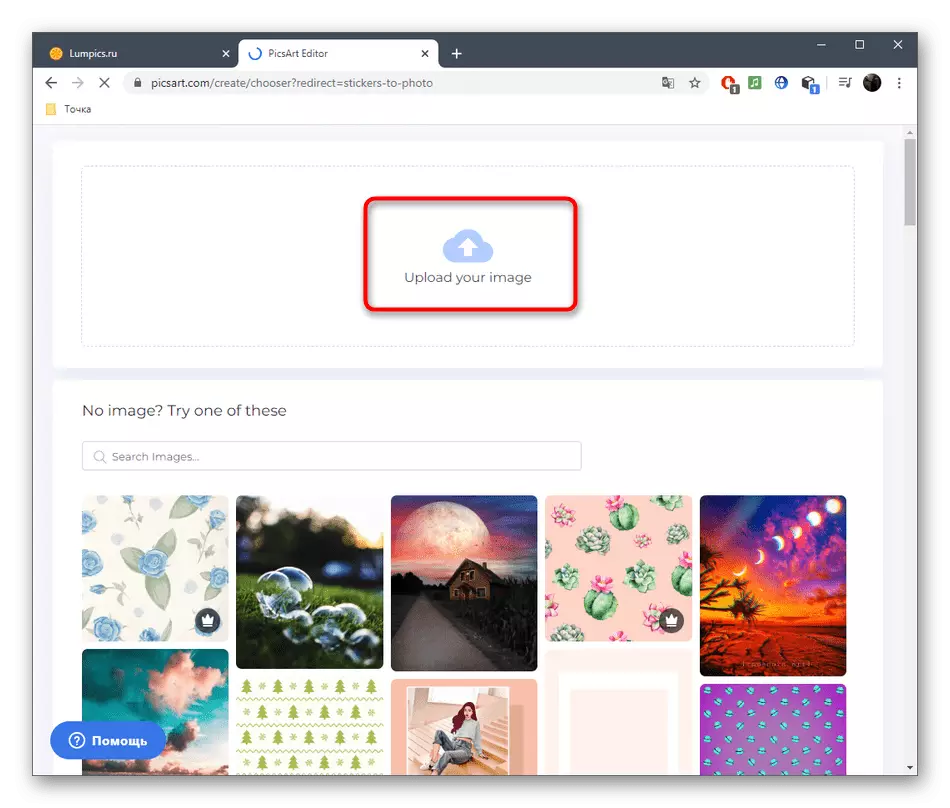
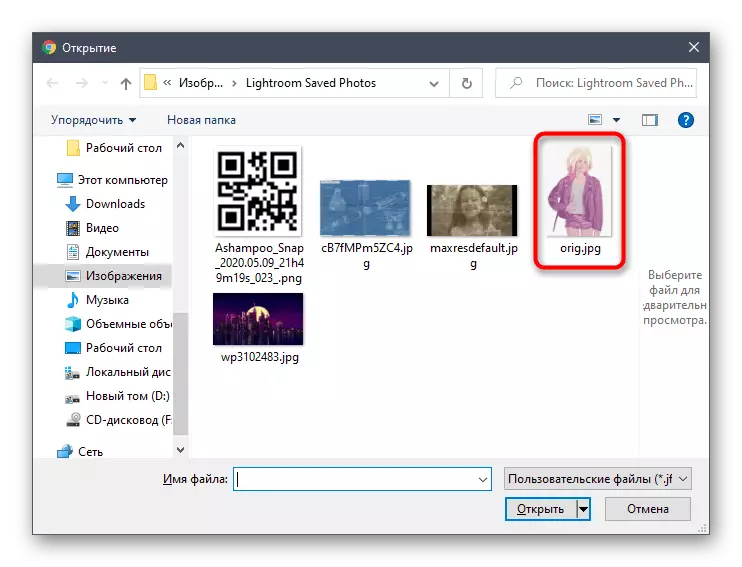
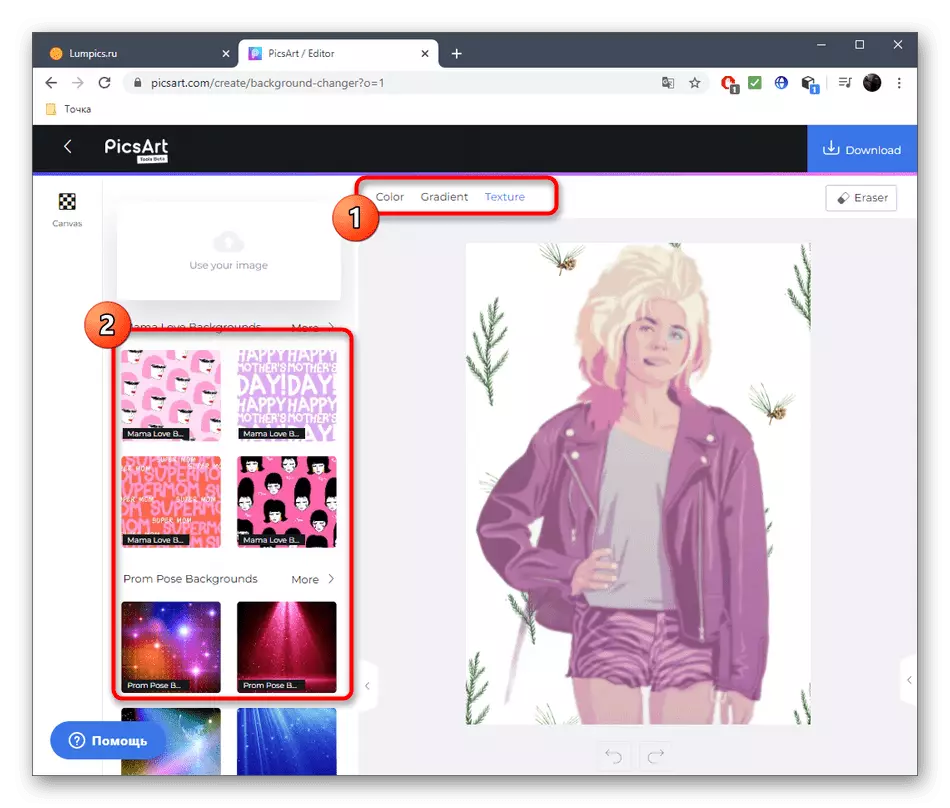

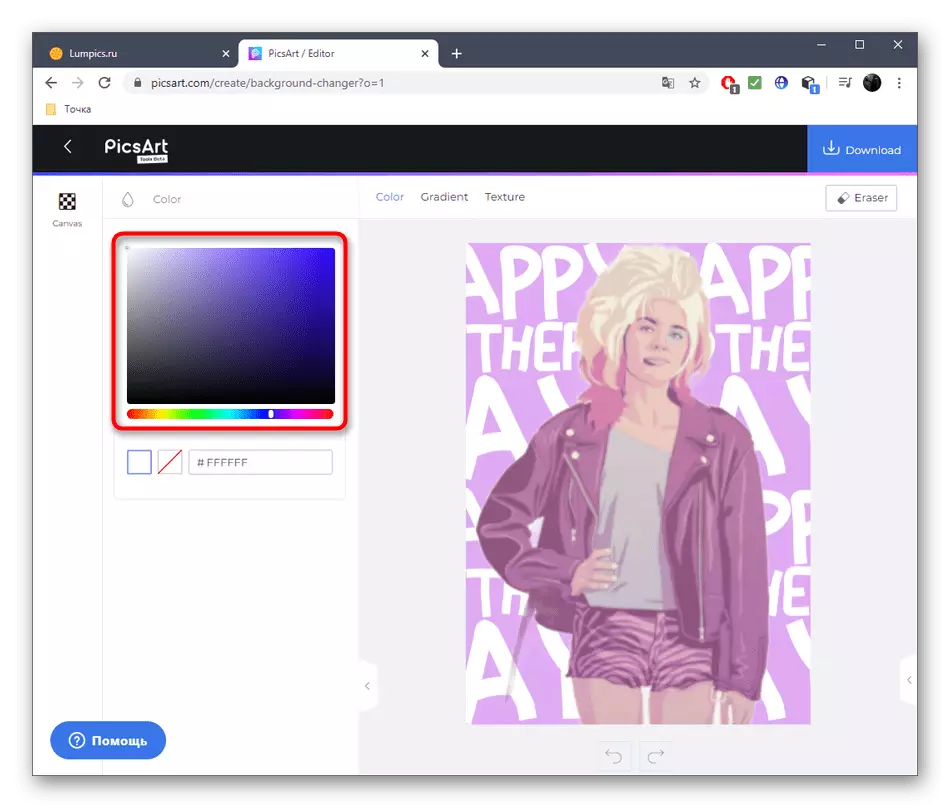

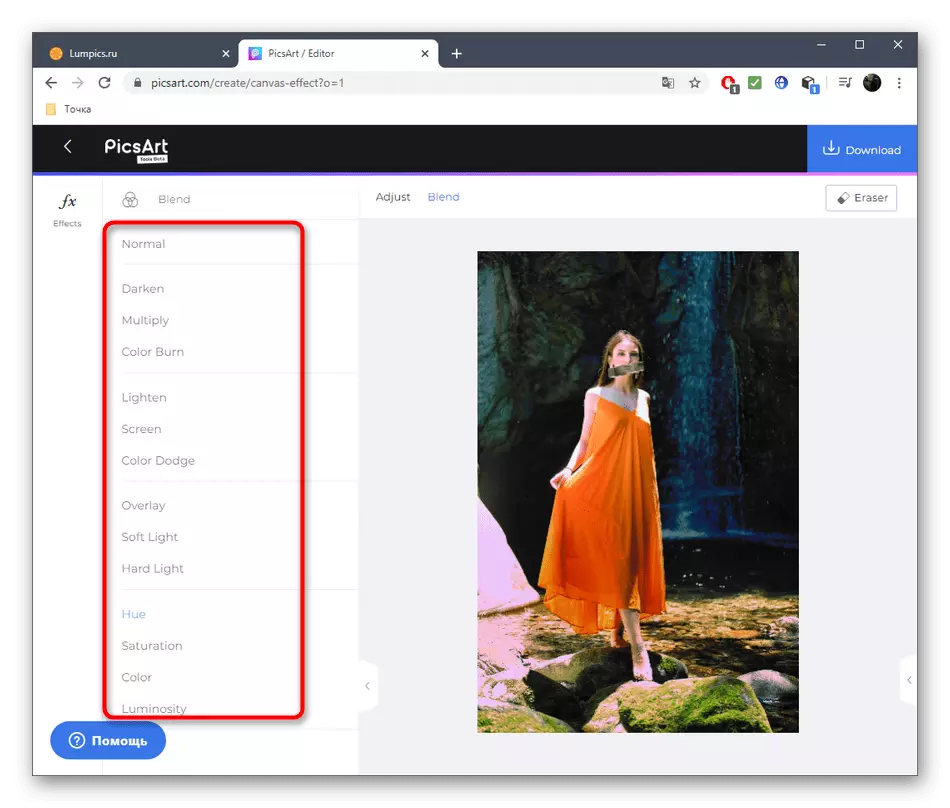
Metoda 3: Crello
Crello je še ena spletna storitev, kjer je bila osredotočena na ustvarjanje projektov na predloge. To vam bo pomagalo pripraviti popolno nalepko za nadaljnje tiskanje ali objavo na vseh virih. Poleg tega nihče ni preklican in sposobnost ustvarjanja projekta iz čistega lista.
Pojdi na spletno storitev Crello
- Če ste zainteresirani za izbiro predloge, vnesite tematsko ime v iskanje in pojdite na ogled obstoječih modelov.
- Položite ustrezno možnost na seznamu in jo kliknite z levim gumbom miške.
- Ločeno okno z ogledom predloge, kjer kliknite »Izberite predlogo«.
- V urejevalniku najprej izbrišite ali spremenite potrebne podatke na nekaterih mestih, s čimer se ustvari edinstveno zasnovo.
- Obstoječe besedilo lahko urejate z elementi na levem podoknu, ki se prikažejo takoj po izbiri enega od napisov.
- Na voljo in nalaganje lastnih slik, iz katerih bo oblikovana nalepka. Naredite to skozi "moje datoteke" s klikom na "Prenesi sliko ali video".
- Uporabite ozadja, če se želite izogniti dolgočasni dekoraciji nalepke zadaj, ampak tudi menijo, da nekatere možnosti veljajo za plačilo.
- Ko je urejanje slike končano, kliknite »Prenesi«, da greste na lokalno napravo.
- Previdno pristopite na možnost optimalne oblike, da shranite. Če boste poslali sliko, da se natisnete na tiskalni hiši, ponovno preverite in nato pojdite na prenos.
- Izvedite shranite, nato pa pojdite na naslednjo interakcijo z nastalem predmetom.

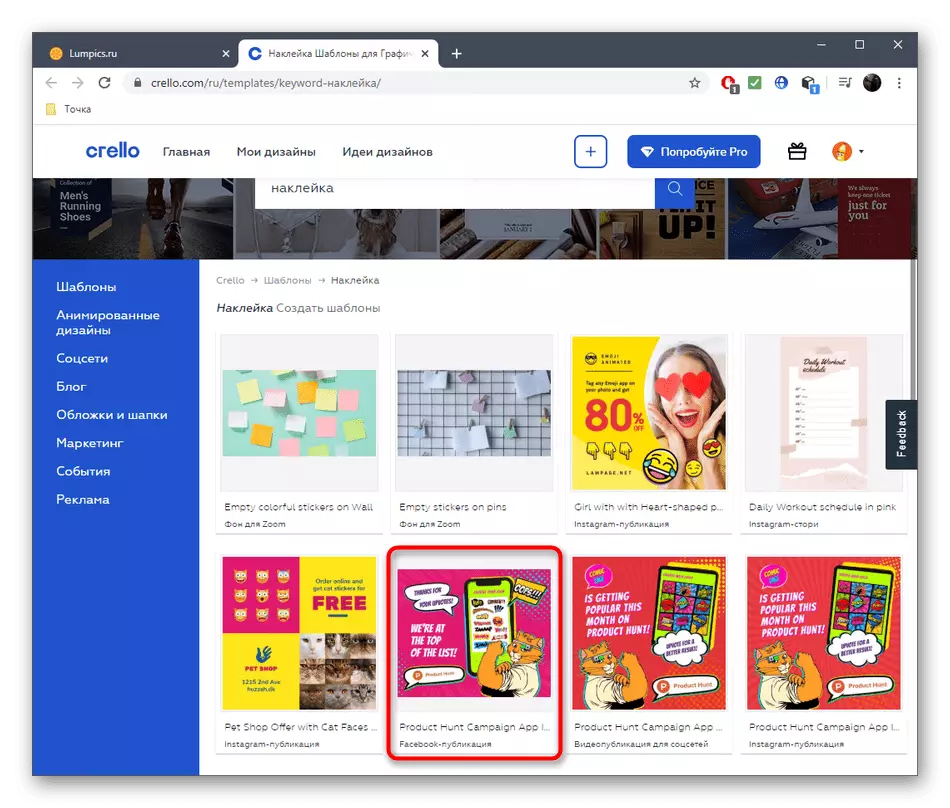
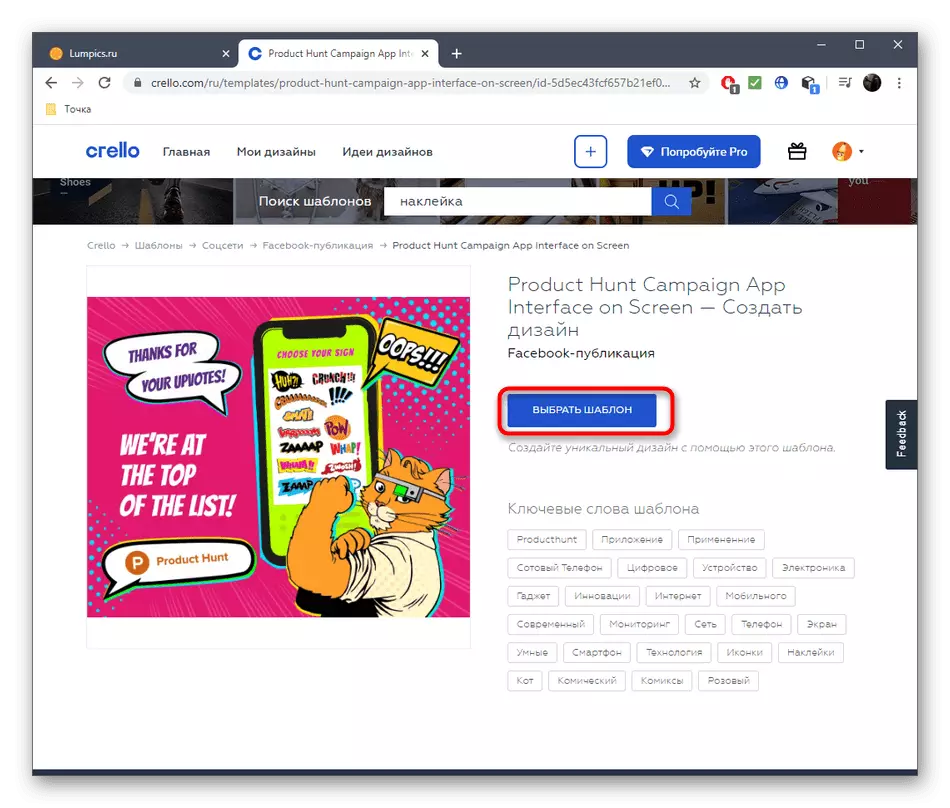



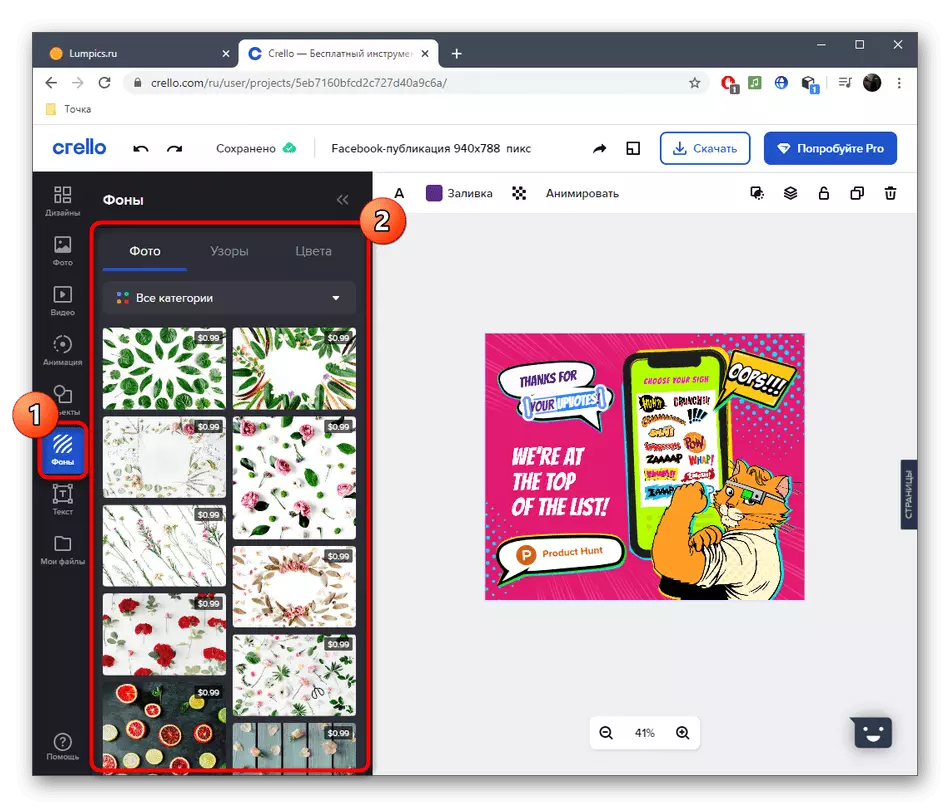

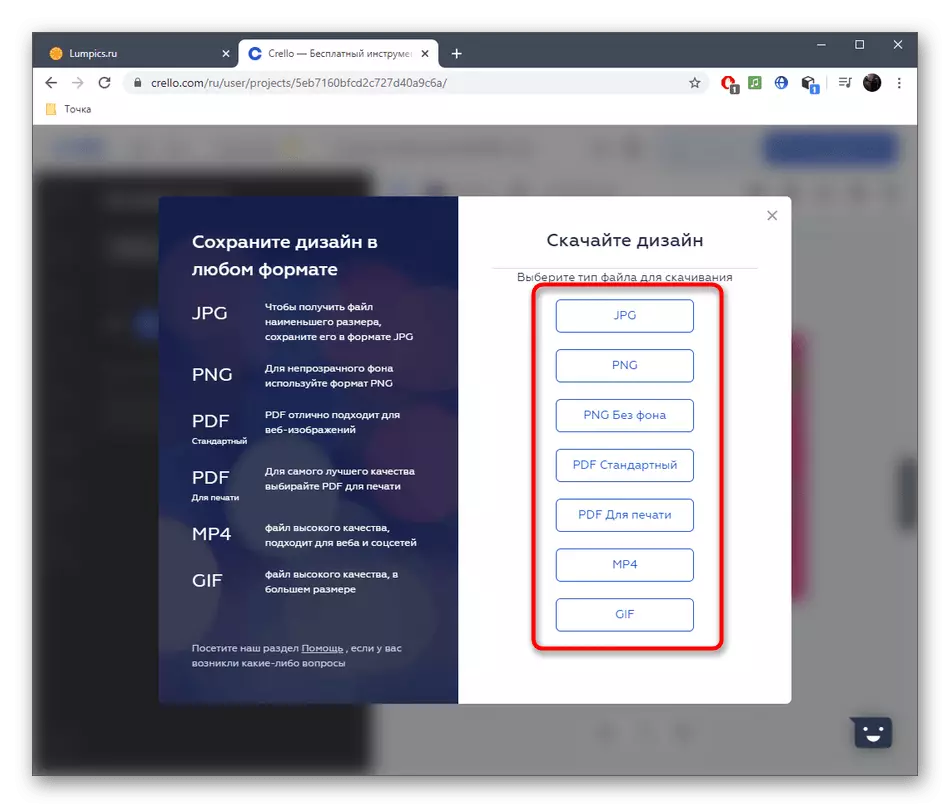
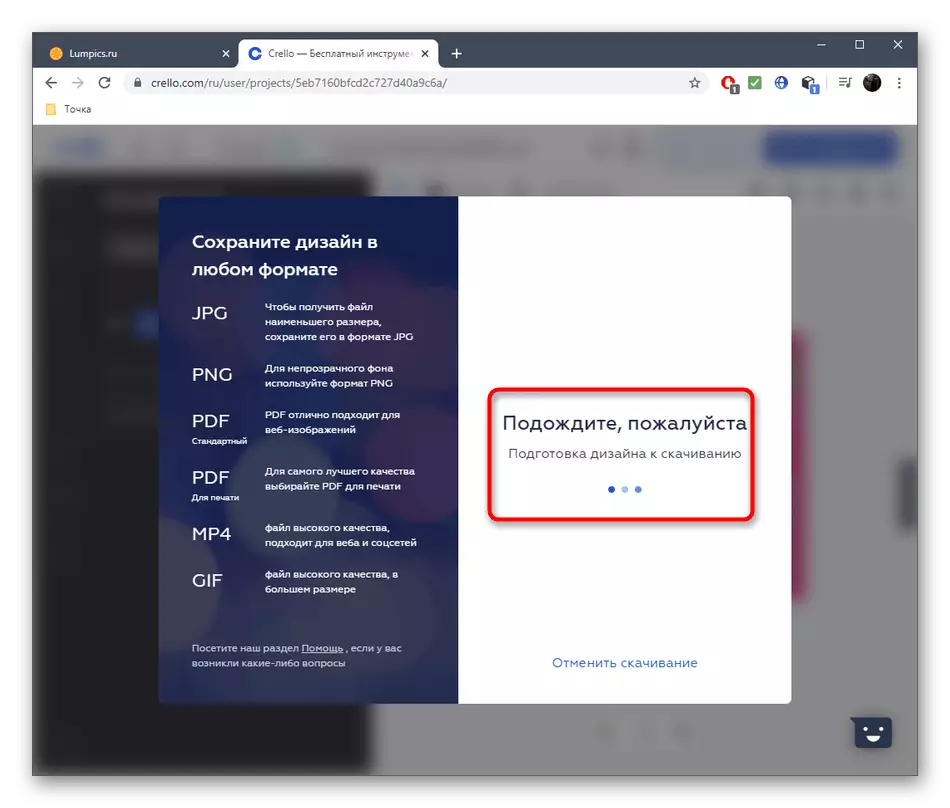
Včasih ustvariti nalepke, nalepke ali nalepke, morate uporabiti različne orodja, ki pogosto manjkajo v spletnih storitvah. Nato ne delajte brez uporabe posebne programske opreme, ki preberejo materiale v spodnjih povezavah.
Preberi več:
Programi za ustvarjanje nalepk
Programi za ustvarjanje nalepk
