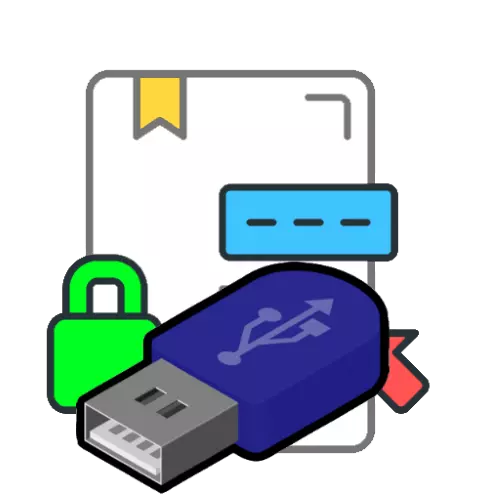
1. faza: priprava
Za uporabo elektronskega digitalnega podpisa (v nadaljevanju EDS) iz bliskovnega pogona boste potrebovali aplikacijski kriptoproder, na primer kriptopro.
Prenesite Cryptopro iz uradne strani
Preverite tudi sami medij - mora biti imenik z elektronskimi tipkami.
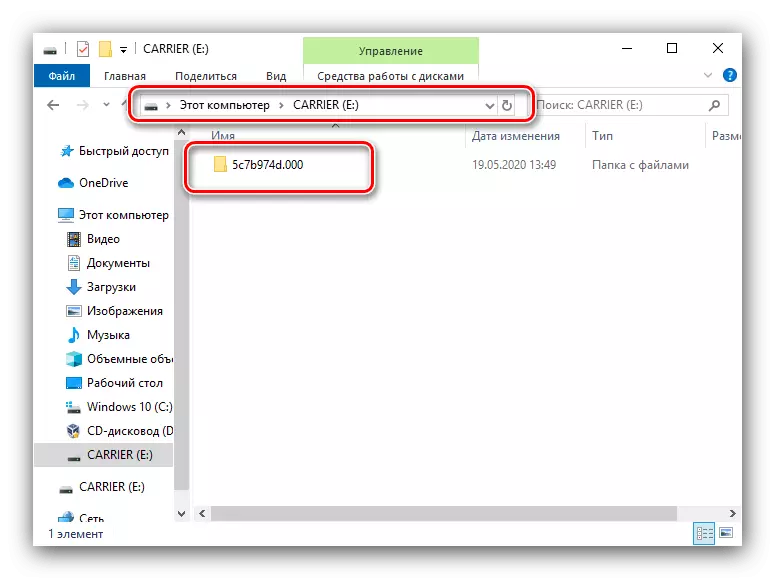
Po tem lahko nastavite aplikacijo.
2. korak: Nastavitev upravljalnika EDS
Zdaj bomo konfigurirali kriptoproizvedbo - postopek je dodati medije v katalog.
- Zaženite Cryptopropropropropropropropra - na primer mape iz menija »Start«.
- Kliknite zavihek "Oprema" in kliknite element "Konfiguriraj bralce ...".
- Nastavitvena sredstva morajo biti prisotna, kot na spodnji sliki zaslona.
- Če nekateri izmed njih manjkajo, kliknite »Dodaj«.
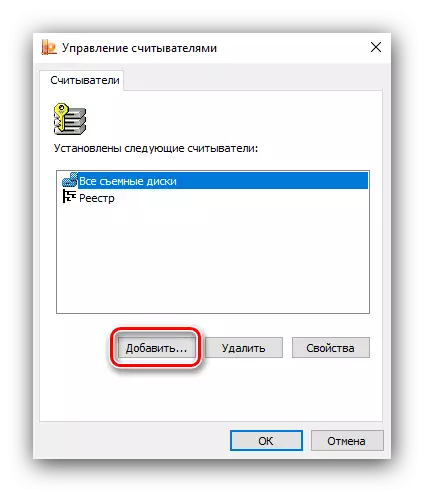
V "mojster dodatkov ..." Kliknite "Naprej".
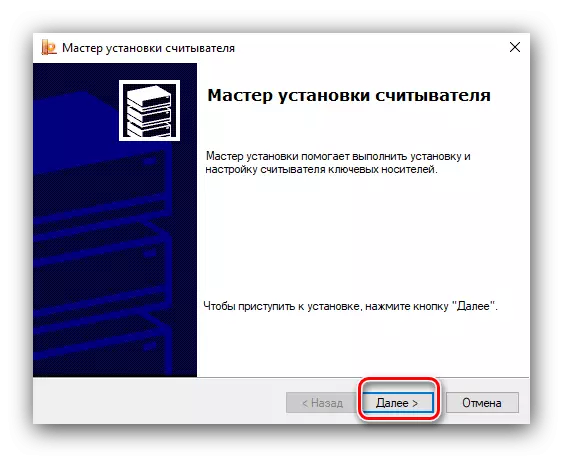
Na levi strani okna izberite "Vsi proizvajalci" in v desni - "Vsi bralci pametnih kartic".
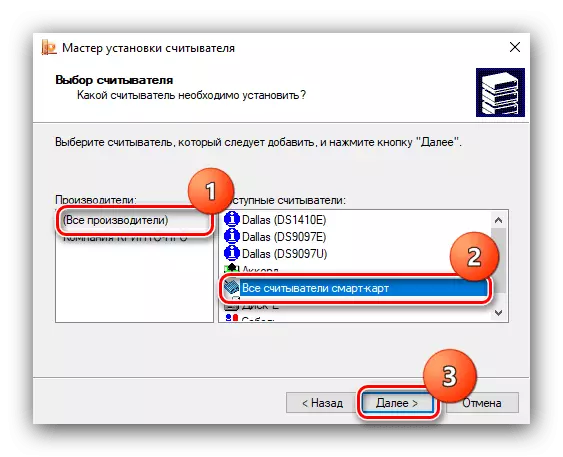
Ponovno kliknite »Naprej«.
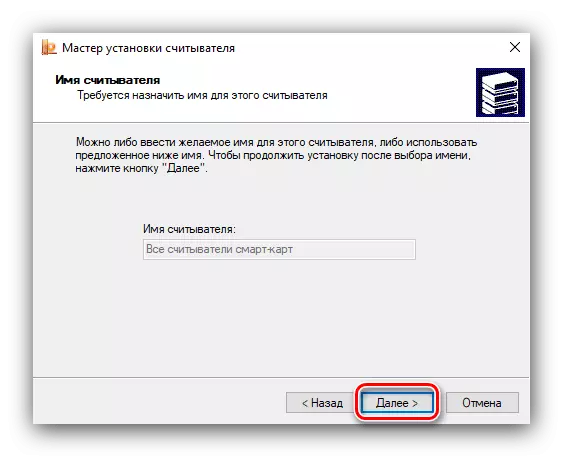
Kliknite »Finish«, po katerem znova zaženite računalnik.

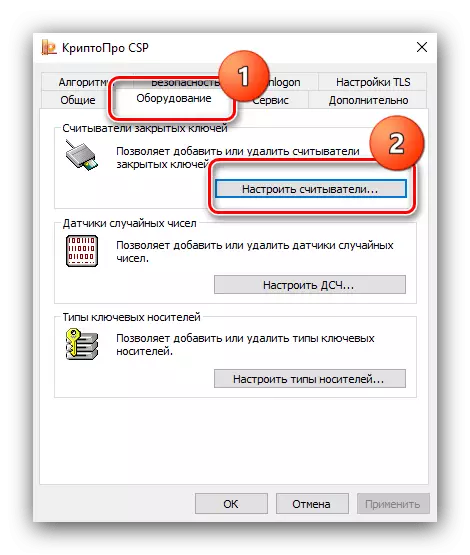

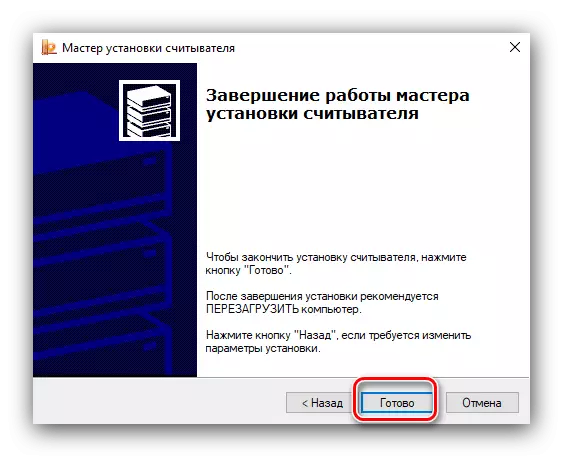
Na tej nastavitvi je popolna in lahko greste neposredno na uporabo EDS.
Faza 3: Uporaba podpisa iz bliskovnega pogona
EDS se lahko uporabijo za različne operacije in jih razmislite o vseh v tem članku, je nemogoče. Zato navajamo primere v obliki zaščite dokumentov v programih Microsoft Word in Adobe Acrobat Pro DC.Microsoft Word.
- Odprite dokument, ki ga potrebujete v besedi, nato uporabite element datoteke.
- Naprej Kliknite na gumb »Zaščita dokumentov«.

V meniju izberite možnost »Dodaj digitalni podpis«.
- Prikaže se okno Add. Izberite vrsto potrditve in namen podpisa na ustreznih poljih, nato preverite potrdilo. Slednje se lahko po potrebi spremeni, za katero kliknete na gumb "Uredi" in namestite želene EDS, nato pa kliknite "Prijava."
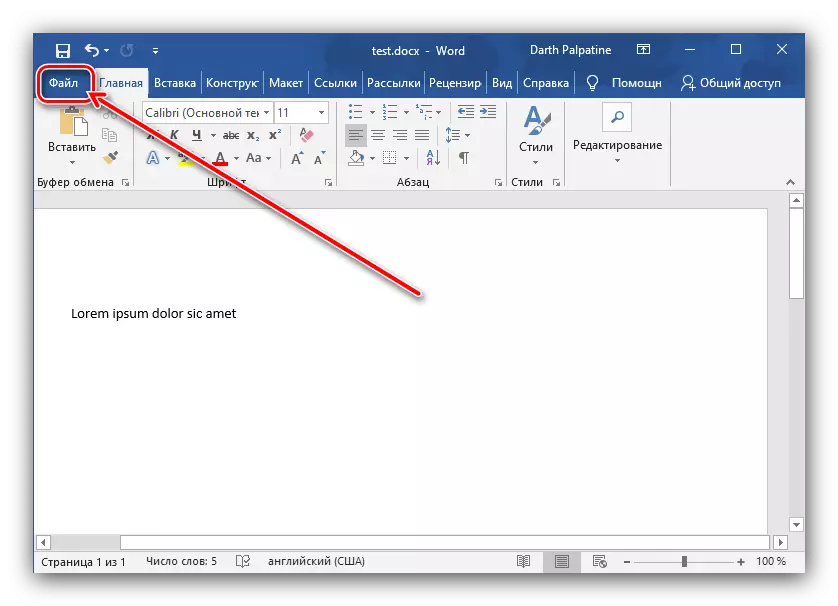
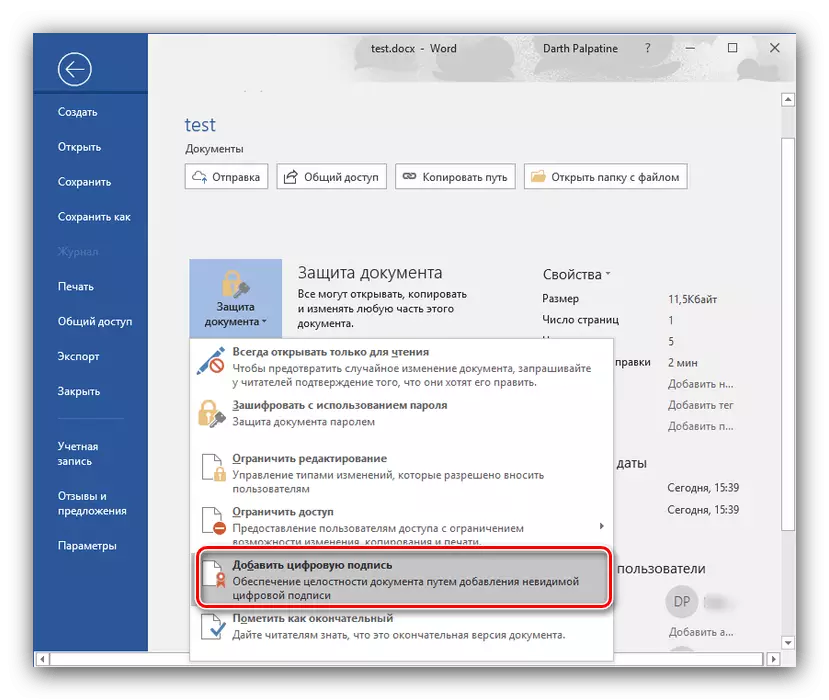

Tako bo datoteka zaščitena z vašim digitalnim podpisom.
Adobe Acrobat Pro DC
- Odprite zahtevani dokument v Adobi Acrobat, nato pa pojdite na zavihek »Orodja«, na katerem izberete možnost »Certifikati«, ki se nahaja v bloku »Obrazec in podpis«.
- Prikaže se Orodna vrstica, kliknite na gumb "Postavite gumb Digital Signature".
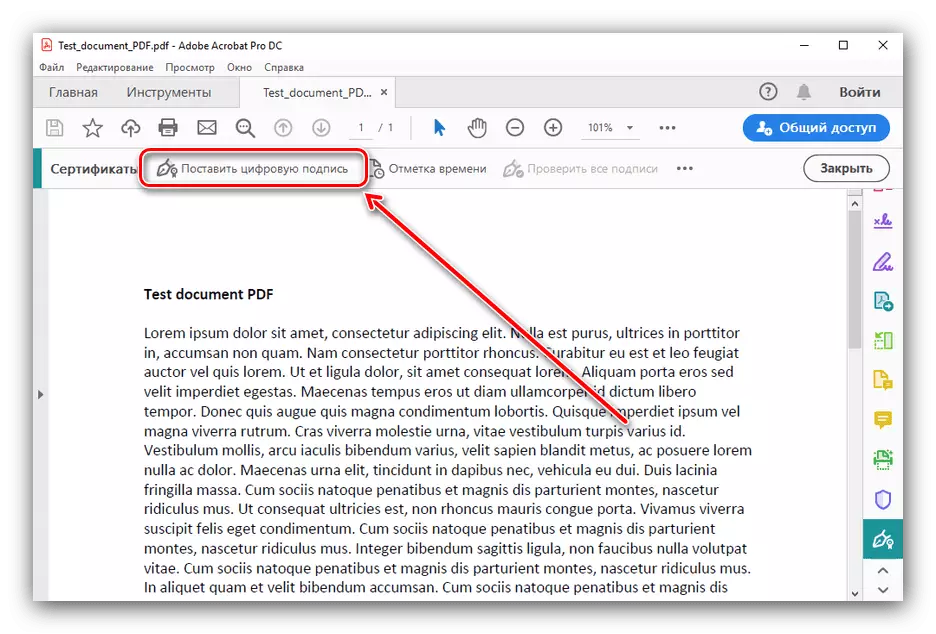
Preberite navodila, kliknite »V redu« in določite lokacijo prihodnjega podpisa.
- Nato izberite želeno potrdilo in kliknite »Nadaljuj«.
- Oglejte si predogled - če ste zadovoljni z vsem, kliknite »Znak«.
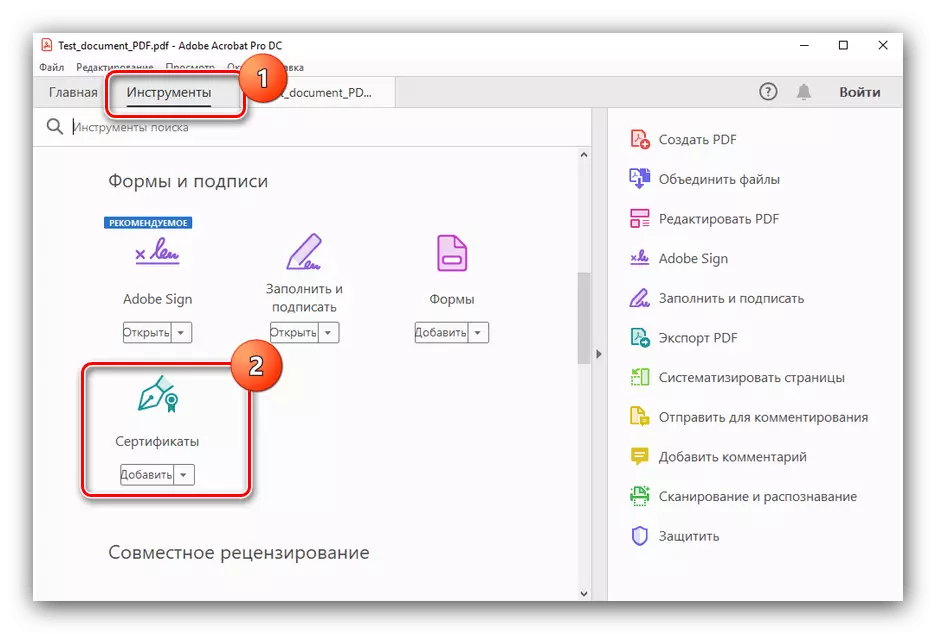
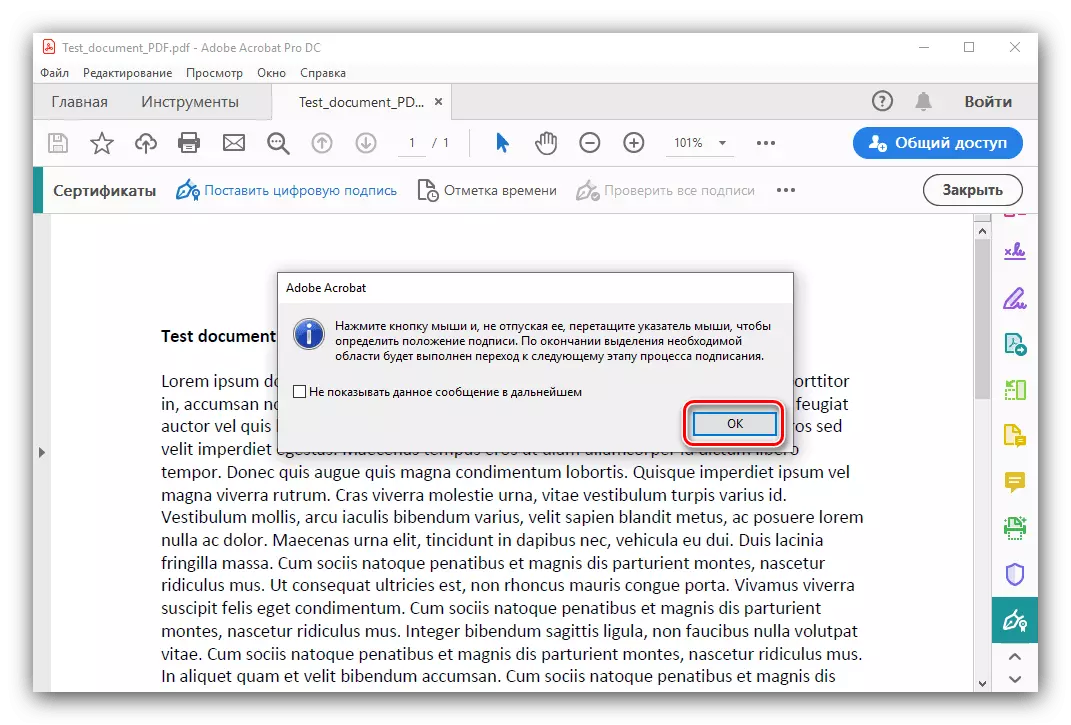
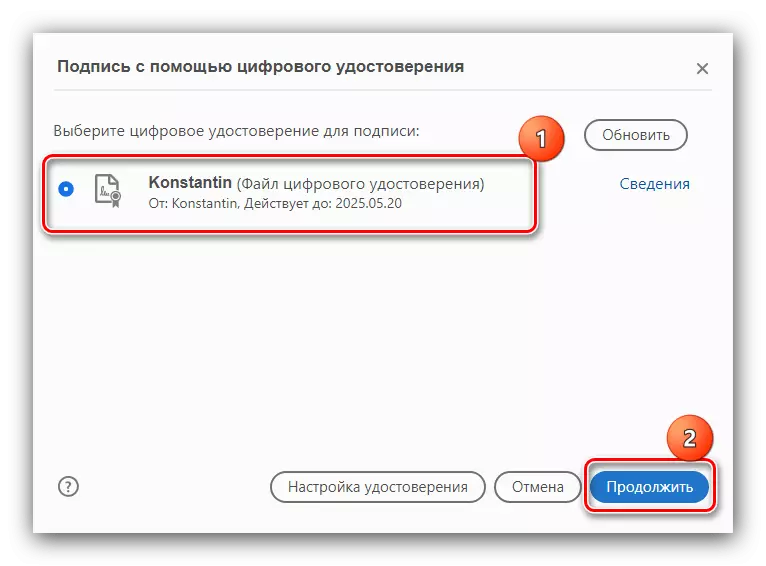
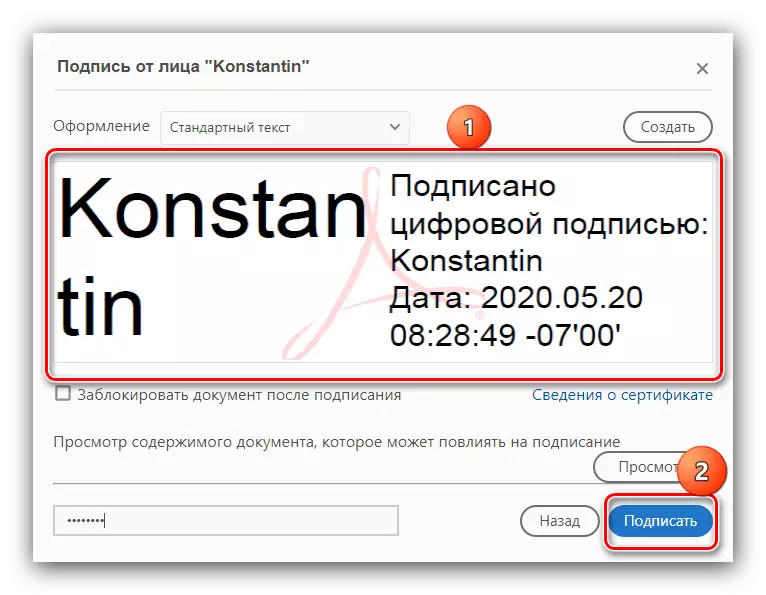
Pripravljen - dokument podpisan.
