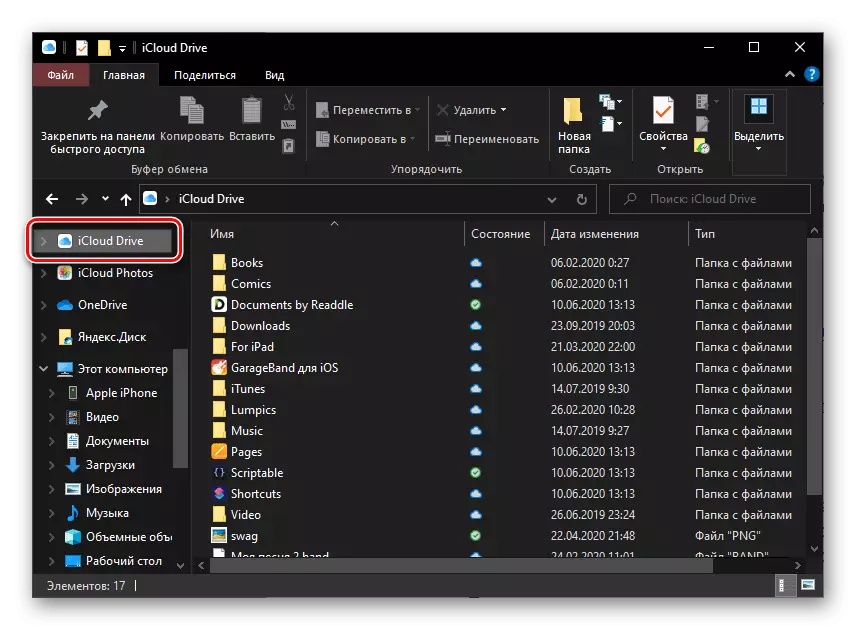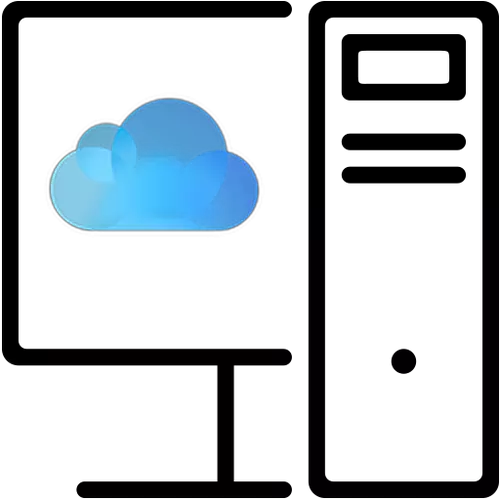
Metoda 1: Brskalnik
Najlažji način za vstop v ICLOUD na računalnik je obisk uradne strani storitve.
ICLOUD Vnos strani.
- Pojdite na zgornjo povezavo in določite svoj Apple ID-Elektronski naslov. Kliknite na gumb kot puščico, da se pomaknete na naslednji korak za avtorizacijo.
- Vnesite geslo iz računa in znova pritisnite gumb. Če želite "ostati v sistemu", preverite ustrezno potrditveno polje točko.
- Če ste omogočili avtentikacijo dveh faktorjev, boste morali določiti šestmestno kodo za preverjanje, ki bo poslana na Apple-naprave.
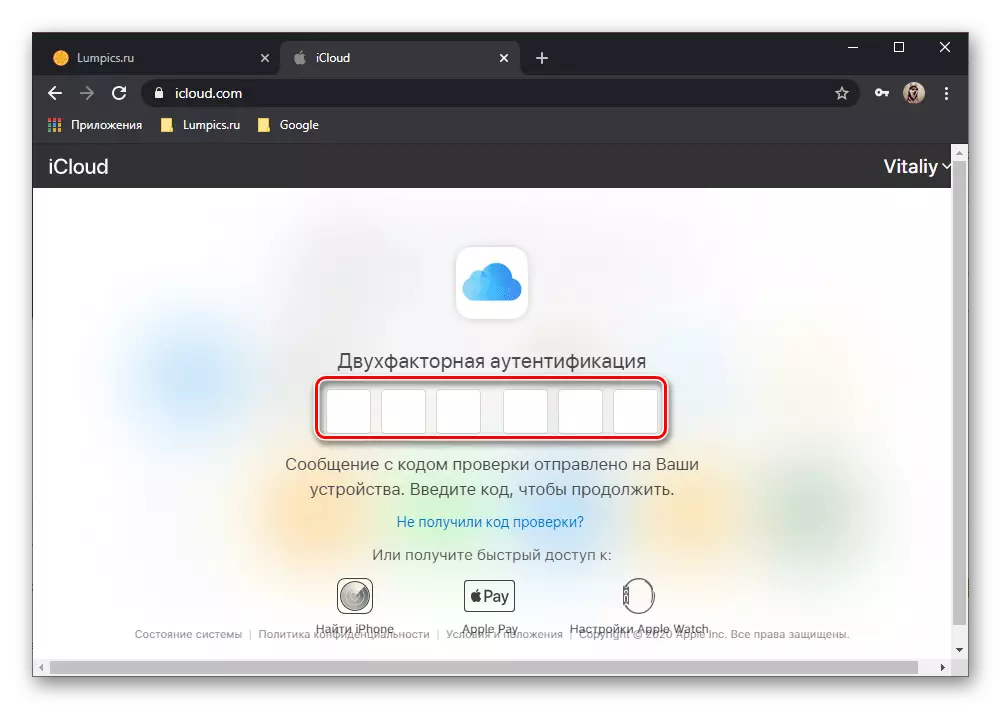
Odklenite, tapnite "Dovoli", nato pa vnesite kodo, prikazano na zaslonu zaslona na škatle, namenjeno za to v brskalniku.
- Pooblaščeni, se odločite, ali boste »zaupali« brskalniku ali »ne zaupanja«. Če želite preskočiti ta korak, kliknite »Ne zdaj«.
- Na tem se šteje, da je postopek prijave v ICLOUD prek brskalnika zaključen.
- Namestite aplikacijo v računalnik in jo zaženite, če ne samodejno.
- Vnesite Apple ID (E-pošta) in geslo.
- Kliknite na gumb "Prijava".
- V glavnem in v resnici je edino okno programa je mogoče opozoriti, da bo funkcija sinhronizacije podatkov omogočena z nastavitvijo potrditvenih polj, ki jih nasprotujejo, in spremenijo nekaj "parametrov". Odločanje z nastavitvami, uporabite gumb "Uporabi" na dnu.
- Vmesnik za nadzor ICLOUD lahko odprete in prek opravilne vrstice Windows je dovolj, da v pladnju kliknete ikono aplikacije in izberete ustrezen element v meniju, ki se prikaže.
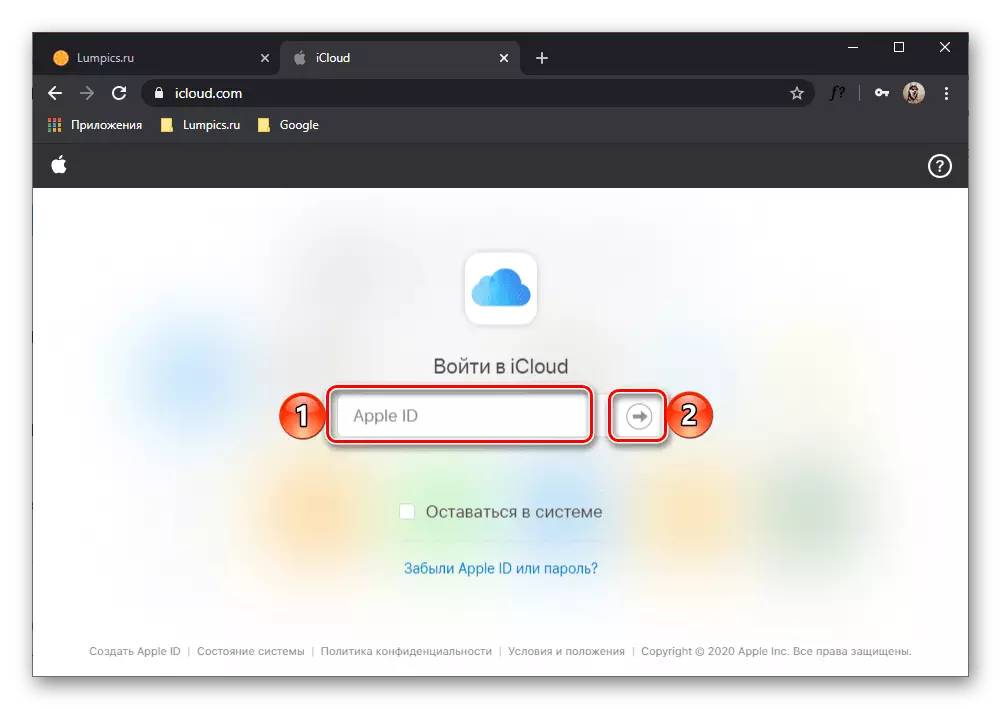
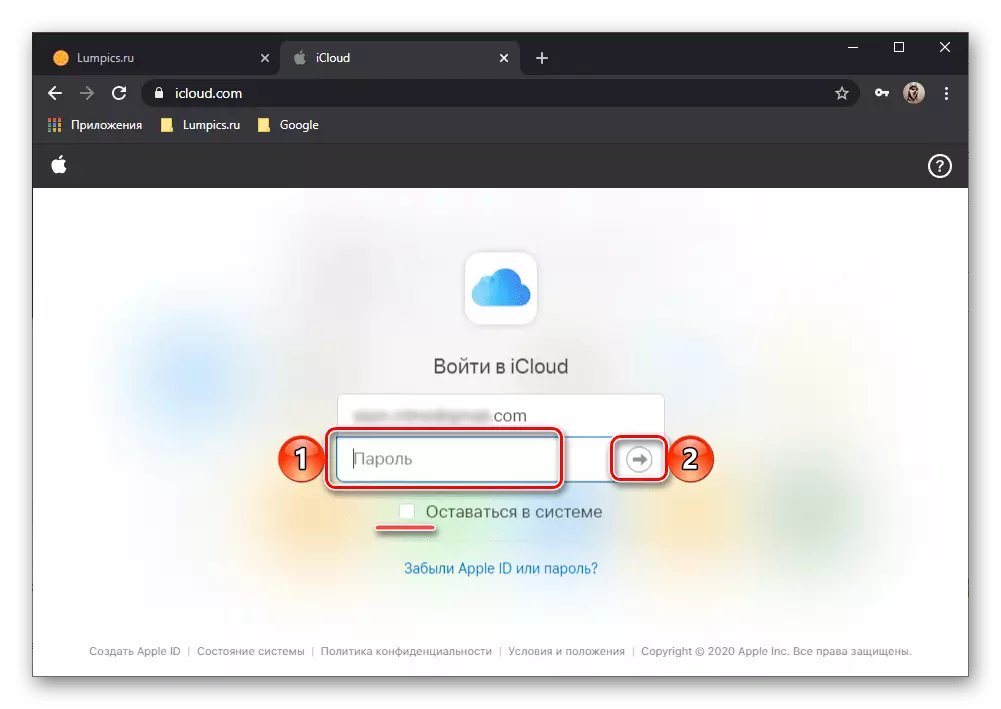
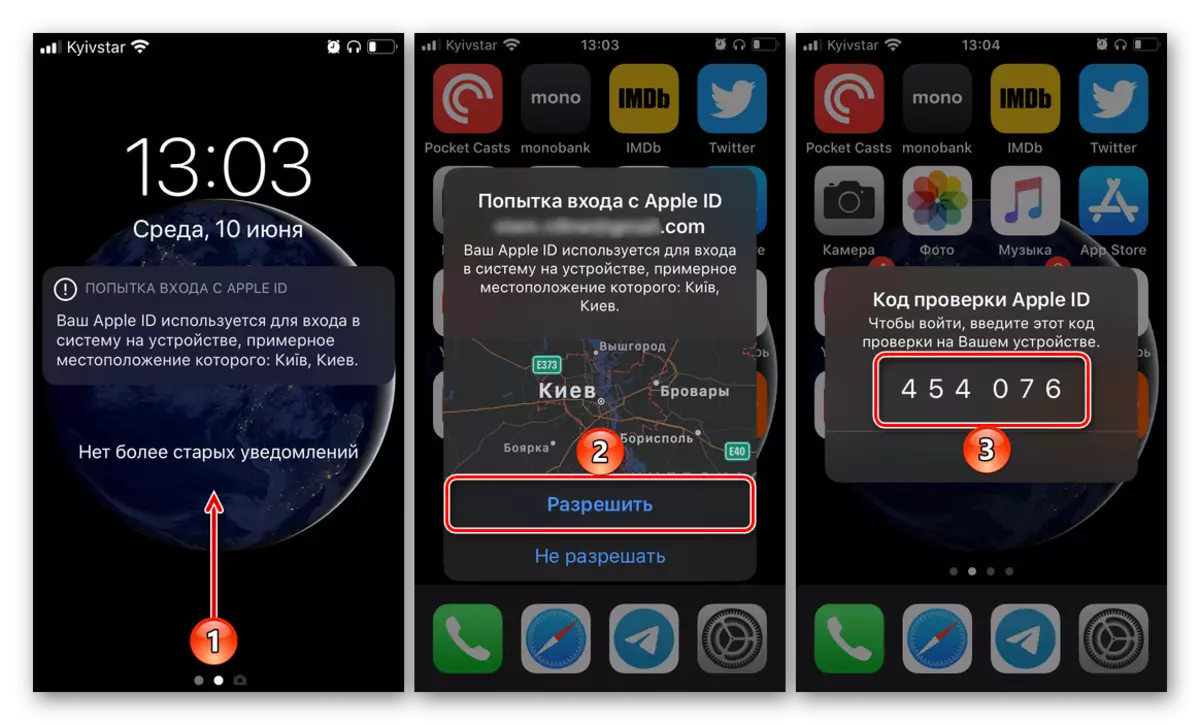
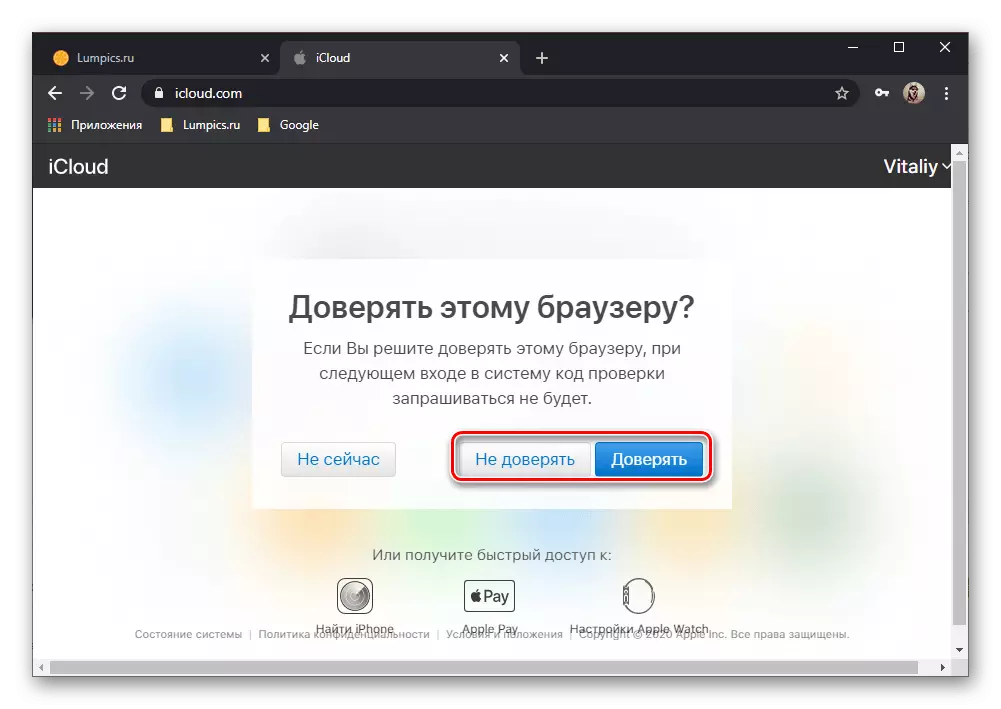
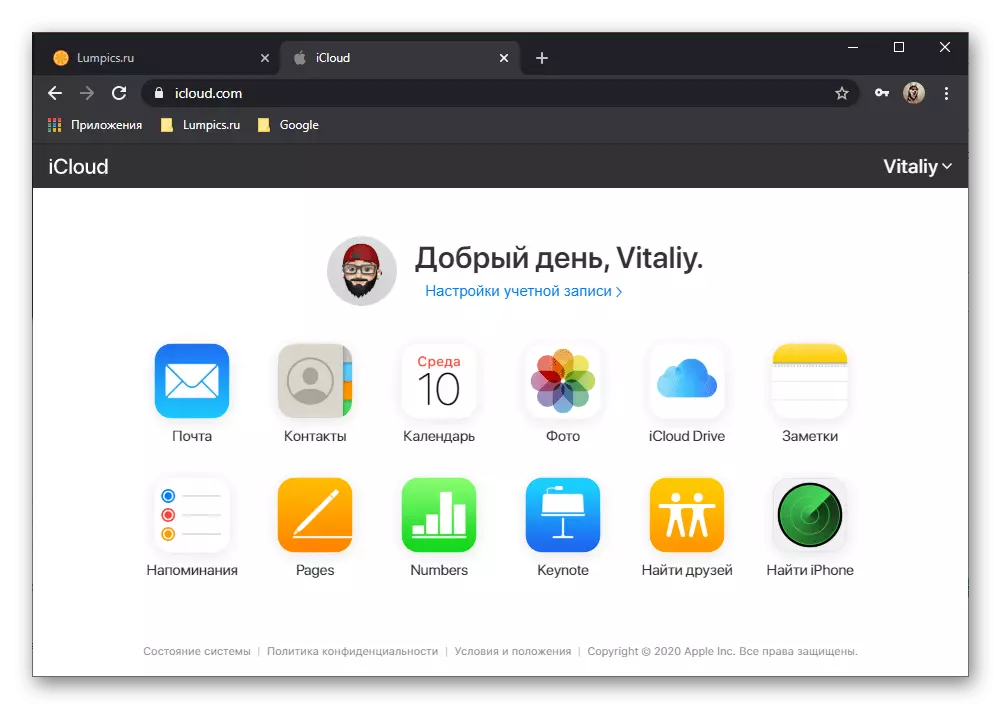
Iz njegovega glavnega okna lahko greste na katero koli spletno storitev Apple, ne samo na ICLOUD Drive, ampak tudi za pošto, opombe, opomnike, fotografije itd.
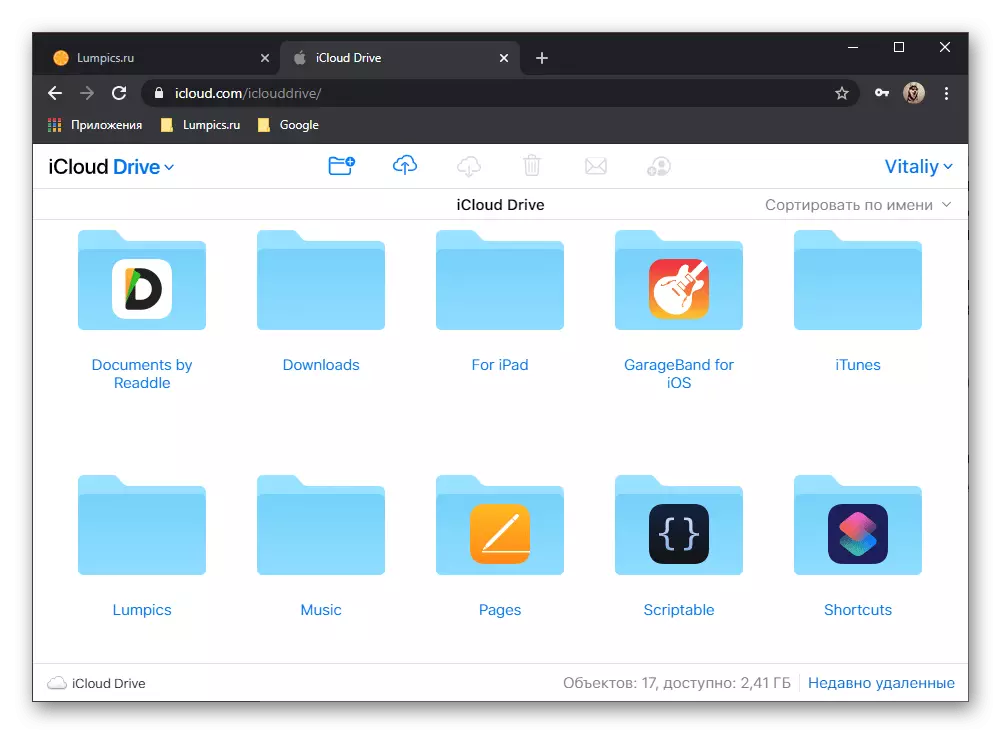
2. način: uradna aplikacija
Poleg spletne različice ICLOUD, je aplikacija PC, ki je predstavljena v Microsoftovi trgovini in na uradni spletni strani Apple. Vhod v to se ne razlikuje od zgoraj navedenega primera.
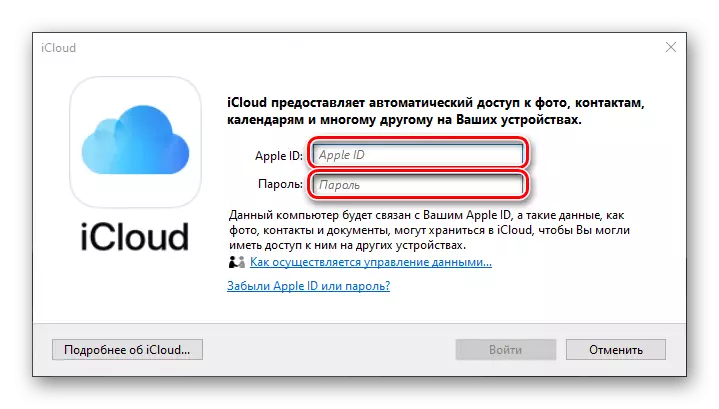
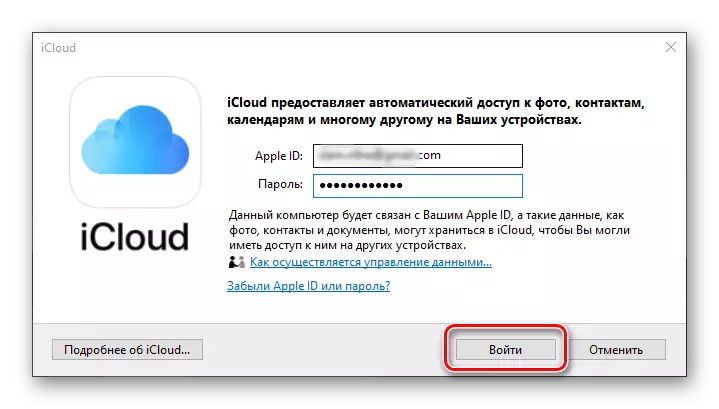
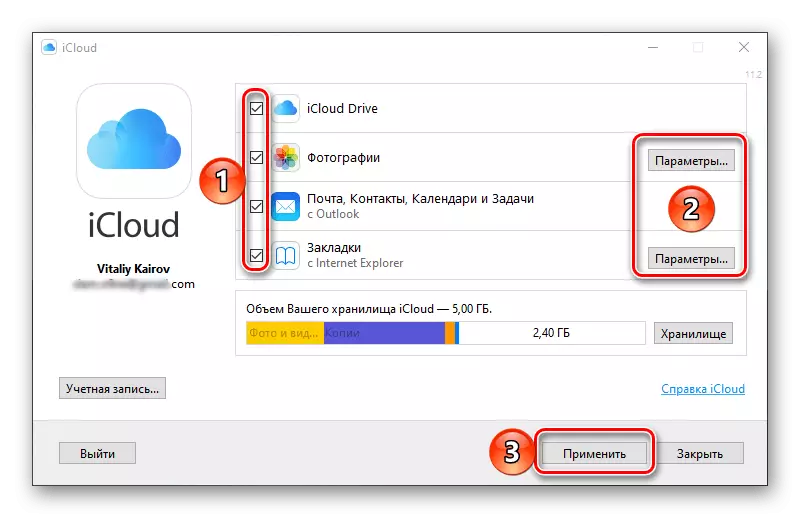
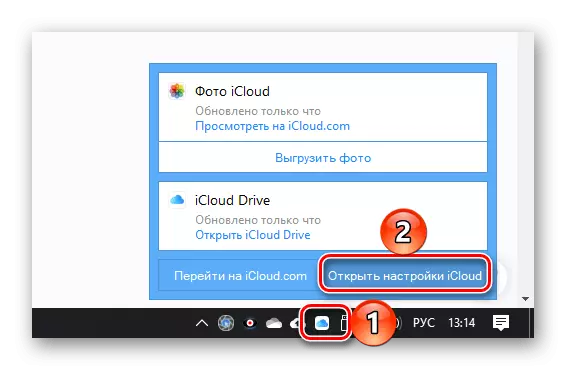
Iz istega okna lahko na uradni spletni strani obiščete "vožnjo Apple ID".
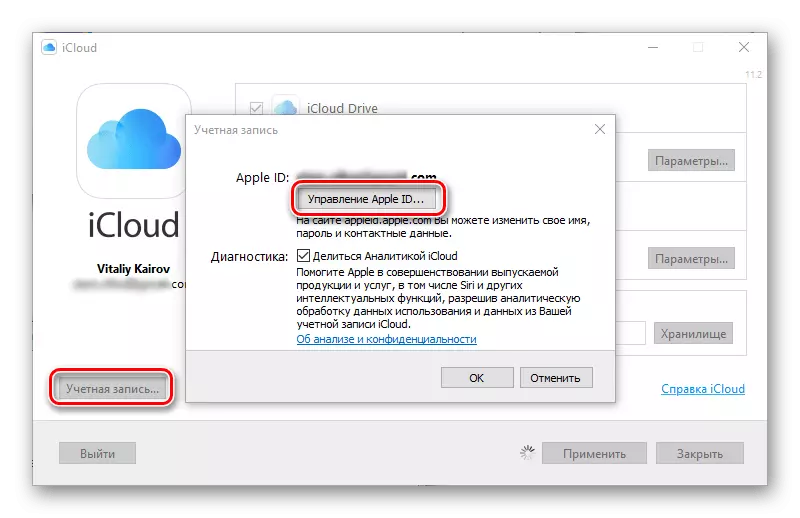
Oblačno shranjevanje po namestitvi na računalnik ustvarja mapo, da pridete, v kateri lahko uporabite ploščo Windows Explorer. Njegova vsebina se ne razlikuje od tistega v brskalniku ali na napravi Apple.