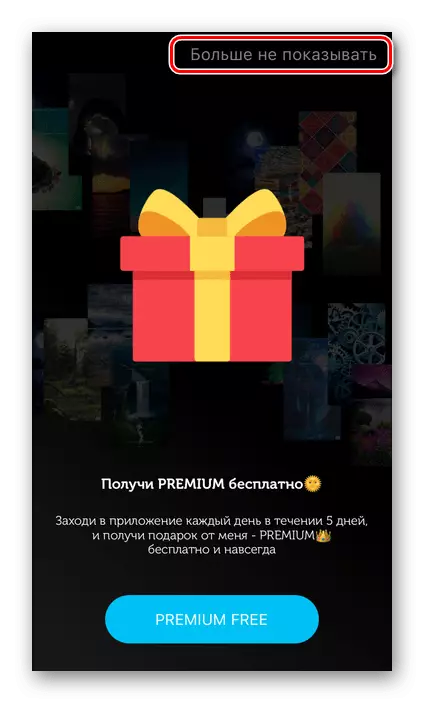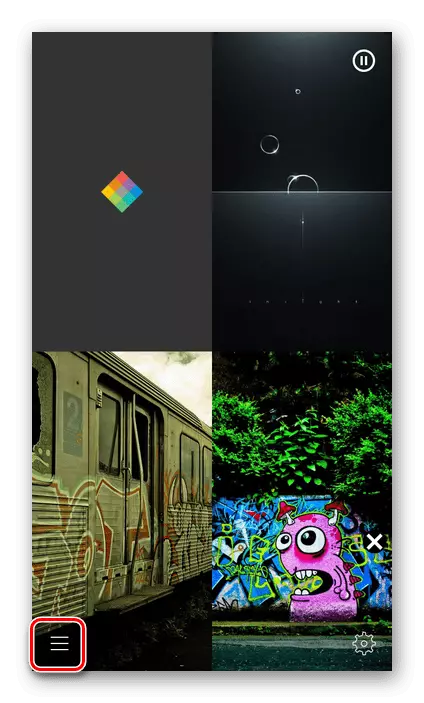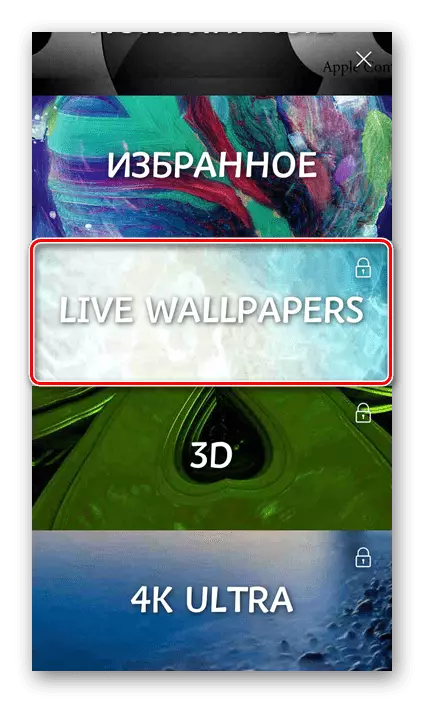Opomba! Namestitev živih ozadij je na voljo na iPhone SE prvi in drugi generaciji, 6S, 6S Plus, 7, 7 Plus, 8, 8 Plus, X, XR, XS, XS Max, 11 in 11 Pro, kot tudi na novejše modele izpuščen po publikacijah tega članka. Štejelne starejše naprave, ki jih funkcija ni podprta.
Metoda 1: "Nastavitve" IOS
Najenostavnejši način namestitve živih ozadij na iPhone je dostop do ustreznega dela parametrov sistema.
- Odprite »Nastavitve« IOS in jih pomaknite do drugega bloka možnosti.
- Pojdite na razdelek »Ozadje«.
- Dotaknite se »Izberite Nova ozadja«.
- Nato kliknite »Dynamics«.
- Izberite ustrezno sliko in tapnite.
- Oglejte si predogled, nato uporabite gumb SET.
- V pojavnem oknu določite, kje bo nameščena slika:
- Zaklenjen zaslon;
- Zaslon "domov";
- Oba zaslona.
- Odprite program »Photo«. Poiščite sliko v njem, ki jo nameravate namestiti na zaslonu in jo tapnite, da si ogledate.
- Spodaj kliknite gumb »Share«.
- Pomaknite se po meniju in izberite "Oznake".
- Izvedite korake od zadnjega koraka prejšnjega navodila, to je, navedite zaslon ali zaslon, na katerega bo dodana slika.
- Spoznajte lahko rezultat z zapiranjem aplikacije za fotografiranje.
- Odprite aplikacijo »Datoteke« in dvokliknite zavihek Pregled.
- V stranskem meniju izberite "ICLOUD DRIVE".
- Položite mapo, v kateri so shranjene ustrezne slike in jo odprejo.
- Nato tapnite sliko.
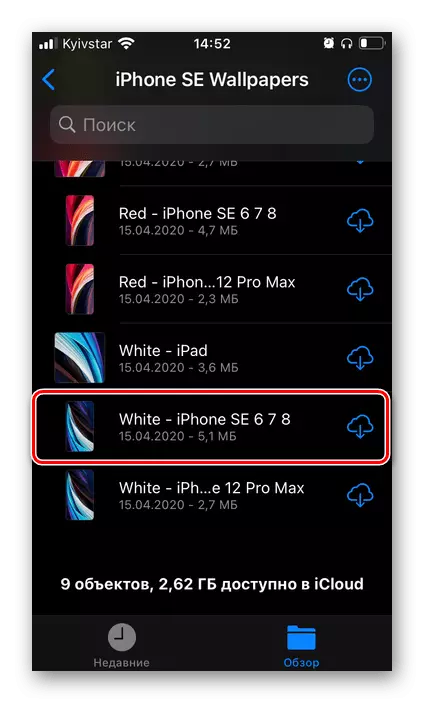
Prosimo, upoštevajte, da če je v oblaku, se bo postopek prenosa najprej začel.
- Ko je slika odprta, kliknite gumb "Share", ki se nahaja na spodnji plošči.
- V meniju, ki se prikaže, izberite »Shrani sliko«.
- Ponovite koraka št. 1-5 iz prejšnjega navodila.
- Uporabite zgornjo povezavo, da namestite aplikacijo na vaš iPhone.
- Zaženite ga in se pomaknite iz dodatnih zaslonov z informacijami.
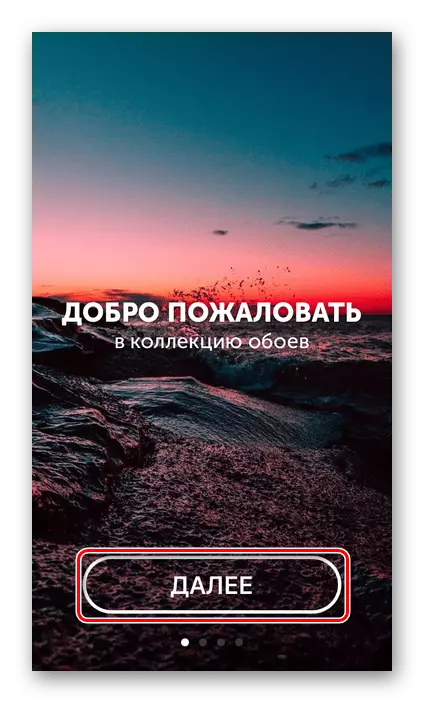
Zagotoviti potrebna dovoljenja.
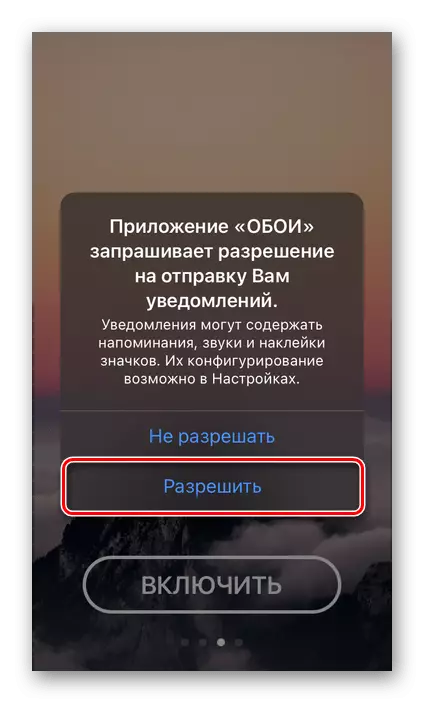
Nato ali zavrne oblikovanje vrhunske naročnine, zapiranje okna ali uporabite predlagano preizkusno različico.
- Ko na glavnem zaslonu mobilnega programa pokličite svoj meni, se dotikajte tri vodoravne pasove, ki se nahajajo v spodnjem levem kotu.
- Pomikajte se po seznamu razpoložljivih profilov in odprite "Live Wallpapers".
- Če še vedno niste izdali premije, se bo ponudba ponovno pojavila. Priporočamo uporabo poskusne različice, da onemogočite, kar lahko kadarkoli. To bo odprlo dostop do vseh funkcij, ki jih je zagotovila aplikacija, in hkrati vam bo omogočilo, da prenesete želeno število živih slik iz njega.
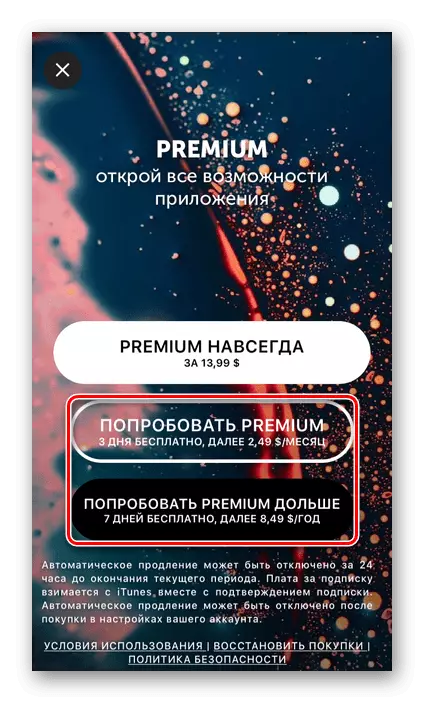
Možnost 2: Live Wallpaper 4K
Druga zelo cenijo uporabniki aplikacije za vgradnjo živega ozadja, ki, kot absolutna večina predstavnikov tega segmenta, ni veliko drugačen od zgoraj navedenega in ima značilne prednosti in slabosti.
Prenesite živo ozadje 4k iz App Store
- Sledite zgornji povezavi in namestite program na vaš iPhone.
- Zaženite ga in se pomikajte po uvodnih zaslonih s klikom na "Naprej".

Bodite pozorni na navodila - poleg tega, kako namestiti dinamično sliko, je določen seznam modelov, ki podpirajo to funkcijo. To so vsi iPhone, ki se začnejo z modelom 6S, vendar ne prejšnje različice - so bili tudi na začetku izdelka. Iz nekega razloga aplikacija ne določa modela SE prve in druge generacije, vendar ta funkcija deluje tudi na njih.
- Enkrat na glavnem zaslonu aplikacije izberite sliko v živo, ki vam je všeč, posnamete svoj seznam na spodnjem območju.
- Odločanje z izbiro, tapnite gumb za prenos na spodnji sliki zaslona.
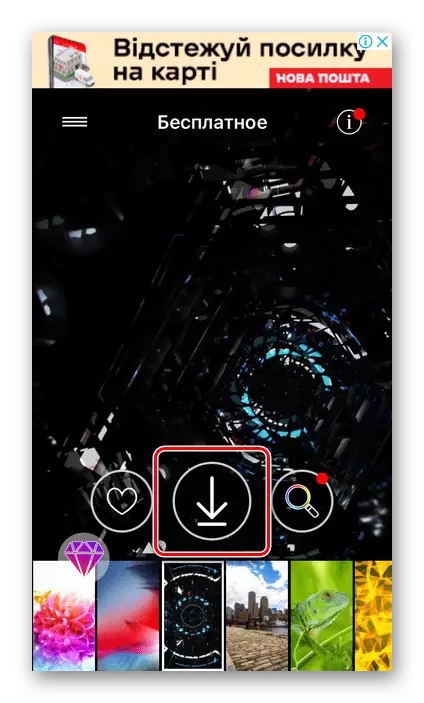
Da bi se ta ukrep zaključil, boste morali gledati kratko oglaševanje.
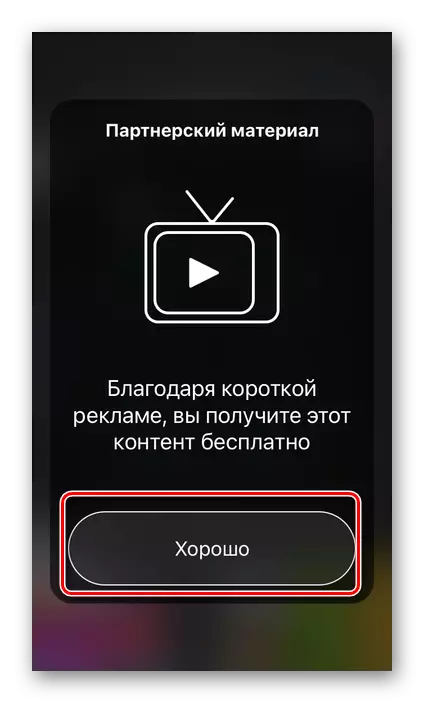
Nato zagotovite dovoljenje za dostop do fotografij.
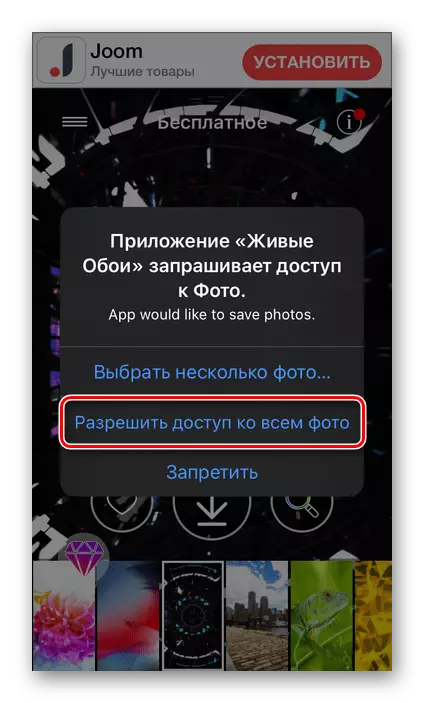
Še enkrat, preberite navodila in seznam podprtih naprav, nato pa tapnite gumb "Clear".
- Če želite nastaviti živo ozadje na zaslonu vašega iPhone, sledite navodilom iz aplikacije "Metoda 2:" "iz tega članka.
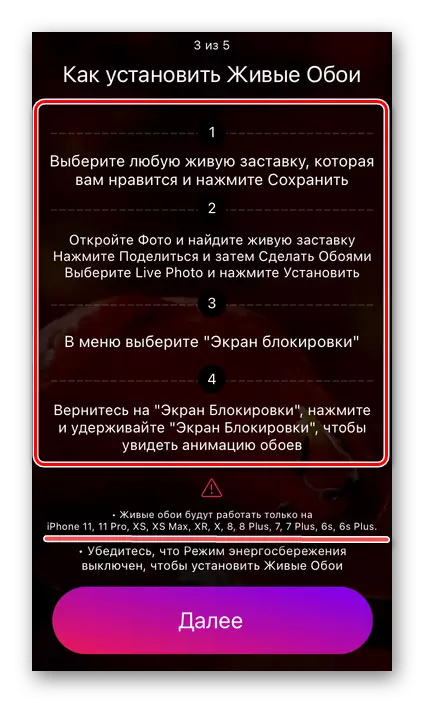
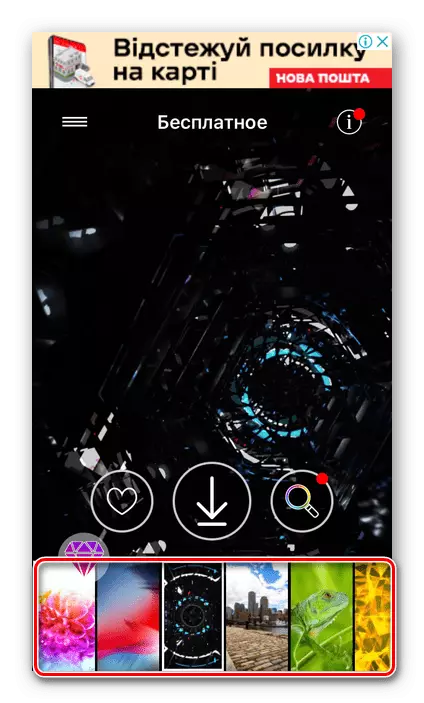
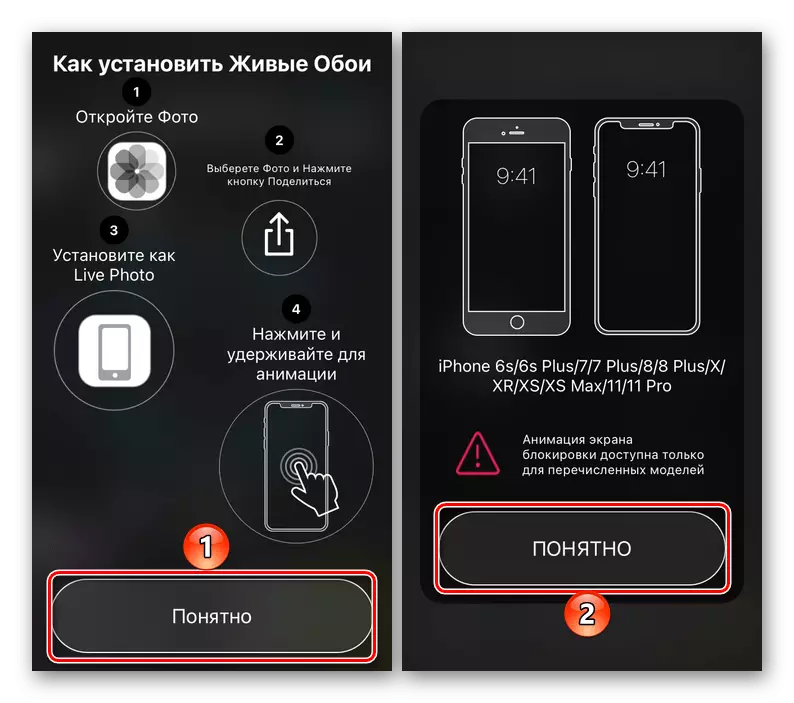
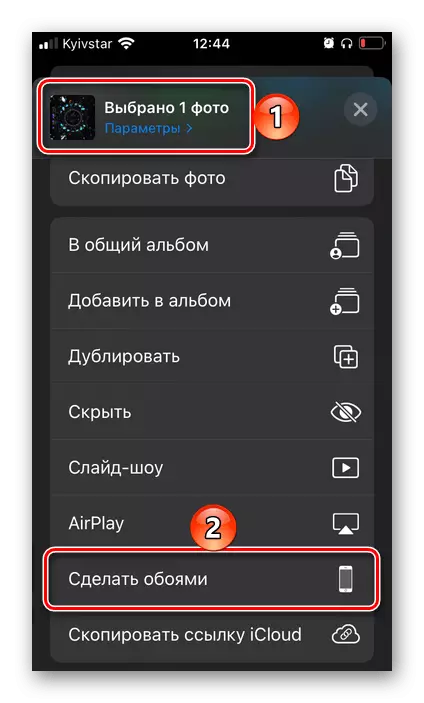
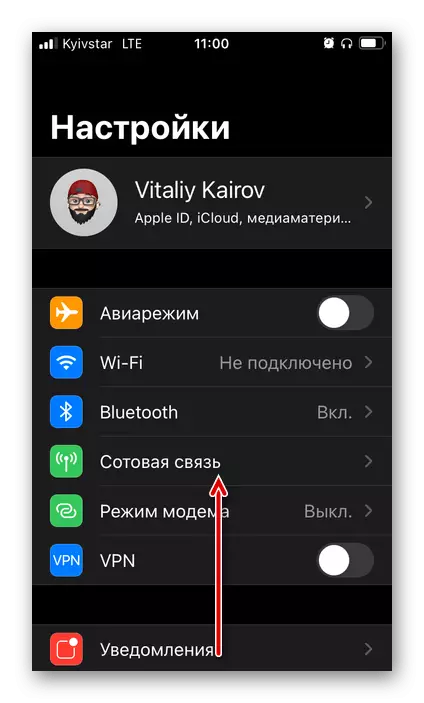
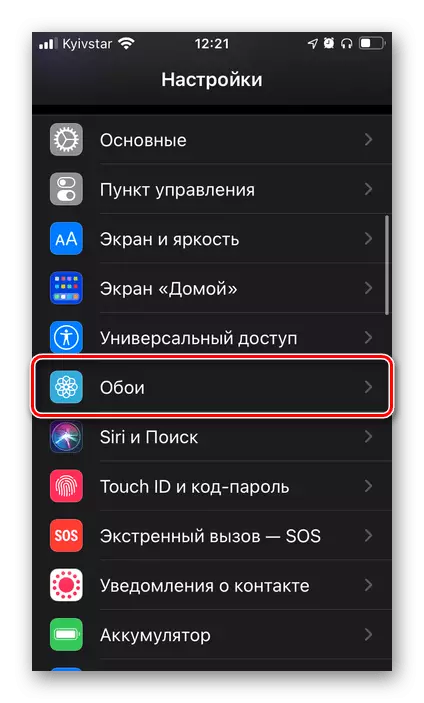
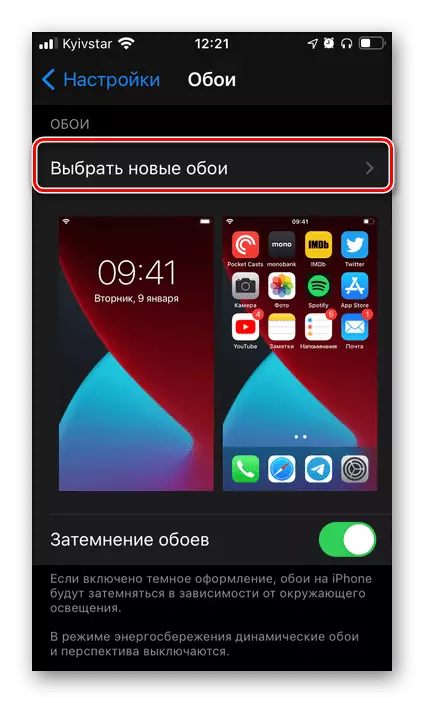
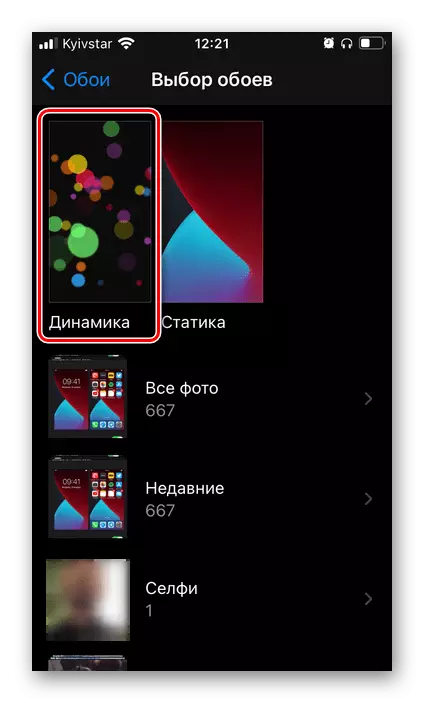
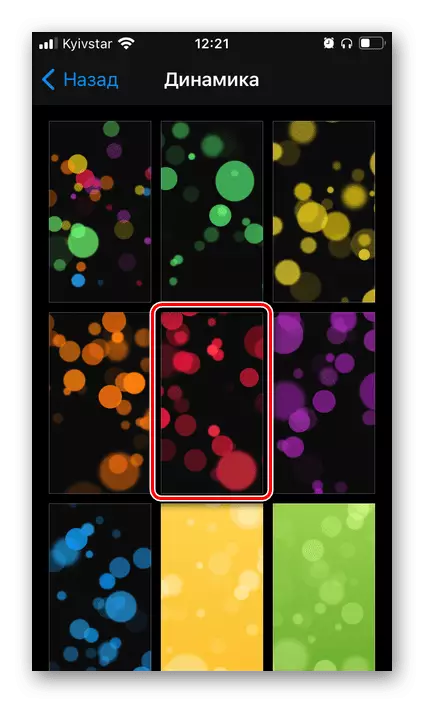

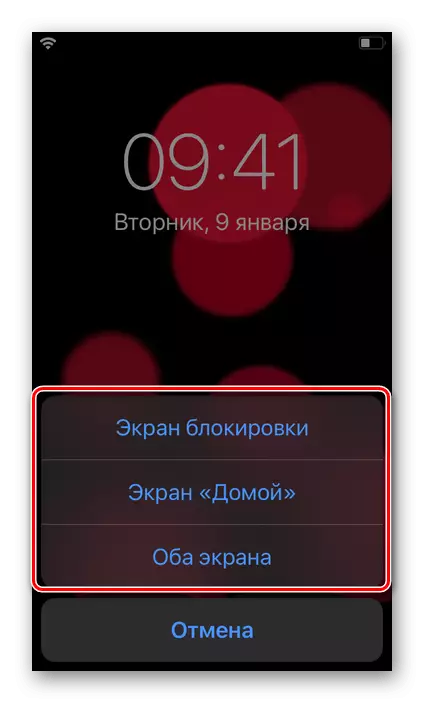
Spoznajte lahko rezultat tako, da prihaja iz nastavitev IOS in / ali blokirate zaslon telefona, odvisno od možnosti, ki jih izberete.
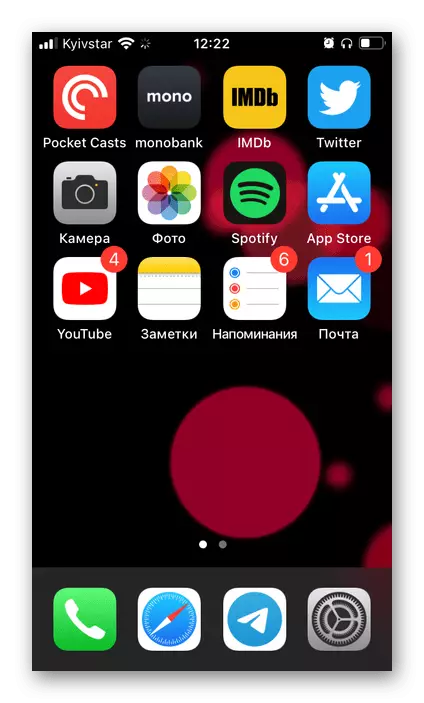
Ta pristop k namestitvi dinamičnih ozadij na iPhone je izjemno preprost pri njegovem izvajanju, vendar ne brez pomanjkljivosti - niz animiranih slik, ki jih ponuja sistem, je zelo omejen, odvisno od specifičnega modela naprave in različice IOS in ni mogoče razširiti s standardnimi sredstvi.
2. način: Dodatek "Foto"
Alternativa prejšnja metoda je uporaba standardne aplikacije "Photo" za iPhone, v kateri se shranjujejo ne samo slike in video posnete na kamero, ampak tudi druge slike, vključno z animiranim.
Opomba! Grafična datoteka, ki bo nameščena kot živa ozadje, mora imeti obliko MOV. (Ima žive-fotografije, ustvarjene na osnovni iPhone komori, če ta možnost ni bila izklopljena ročno).
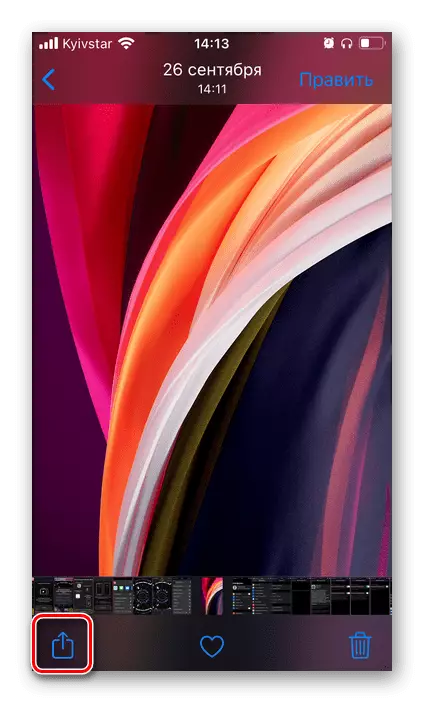
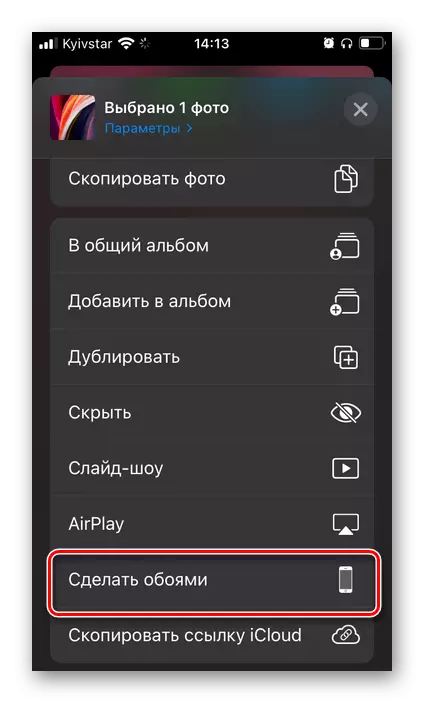
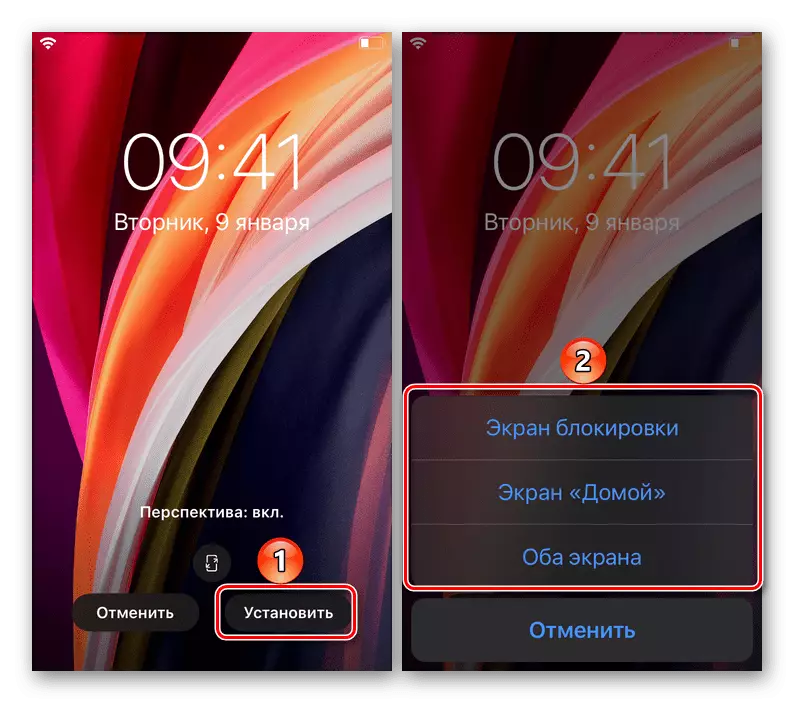
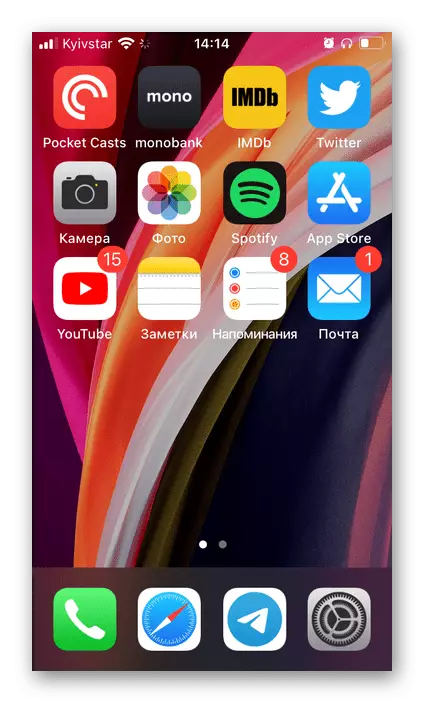
Očitno je ta metoda zagotavlja več zmogljivosti prilagajanja kot "nastavitve" IOS, ki so razpravljali zgoraj. Edina težava je v potrebi po iskanju grafičnih datotek v ustrezni obliki.
To je enostavno uganiti, da je ta način mogoče namestiti kot ozadje absolutno vsako združljivo sliko, na primer, preneseno iz interneta. Če so takšne datoteke shranjene v vas v ICLOUD, da jih premaknete v pomnilnik iPhone, naredite naslednje:
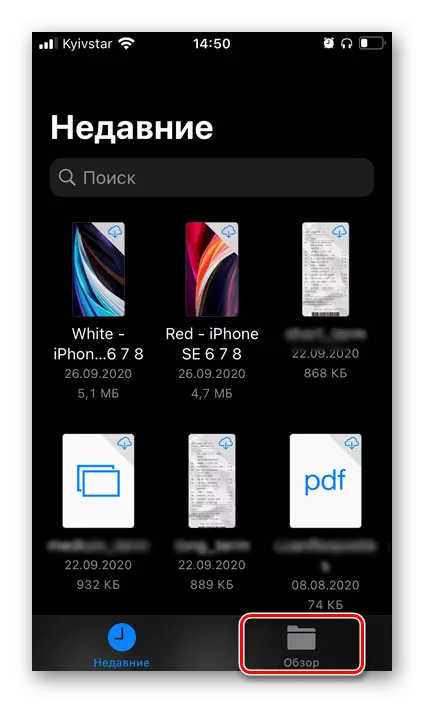
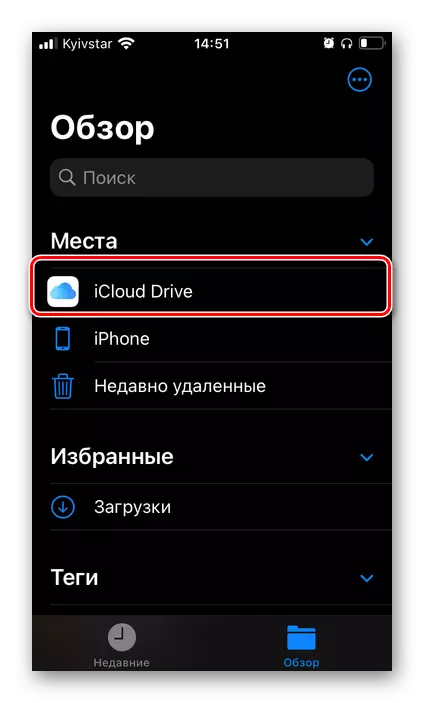
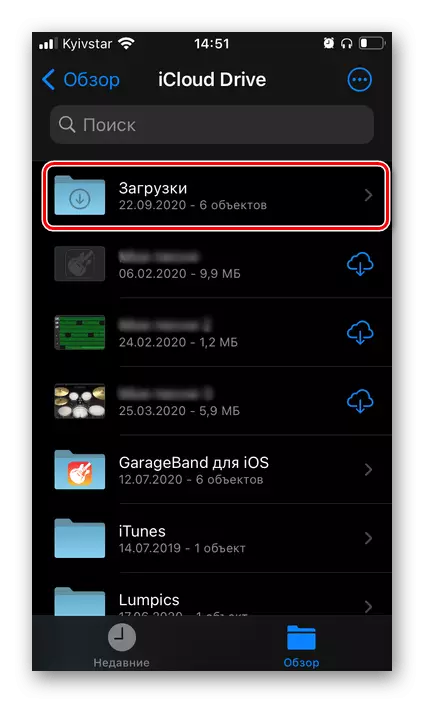
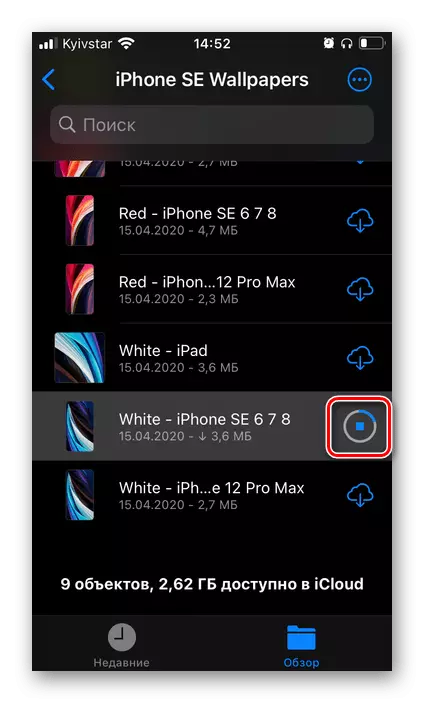

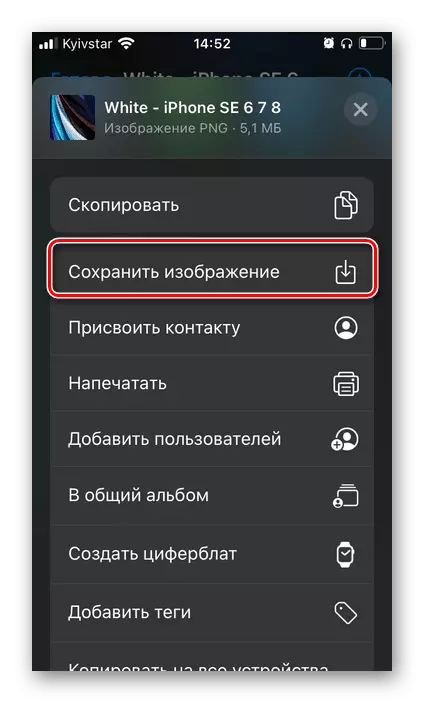
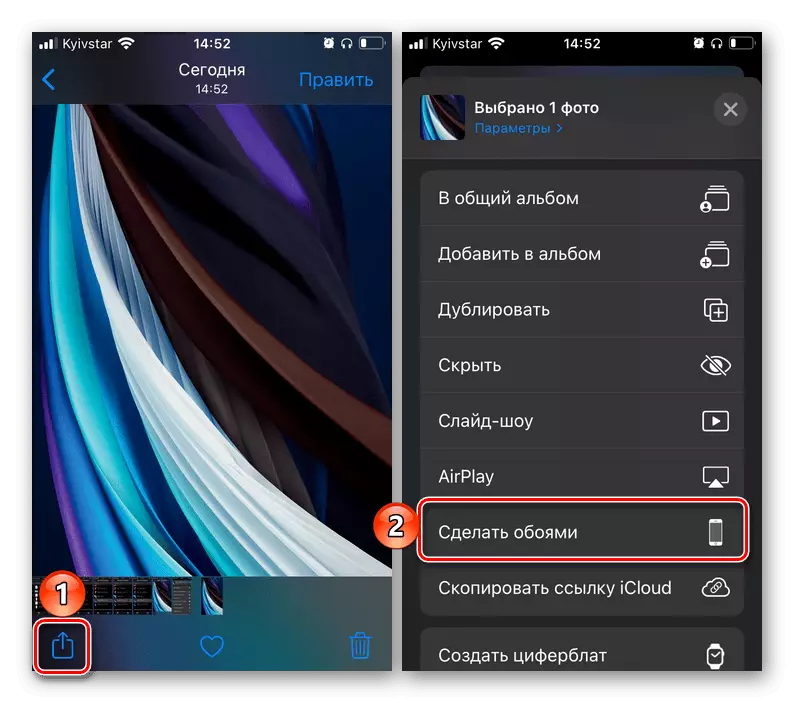
Upoštevajte, da aplikacija Datoteke omogoča, da delate ne samo s podatki v oblaku, temveč tudi s tistimi, ki so shranjeni na domačem pogonu telefona. Plus, drugi objekti za shranjevanje v oblaku se lahko priključijo nanj, ne samo ICLOUD. Če želite to narediti, morate v svojem meniju nastavite ustrezne nastavitve ali nastavite aplikacijo Service na iPhone, jo zaženite in konfigurirate, po katerem se samodejno prikaže v upravitelju datotek.
Metoda 3: aplikacije tretjih oseb
V trgovini App Store najdete kar nekaj aplikacij, ki zagotavljajo zmožnost namestitve statičnih in dinamičnih ozadij, mnogi pa se specializirajo samo za slednje. Vsi nimajo toliko razlik, žal pa so obdarjeni z enakimi pomanjkljivostmi - oglaševanje in plačano distribucijo (pogosto s prisotnostjo poskusne različice, po kateri bo moralo zavrniti uporabo ali urediti najcenejše naročnine). Ampak, ker skoraj vsaka podobna rešitev vam omogoča, da shranite animirane slike v spomin naprave, bomo razmislili, kako uporabljati dva od njih.Možnost 1: živo ozadje na iPhone 11
Priljubljena aplikacija za namestitev ozadij, prvič, živa, zelo cenjena z iPhone uporabniki.
Prenesite živo ozadje na iPhone 11 iz App Store