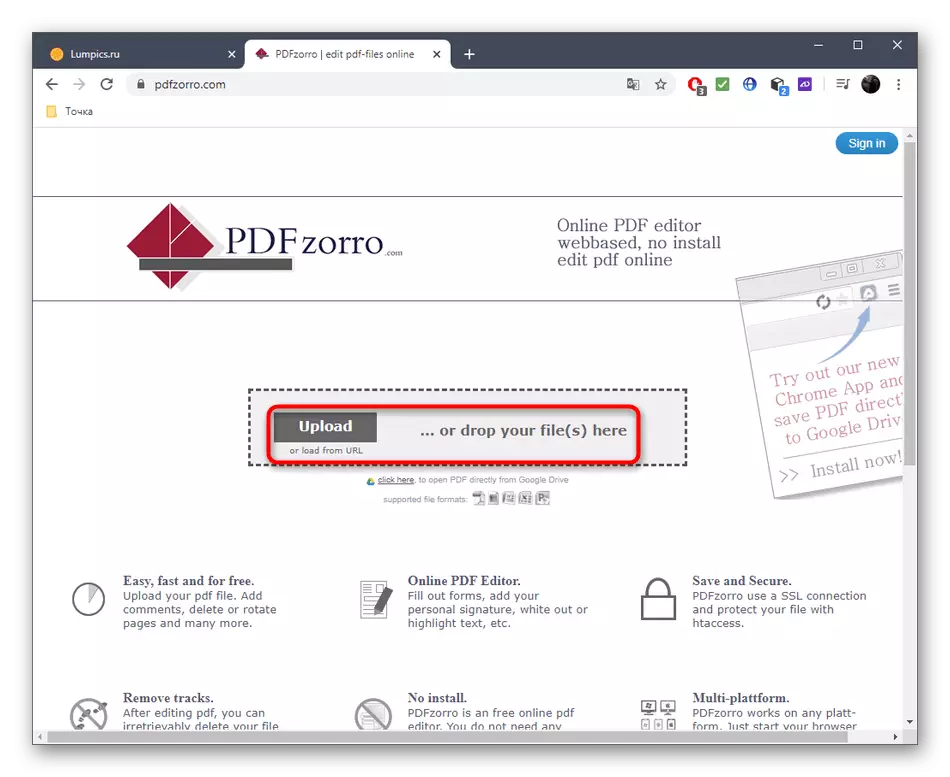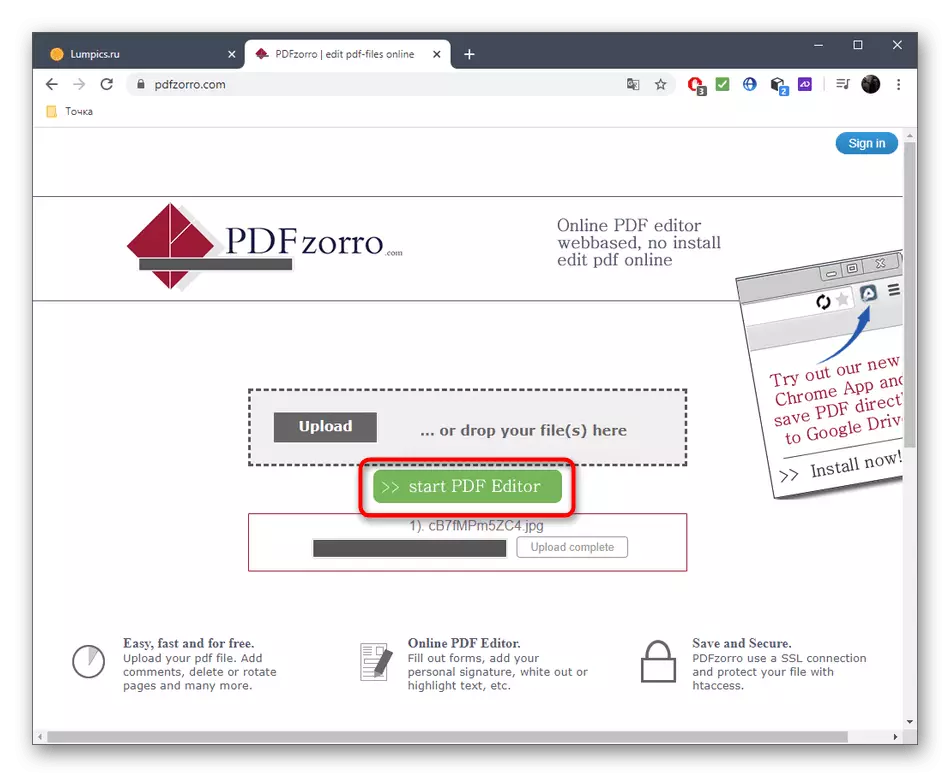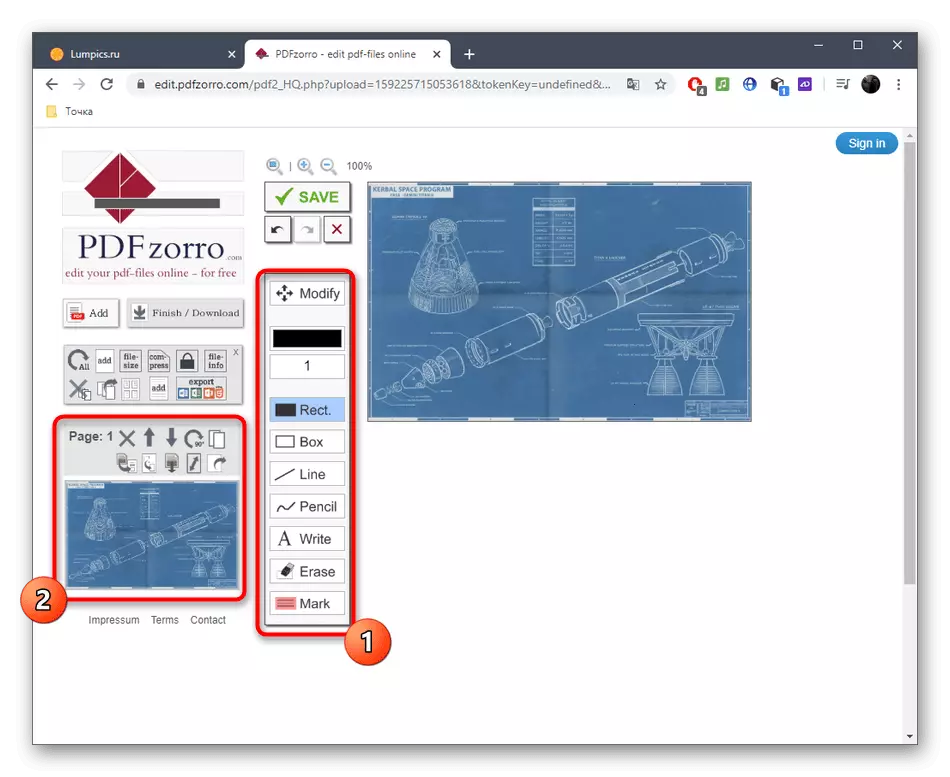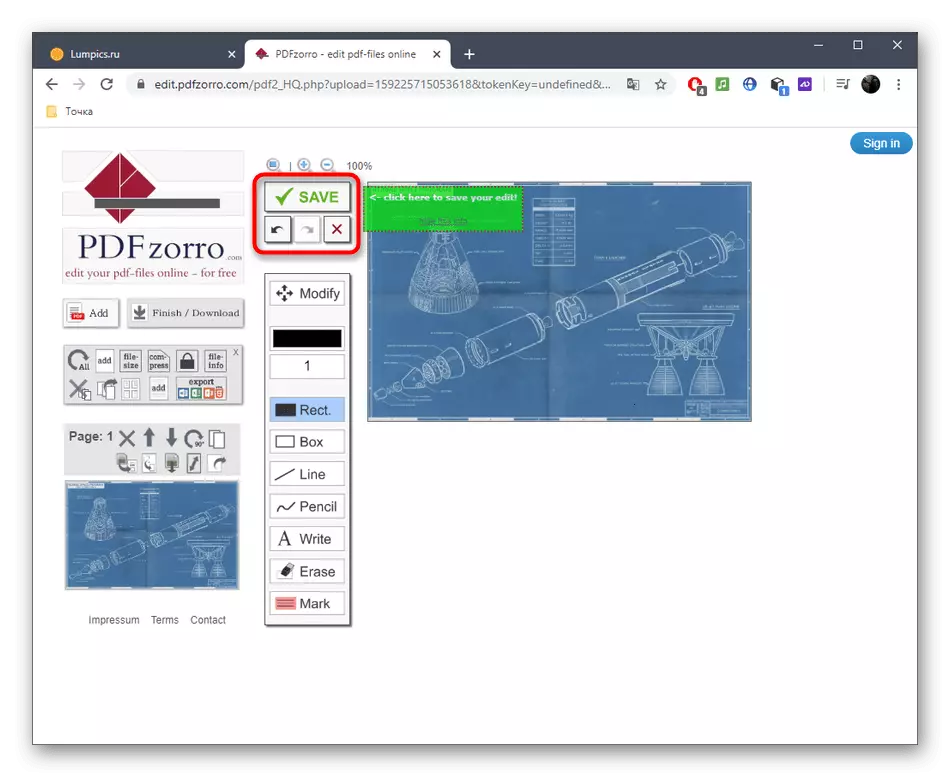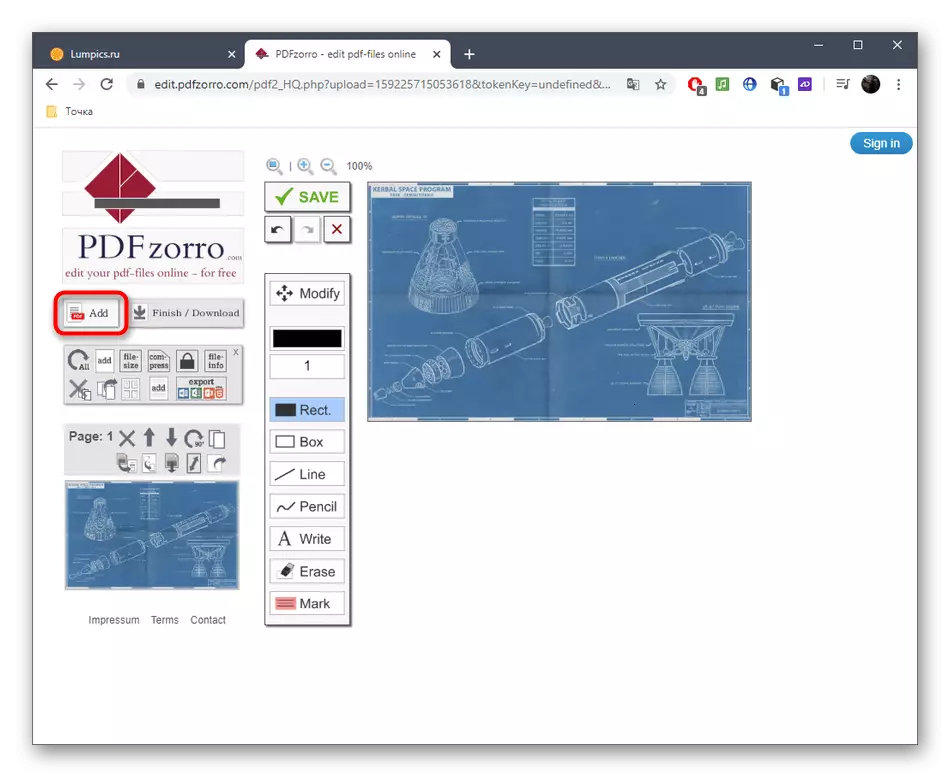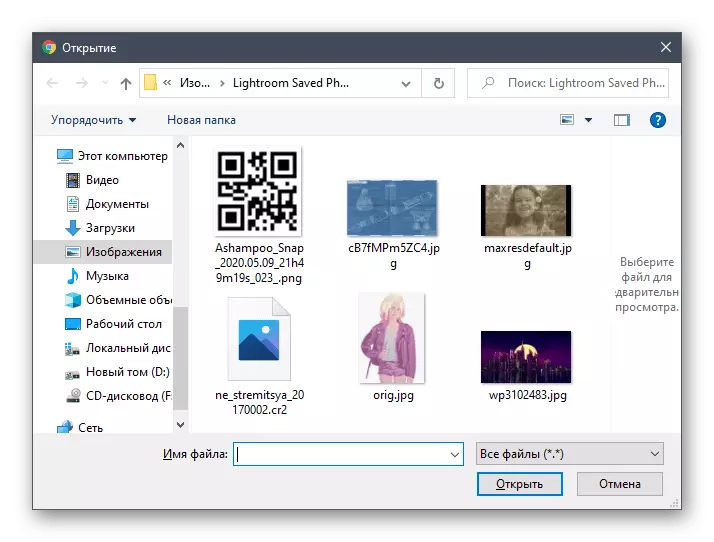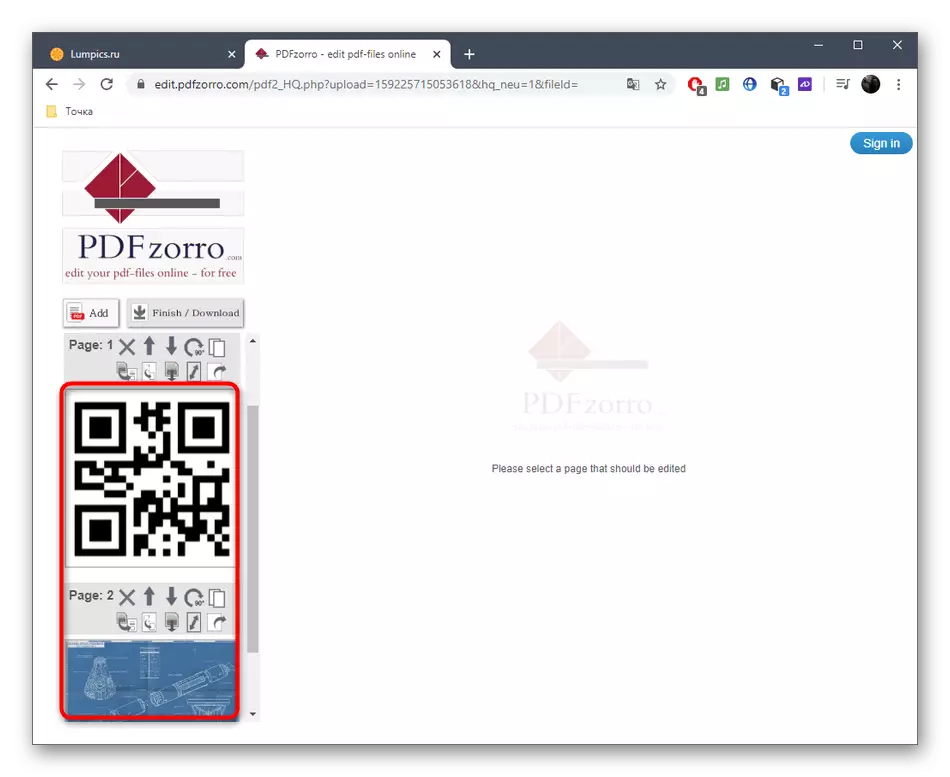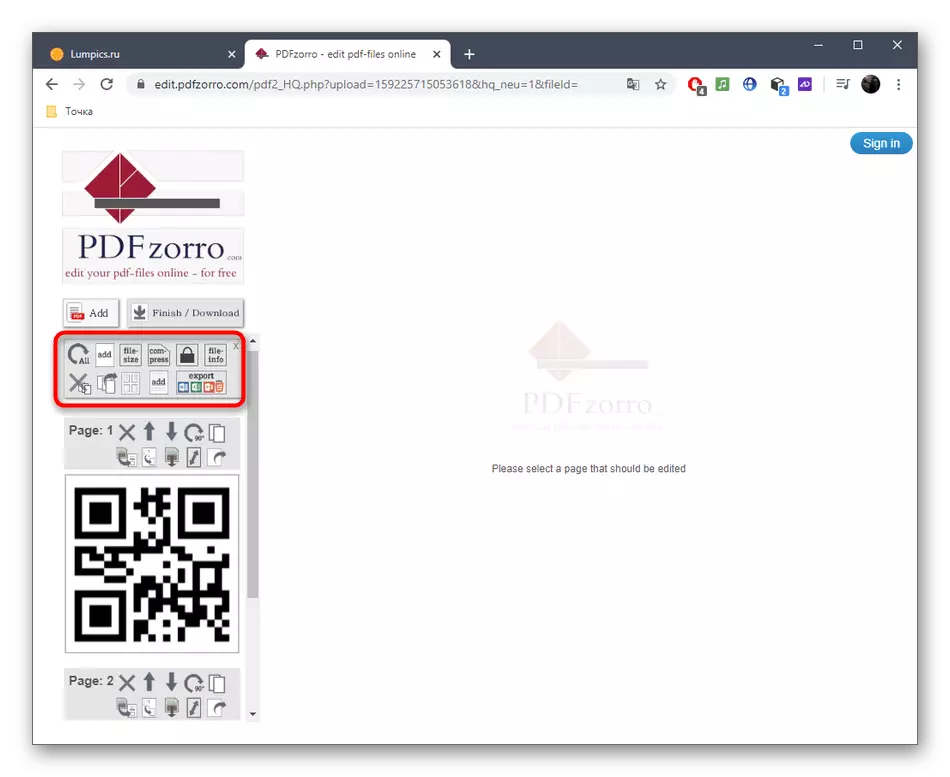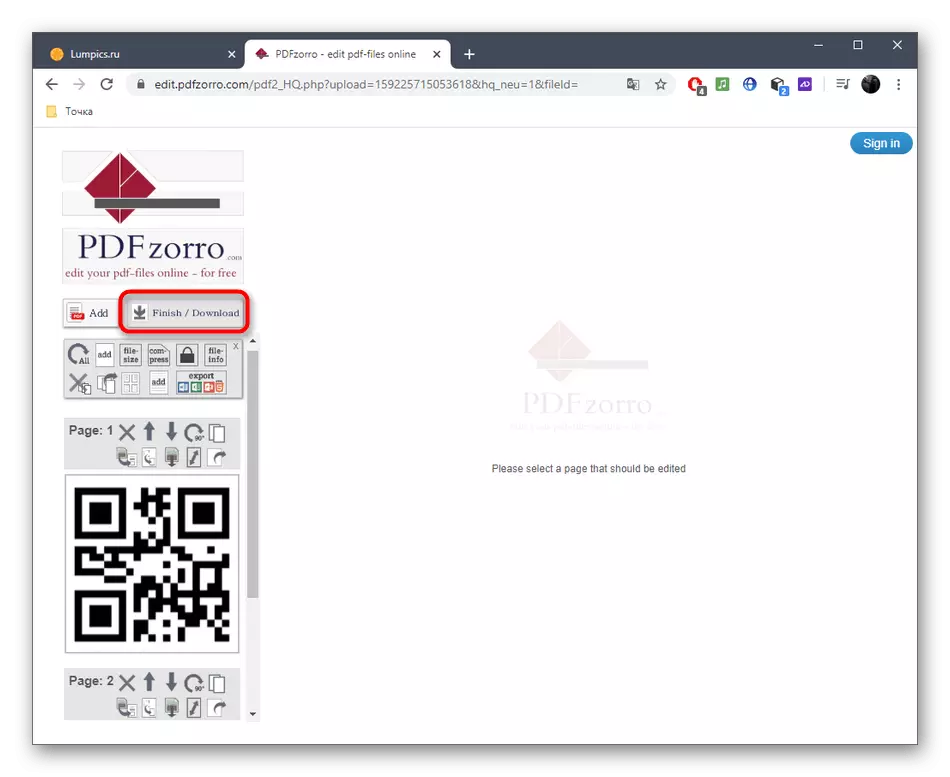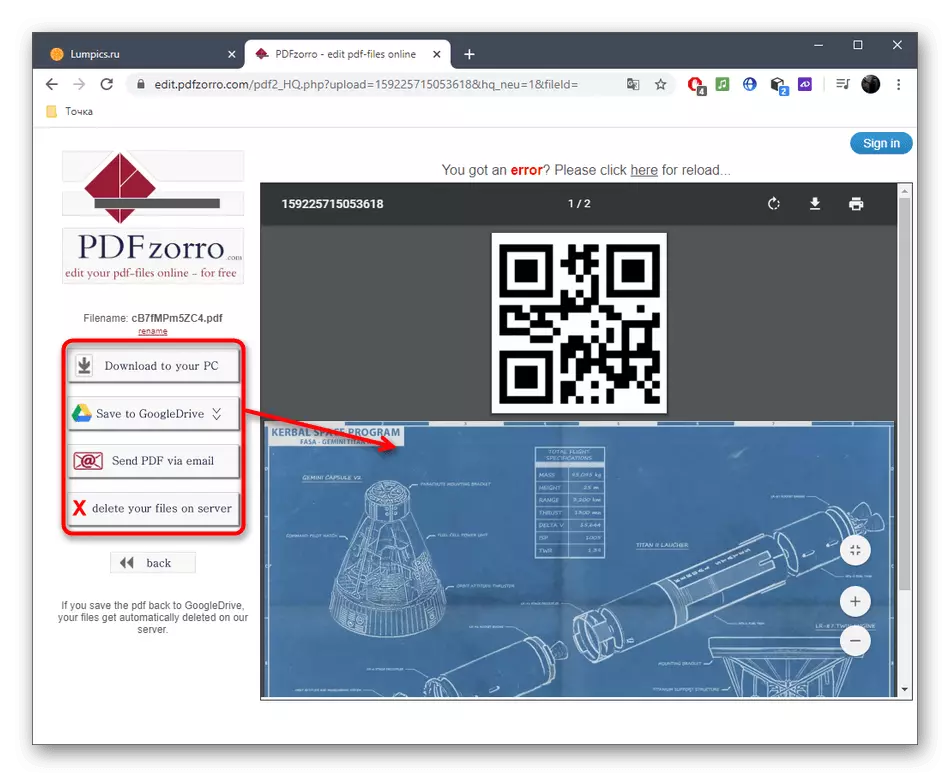Metoda 1: Sejda
Prednost spletne storitve Sejda nad tekmovalci je, da gre za celovit urejevalnik dokumentov PDF, ki vam omogoča interakcijo s slikami, besedilnimi in drugimi elementi, od praske z ustvarjanjem projekta z več stranmi.
Pojdite na spletno storitev Sejda
- Če želite zagnati urejanje, kliknite gumb »Uredi dokument PDF«.
- Nato vas zanima, da kliknete napis "ali začnete s praznim dokumentom".
- Najprej bomo analizirali primer dodajanja predmetov, začenši s slikami. Na zgornji plošči kliknite »Slike«.
- Skozi "Explorer", poiščite sliko, ki jo želite dodati na dodatek, shranjeno v kateri koli priljubljeni obliki.
- Izberite mesto na delovnem prostoru in kliknite, da ga določite.
- Za premikanje ali preoblikovanje predmeta uporabite okvir.
- Zdaj lahko dodate besedilo tako, da izberete ustrezno orodje na zgornji plošči.
- Takoj se bo pojavilo majhno območje za urejanje. Lahko se nastavi v njem, pisavo, njeno velikost in barvo, in po tem, ko je napis sam.
- Po zaključku urejanja prve strani, dodajte drugo s pritiskom na "Vstavi stran tukaj" od zgoraj ali pod trenutno obrazec.
- Poglejte oštevilčenje na levi, da se ne zmedejo v zaporedju vsake strani.
- Takoj, ko ste pripravljeni shraniti večstranski dokument PDF, kliknite »Uporabi spremembe«.
- Počakajte na obdelavo rezultatov.
- Ko lahko nadaljujete s prenosom PDF na računalnik, ga natisnite ali dodatno urejanje z drugimi orodji Sejda.
- Svetujemo vam, da se seznanite s rezultatom, ne samo v oknu Predogled pred prenosom, temveč tudi odpiranje že prejetega dokumenta, da se prepričate, da so bili vsi elementi shranjeni na njihovih mestih.
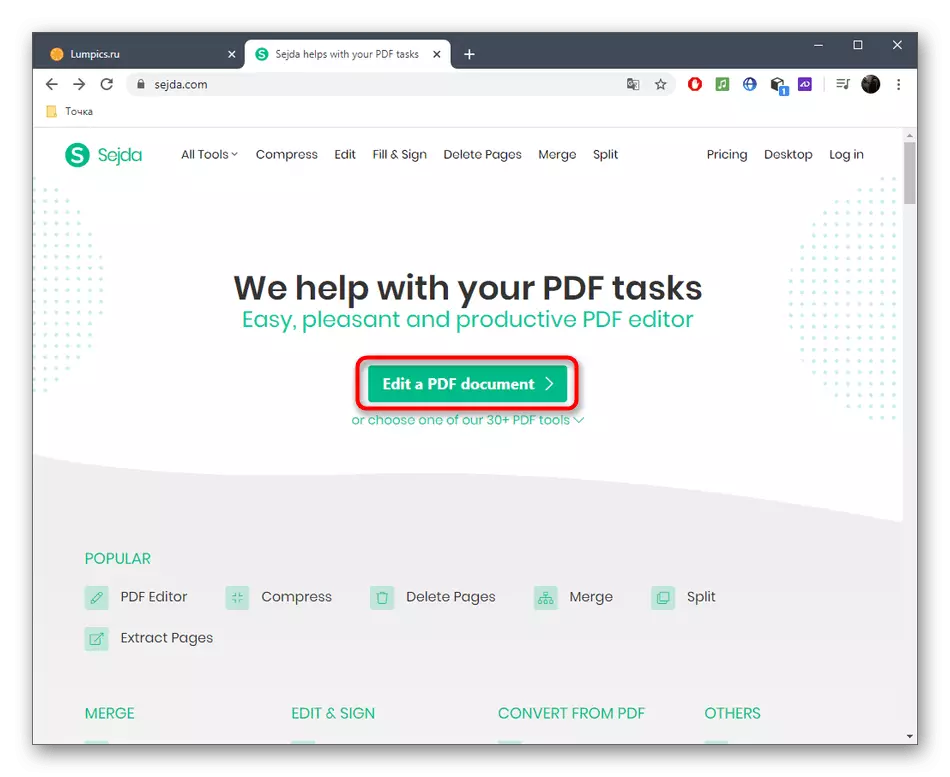
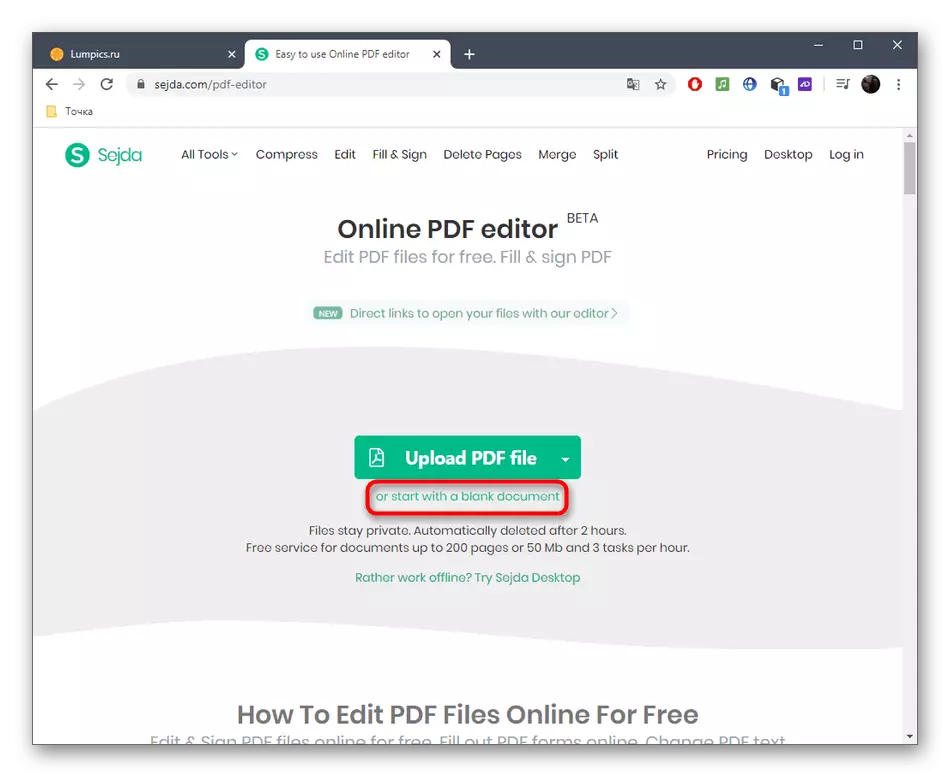
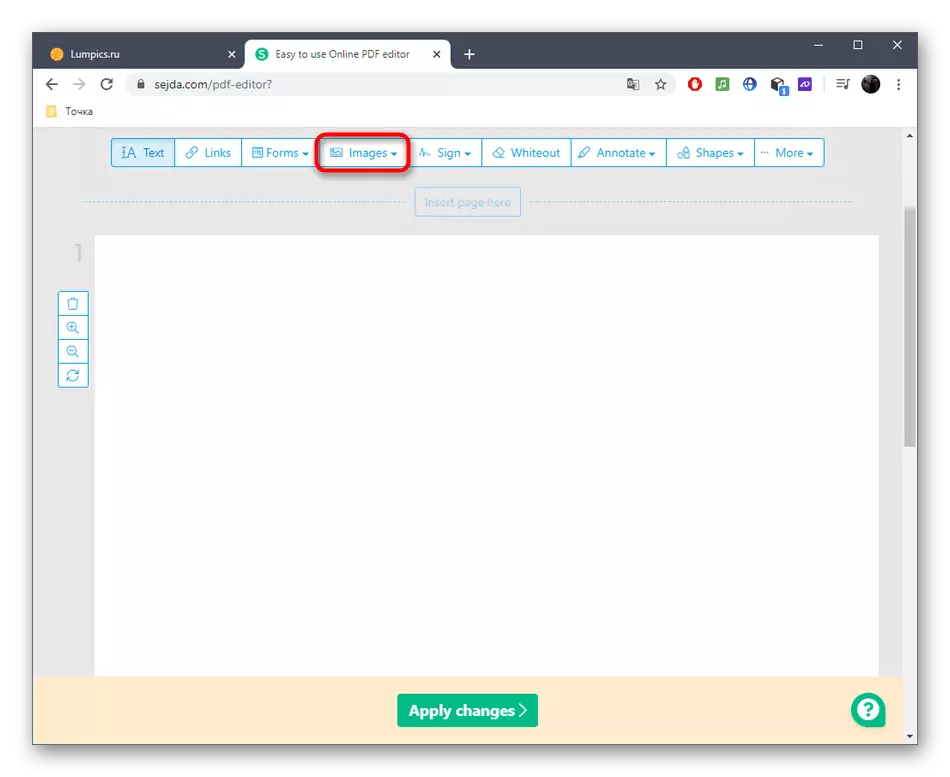
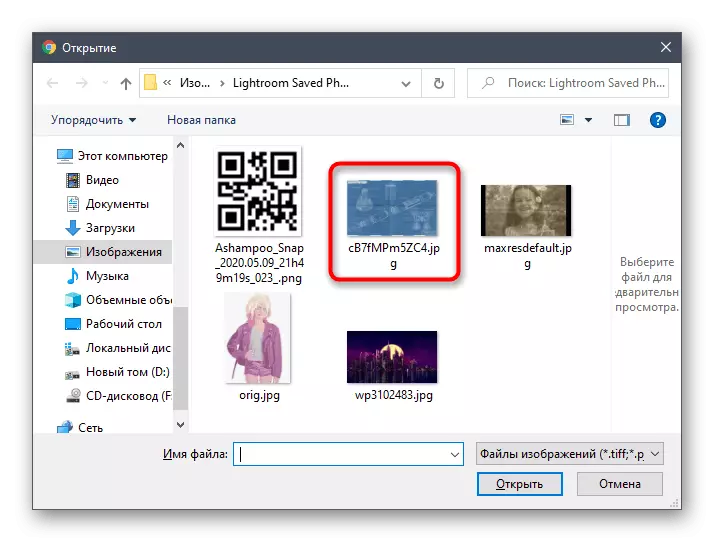
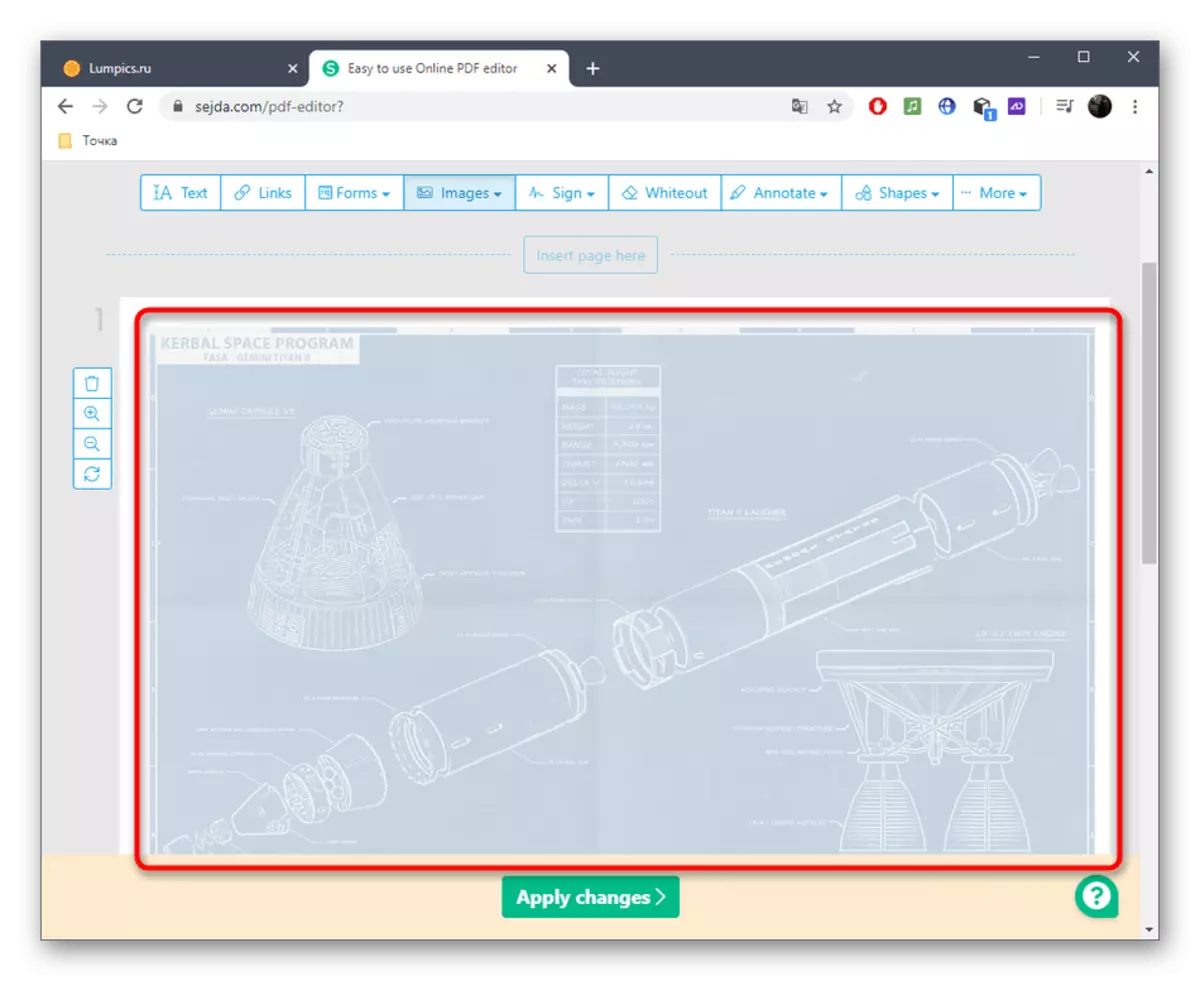
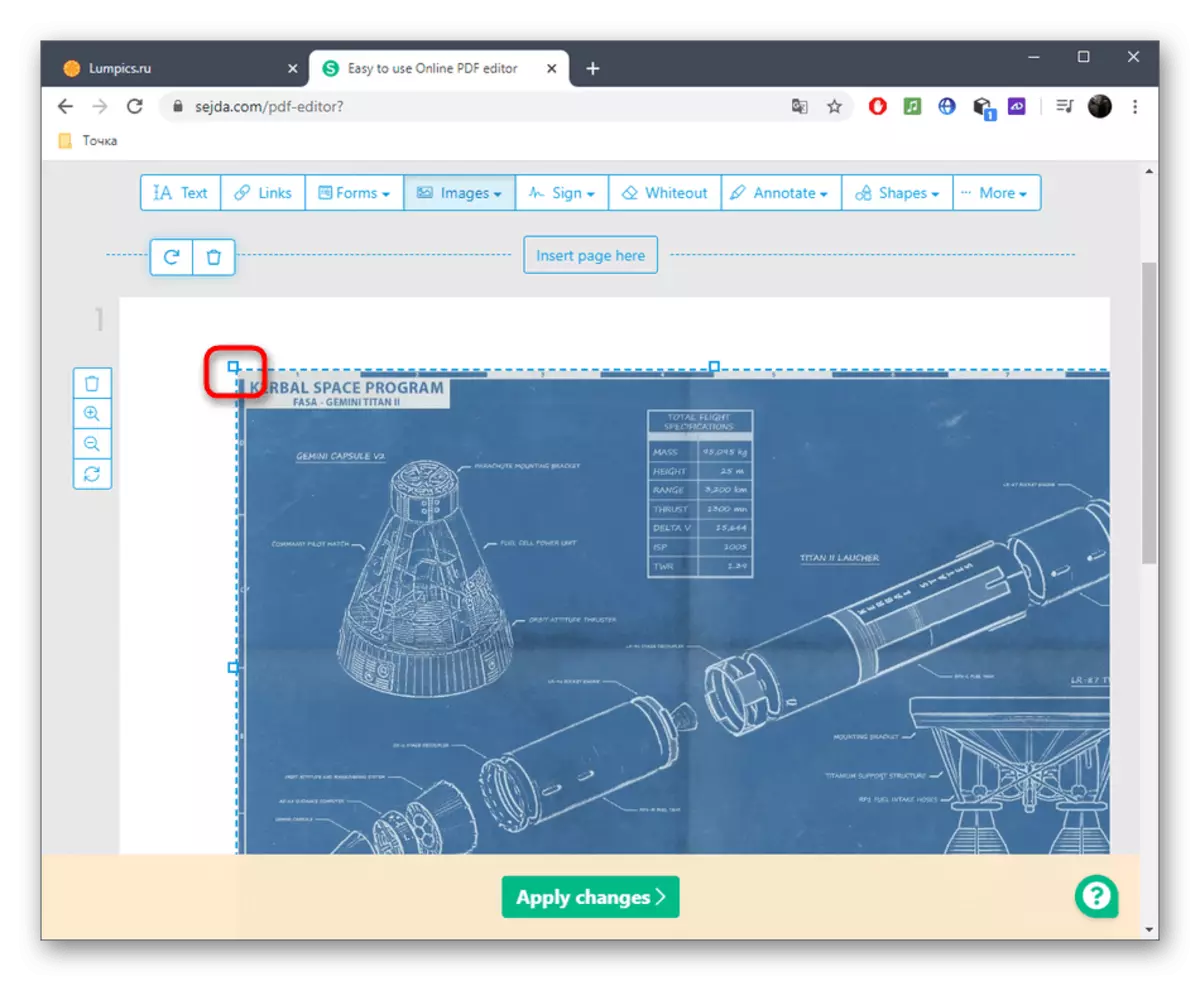
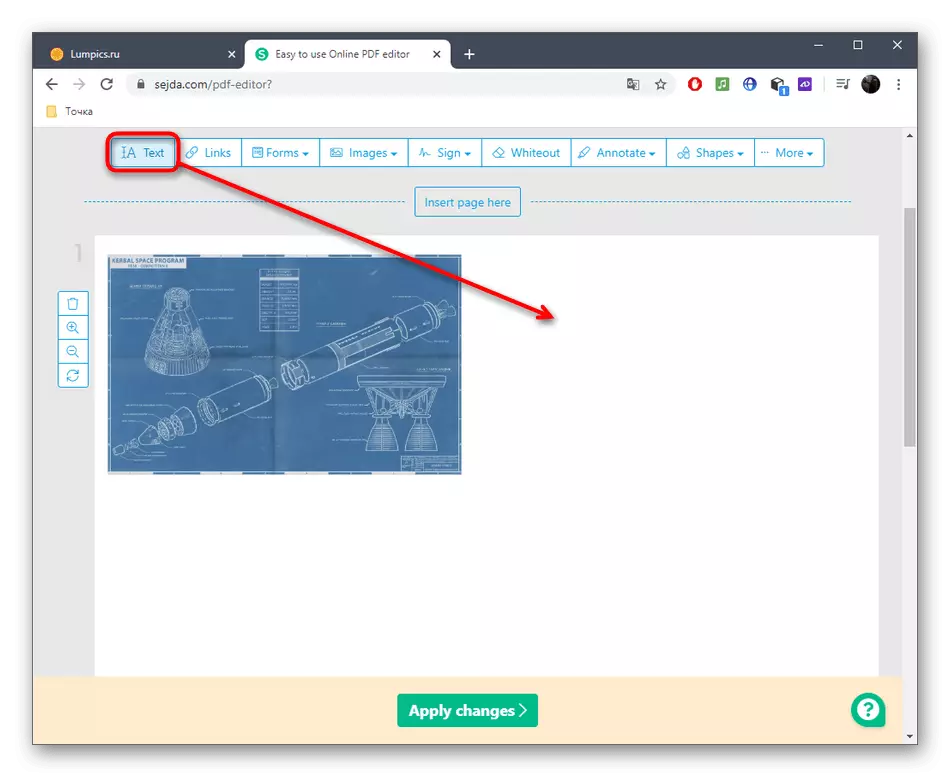
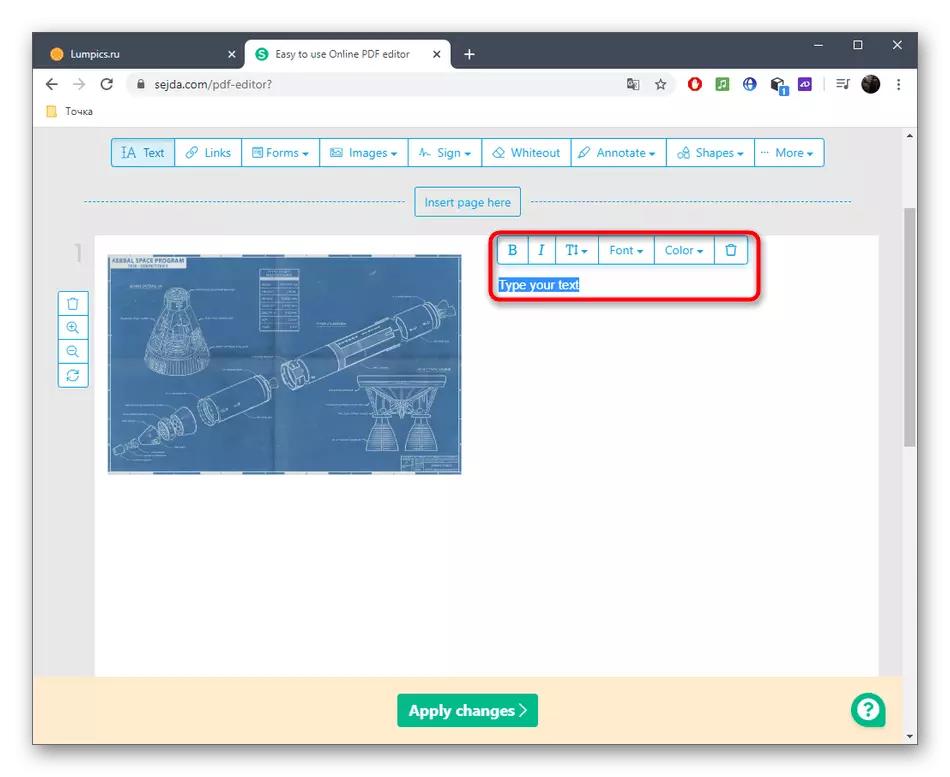
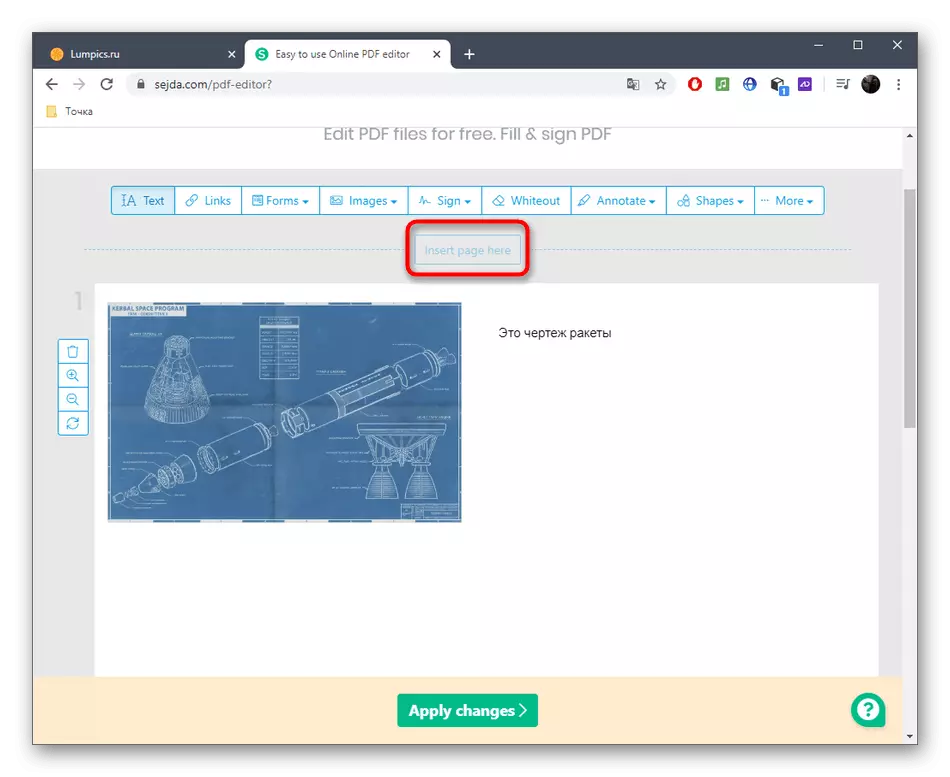
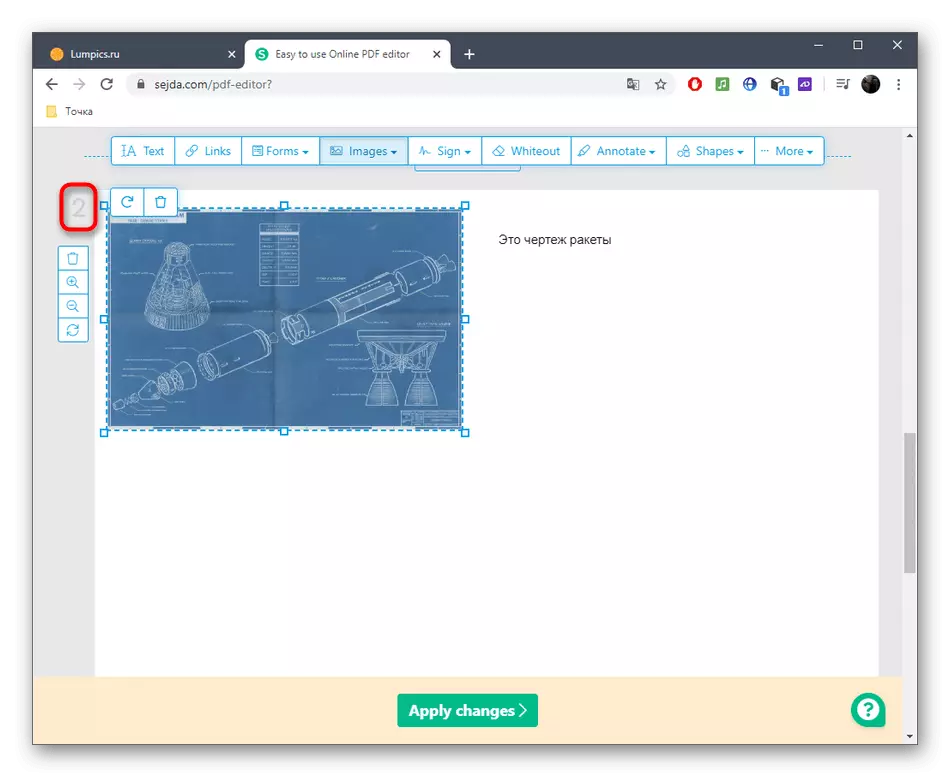
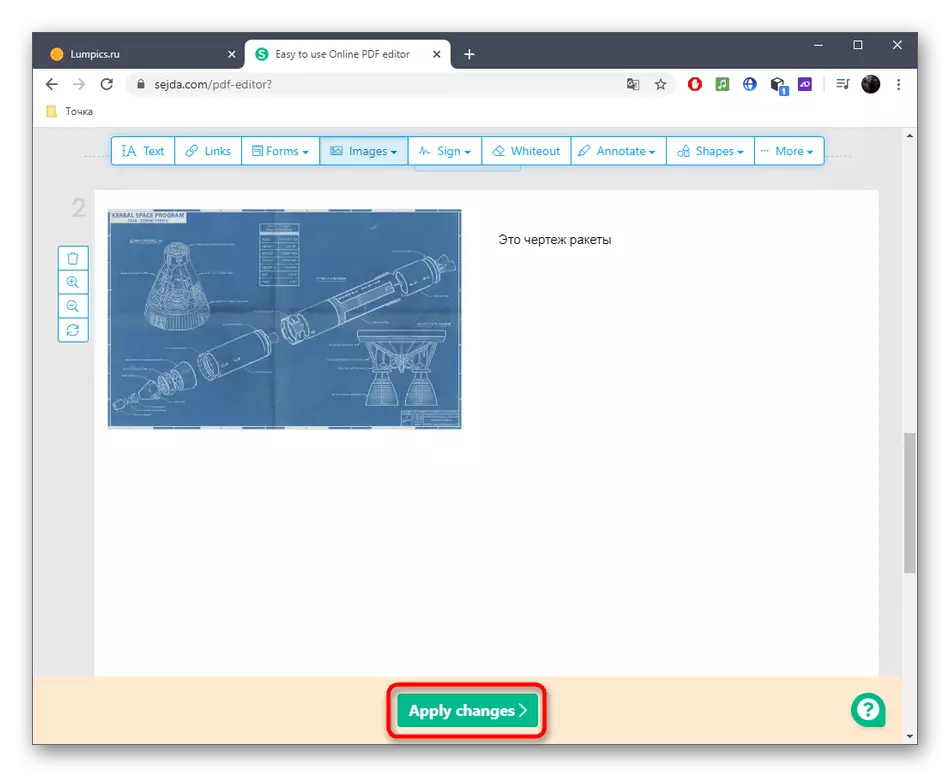
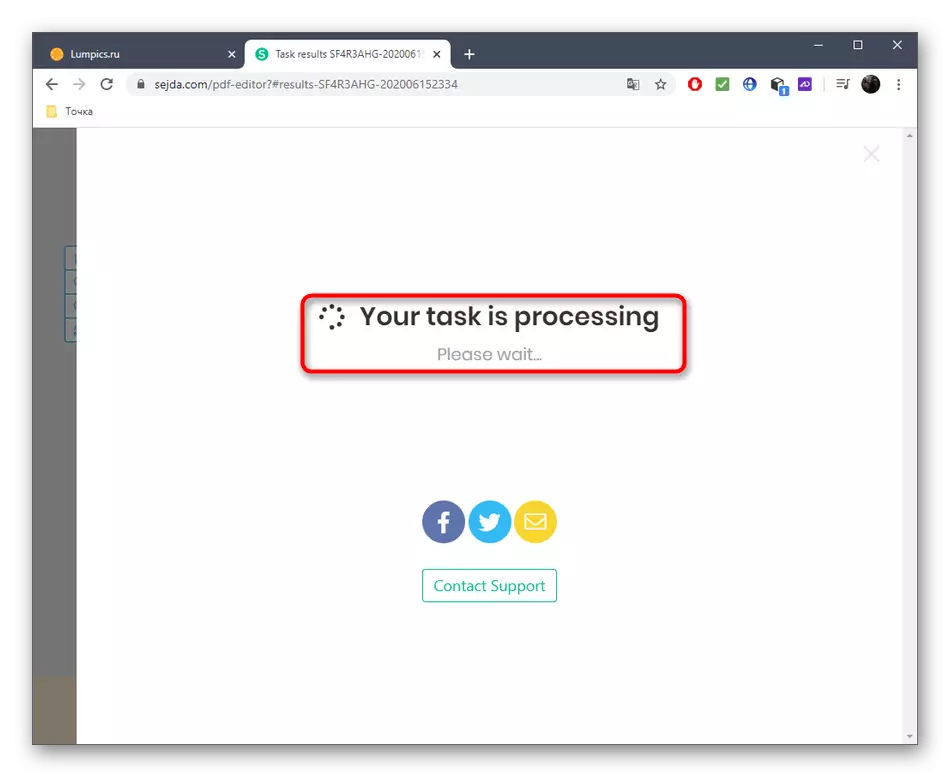
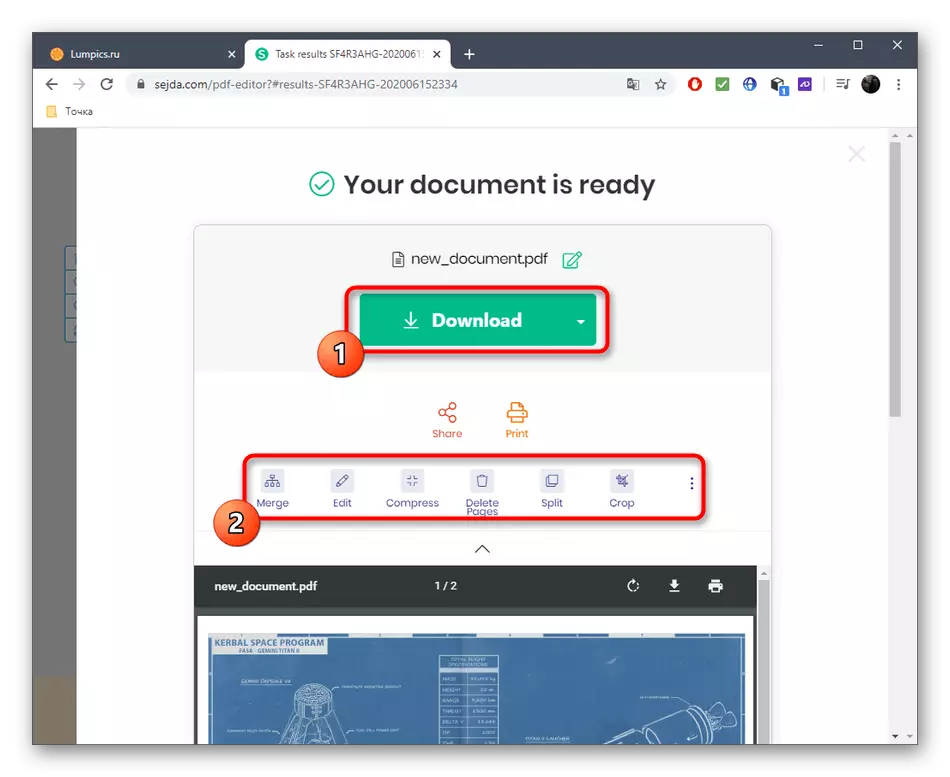
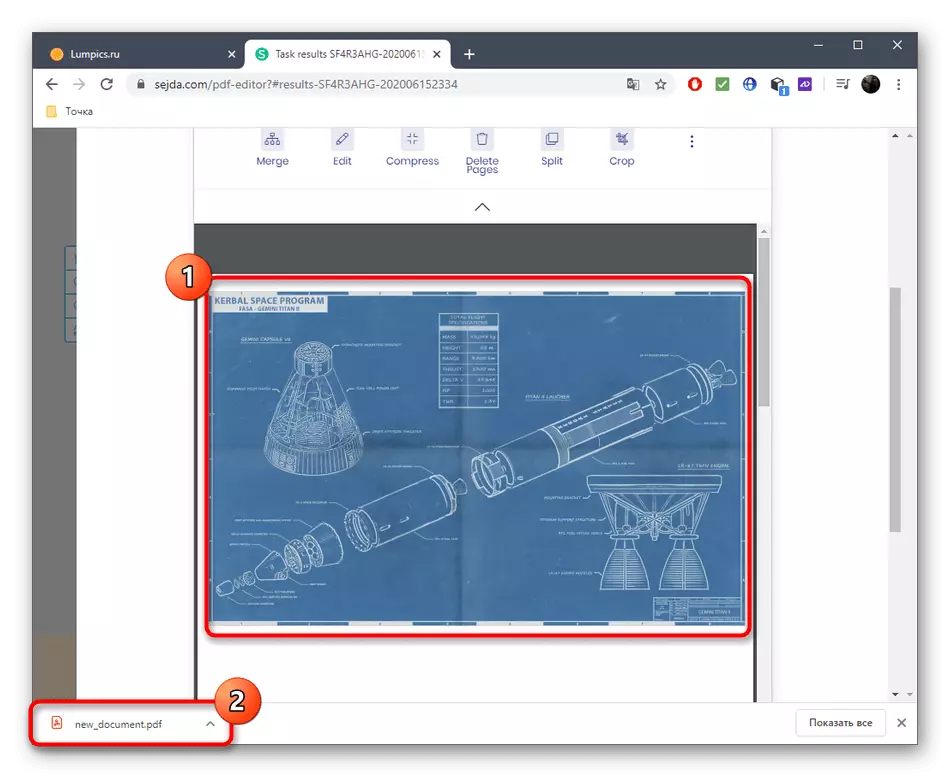
2. način: pdfescape
Pri interakciji s spletno storitev PDfescape lahko ustvarite tudi čist projekt, vendar je število strani na začetku in je omejeno na sto enot. Spletna stran PDFESCAPE vsebuje vsa osnovna orodja, ki so lahko koristne pri ustvarjanju večstranskega PDF.
Pojdite na spletno storitev PDfescape
- Če želite začeti delovati na projektu, kliknite »Ustvari nov dokument PDF«.
- Nastavite število strani, njihovo velikost in potrdite ustvarjanje.
- Uporaba levega podokna, preklopite med stranmi ali jo naredite tako, da se pomaknete z miško.
- Potem je čas, da se odločite za elemente, ki bodo prisotni na večstranskem pdf. Lahko je povezava, samovoljna risba, napis ali besedilo.
- Slike se dodajo na standardni način skozi "Explorer" ali povlecite na izbrano območje.
- Lokacijo potrdite s klikom na LCM in nato izvedite potrebno preobrazbo.
- Ko so vse operacije končane, shranite rezultat na spletnem mestu z ustvarjanjem osebnega profila z vzporedno, ga prenesite v računalnik ali natisniti prek priključenega tiskalnika.
- Bodite prepričani, da ohranite celovitost dokumenta, preden se uporablja za predstavitve ali druge namene.
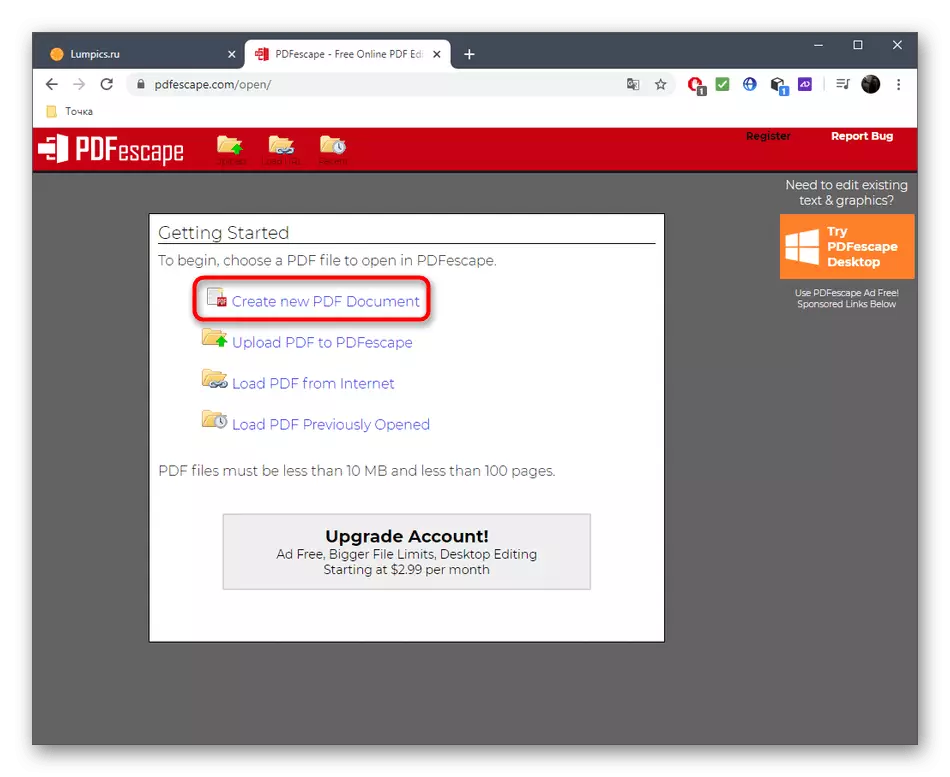
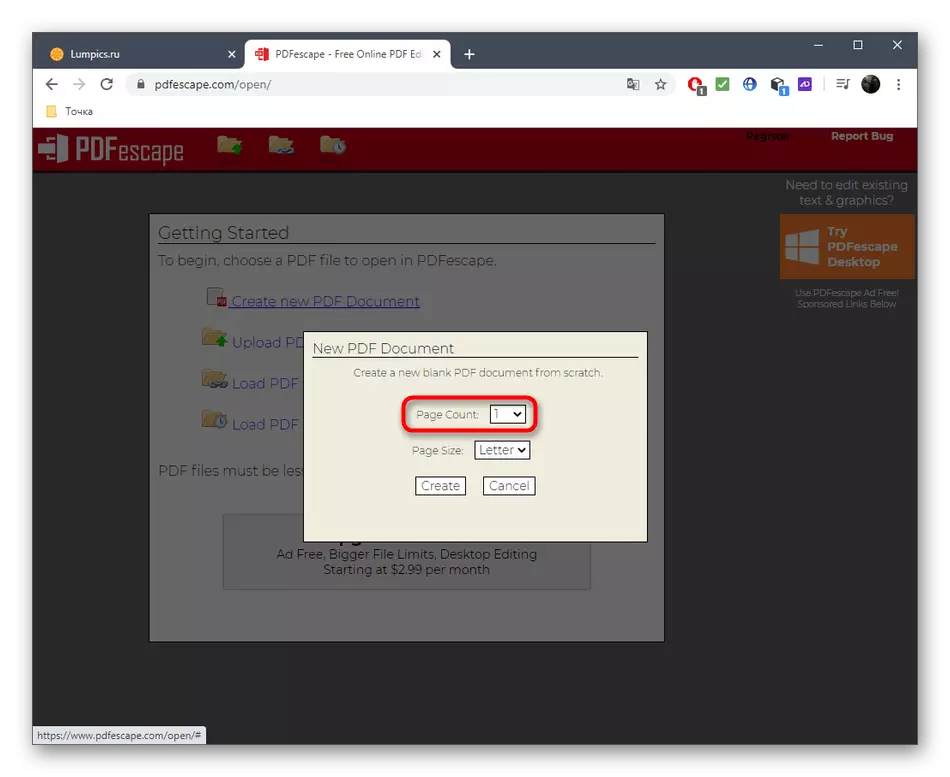
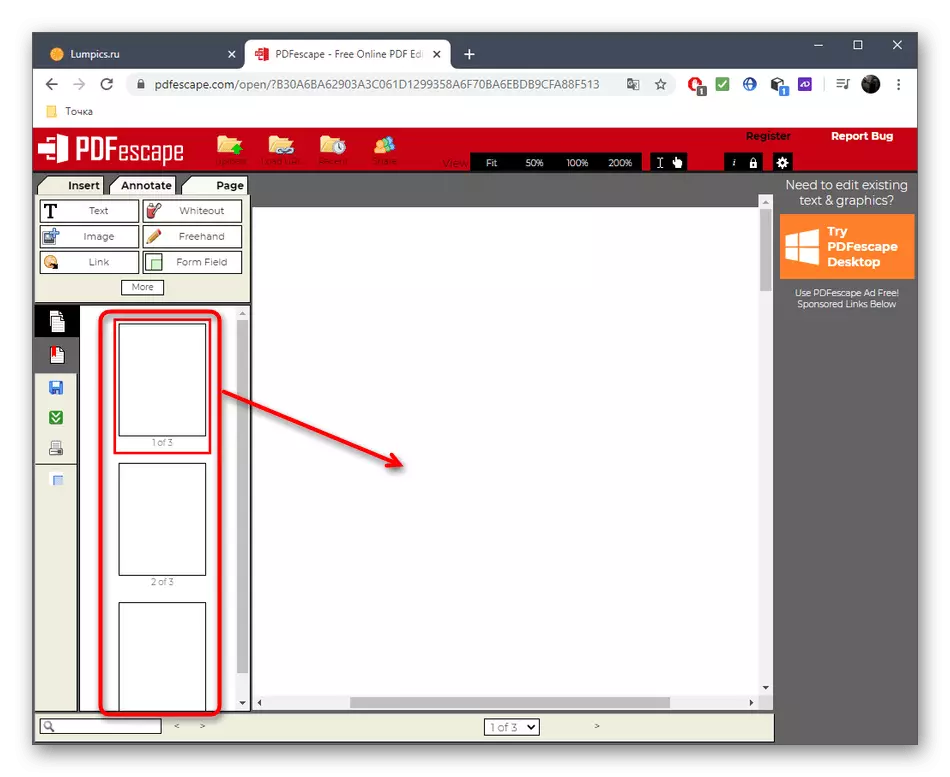
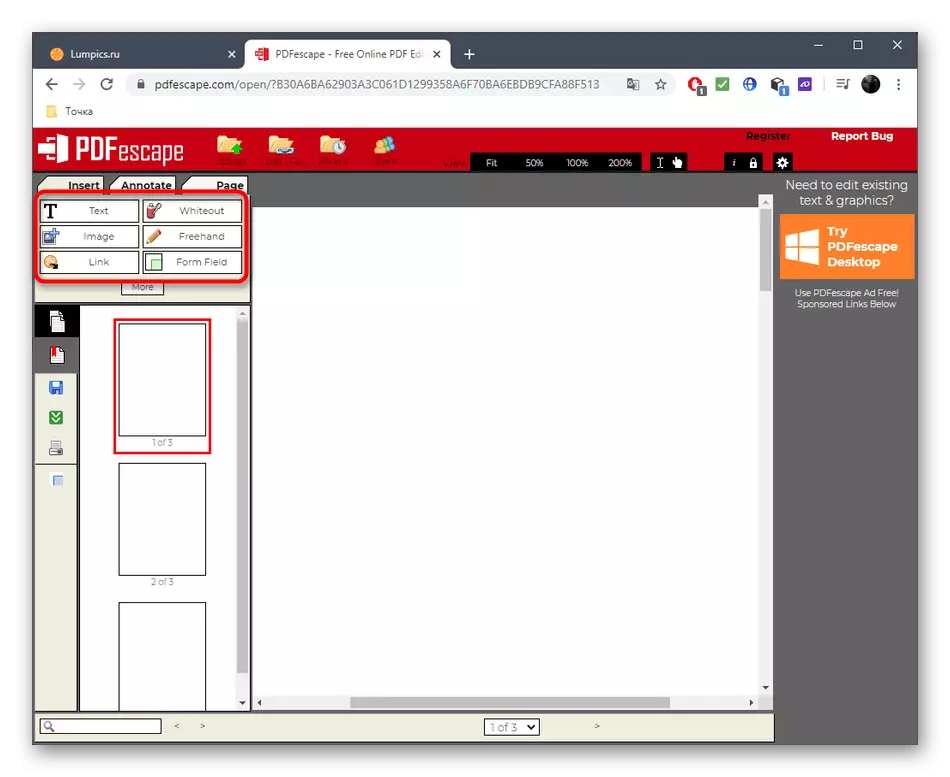
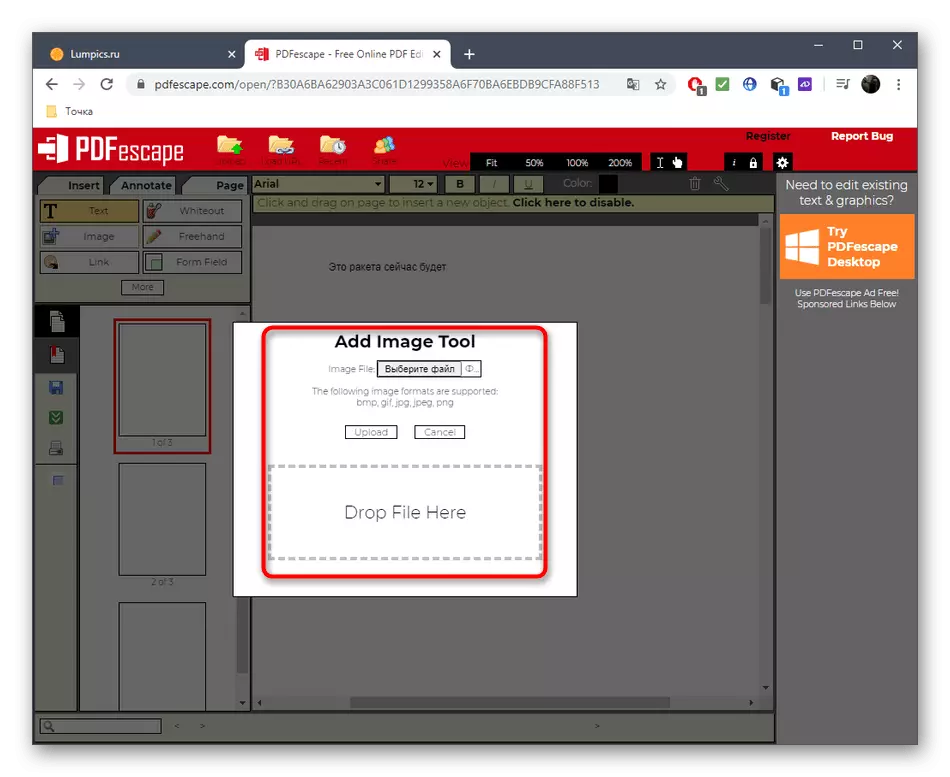
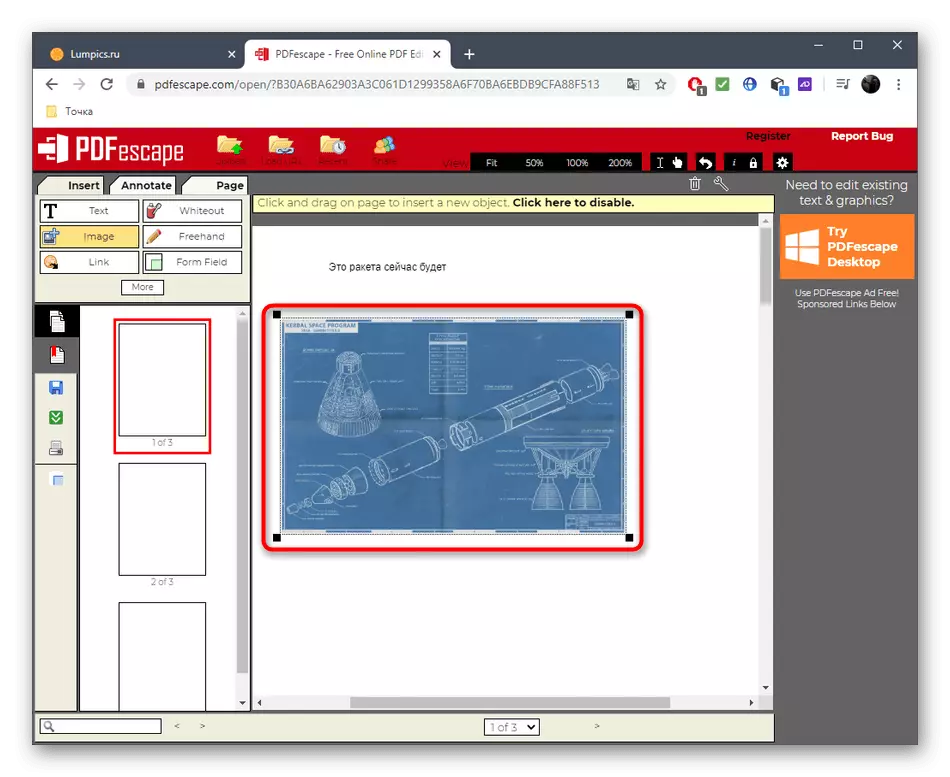
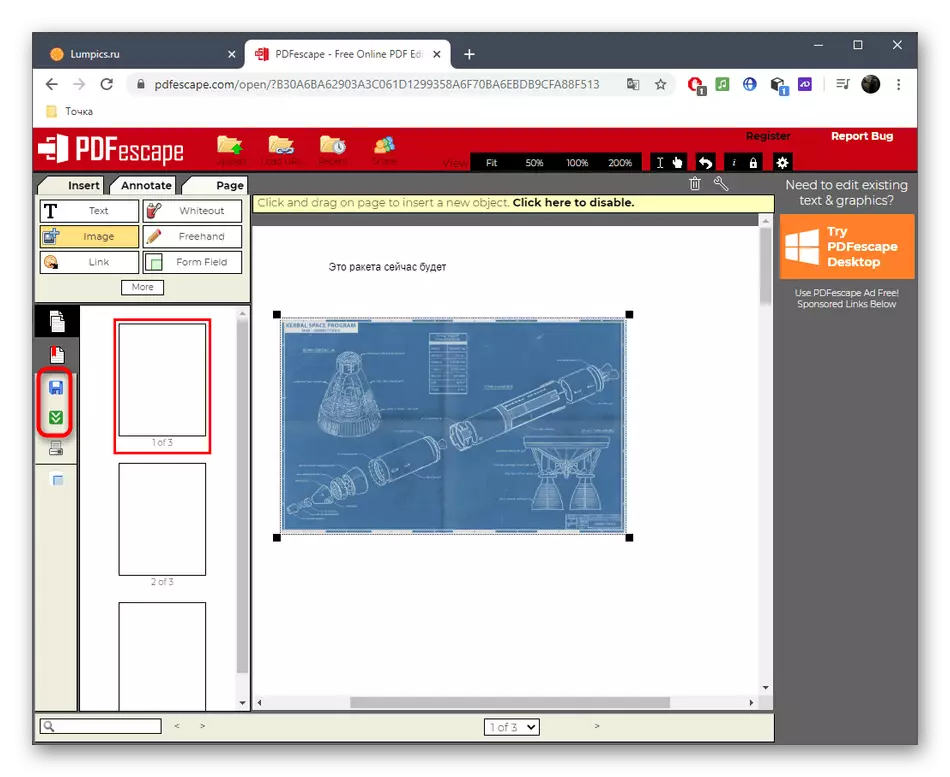
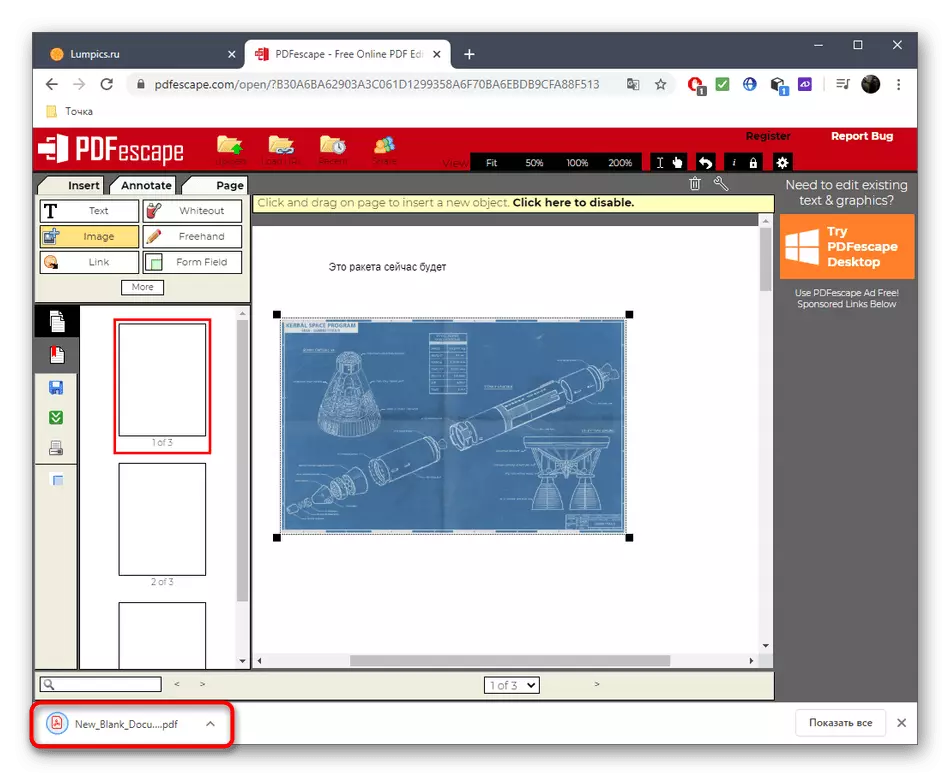
3. način: pdfzorro
Spletna storitev PDFZorro vam ne omogoča ustvarjanja čistega dokumenta za nadaljnje dodajanje strani. Namesto tega je uporabnik povabljen, da doda že obstoječo datoteko PDF, da jo uredite ali izberete, na primer, katero koli sliko, shranjeno na računalniku.
Pojdite na spletno storitev PDFZorro
- Odprite glavno stran PDFZorro, kjer kliknete na gumb za nalaganje ali povlecite objekt na izbrano območje.
- Po uspešnem dodajanju slike ali PDF datoteke kliknite "Start PDF Editor".
- Na plošči so modifikatorji na desni, skozi katere se dodajo geometrijske oblike ali besedilo na diapozitivu. Uporaba levega podokna se stran nadzoruje, na primer, njen udarec, kopiranje, brisanje ali premikanje.
- Ko vse spremembe, se prepričajte, da kliknete na gumb "Shrani", da jih shranite.
- Nova stran se doda s klikom na enega od gumbov »Dodaj«. Zgornji del njih je odgovoren za ustvarjanje dodatne strani z pritrjevanjem drugega PDF ali slike.
- Ko kliknete "Explorer", kje najti element in dvakrat kliknite nanj, da izberete.
- Na enak način, interakcijo z vsemi potrebnimi stranemi z dodajanjem besedila in slik na njih.
- Bodite pozorni na ločeno ploščo od zgoraj: Z njim lahko ustvarite strani, jih združite ali jih izvozite na eno od podprtih formatov.
- Po zaključku kliknite »Finish / Download«, da nadaljujete z ohranjanjem projekta.
- Oglejte si okno za predogled in nato prenesite prejeti dokument v računalnik ali ga shranite v skladišče v oblaku.