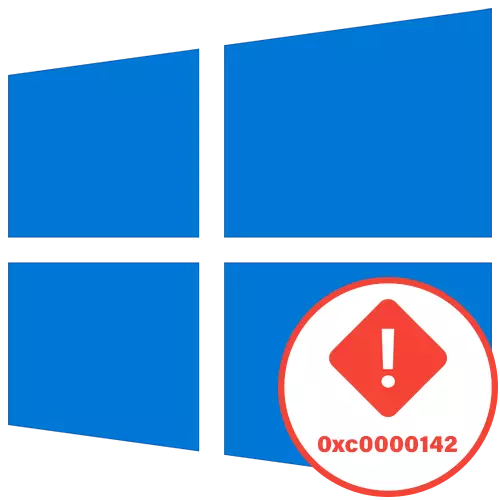
Metoda 1: Omogočanje načina združljivosti
Ponujamo vam, da začnete z najlažjimi načini za reševanje problema s kodo 0XC0000142, ki se pojavi, ko poskušate začeti aplikacijo v operacijskem sistemu Windows 10. Prva metoda je omogočiti način združljivosti s prejšnjimi različicami OS, ki bo še posebej pomembna za Stari programi.
- Če želite začeti, poiskati izvršljivo datoteko ali ciljno nalepko in kliknite na njej z desno tipko miške kliknite, kje izbrati "Lastnosti".
- Če je na kartici združljivosti, kliknite »Zaženite orodje za odpravljanje težav z združljivostjo«, da preverite avtomatske parametre.
- Pričakujte konec skeniranja in kliknite »Uporabi priporočene parametre«.
- Zaženite preverjanje aplikacije in če se napaka ponovno pojavi, prekličite nastavitev in nadaljujte.


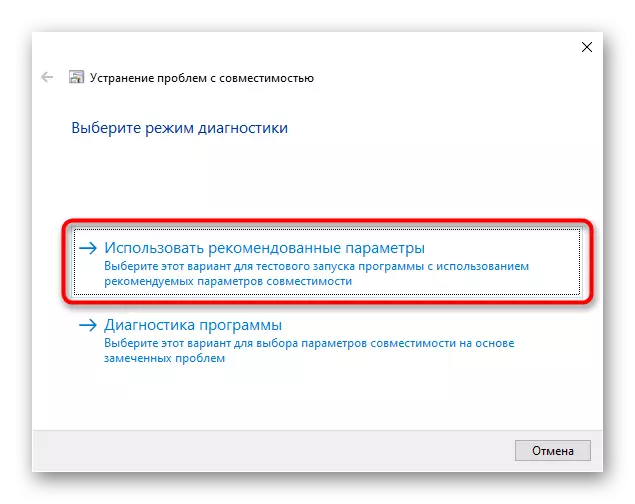
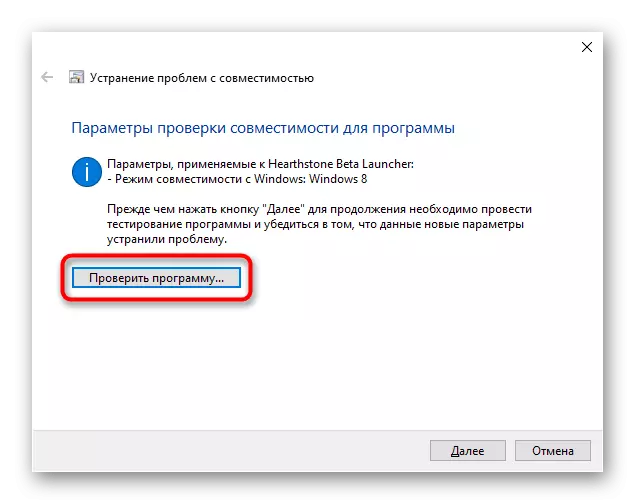
V primeru, ko se samodejno izbrani parametri niso pojavili, jih poskusite ročno nastaviti s preverjanjem vsake vrednosti. Če želite to narediti, se vrnite v isti meni "Lastninsko" okno in sledite tem dejanjem:
- Označite potrditveno polje "Zaženite program v načinu združljivosti z:".
- Razširite spustnega menija in izberite eno od možnosti združljivosti s prejšnjimi različicami.
- Določite dodatne parametre z izmenično preverjanje vsakega od njih.
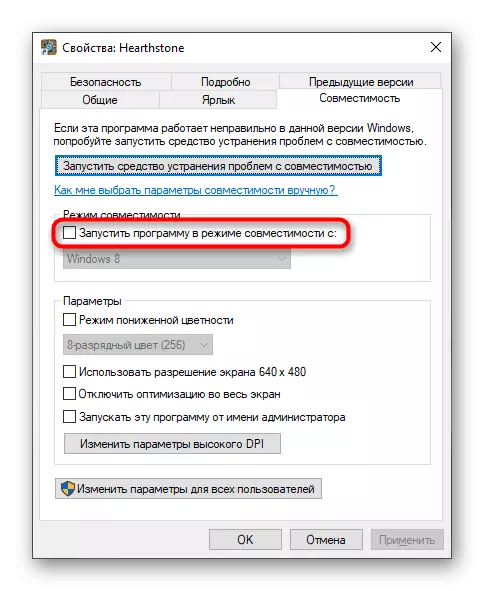


Po vsakem čekom spremenite parametre, če se bo napaka ponovno pojavila. V primerih, ko nobena od nastavitev ni vplivala, odklopite način združljivosti in pojdite na naslednje rešitve.
2. način: Odstranjevanje sumljivih programov
Včasih na uporabniškem računalniku ni znanih neznanih programov, ki ga sam ni namestil. Lahko izzovejo pojav različnih problemov, vključno s tistim v tem članku. Priporočljivo je, da ročno preverite seznam take programske opreme in, če je potrebno, odstranite sumljive komponente.
- Odprite "Start" in pojdite na "Parametri".
- Tam izberite kategorijo "Aplikacije".
- Seznanite se s seznamom programov in odstranite tiste, v katerih ne potrebujete ali katerih prisotnost vam povzroča sum.
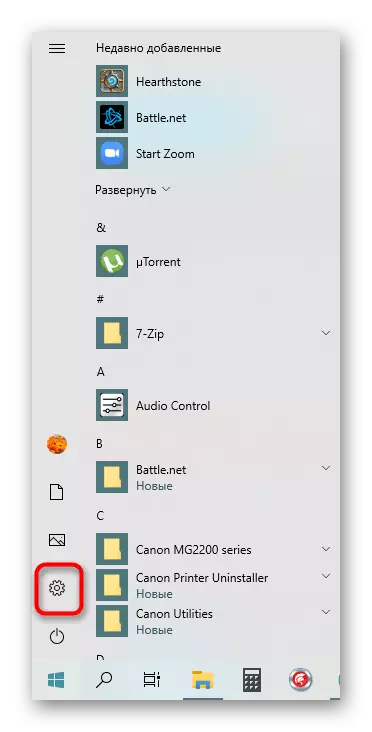
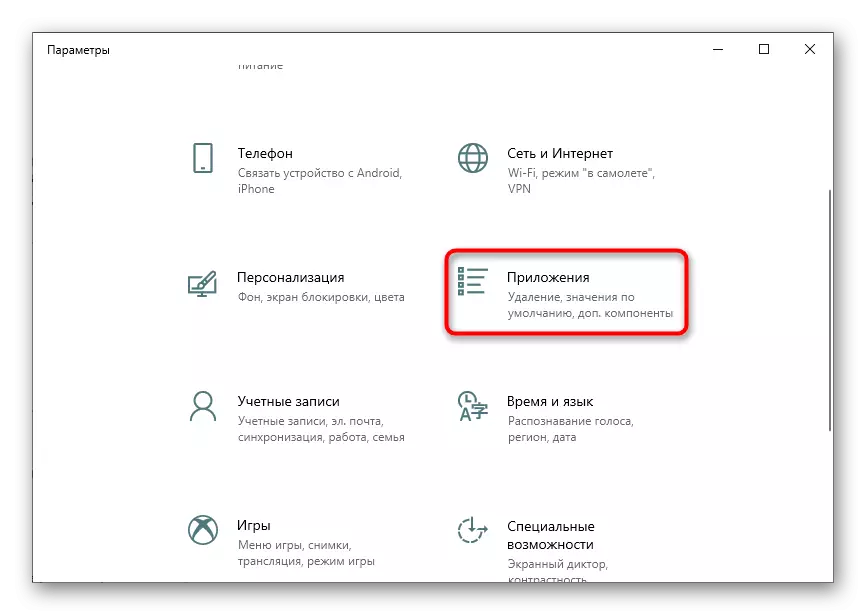
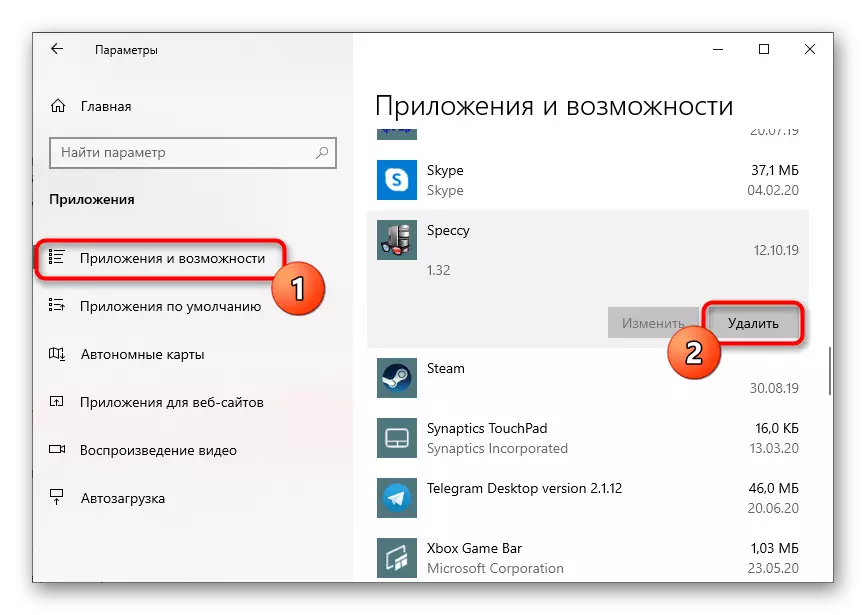
Obstajajo dodatne možnosti za odstranjevanje programske opreme v operacijskem sistemu Windows 10, vključno z enim, ki ni odstranjen s standardnimi sredstvi. Podrobnejši vodniki na teh temah iščejo naslednje povezave spodaj.
Preberi več:
Odstranjevanje iger na računalniku z operacijskim sistemom Windows 10
Metode za brisanje oddaljenih programov v operacijskem sistemu Windows 10
Upoštevajte, da je po odstranitvi čudnih programov, če so bili še odkrili, je priporočljivo, da skeniranje sistema za viruse odpraviti okužbo različnih vrst groženj. Da bi to razumeli, bo to pomagalo ločiti material od drugega avtorja.
Preberite več: Boj proti računalniškim virusom
Metoda 3: Urejanje registrskega ključa
V urejevalniku registra, obstaja en parameter, ki vpliva na dinamično povezane knjižnice pri zagonu iger in programov. Nepravilna vrednost lahko negativno vpliva na pravilnost obremenitve, zato je bolje preveriti in, če je potrebno, spremeniti.
- Odprite "Run" Utility skozi Win + R, napišite Regedit v polju, nato kliknite Enter.
- Pojdite po poti HKEY_LOCAL_MACHINE \S programske opreme Microsoft Windows NT \ t
- Pazi na parameter "LoadAppinit_DLL" in dvokliknite nanj z levim gumbom miške.
- Spremenite vrednost na "0".
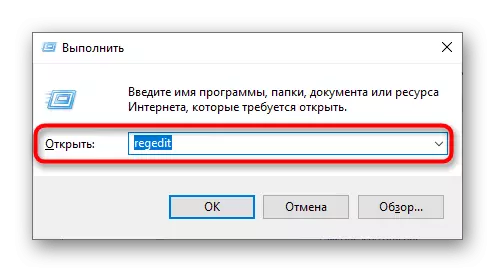
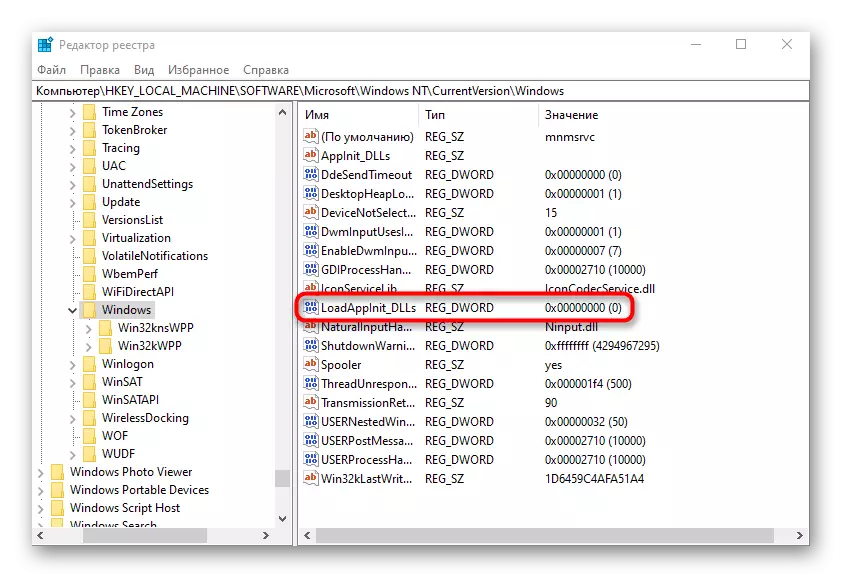
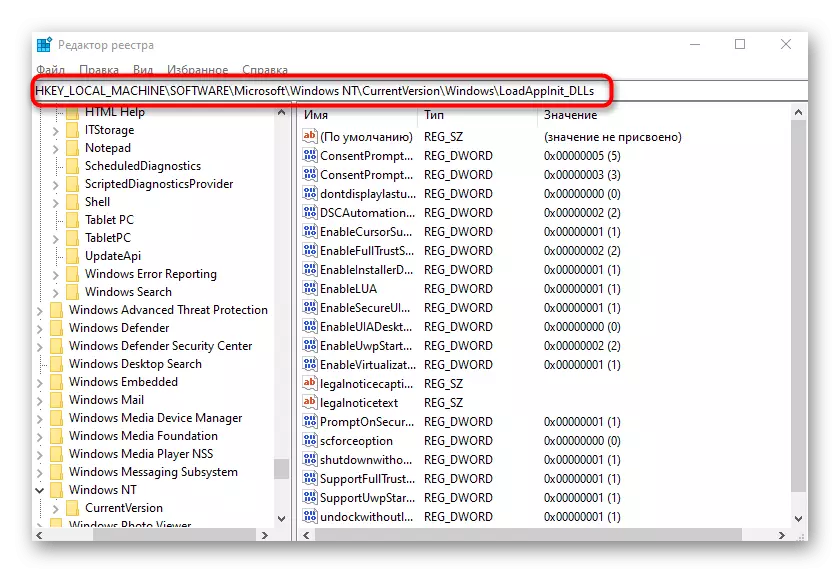
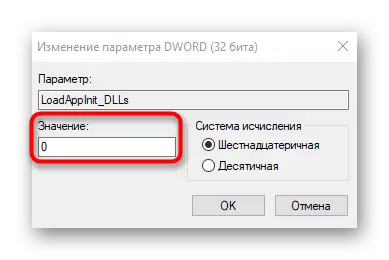
Po spremembi registra se računalnik ponovno zažene na obvezno. Nato lahko nadaljujete, da preverite težavo aplikacijo, da razumete, ali je bila obravnavana težava rešena.
Metoda 4: Updata gonilnika video kartic
Napaka s kodo 0XC0000142 povzroča težave z zmogljivostjo grafičnih gonilnikov, na primer, ni bilo na začetku, ki ni nazadnje ne iste različice ali pa je bila že zastarela. Zaradi tega sledi kakršni koli priročni metodi, da preverite razpoložljivost posodobitev za grafično kartico, ki prebere več v materialu v spodnjem snovi.
Preberite več: Načine za posodobitev gonilnikov video kartic na Windows 10
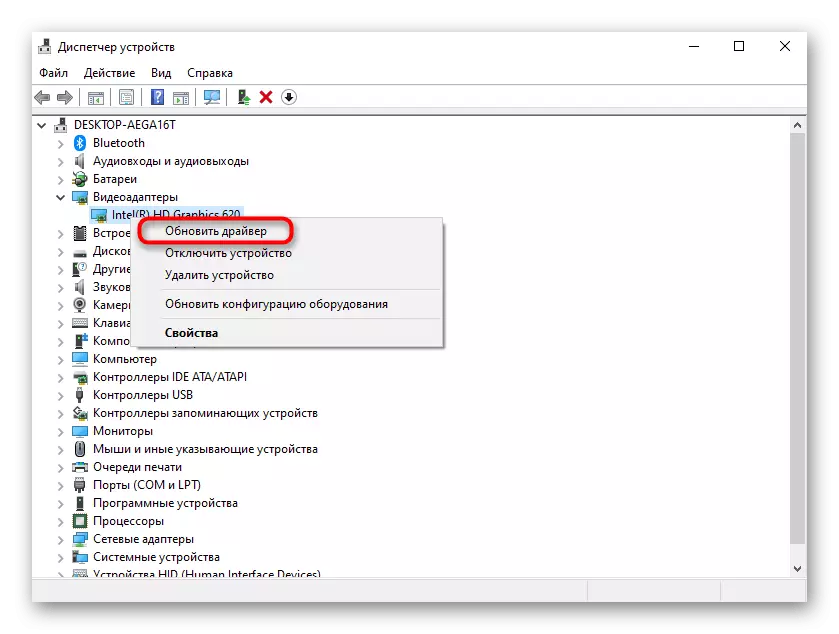
Metoda 5: Namestitev manjkajočih komponent
Drug razlog za pojav težav pri zagonu aplikacij je odsotnost dodatnih komponent, potrebnih za njihovo delo. To vključuje vizualni okvir C ++, DirectX in .NET. Prve in zadnje komponente ne bodo posodobljene v operacijskem sistemu Windows 10, saj bo moralo le uporabljati uradna spletna mesta, da to storijo, kot napisane v člankih.
/
Preberite več: Kako posodobiti okvir .NET
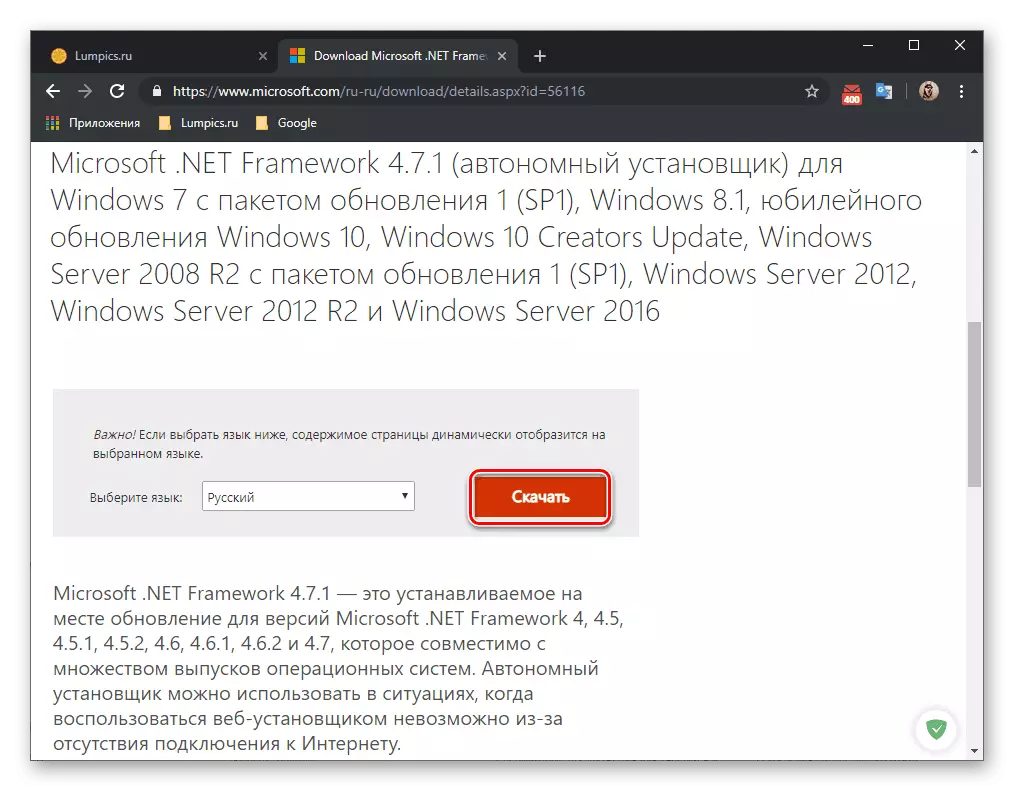
C DirectX je bolj zapleten, saj je privzeta komponenta nastavljena na Windows 10. Vendar to ne prekliče dejstva, da se nekatere datoteke lahko poškodujejo, manjkajo ali so povezane s prejšnjimi različicami knjižnice. Potem je morda treba znova namestiti komponento in dodati manjkajoče datoteke, ki so namenjene drugemu članu o Lumpicki.
Preberite več: Ponovna namestitev in dodajanje manjkajočih delov DirectX v operacijskem sistemu Windows 10
Metoda 6: Preverjanje celovitosti sistemskih datotek
Ta možnost ni zelo pogosto učinkovita, saj se situacija redko pojavlja razmere s poškodbami sistemskih datotek. Za uporabo te možnosti je treba le, če zgoraj opisane rešitve niso prinesle rezultata. Lahko vzamete, morate uporabiti dve sistemski pripomočki naenkrat, kar je v razpršeni obliki dodatno pripovedovati.
Preberite več: Uporaba in obnavljanje sistemske integritete datoteke v sistemu Windows 10
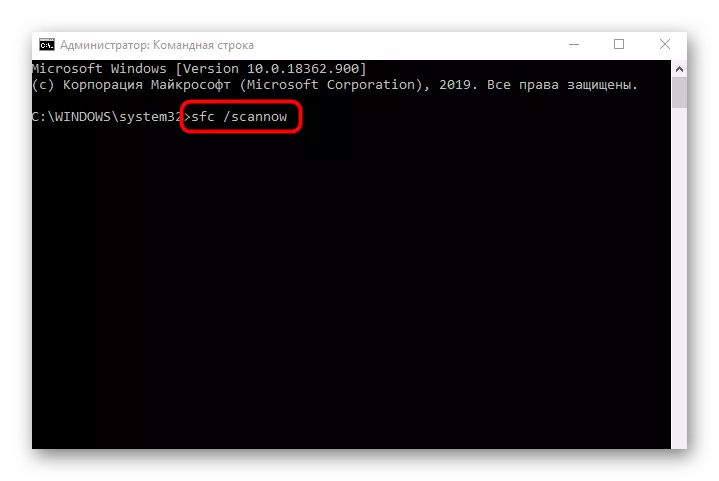
Treba je pojasniti, da nekatere aplikacije, ki izhajajo iz virov tretjih oseb, delujejo z napakami zaradi notranjih napak. Poskušati jih je treba ponovno namestiti ali prenesti drugega sklopa, na primer z uradnega spletnega mesta. Potem je treba problem rešiti.
