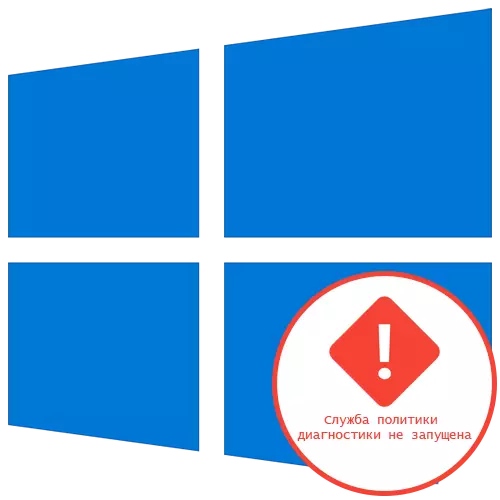
1. način: Posodabljanje omrežnih nastavitev
Najlažja metoda rešuje problem "Diagnostična politika storitev ne deluje" v operacijskem sistemu Windows 10 - Ponastavite omrežno konfiguracijo skozi konzolo. Če želite to narediti, boste morali vnesti več ukazov, po branju "ukazne vrstice" s povišanimi privilegiji.
- Zaženite »ukazno vrstico« v imenu skrbnika, na primer, iskanje aplikacije prek menija »Start«.
- Vstavite prvi ukaz IPCONFIG / sprostitev in kliknite Enter.
- Ko dobite nov naslov IP prek IPCONFIG / OBNOVI.
- Naslednji korak je ponastavitev predpomnilnika DNS, ki se dogaja z vstopom v Ipconfig / FlushDNS.
- Še vedno je popolnoma ponastavljen protokol IPv4 prek dveh ukazov. Prvi ima pogled na Netsh Int IP Ponastavitev C: LOG1.TXT.
- Drugi je Netsh Winsock Reset C: LOG2.TXT.
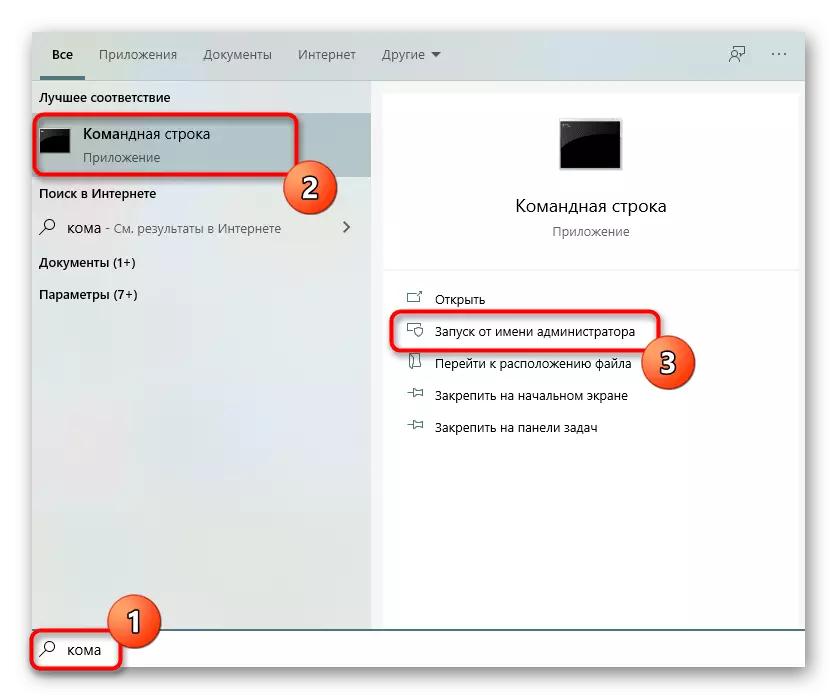
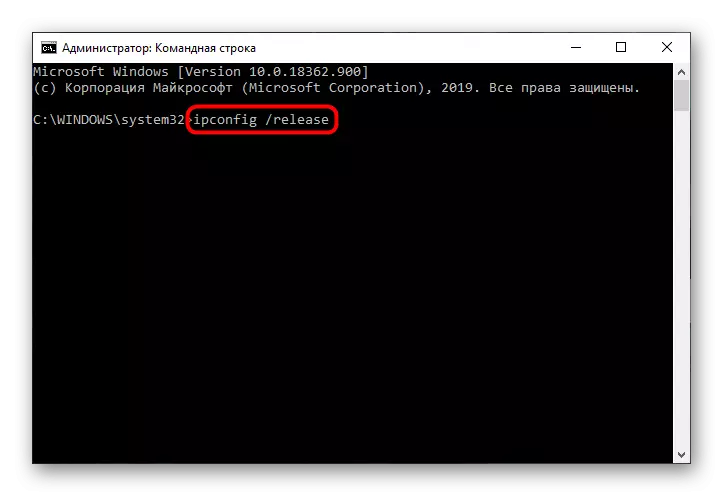
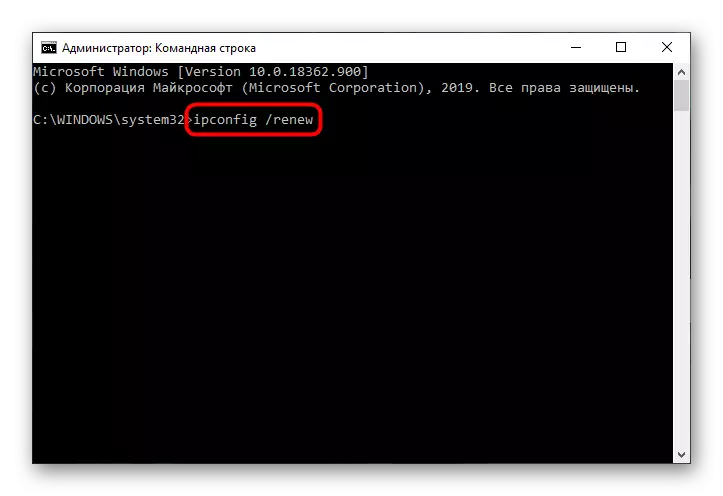
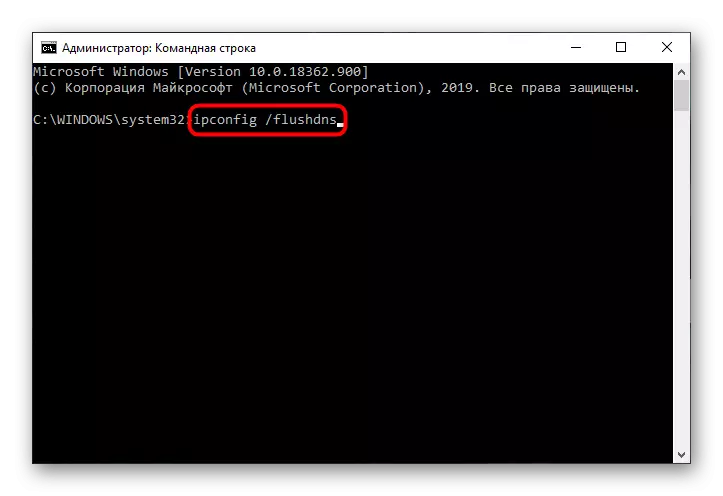
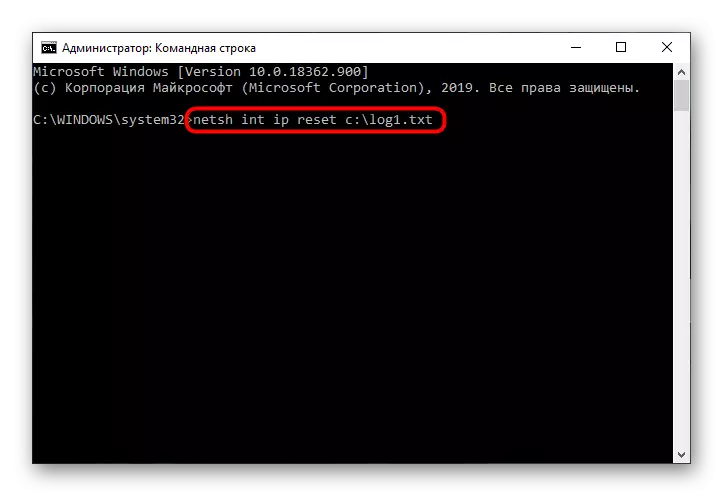
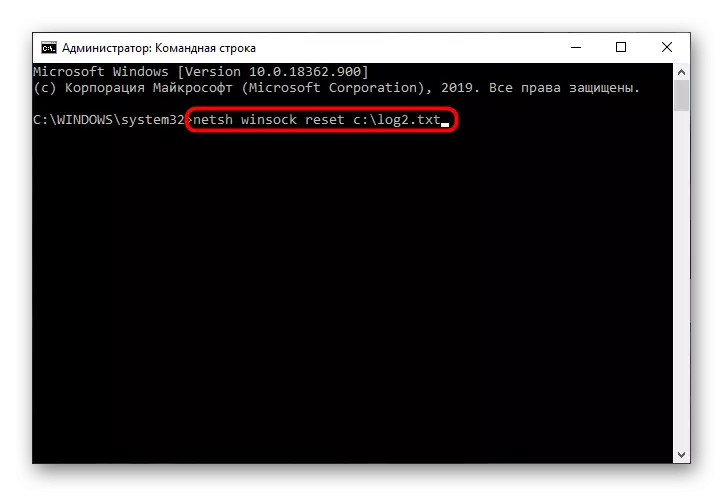
Po zaključku tega postopka znova zaženite računalnik in nadaljujte z njegovo uporabo, da preverite, ali se pojavi zadevna napaka, ali je popravek uspešno opravil.
Metoda 2: Preverite storitve
Naenkrat lahko štiri različne storitve vplivajo na diagnostično politiko, tako da bo moral uporabnik ročno preveriti vsakega od njih, ki izgleda takole:
- Odprite "Start" in prek iskanja, da greste na aplikacijo storitev.
- Tam, poiščite niz "IPSec politik agent" in dvokliknite nanj z levim gumbom miške.
- Nastavite parameter zagona na "ročno" stanje in uporabite spremembe.
- Po storitvi "Diagnostična politika storitev", ki jo je treba obravnavati tudi z dvojnim stiskanjem LKM.
- Za to, nastavite začetek "samodejno".
- Enako se opravi z "diagnostično storitvijo" in "vozliščem diagnostičnega sistema", vendar z izbiro ročnega zagonskega načina za vsak parameter.
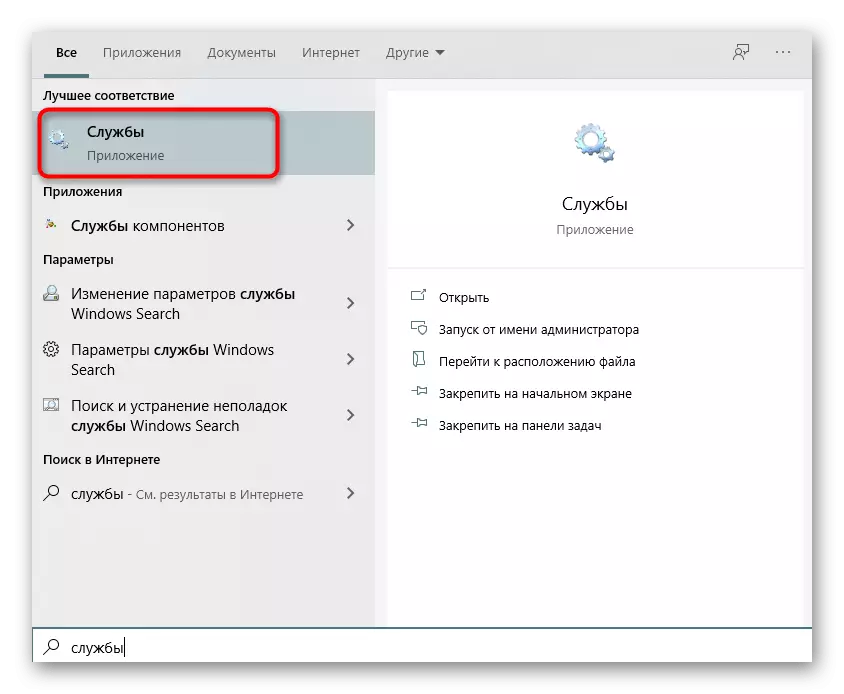
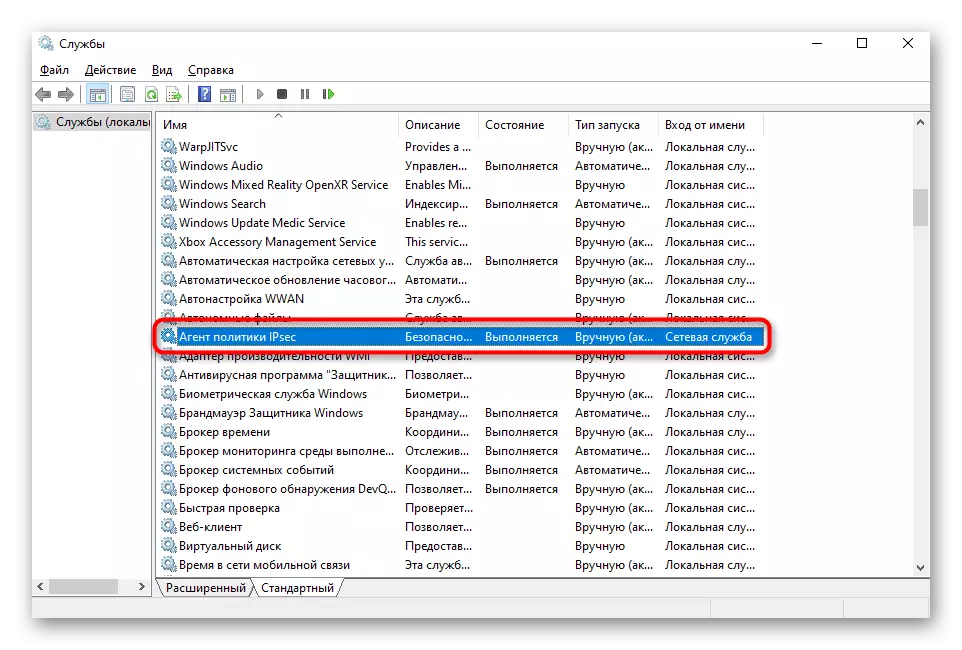
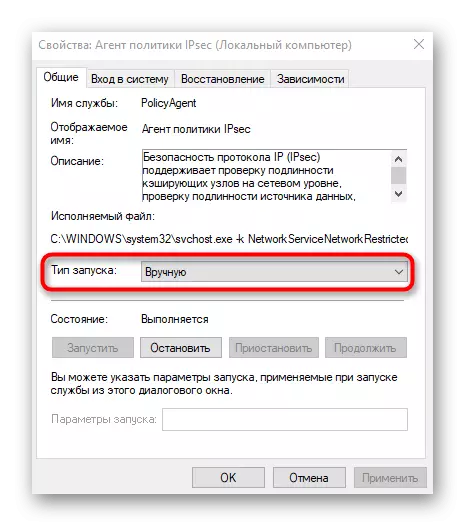
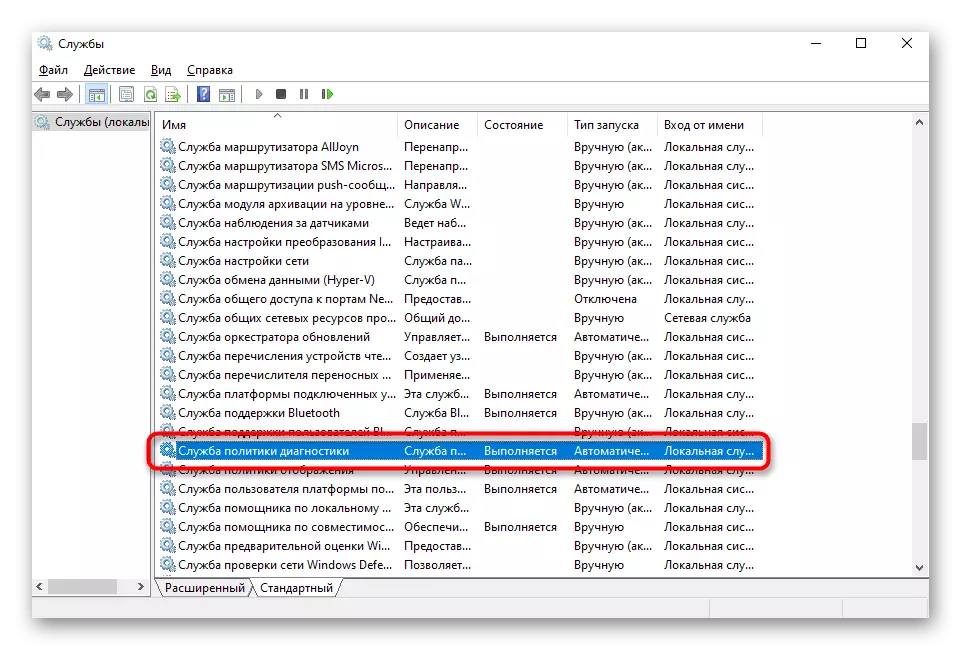
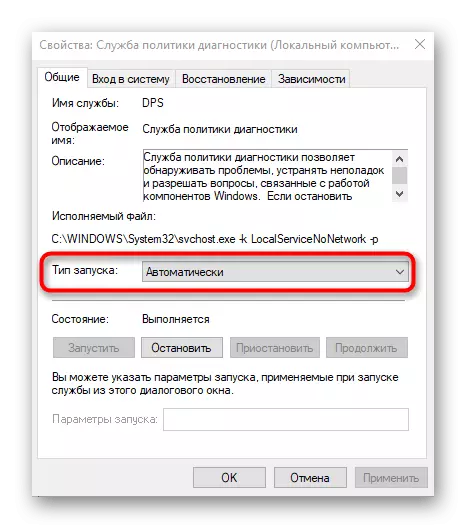
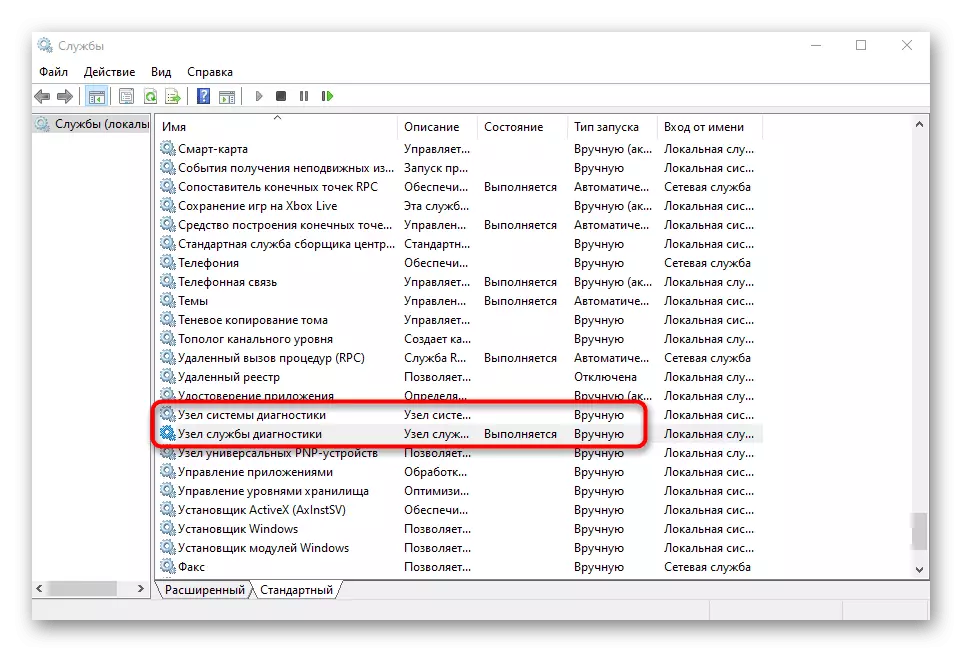
Ostaja le za pošiljanje računalnika za ponovni zagon, tako da so vse spremembe začele veljati. Če napaka "Diagnostična politika storitev ne deluje", ne izgine, pojdite na naslednjo metodo.
Metoda 3: Zagotavljanje lokalnih storitev
Videz obravnavane napake kaže, da določena storitev nima niza pravic za opravljanje dejavnosti na računalniku. Lahko ga poskusite rešiti sami, prinašajo lokalne storitve na seznam privilegiranih uporabnikov.
- Če želite to narediti, odprite »ta računalnik« in kliknite na sistemsko particijo trdega diska PCM. V kontekstnem meniju izberite možnost »Lastnosti«.
- Kliknite zavihek Varnost in pod uporabniškim tabelo kliknite »Spremeni«.
- Uporabite gumb Dodaj.
- V tabeli, ki se odpre, kliknite gumb »Advanced« spodaj.
- Poiščite iskanje računov, da ročno ne vnesete njenega imena.
- Na seznamu najdete »lokalno storitev« in dvokliknite nanj z lkm.
- Po tem dodajanju tega računa popoln dostop in uporabite spremembe.
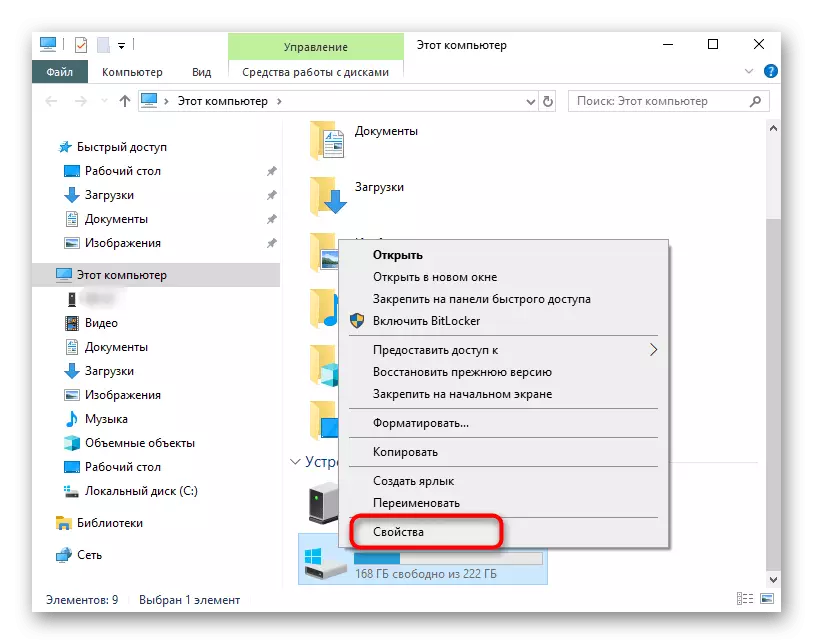
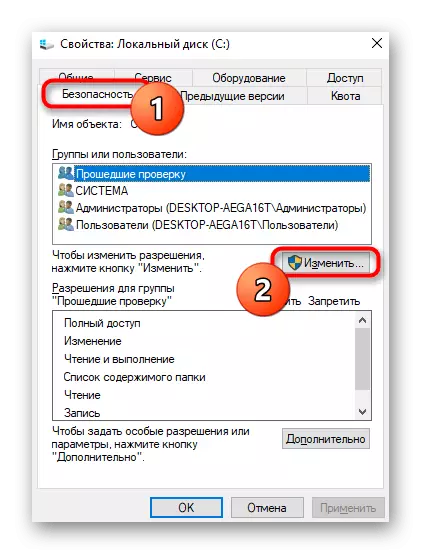

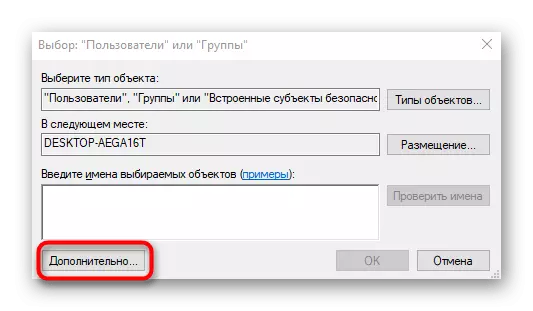
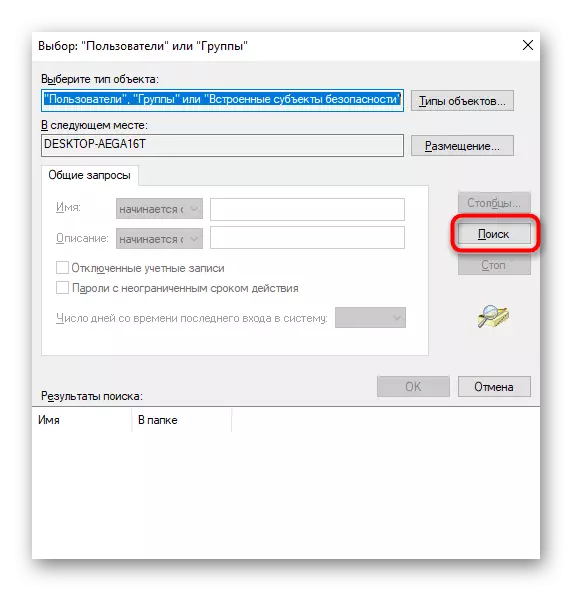
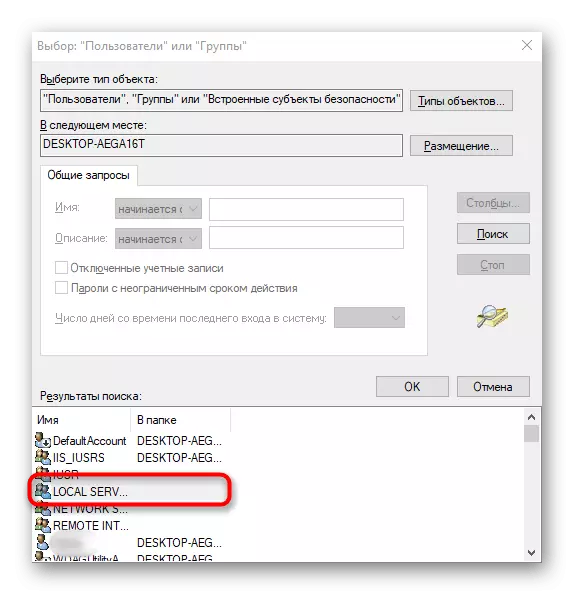
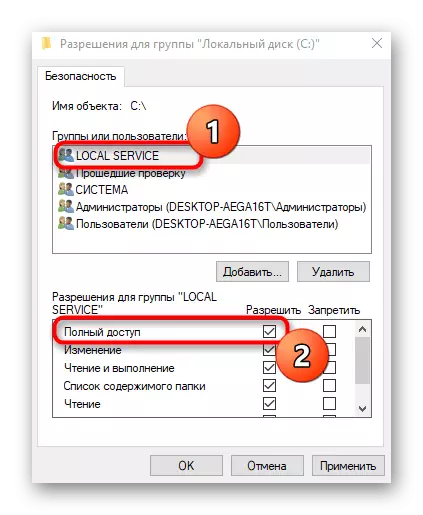
Metoda 4: Nastavitev dovoljenja za registrski ključ
Morda se problem "Diagnostics politika storitev ne izvaja" zaradi dejstva, da ustrezna raven dostopa ni predvidena za določen register ključ, zato obstajajo omejitve za interakcijo z datotekami. Popravi ga lahko ročno z izvajanjem takih dejanj:
- Odprite "Run" Utility skozi Win + R, kje vnesti regedit in pritisnite tipko ENTER.
- Pojdite po poti HKEY_LOCAL_MACHINE SISTEM CURRINGCONTROLSSED STORITVE VSS DIGH.
- Kliknite na korensko mapo z desnim gumbom miške in v kontekstnem meniju, ki se prikaže, izberite »Dovoljenja«.
- V zgornji tabeli izberite element »Omrežna storitev«, nato pa označite Checkemark Chell Access «. Preden greste ven, ne pozabite uporabiti sprememb.

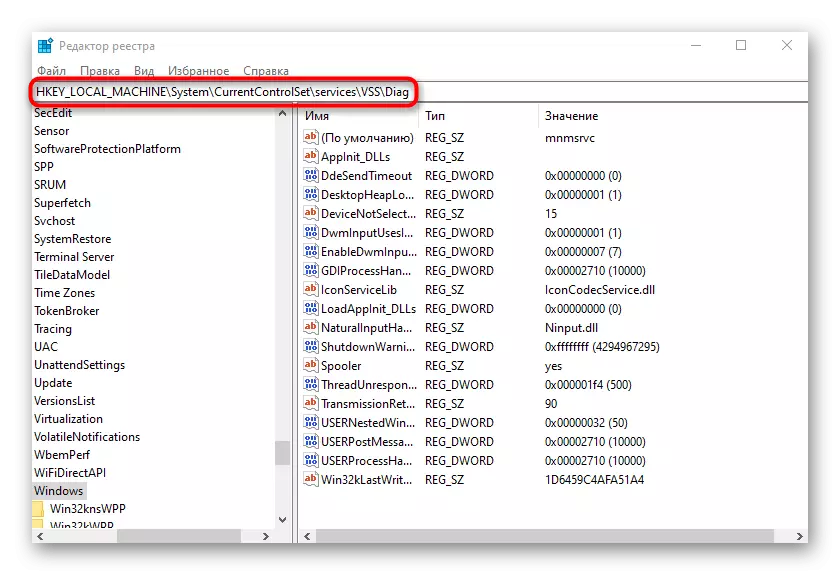
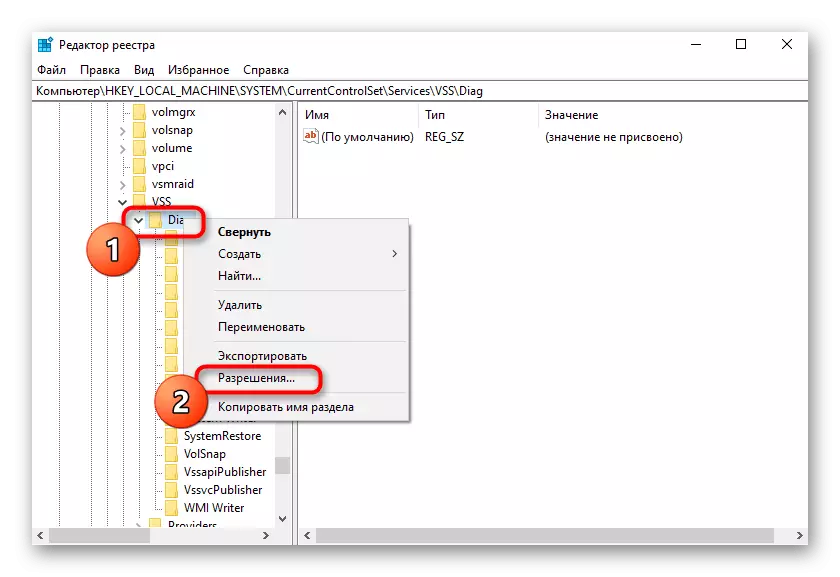
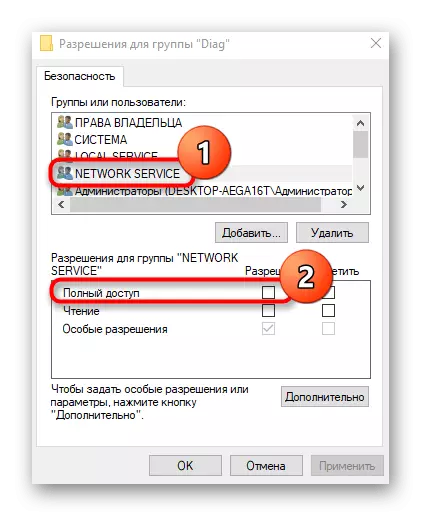
Znova zaženite računalnik, tako da so začele veljati vse nastavitve v registru. Po tem pojdite na veljavnost metode.
Metoda 5: Dodajanje omrežnih storitev skupini skrbnikov
Kot je navedeno zgoraj, je nastanek zadevne napake najverjetneje zaradi omejenih pravic dostopa storitev, tako da bo ena od rešitev, ki jih bo priročnik dodal skupini skrbnikov, ki se izvajajo z vnosom ukazov ukaznih ukazov.
- Prvič, zaženite "ukazno vrstico" v imenu skrbnika, na primer skozi meni "Start".
- Vnesite prvi ukaz LOCALSGOUP / add NetworkService in pritisnite Enter.
- Po izvedbi, navedite drugi ukaz LocalGroup Command / Add LocalService.
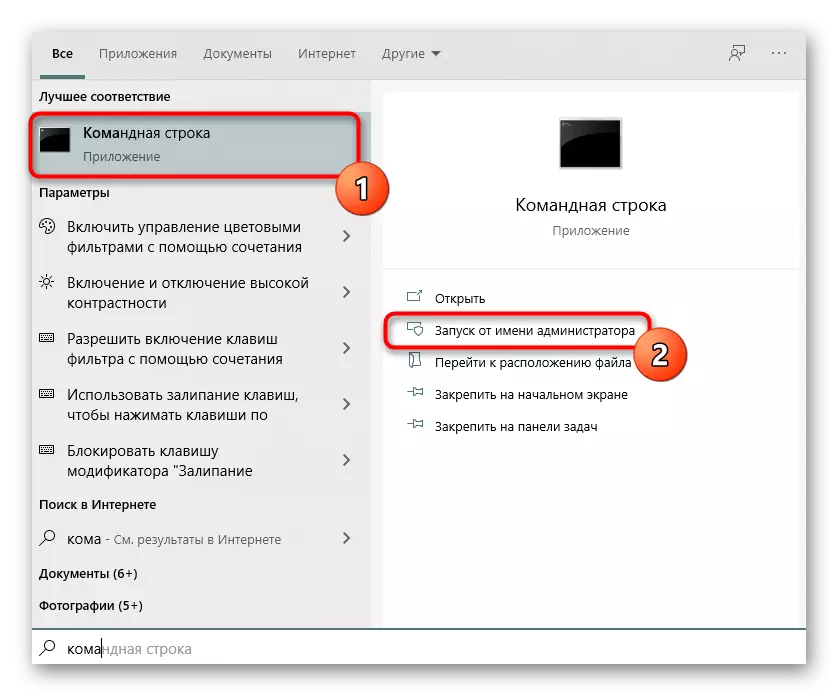
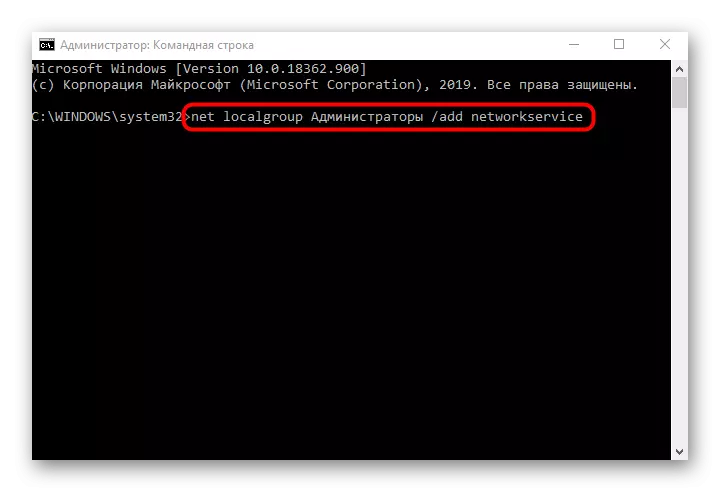
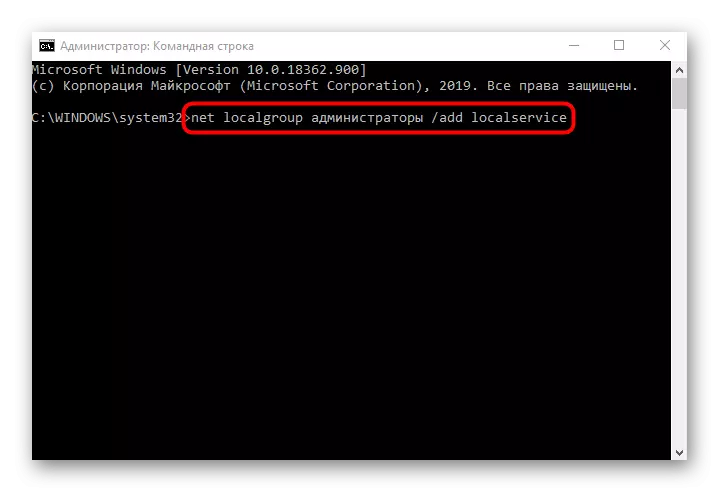
Metoda 6: Obnovi Windows 10
Če nobena od zgornjih metod ni prinesla pravilnega rezultata, je ostala le za ponovno vzpostavitev operacijskega sistema, ki jo je vrnila v začetno stanje ali točko varnostnega kopiranja, ko se problem še ni opazil. To je posledica dejstva, da se lahko omrežja in lokalne storitve poškodujejo, zato nobeden od popravkov ni učinkovit. Podroben vodnik za obnovitev Windows 10 je na voljo v spodnji članek.
Preberite več: Obnovimo Windows 10 v prvotno stanje
