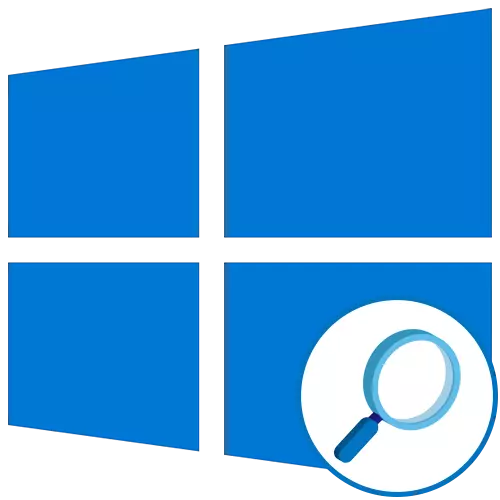
1. korak: Aktiviranje funkcije
Za začetek je treba povečevalnik na kraju samem aktivirati v prihodnosti, da si ogledate elemente ali ga prilagodi njihovim potrebam. To se izvaja z naslednjimi ukrepi: \ t
- Odprite "Start" in pojdite na meni "Parametri".
- Tam vas zanima poglavje "Posebne funkcije".
- V levem meniju se premaknite na kategorijo »povečeval«.
- Premaknite drsnik, ki je odgovoren za vklop funkcije na aktivni položaj.
- Na zaslonu se prikaže okno, imenovano "LUP", v katerem se pojavi luščenje in preklapljanje med vrstami.
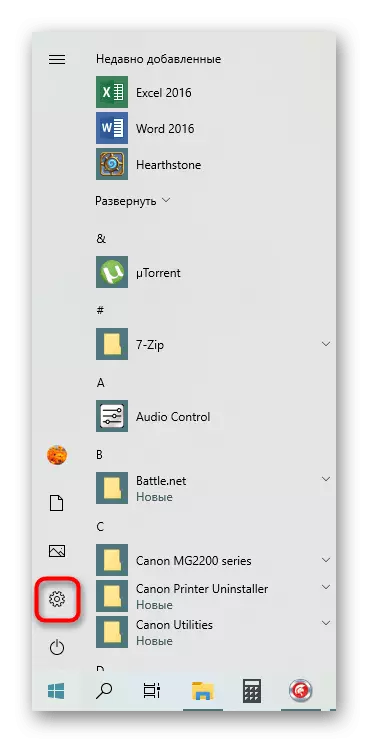

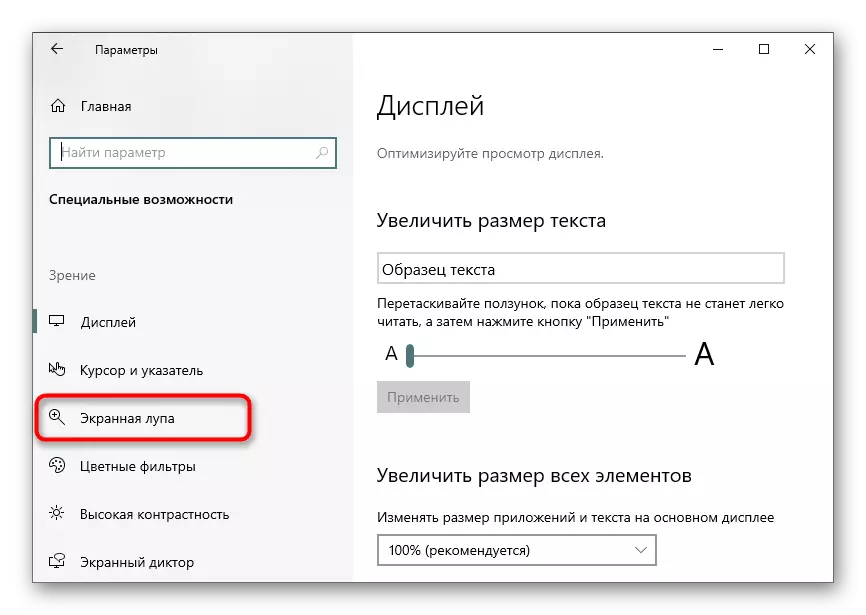
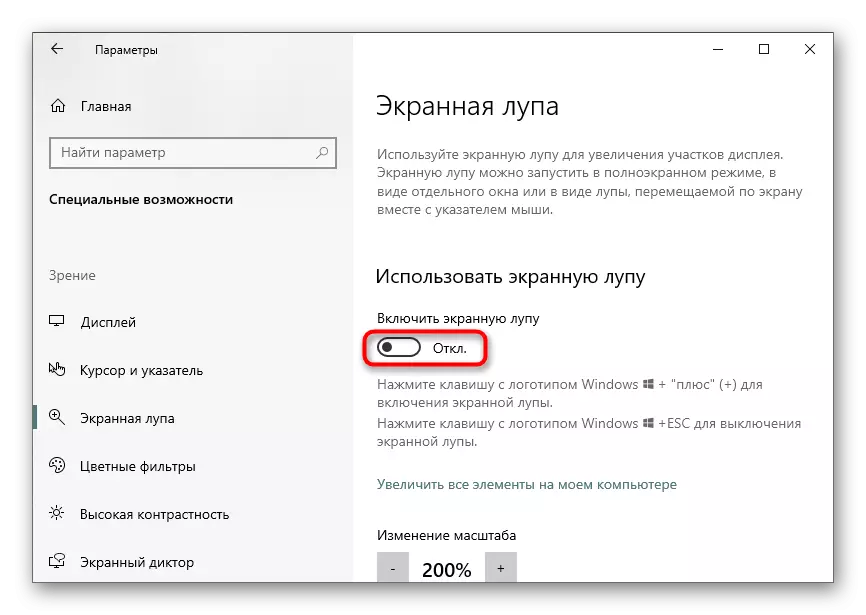
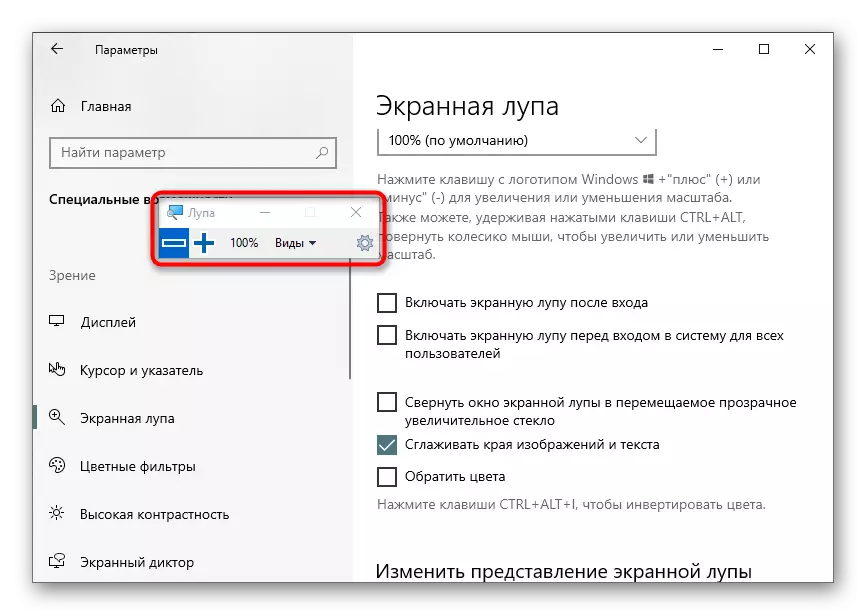
Zdaj si lahko ogledate elemente v prilagodljivi obliki ali povečate specifične površine zaslonov z aktiviranim orodjem.
2. korak: Nastavitev lupin
Pomembno je omeniti parametre, ki prilagajajo povečevalno steklo na zaslonu. Lahko greste na nastavitve s pritiskom na gumb v obliki prestave v samem oknu, ali pa ponovno odprete meni, kjer je bil aktiviran.
- Prva točka je odgovorna za spreminjanje velikosti. Pritisnite plus ali minus, da nastavite stopnjo povečave, s katero bo povečevalnik povečal vsebino. Spodaj je spustni meni, kjer lahko izberete korak tega zooma, to je odstotki, ki bodo dodani ali zmanjšani za en tisk.
- Naslednji so dodatni parametri. Povečevalnik na zaslonu se lahko samodejno vklopi takoj po prijavi v operacijski sistem ali pri izbiri uporabnika. Zlaganje okna je na voljo v premičnem povečevalnem steklu za enostavno domačo navigacijo. Privzeto se aktivira z možnostjo glajenja robov in lahko nastavite tudi inverzijo barv.
- Ločeno nastavitev je na voljo za način povečevalca, o katerem bomo govorili v naslednjem koraku. Uporabnik je povabljen, da izbere velikost, premikanje drsnika v višino in širino.
- Ko se prepričate, da so nastavitve orodja popolnoma primerne za vas.
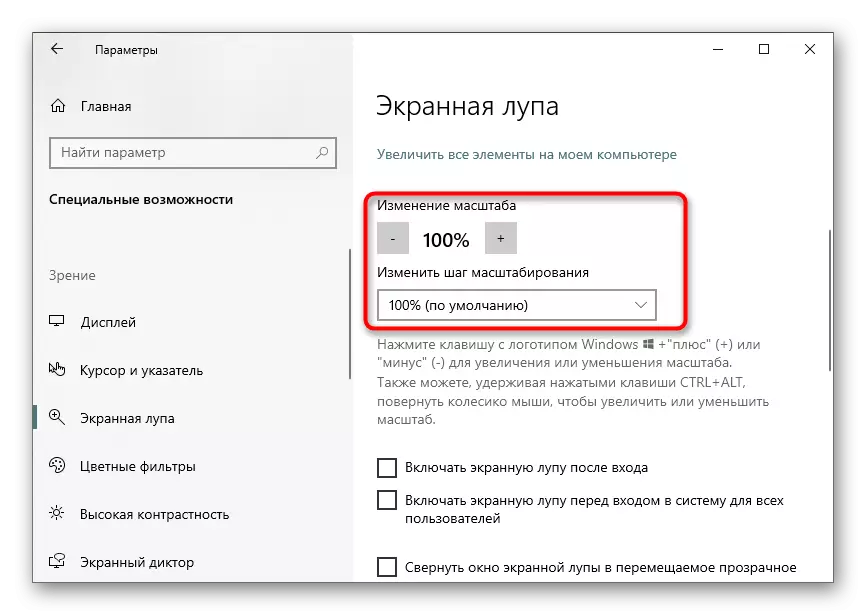
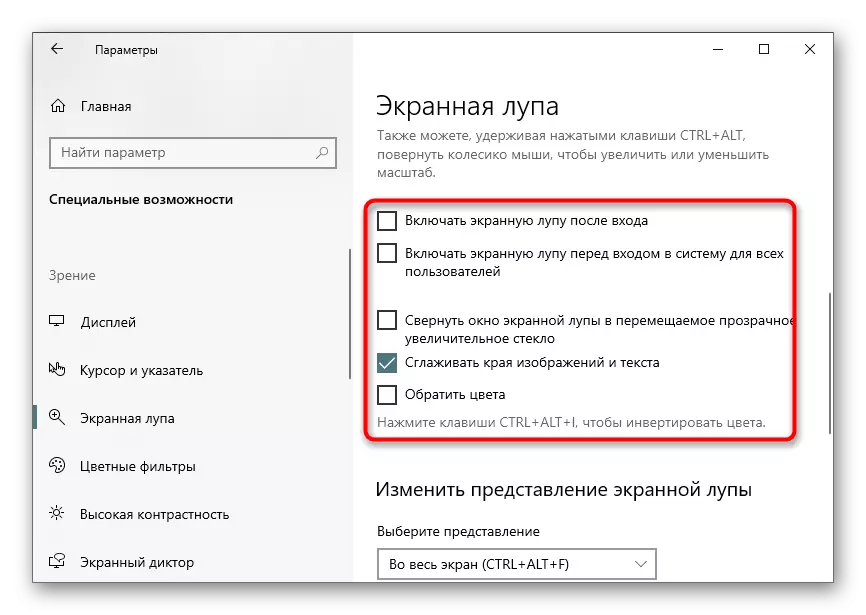
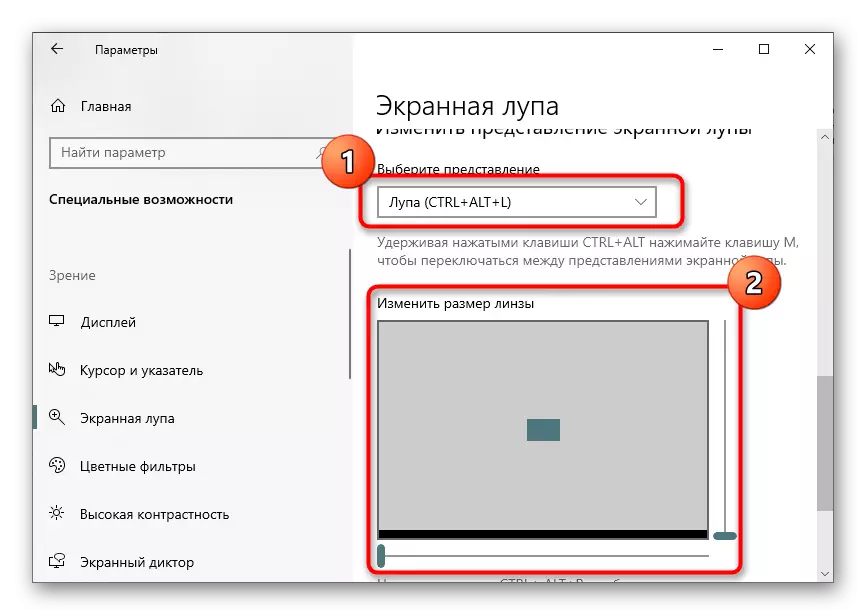
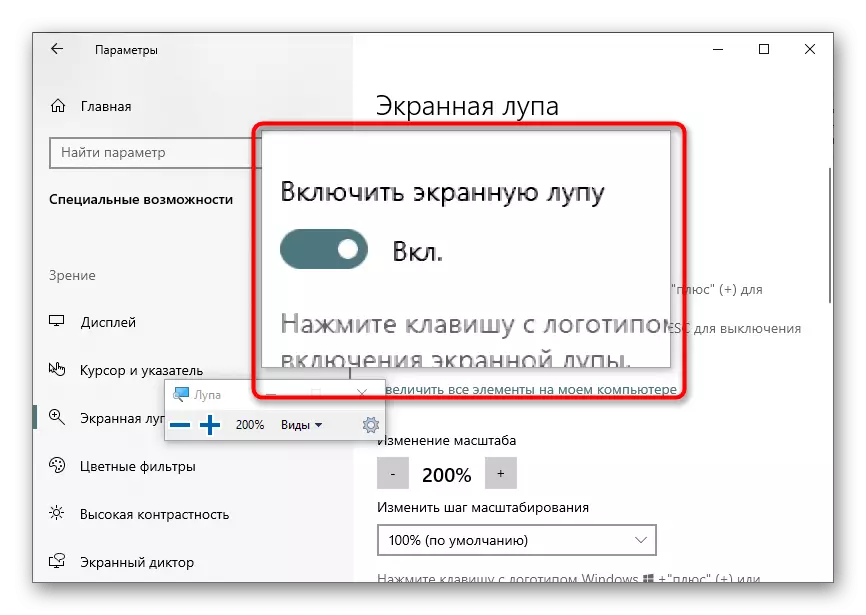
3. korak: Izberite predstavitev
Ko vklopite in konfigurirate povečevalca na zaslonu, je bilo mogoče opaziti, da lahko deluje v treh različnih pogledih, ki se preklopi v meniju, ali s pritiskom na posebne vroče tipke. Vzemimo se na vsako razpoložljivo idejo.
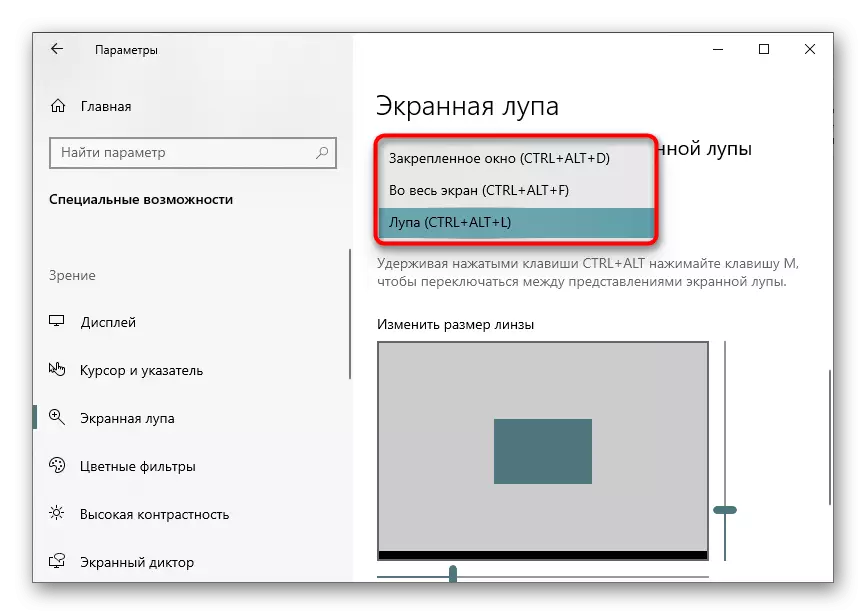
- Pritrjeno okno. Ta način vam omogoča, da poiščete okno na zaslonu, v katerem bodo elementi prikazani v povečanem pogledu z zajemanjem okoli kazalca. Velikost in položaj tega okna se ureja na enak način kot katera koli druga.
- Celozaslonski način. Ko aktivirate to možnost, na zaslonu povečevalnik deluje na celotnem zaslonu, gibanje pa se pojavi s premikanjem kurzorja. To je analogija standardnega splošnega skaliranja, včasih pa je lahko bolj priročno.
- Lupa. Prej smo govorili o tem, da je ta način konfiguriran. Po izbiri se prikaže orodje za nastavitev velikosti območja. Ko se prikaže kurzor, se bo pojavilo isto območje v povečanem razgledu.
Nazadnje ugotavljamo, da so nekateri uporabniki bolj priročni za uporabo funkcij skaliranja kot nenehno vklop na zaslonu povečevalca. Ponujamo se, da se seznanite s svojim konfiguracijskim procesom v posebnem članku na naši spletni strani na spodnji povezavi.
Preberite več: Spremenite velikost ikon na "Desktop" v sistemu Windows 10
