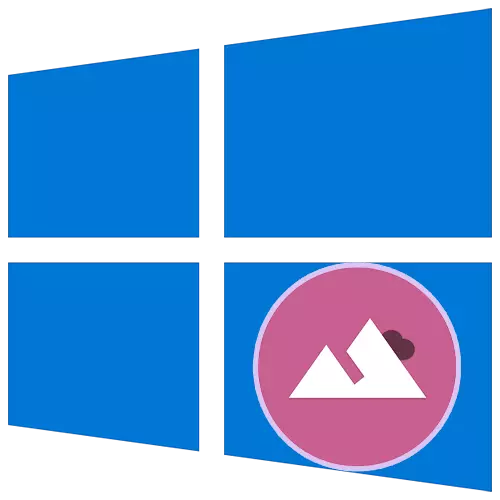
Metoda 1: Meni za prilagajanje
Spreminjanje zunanje zasnove sistema Windows 10 se pojavi prek vdelane aplikacije "Parametri", in sicer skozi razdelek »Prilagajanje«. Tukaj ne morete samo nastavite slike iz predlaganega sistema, ampak tudi izbrati katerokoli sliko, shranjeno na računalniku, kot tudi ustvariti diaprojekcijo ali vključiti enobarvno barvo iz OS praznine. Za nestandardno velikost datoteke je na voljo sprememba spremembe (raztezanje, veter itd.) - Pomagalo vam bo prilagoditi sliko pod velikostjo zaslona.
Preberite več: Spreminjanje ozadja skozi "Prilagajanje" v operacijskem sistemu Windows 10

Upoštevati je treba, da je razdelek "personalizacija" na voljo samo lastnikom aktiviranih oken. Če to ni vaš primer, uporabite spodnja priporočila.
Metoda 2: Kontekstni meni
Ko računalnik že ima želeno sliko v želeni velikosti, ki ne potrebuje dodatnih nastavitev, je še lažje izdelati ozadje. Skozi "Explorer", pojdite na kraj, kjer je slika shranjena, in kliknite na datoteko z desnim gumbom miške. Prikaže se kontekstni meni, kjer med dodatnimi funkcijami izberite "Naredite sliko ozadja namizja". Po kliku nanj se slika na namizju takoj spremeni.
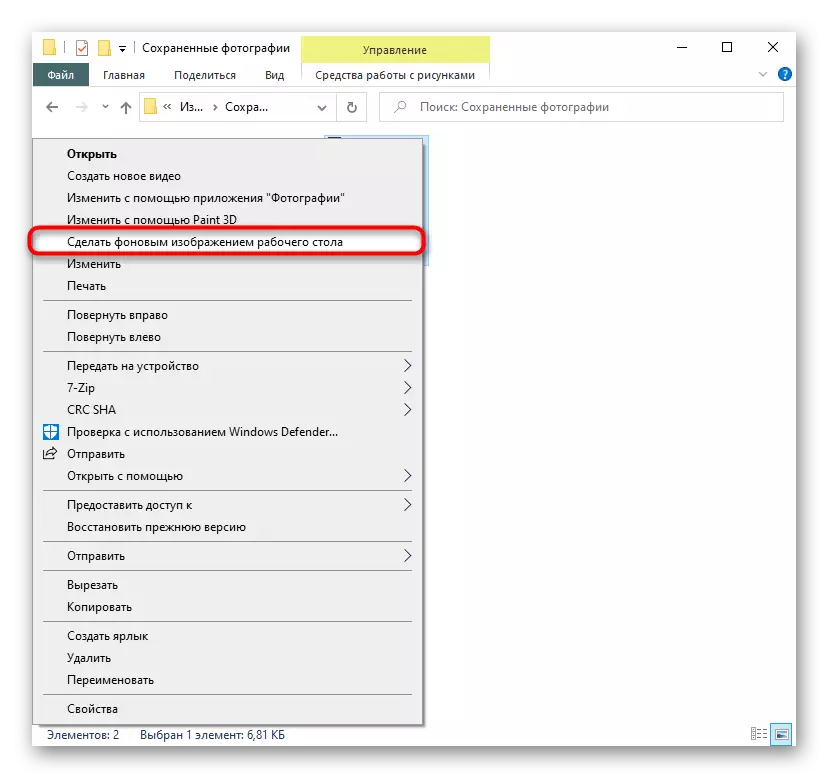
Metoda 3: Internet Explorer
Skozi brskalnik Windows lahko Windows namestite tudi sliko kot ozadje, ne da bi ga celo prenesli.
- Če želite to narediti, poiščite ustrezno sliko na katerem koli spletnem mestu z ozadjem, pri čemer se prepričajte, da njena ločljivost sovpada z ločljivostjo zaslona. Morda je višja, vendar ne nižja, sicer bo slika videti nejasna, ker se razteza nad prvotno velikostjo.
- Z desno tipko miške kliknite sliko in izberite "Naredite vzorec ozadja".
- Potrdite svoje dejanje z gumbom "da".
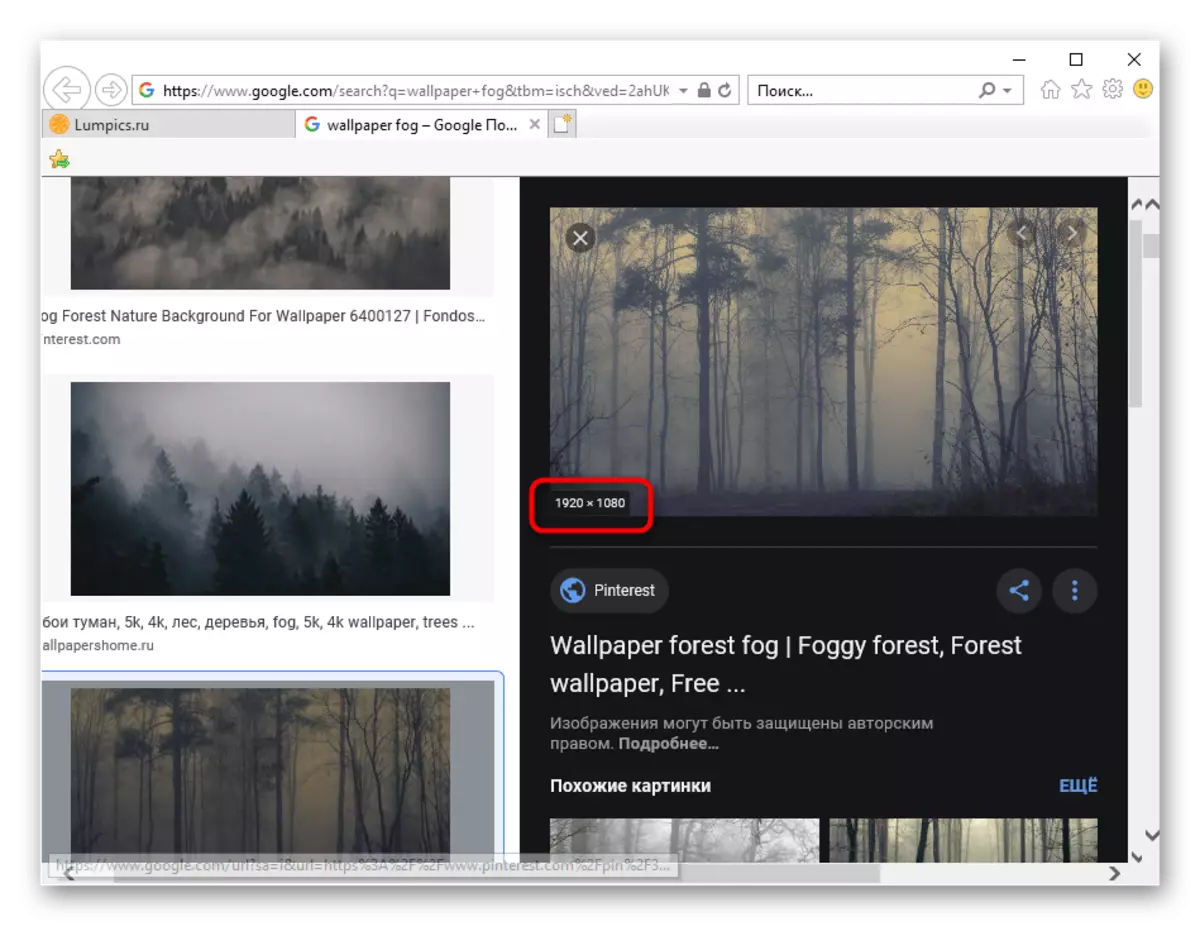
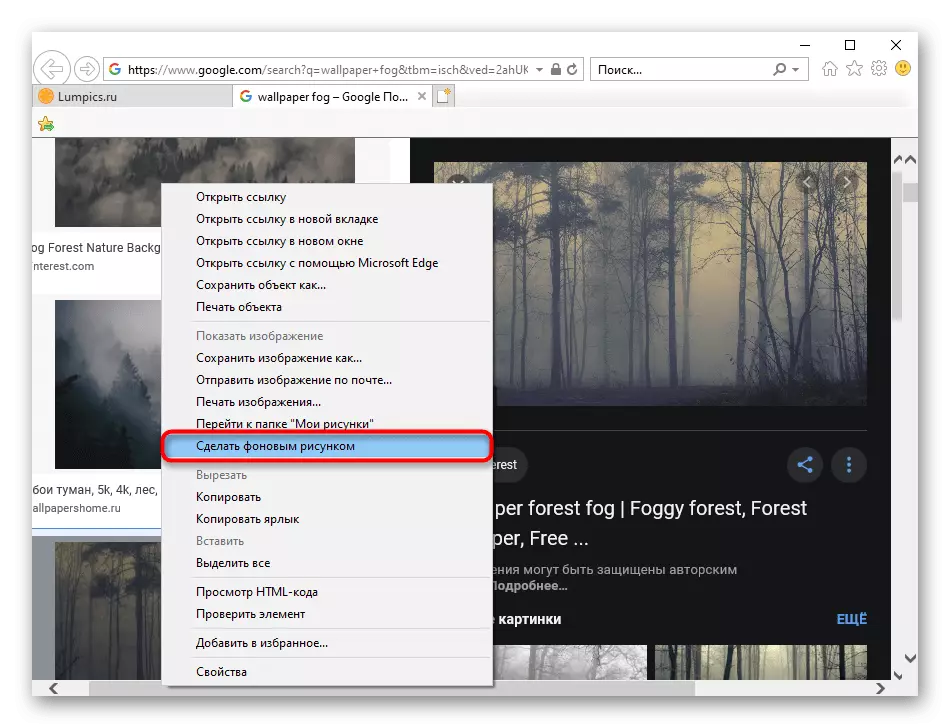
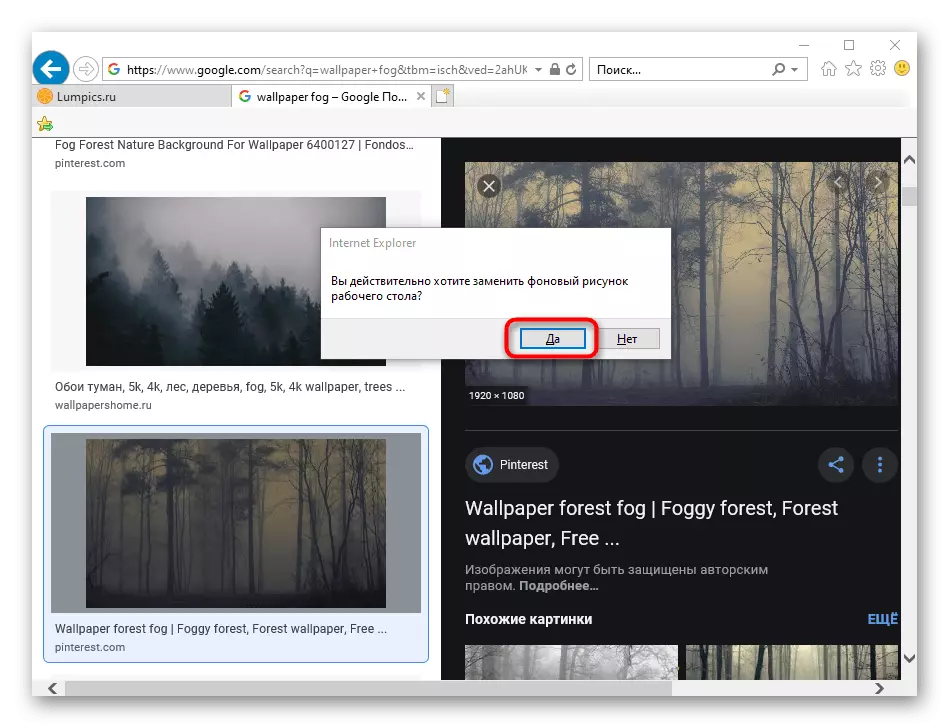
Metoda 4: Program za spreminjanje ozadja namizja
Uporabniki, ki želijo porabiti časa, ki iščejo slike, lahko namestite program, ki bo to storil za njih. Takšne aplikacije ni toliko, in najsodobnejše možnosti najdete v podjetju Microsoft Store. Opisana, čeprav je znana programska oprema namizna namizja, ki jih ne bomo upoštevali, saj je niz slik dvomljive kakovosti. Namesto tega bomo analizirali eno od aplikacij, ki so na voljo v trgovini za Windows 10.
Prenesite Desktop Dynamic Wallpapers
- Namestite aplikacijo in ga zaženite.
- Na kartici Home, se privzeta privzeta prikaže najnovejša dodana ozadja. Strani s seznamom z gumboma "Naslednji" in "Prev", izberite sliko, ki jo želite videti.
- Kliknite na ploščico z njim in po odprtju kliknite »Nastavi kot ozadje«.
- Potrdite svojo rešitev in preverite, ali je bilo ozadje nameščeno.
- Prvič, aplikacija bo obvestila, da je dinamično preklapljanje slik zdaj vključeno, in bo ponudila, da spremeni to funkcijo. Če ne želite, da bi slika spremenila čas po času, kliknite »Da«, in če je zadovoljna z možnostjo avtomatske izmene, izberite »Ne« - v drugem primeru izbrano ozadje ne bo nameščeno.
- Prav tako se lahko sklicujete na tematske oddelke s klikom na "Kategorije".
- Izbrana je in nameščena slika iz kategorij na povsem na enak način.
- Če želite konfigurirati samodejni smislom slike, pojdite na "parametre" in tam aktivirate ustrezno funkcijo. Poleg tega lahko nastavite čas, skozi katerega bo ozadje zamenjano z drugim.
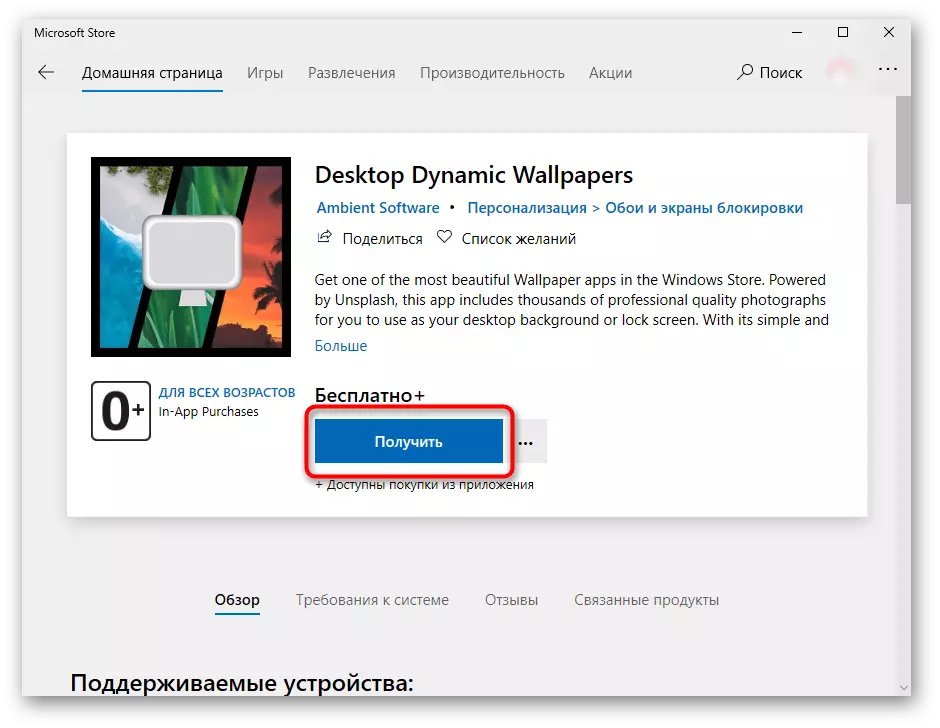
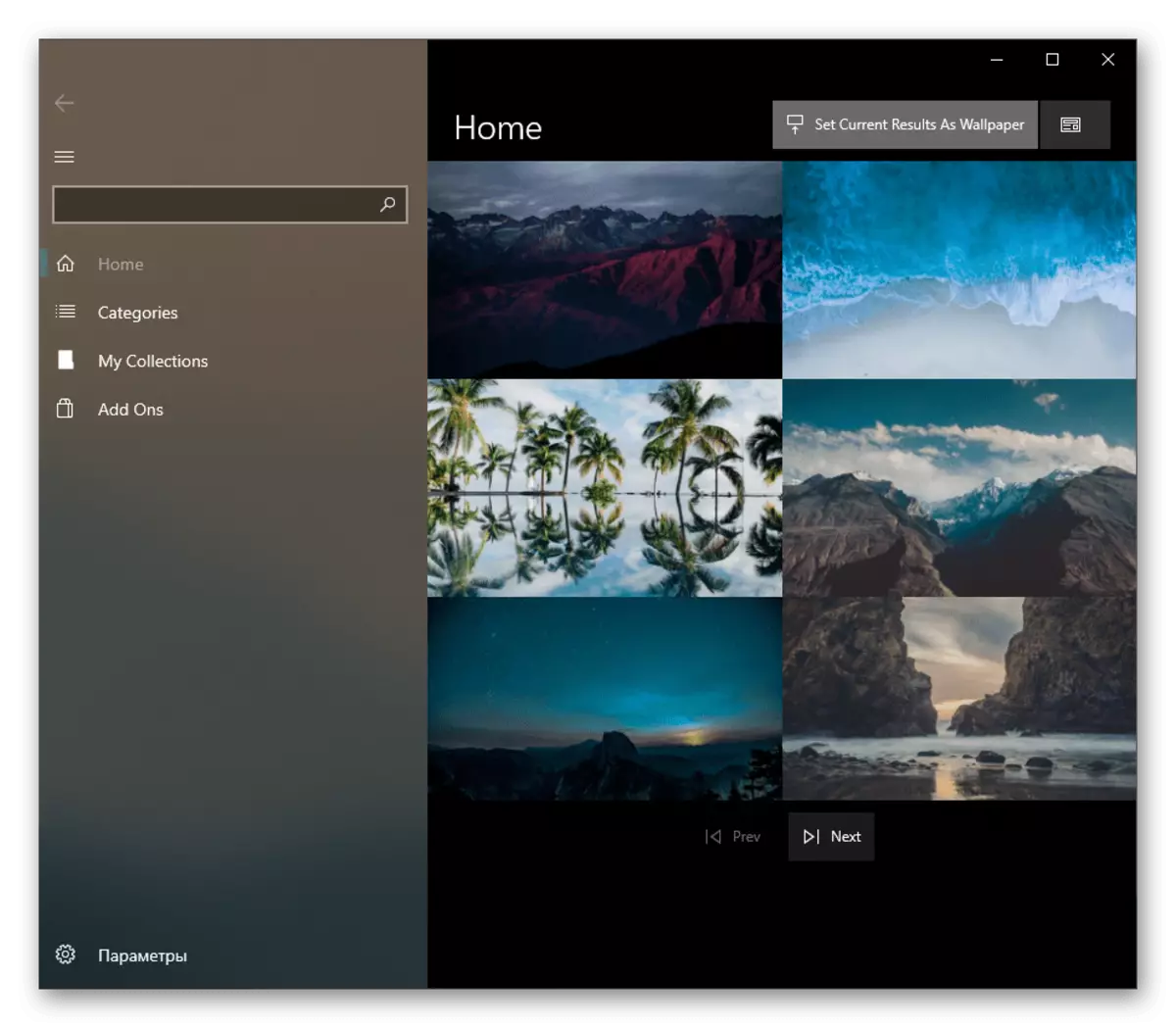
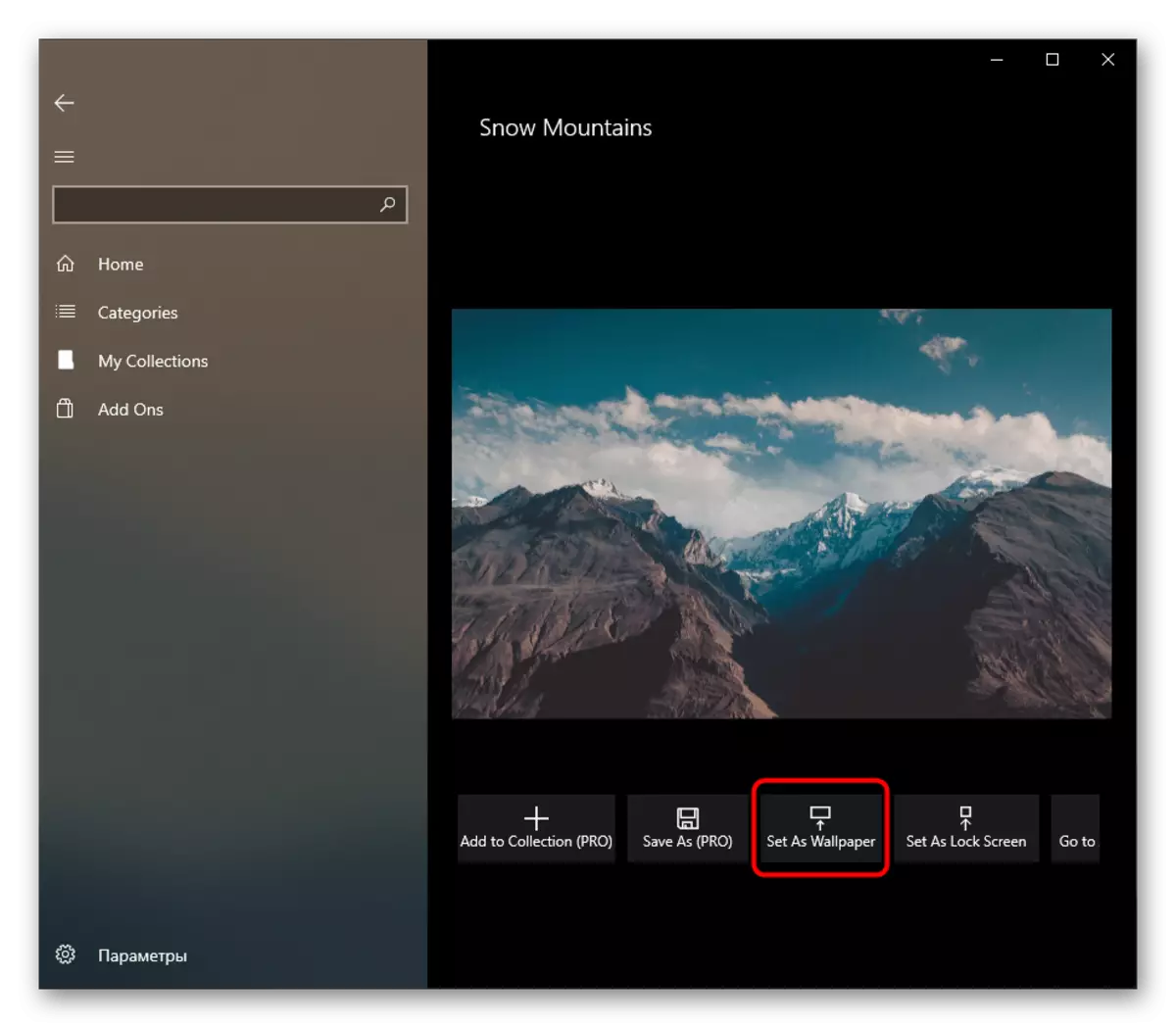
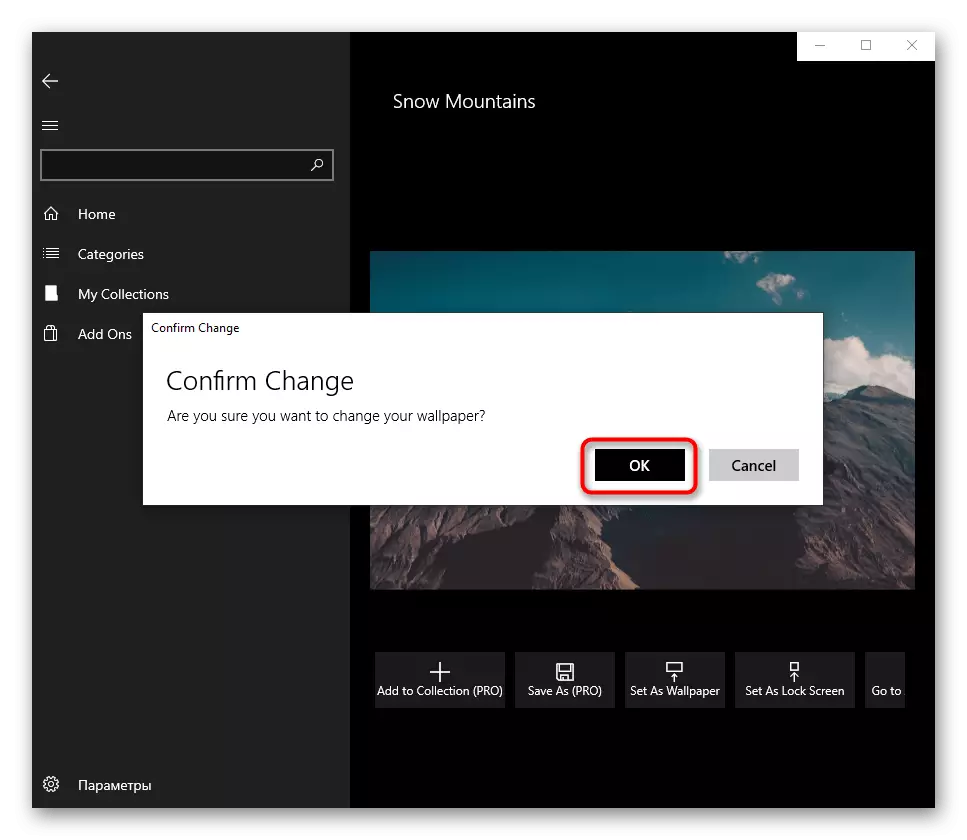
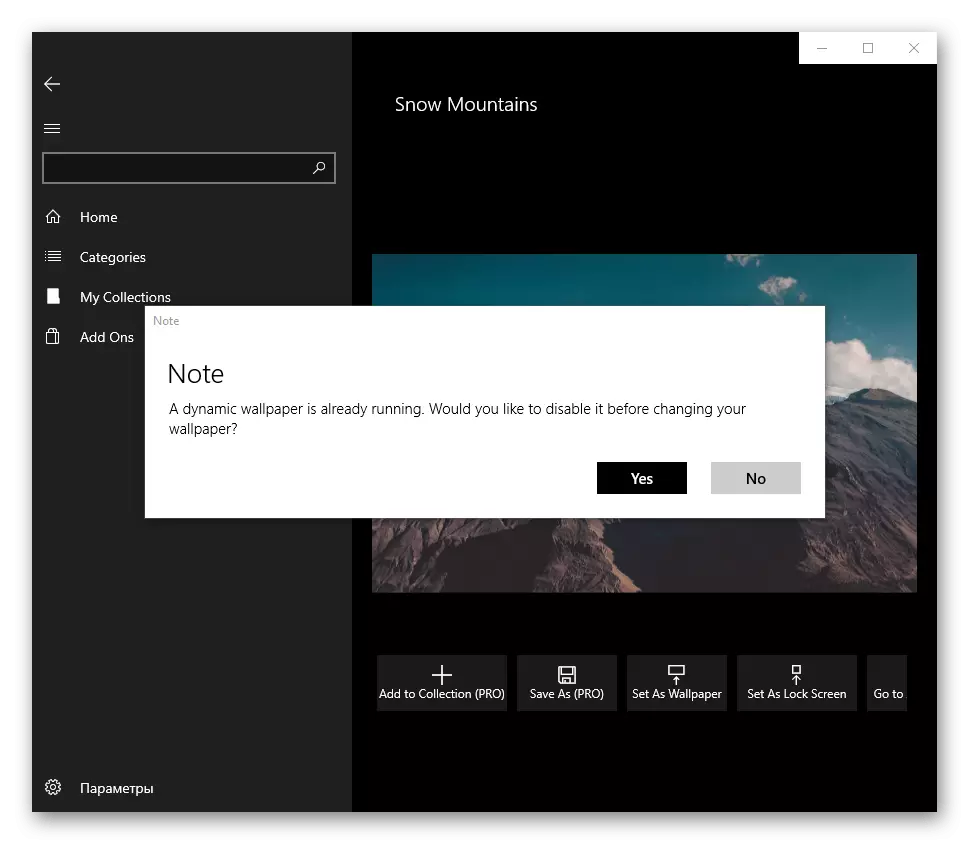
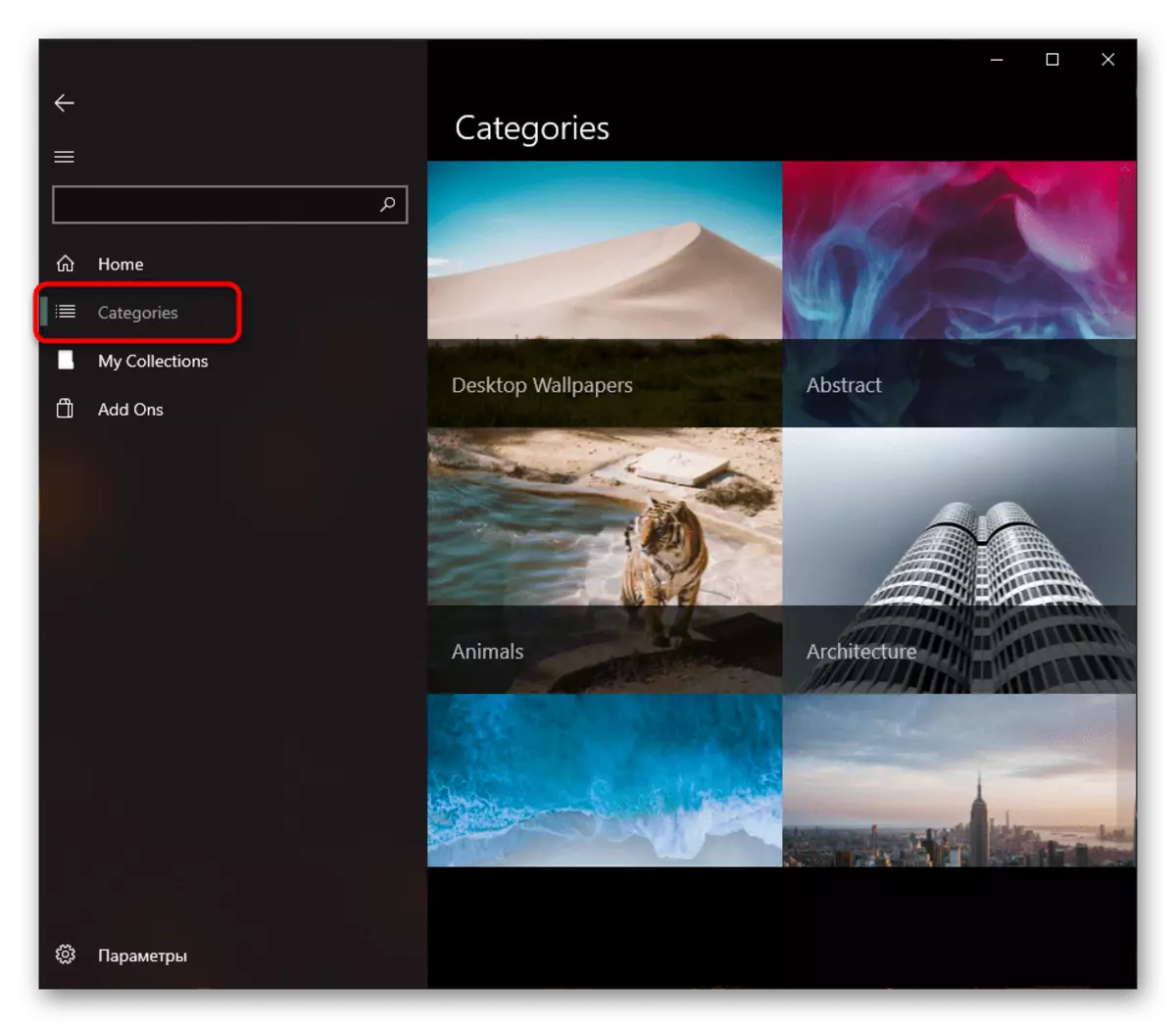
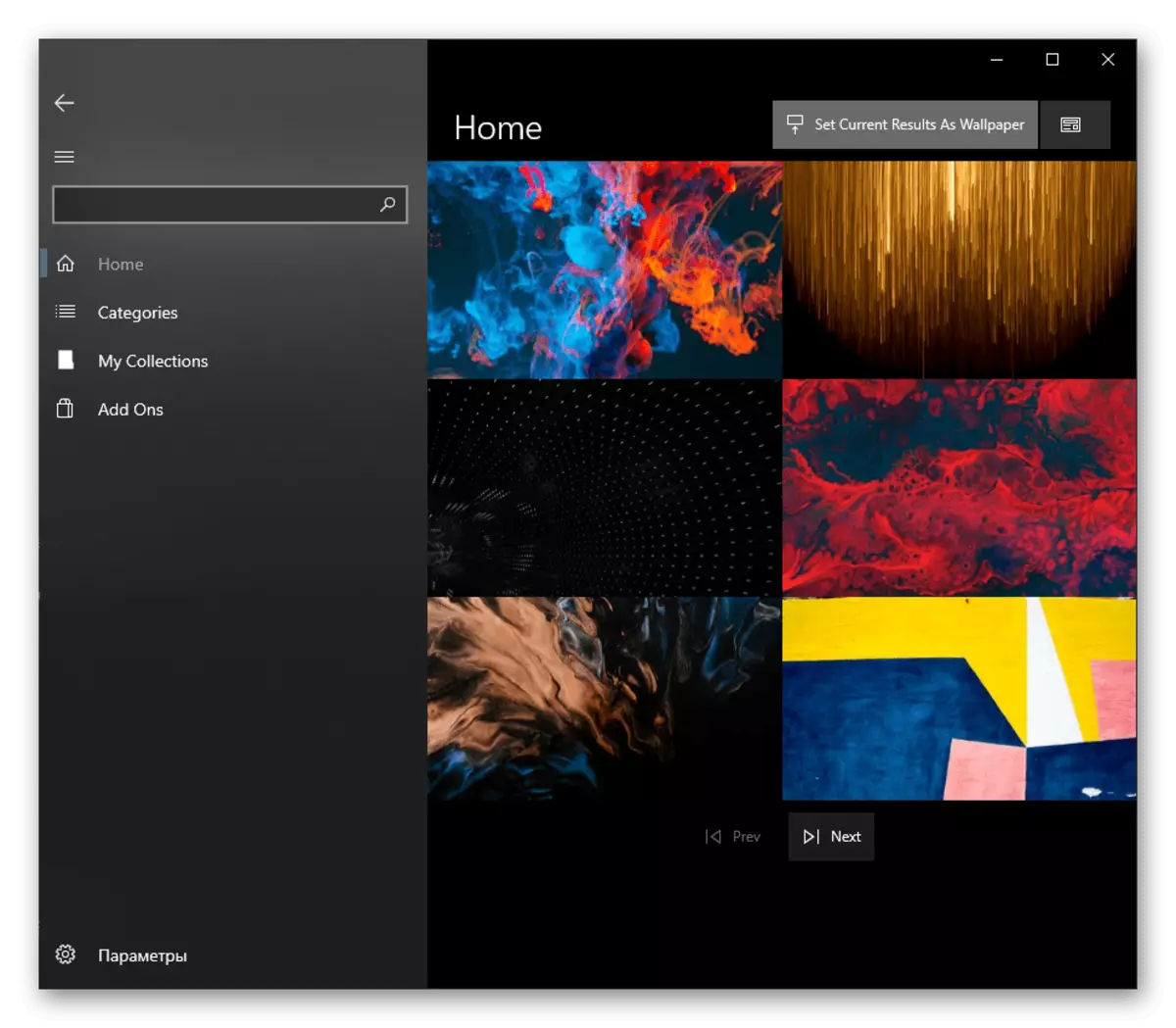
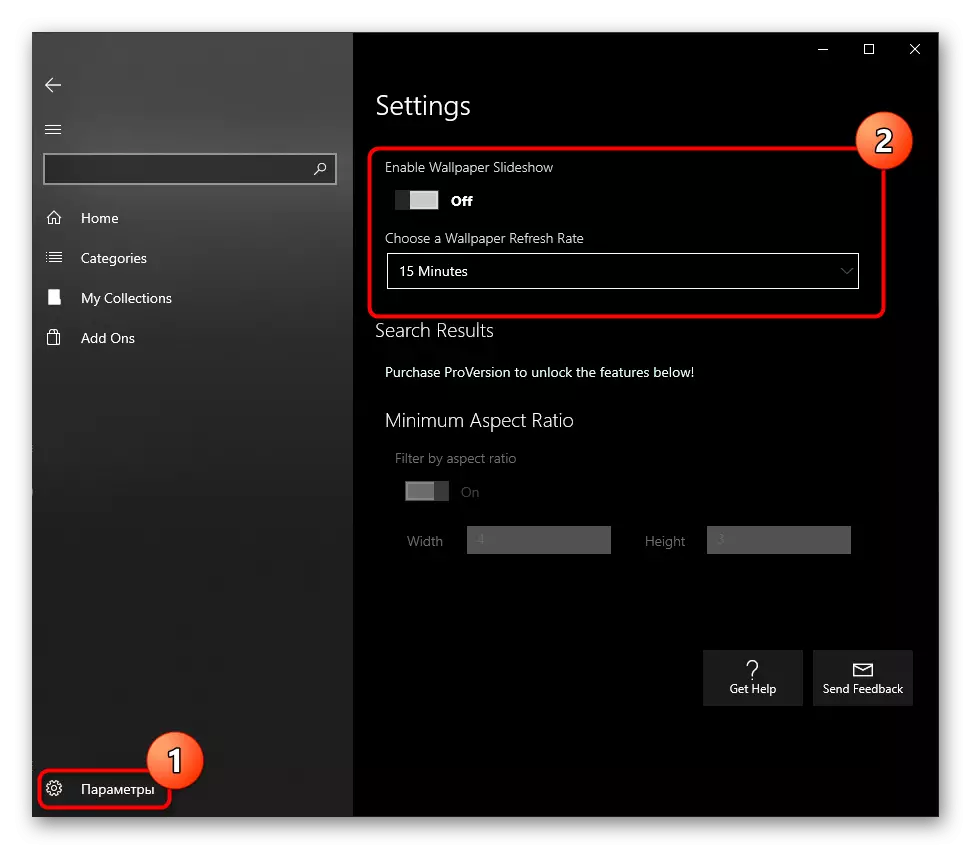
Preostale funkcije aplikacije se izplačujejo, vendar stroškovno poceni. Lahko jih kupite v razdelku »Dodaj ONS«.
Analog namiznih dinamičnih ozadij so naslednje aplikacije iz Microsoftove trgovine:
9Zzmernik ozadja
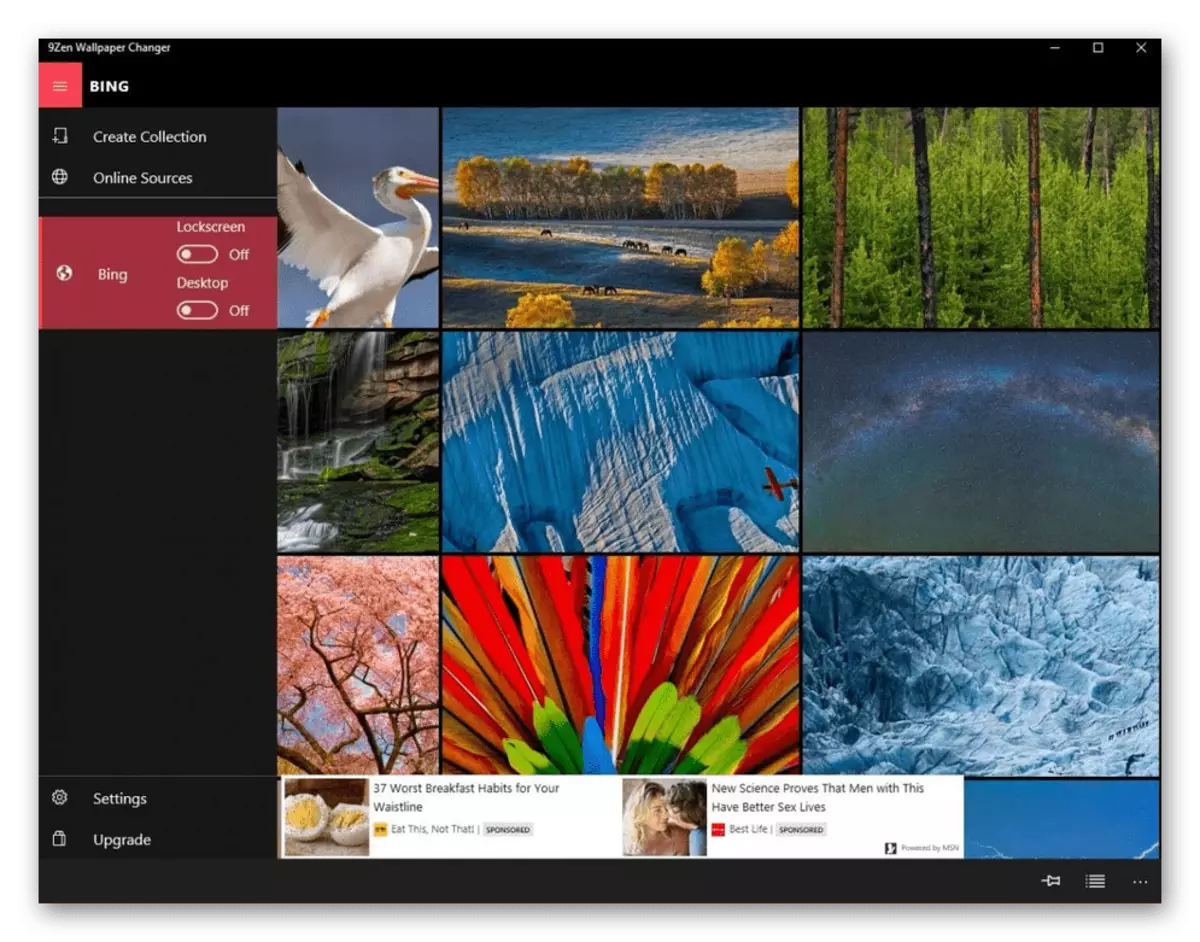
Dinamični ozadje
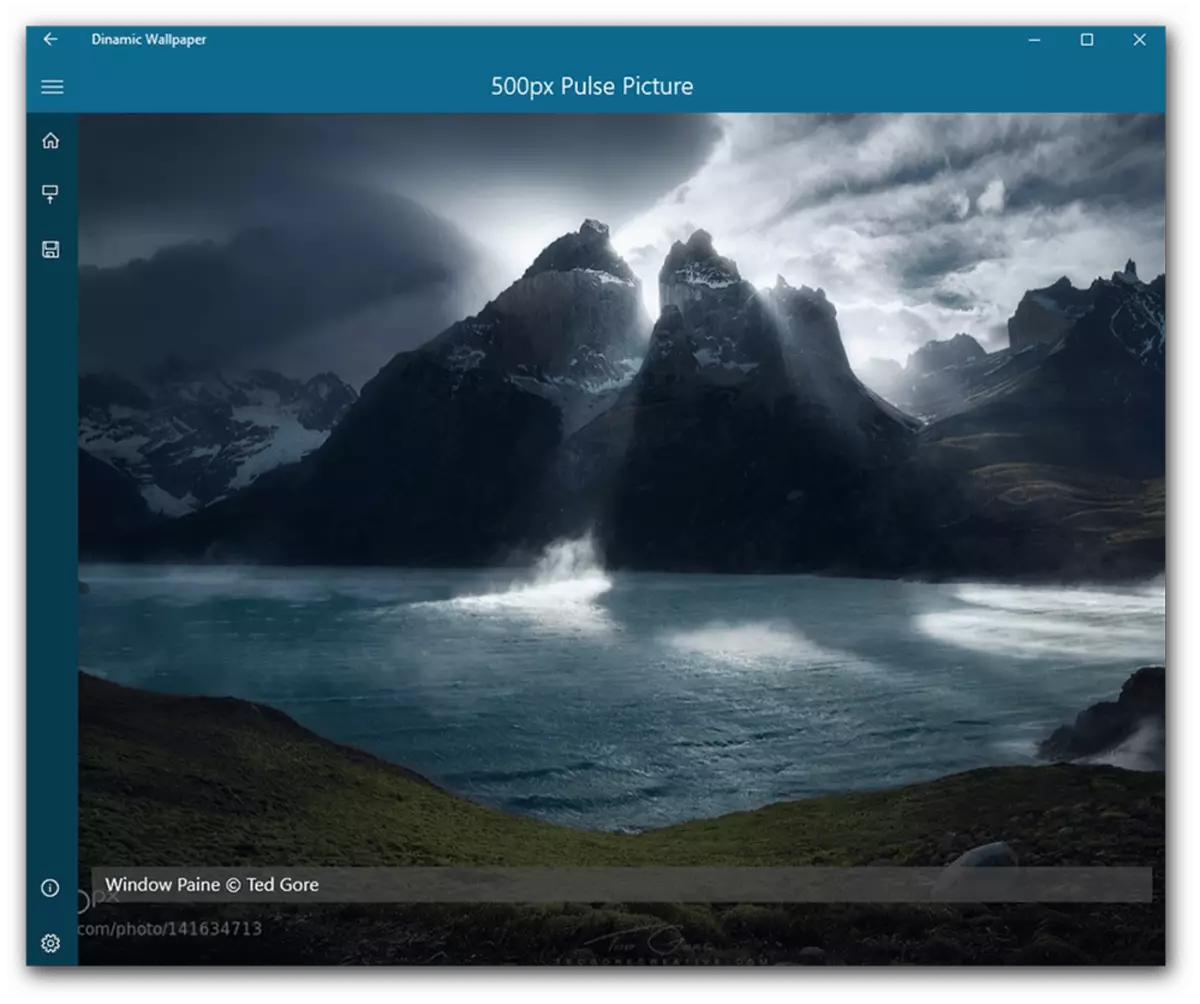
Dinamična tema.
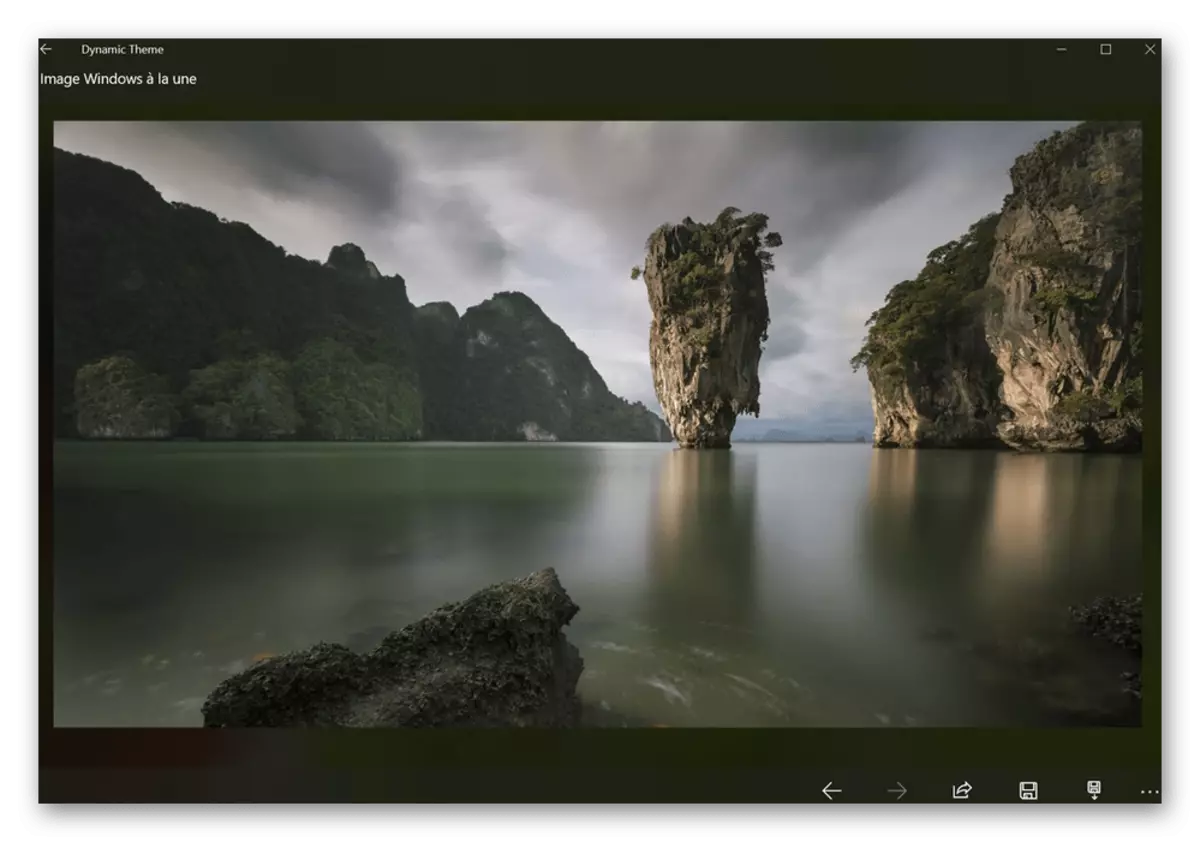
Backie - Wallpaper Studio 10
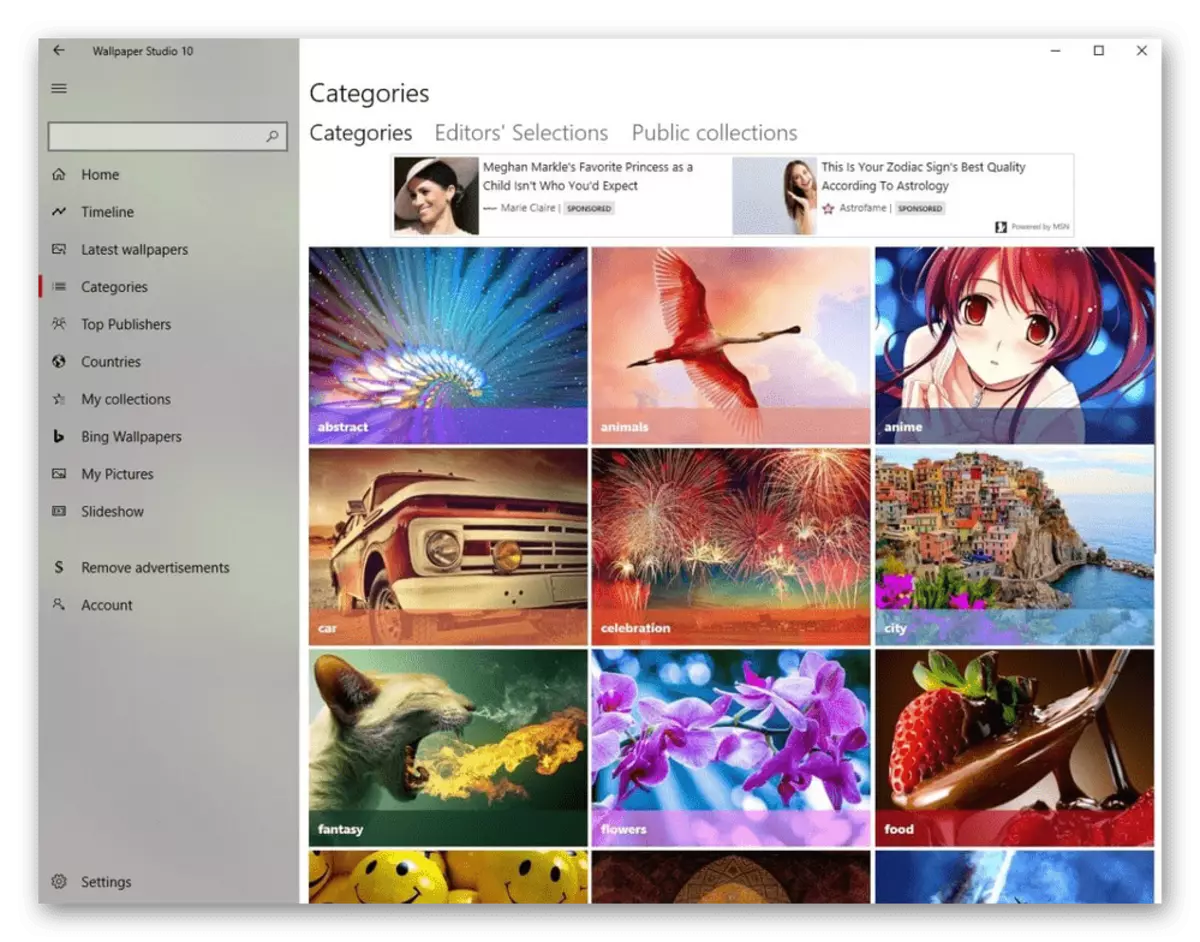
Splash! - UNSPLASH Wallpaper.
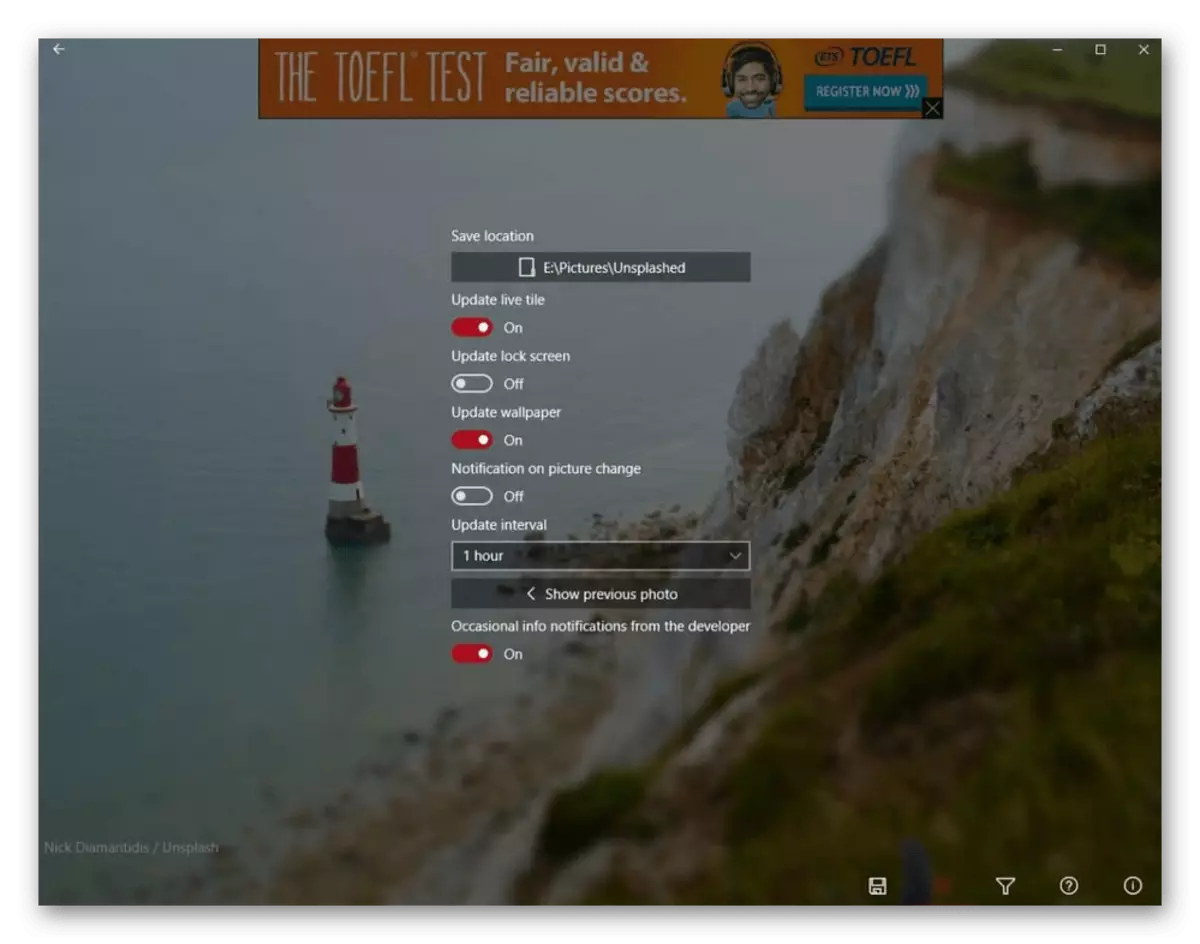
Vse te aplikacije so narejene v stilu Windows 10, kot lahko opazite, tako da jih ne boste morali razumeti - navodila je skoraj popolnoma uporabna zanje. Po našem mnenju se zdi najbolj zanimiva stvar Backiee - Wallpaper Studio 10 in Splash! - Nezmožujte ozadje, vendar imate pravico do izbire, ker je niz slik povsod drugač.
Metoda 5: Namestite animirano sliko
Vse prejšnje metode nam omogočajo uporabo samo statične grafike kot ozadje. Za video možnosti bodo morali izkoristiti posebne aplikacije, s katerimi se bodo pojavile njihova izbira in namestitev. Seznam takih programov boste našli v drugem naš članek na spodnji povezavi.
Preberite več: Programi za namestitev živih ozadij v operacijskem sistemu Windows 10
In v ločenem gradivu smo iskali delo v 3 priljubljenih programih, ki zagotavljajo animirane slike. Če se želite seznaniti z njo in videti načelo delovanja take programske opreme, pojdite na naslednjo povezavo.
Preberite več: Namestitev živih ozadij na Windows 10
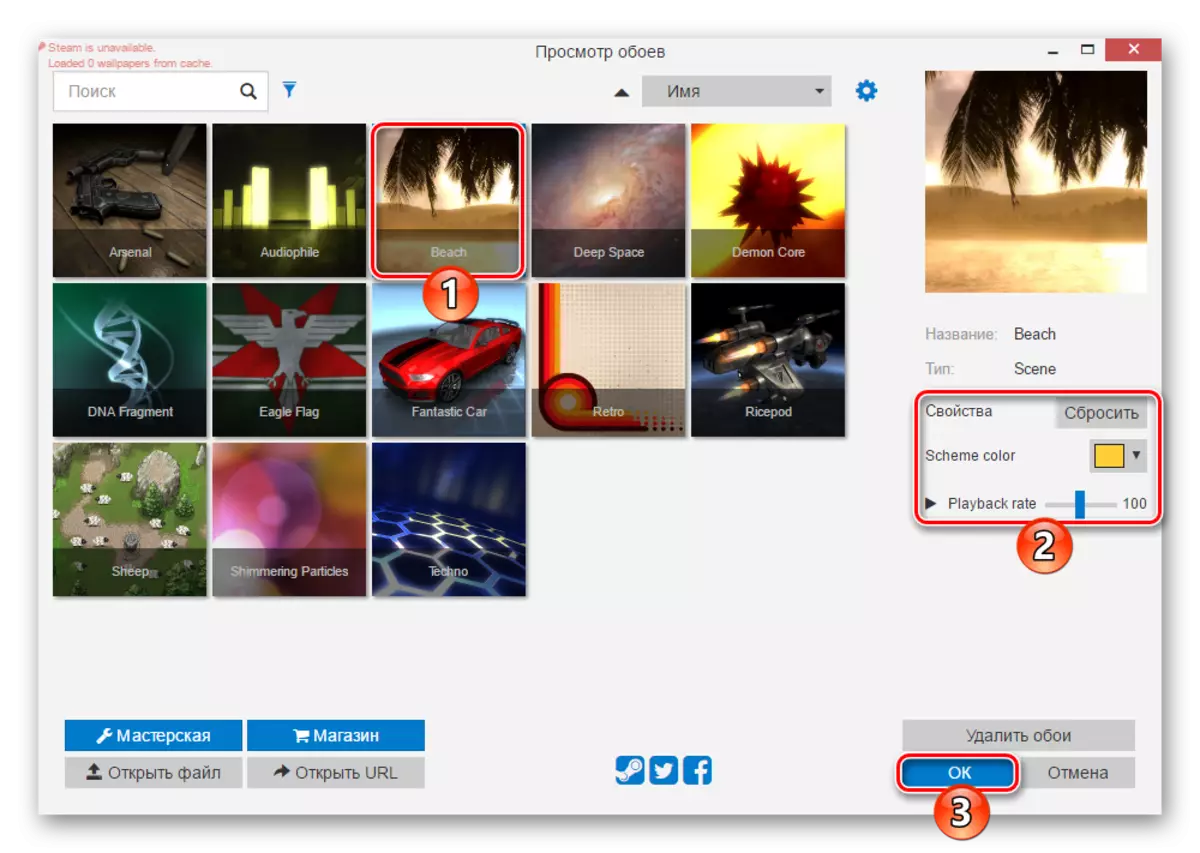
Ponujamo tudi branje drugih naših voditeljev, ki govorijo o različnih možnostih za prilagajanje videza "desezov".
Poglej tudi:
Spreminjanje barve opravilne vrstice v sistemu Windows 10
Kako narediti lepo namizje v sistemu Windows 10
Spreminjanje okna Dobrodošli v operacijskem sistemu Windows 10
