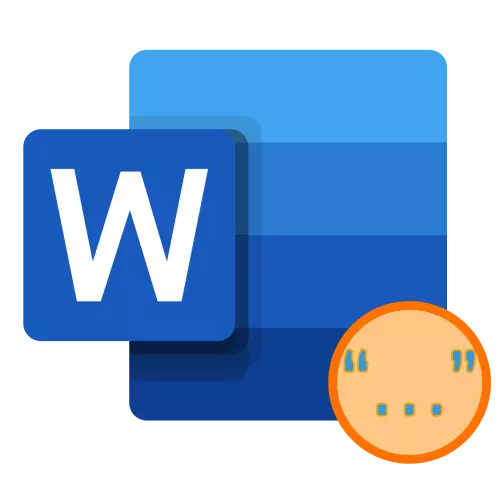
Citati v obliki vejic, ki se še vedno imenujejo palčke, to so nemški in angleški znaki. Izgledajo tako:
- Nemški citati ("nogo") - "TAWS";
- Angleški dvojni citate - "Britanski dvojni" bodisi "...";
- Angleški Enotni citati - "Engle Engle" ali "...".
Kljub dejstvu, da so vizualno ti znaki razlikujejo, so načini vstopa v Microsoft Word, skoraj enaki, zato jih skupaj obravnavajo skupaj.
Pomembno: Odvisno od uporabljene pisave lahko ponudbe katere koli od obravnavanih vrst, ki jih je treba obravnavati, drugačen videz, malo (minimalno), razen tisto, kar boste videli naslednji. Če vam iz neznanega razloga ne ustreza, poskusite izbrati drugo pisavo.
Preberite več: Kako spremeniti pisavo v besedo
1. način: Vnos tipkovnice
Angleški citati na tipkovnici so na ključ z rusko črko "E", jih morate vnesti v angleško postavitev.
Da bi dobili "palice", morate pritisniti kombinacijo tipk SHIFT + E "in za eno - samo" E ". Prvi tisk dodaja kotacijo odpiranja, druga se zapre. Če je snemanje simbolov narejeno pred in po besedah, ki so že napisane, se njihova vrsta samodejno določi.

Nemški seznanjeni citati se vnesejo enako kot francosko znano "božično drevo" - hkrati pritisnete tipke "Shift + 2" (v zgornjem digitalni bloku).
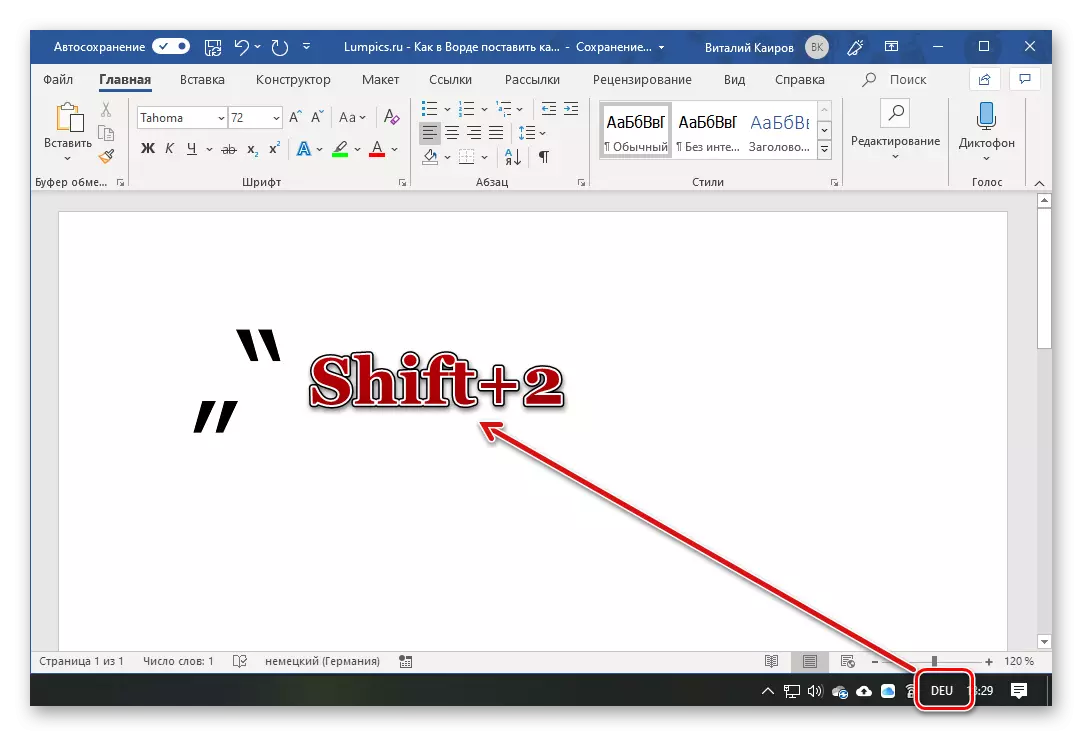
Samo zato, da to ni potrebno v ruskem, ampak v nemški razporeditvi, tako da, če ni takšnih v sistemu, bo najprej treba dodati prek "parametrov" ali "nadzorne plošče", odvisno od različice sistema Windows .
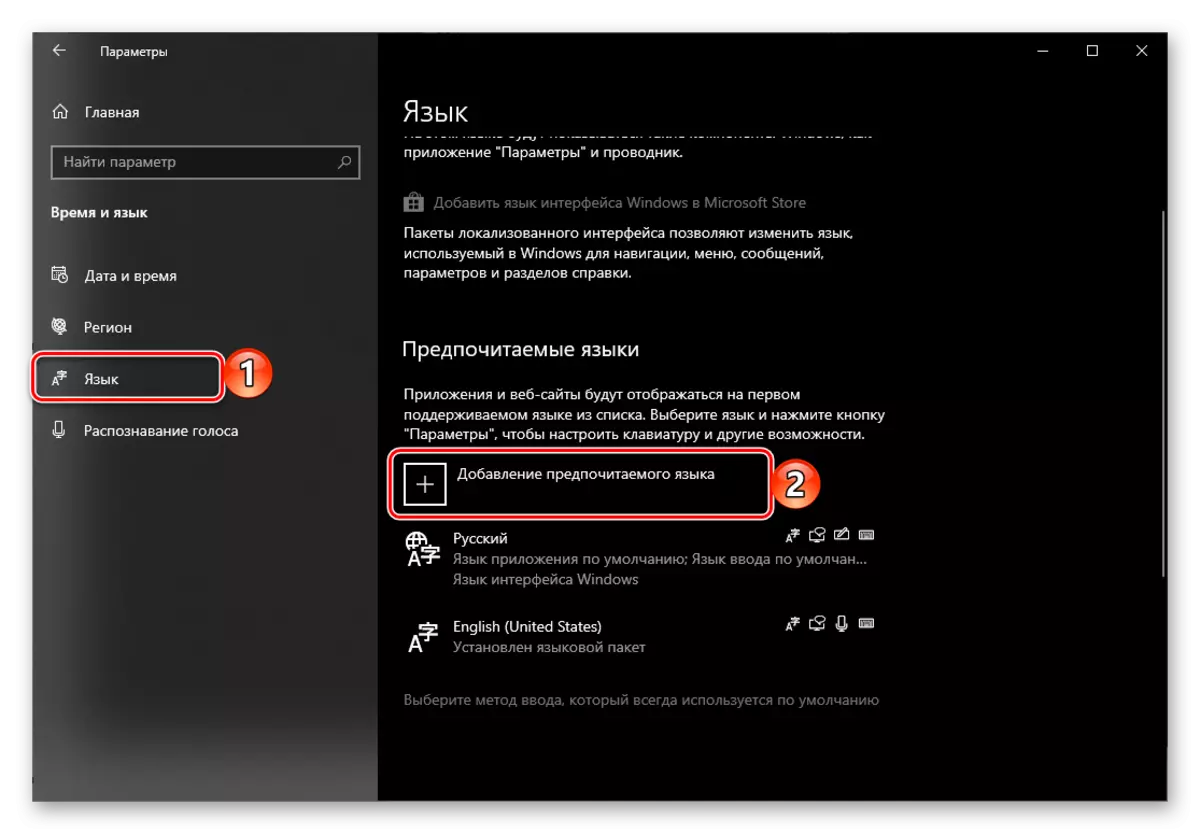
Izklop samodejnega prenašanja narekovajev "palice" na "božičnih dreves"
Direct Par Quotes, za razliko od zgoraj navedenega angleščine in nemščine, je videti enako, to pomeni, da ni razlike med odpiranjem in zapiranjem. Če želite ta znaki privzeto uporabiti, lahko na božičnem drevesu izklopite samodejno zamenjavo. To je narejeno v besedi "parametrov" po naslednjem algoritmu:
- Uporaba menija Datoteka na vrhu programa, odprite "Parametri".
- Pojdite na razdelek »Črkovanje« okna, ki se je odprl.
- V možnostih možnosti Block, kliknite na gumb istega imena.
- Pojdite na novo okno na kartico "AutoFormat pri vnosu".
- V bloku "Zamenjaj pri vnosu", odstranite potrditveno polje, ki nasproti možnosti "Direct" Quotes "in kliknite" V redu ", tako da so začele veljati spremembe.
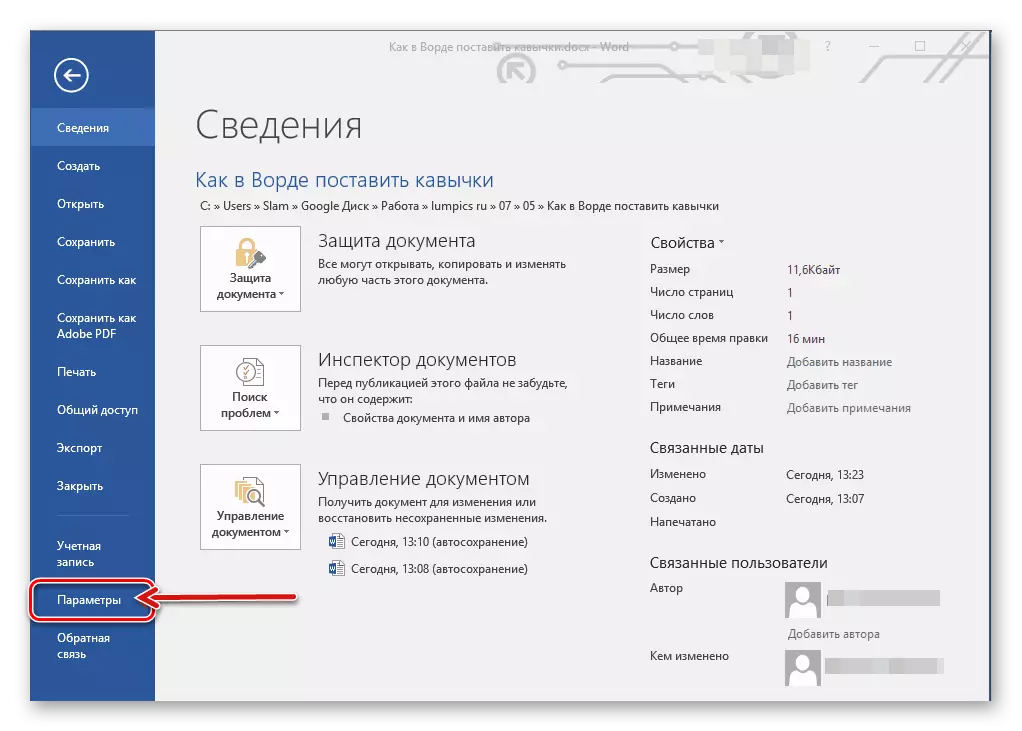
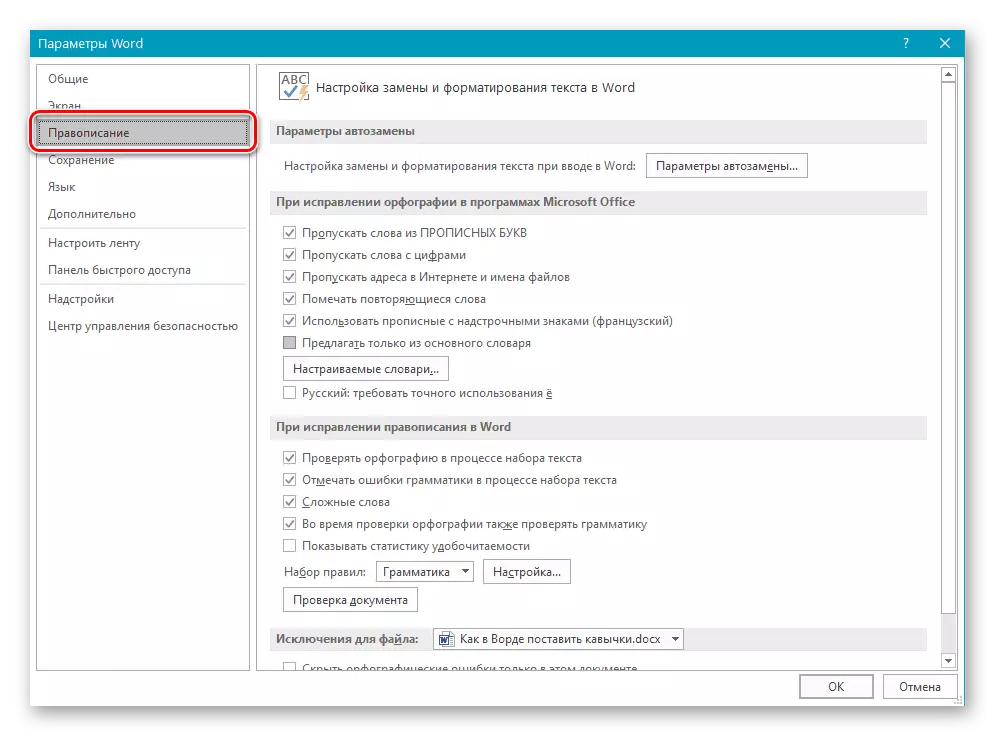
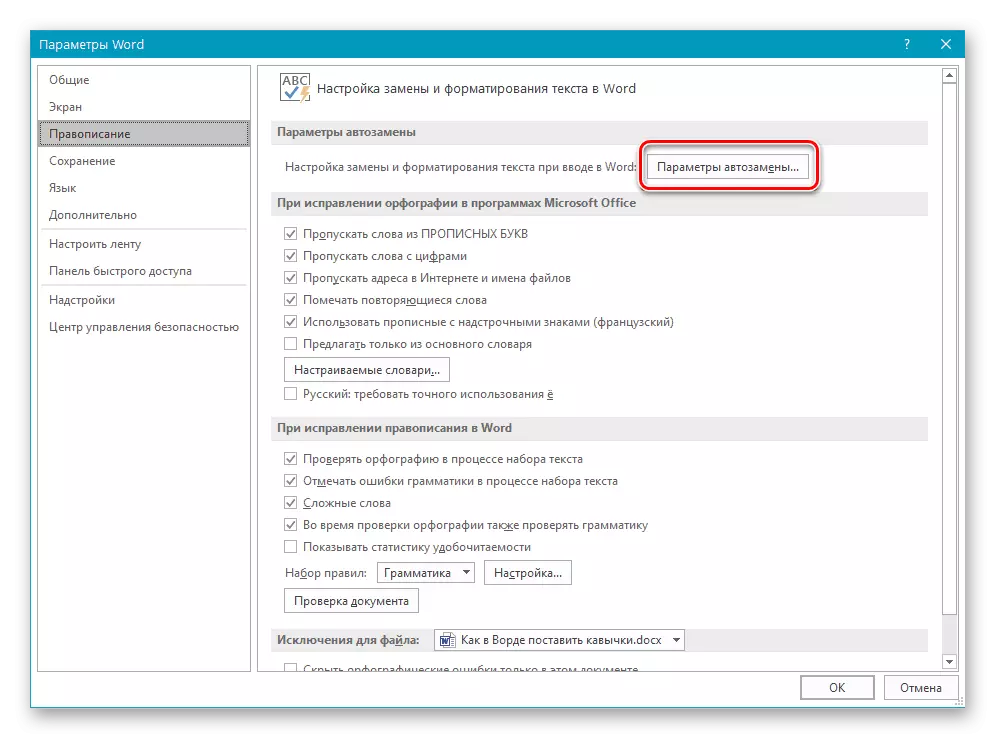
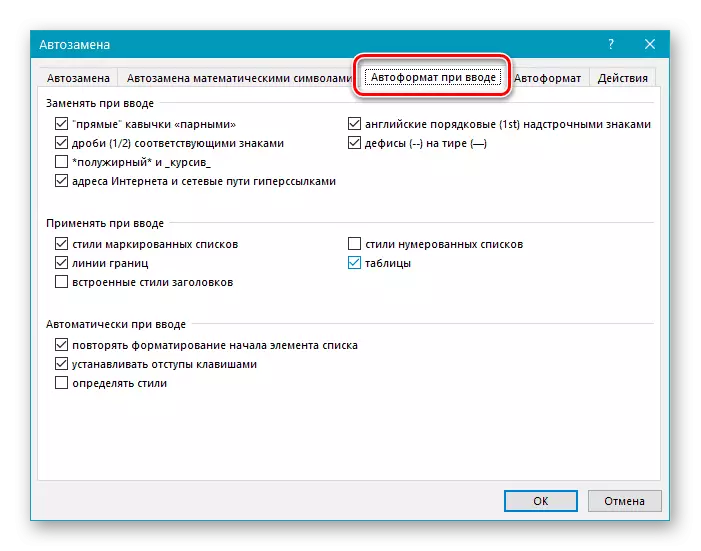
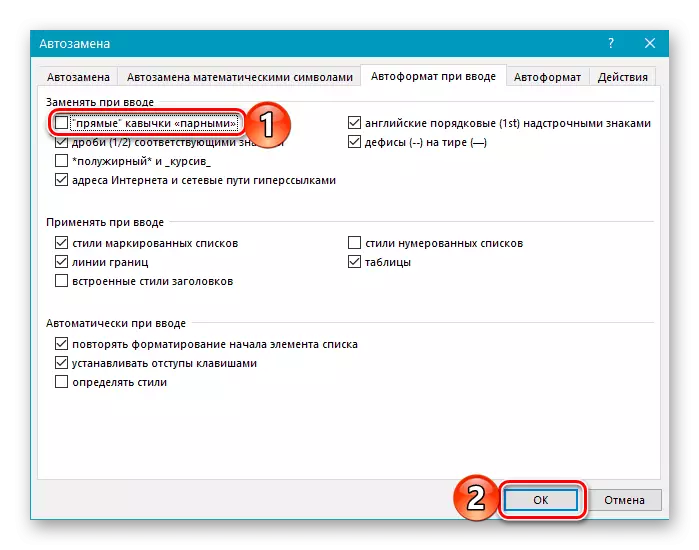
Iz te točke bodo ponujeni kotacije, uvedeni v postavitvi ruskega jezika, pogledali pame "palice" in ne nadomestili z "božične dreves".
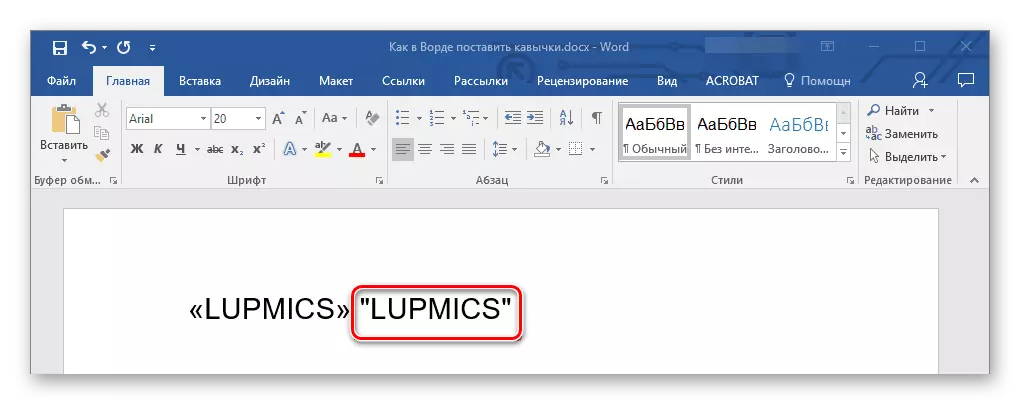
Opomba! Beseda omogoča podrobnejšo konfiguracijo samodejnih parametrov. Torej, na primer, "božično drevo" v ruski postavitvi ne sme biti nadomeščena z "" neposredne ", in na nemških" tacah ", angleščina" dvojno "ali" enojna ". Ali bo to pomagalo ločiti navodila na naši spletni strani:
Preberite več: Uporaba funkcije funkcije v besedi
2. način: Vstavljanje simbola
Če ne želite preklapljanja med postavitvami jezika in se spomnite ključnih kombinacij, potrebnih za vstop v angleške in nemške citate, uporabite vgrajeni simbol, ki je določen v besedi.
- Pojdite na zavihek "Vstavi", pritisnite gumb "Simbol", ki se nahaja na desni in izberite "Drugi simboli".
- V oknu, ki se odpre, izberite "Font", ki jo uporabljate pri vnosu besedila, izberite "Ločila znaki" v seznamu "Set". Izmenično izberite odpiranje in zapiranje nemških ali angleških narekovajev, tako nihajoči "vstavljanje", da dodate v dokument.
- Zaprite okno vstavljanja znakov in vnesite zapis, ki mora biti znotraj narekovajev.
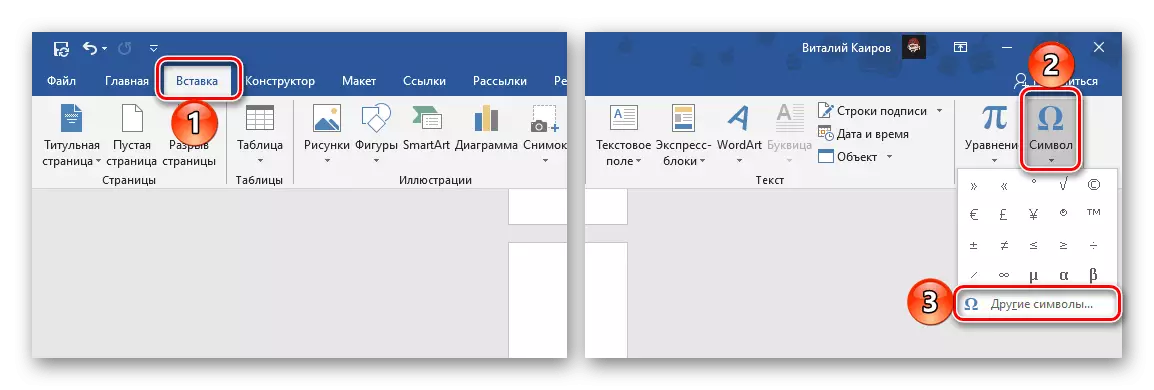
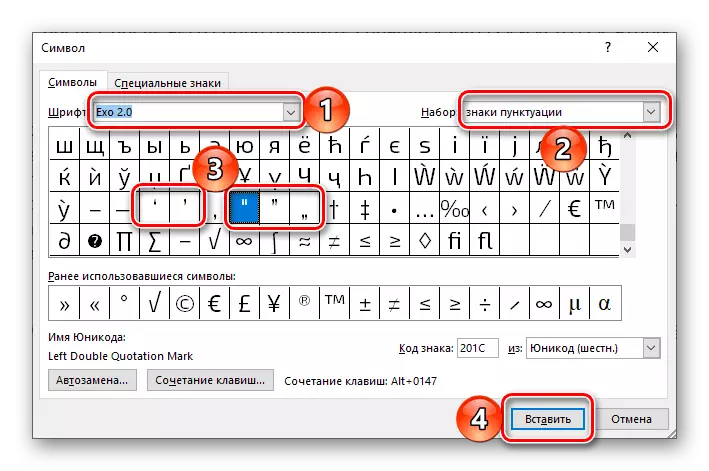
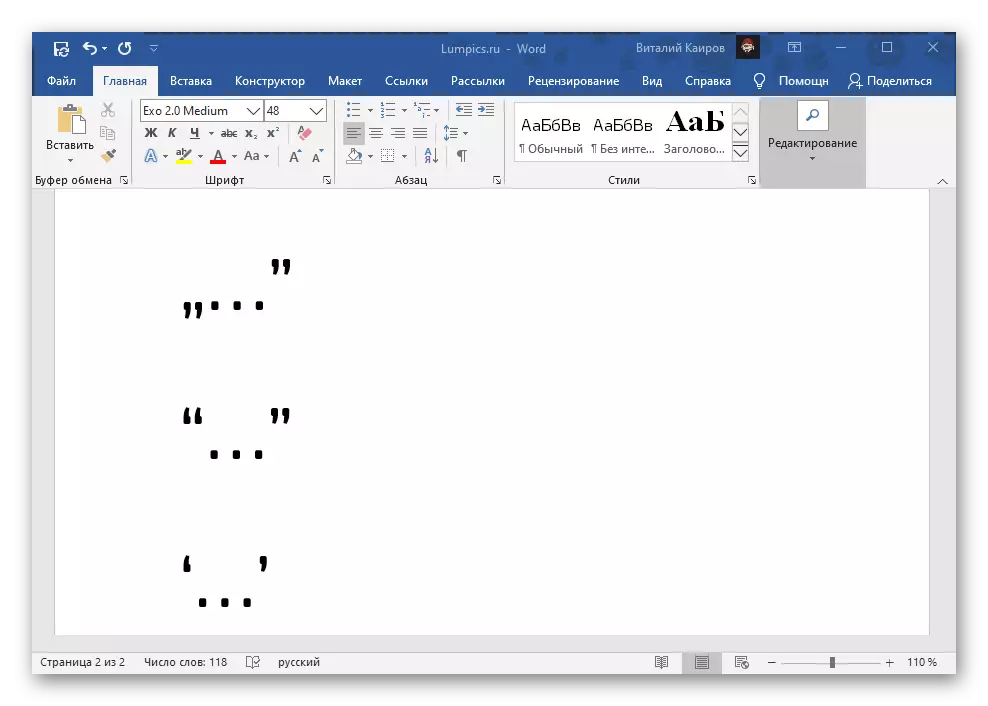
Metoda 3: Pretvorba kode simbolov
Zadnji način pisanja narekovajev v obliki vejic, ki jih bomo gledali, je nekakšna mešanica dveh prejšnjih. Sestavljen je na vstavku znakov kotacij, vendar z vnosom posebne kode in njegovo preoblikovanje.Možnost 1: Unicode
Vsak simbol, ki je na voljo za vstavljanje v besedo, je določen s posebno kodo. Poznavanje in kombinacijo ključev, ki vam omogoča pretvorbo izraza na potreben znak, lahko hitro postavite vse od kotacij palic.
- 201e. in 201D. - nemški "tace";
- 201C. in 201D. - angleščina "dvojna";
- 2018. in 2019. - Angleščina "enojna".
Prva koda v paru se odpre, druga je zaključna ponudba. Te izraze morate vnesti v angleški postavitev, izmenično kliknete po vsakem od njih "Alt + X" tipke.

POMEMBNO! Če bo pred kodo, brez prostora, bo naveden drugo latinsko črko ali številko, transformacija bo delovala nepravilno - kot rezultat, boste dobili popolnoma drugačen simbol ali odsotnost takega (velikega prostora). Zato najprej vnesite ponudbe in po snemanju besedila v njih, ali dodajte alinenk po prvi kodi in pred drugim, nato pa po pretvorbi, jih odstranite.
Možnost 2: tipkovnica tipkovnice
Pretežnejši od zgoraj navedene različice snemanja ponudb-vejic je uporaba kombinacije ključev, ki dejansko predstavlja kodo simbolov. Pogledajo vse, kot sledi:
- 0132. in 0147. - nemški "tace";
- 0147. in 0148. - angleščina "dvojna";
- 0145. in 0146. - Angleščina "enojna".
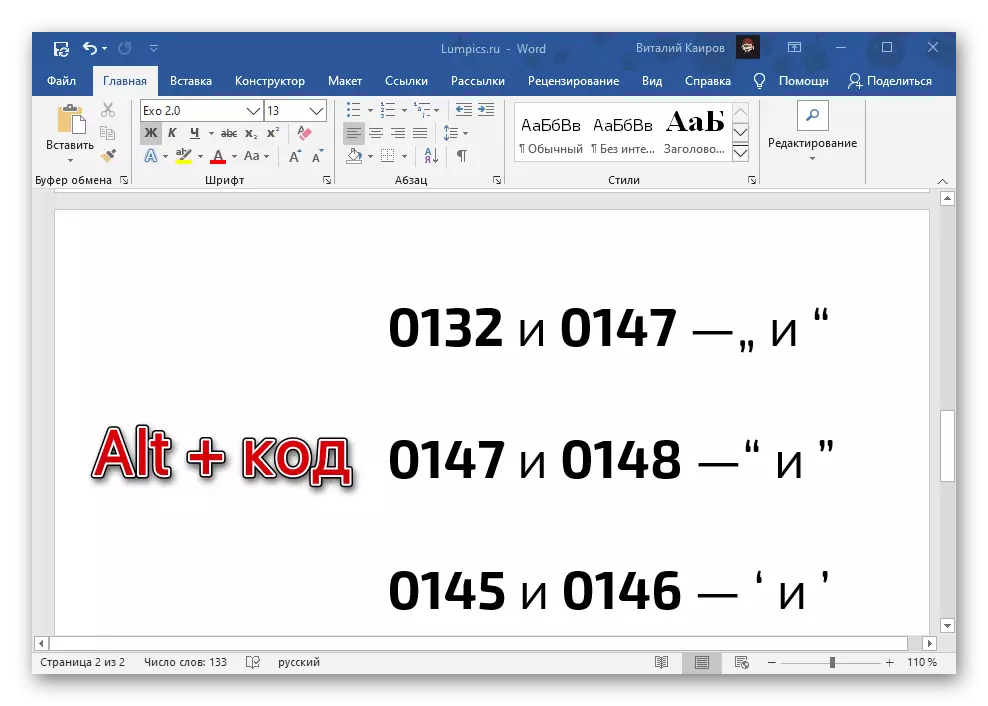
Kot je v zgornjem primeru prva koda v paru je kotacija otvoritve, se drugi zapre. Edina razlika je, da jo morate vnesti drugače: držite tipko "Alt", vnesite kodo tipkovnice na digitalni tipkovnici (NUMPAD) kodo in spustite tipko "ALT", nato izvedite podobne ukrepe, vendar že s zaključnim citatom Koda.
